Phải làm gì khi Hộp thư thông minh không hoạt động trên máy Mac của bạn (09.15.25)
macOS cung cấp một số tính năng để giúp cuộc sống của chúng ta có tổ chức hơn. Một trong những tính năng này được gọi là Nhóm thông minh, đây là một cách tuyệt vời để quản lý thông tin trong Sổ địa chỉ máy Mac. Bạn có thể tạo Nhóm thông minh cho những người liên hệ thuộc cùng danh mục của mình. Ví dụ: những người bạn đại học mà bạn gặp và uống cà phê vào mỗi thứ Sáu đầu tiên của tháng hoặc đội bóng rổ của bạn cần gặp nhau để luyện tập hàng ngày.
Bạn có thể dễ dàng giữ liên lạc với những nhóm người này sử dụng một Nhóm thông minh. Bạn có thể soạn một email duy nhất trên ứng dụng Thư và gửi đến Nhóm thông minh mà bạn đã tạo thay vì nhập từng địa chỉ email của họ. Nó giúp bạn tiết kiệm rất nhiều thời gian và đỡ rắc rối, nhất là khi bạn cần gửi nhiều email cho nhóm.
Thật không may, một số người dùng Mac gần đây đã phàn nàn về việc gặp sự cố khi sử dụng Nhóm thông minh trên Thư, đặc biệt là sau khi nâng cấp lên macOS Catalina. Theo báo cáo, tính năng Nhóm thông minh không hoạt động sau khi cài đặt phiên bản macOS mới nhất. Khi người dùng cố gắng nhập Nhóm thông minh vào trường địa chỉ, ứng dụng Thư không nhận dạng được nhóm và không tìm được địa chỉ email thích hợp.
Trong một số trường hợp, Nhóm thông minh được Thư nhận dạng, nhưng không có liên hệ nào xuất hiện trong trường địa chỉ. Những người khác có thể sử dụng Smart Group nhưng địa chỉ email được tải lên không chính xác và hầu hết trong số đó đã bị xóa liên hệ. Những người dùng bị ảnh hưởng lưu ý rằng Smart Group đang hoạt động tốt với Mail trong phiên bản macOS trước đó và sự cố chỉ xuất hiện sau khi nâng cấp lên Catalina. Nhập từng địa chỉ email dường như là cách giải quyết duy nhất, nhưng phương pháp này có vẻ không thực tế nếu bạn cần nhập hàng tá địa chỉ email.
Tại sao Nhóm thư thông minh không hoạt động ở Catalina?Vì hầu hết người dùng đã báo cáo sự cố đều gặp sự cố với Nhóm thông minh sau khi cài đặt macOS Catalina, rất có thể macOS mới đã bị lỗi ở đâu đó ảnh hưởng đến cách tính năng hoạt động . Lỗi có thể do phần mềm đã lỗi thời hoặc không tương thích.
Ứng dụng Thư lỗi thời cũng có thể là nguyên nhân gây ra sự cố này. Nâng cấp lên macOS mới đồng nghĩa với việc nâng cấp các ứng dụng của bạn để đảm bảo rằng chúng hoạt động trơn tru với hệ điều hành mới. Điều này đặc biệt đúng với các bản cập nhật lớn như Catalina.
Một lý do có thể khác khiến hộp thư thông minh của bạn không hoạt động trên Mac là do tệp .plist bị hỏng hoặc bị hỏng. Tệp .plist lưu trữ tất cả các cài đặt và tùy chọn của ứng dụng của bạn và bất kỳ sự cố nào với tệp sẽ khiến ứng dụng không hoạt động bình thường hoặc hoàn toàn không hoạt động. Trong trường hợp này, tệp .plist được liên kết với ứng dụng Thư hoặc ứng dụng Danh bạ có thể bị hỏng, dẫn đến Nhóm thư thông minh không hoạt động trong Catalina.
Ngoài những yếu tố này, phần mềm độc hại và tệp rác cũng có thể gây ra lỗi này trên máy Mac của bạn. Dù lý do là gì thì việc tìm ra gốc rễ của vấn đề sẽ giúp ích rất nhiều trong việc tìm ra giải pháp tốt nhất.
Cách khắc phục Nhóm thư thông minh không hoạt động ở CatalinaTính năng Nhóm thông minh được cho là sẽ giúp ích rất nhiều cho cuộc sống của chúng ta dễ dàng hơn, không gây đau đầu nhiều hơn. Nếu ứng dụng Thư không nhận dạng được Nhóm thông minh bạn đã tạo hoặc địa chỉ email không được kéo lên chính xác, thì đây là một số cách giải quyết nhanh chóng mà bạn có thể thử trước khi rút súng lớn:
- Khởi động lại ứng dụng Thư bằng cách nhấp vào Thoát Thư từ menu Thư hoặc nhấn Command + Q. Khởi chạy lại ứng dụng bằng cách nhấp vào biểu tượng Thư trong Thanh công cụ.
- Sắp xếp danh bạ của bạn bằng cách xóa những người đã lỗi thời hoặc không chính xác.
- Quét máy tính của bạn để tìm bất kỳ phần mềm độc hại nào có thể tàn phá máy Mac của bạn và xóa chúng bằng ứng dụng chống phần mềm độc hại của bạn.
- Xóa tất cả các tệp rác đang chiếm dụng máy tính của bạn reimgs và cản trở quá trình xử lý hệ thống của bạn. Bạn có thể sử dụng một trình dọn dẹp Mac đáng tin cậy, chẳng hạn như ứng dụng sửa chữa Mac , để thực hiện công việc.
- Khởi động lại máy tính của bạn và thử gửi email đến Nhóm thông minh của bạn một lần nữa.
Nếu các bước trên không hiệu quả, thì bạn có thể tiếp tục với các giải pháp được nêu bên dưới:
Cách khắc phục # 1: Thực hiện Khởi động lại Khó ứng dụng Thư.Nếu đơn giản khởi động lại ứng dụng Thư không hoạt động, hãy thử phương pháp khởi động lại khác bên dưới để xem có hữu ích không:
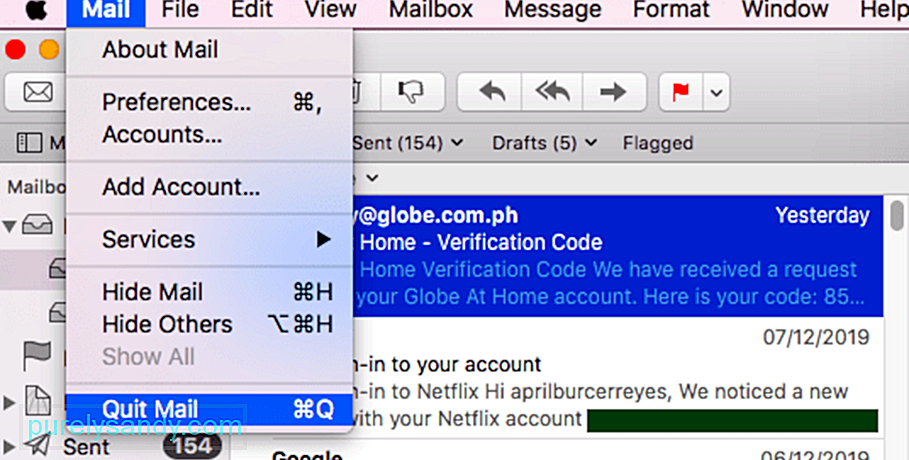
Tệp .plist bị hỏng là một trong những lý do khiến bạn gặp sự cố khi sử dụng Smart Group trên ứng dụng Thư. Để khắc phục sự cố này, bạn có thể thử xóa tệp .plist được liên kết với ứng dụng Thư để đặt lại tùy chọn của ứng dụng. Bạn không phải lo lắng về việc xóa tệp .plist vì tệp mới sẽ được tạo khi bạn mở lại ứng dụng Thư.
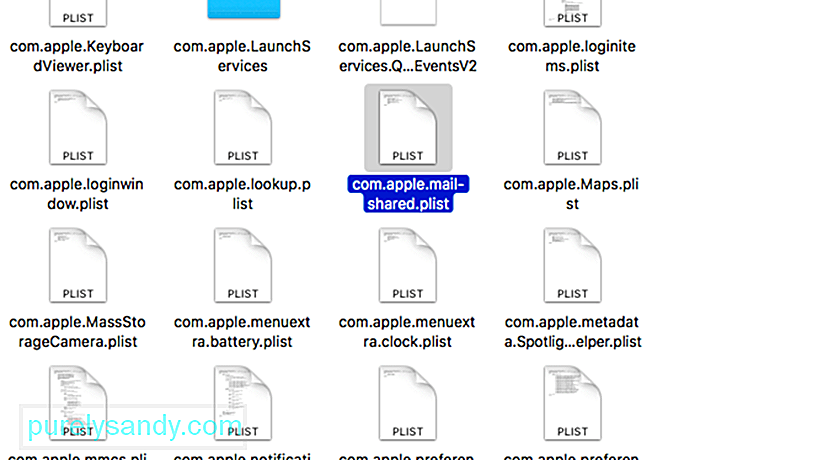 Đây là các bước để xóa tệp .plist:
Đây là các bước để xóa tệp .plist:
- Chỉ mục phong bì
- Chỉ mục phong bì-shm
- Chỉ mục phong bì-wal
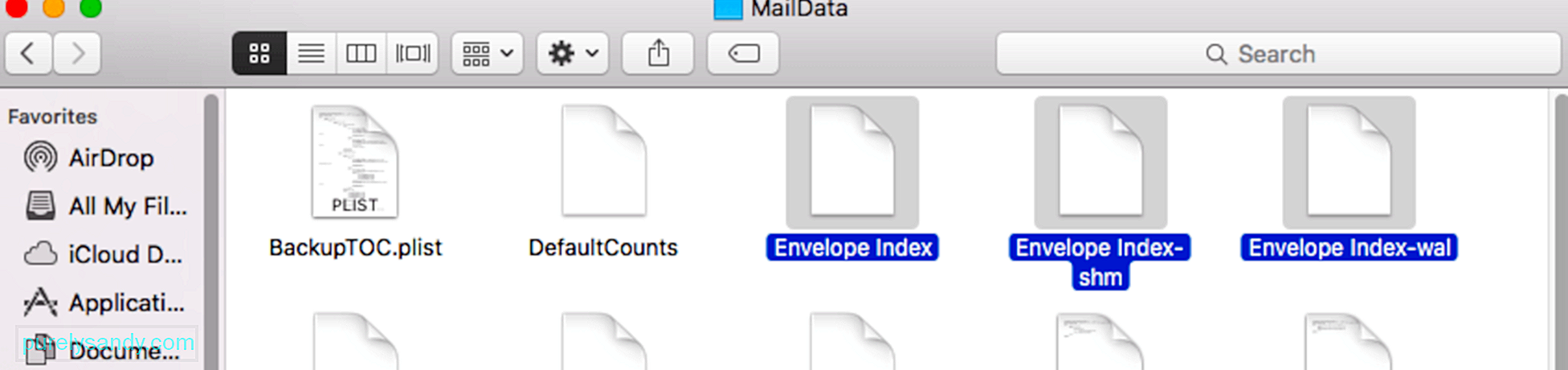
Đôi khi, vấn đề nằm ở cài đặt lập chỉ mục của nhà cung cấp email bạn đang sử dụng. Nếu nhà cung cấp dịch vụ email của bạn không hoạt động tốt với tính năng tìm kiếm thư Spotlight mới của Catalina, bạn có thể sẽ gặp phải sự cố khi sử dụng Smart Group. Để khắc phục sự cố này, bạn có thể thử tắt nhà cung cấp email của mình trong Tài khoản Internet, sau đó bật lại sau một lúc.
Để thực hiện việc này:
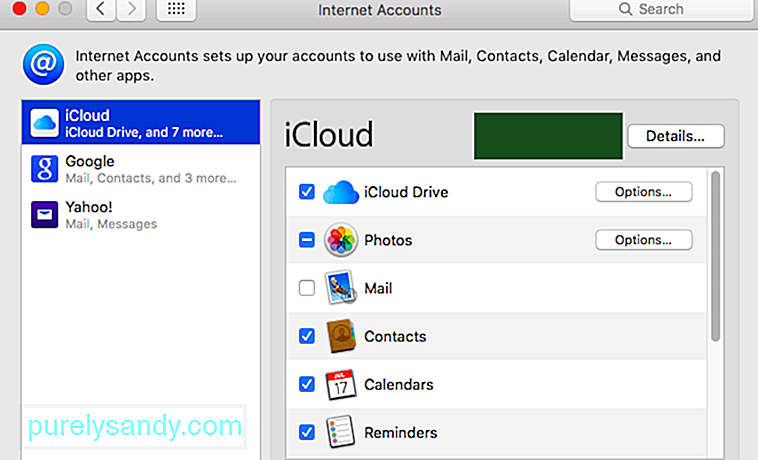
Sau khi bật tính năng này, hãy thử gửi email đến Nhóm thông minh của bạn để xem sự cố lập chỉ mục đã được giải quyết chưa.
Khắc phục # 4: Khởi động lại Spotlight.macOS Catalina đã tích hợp tính năng tìm kiếm thư vào Spotlight, nhưng tính năng mới này cũng có thể gây xáo trộn với các tính năng hiện có khác trên máy Mac của bạn, chẳng hạn như Nhóm thông minh. Nếu đúng như vậy, khởi động lại Spotlight sẽ giúp giải quyết sự cố. Để thực hiện việc này:
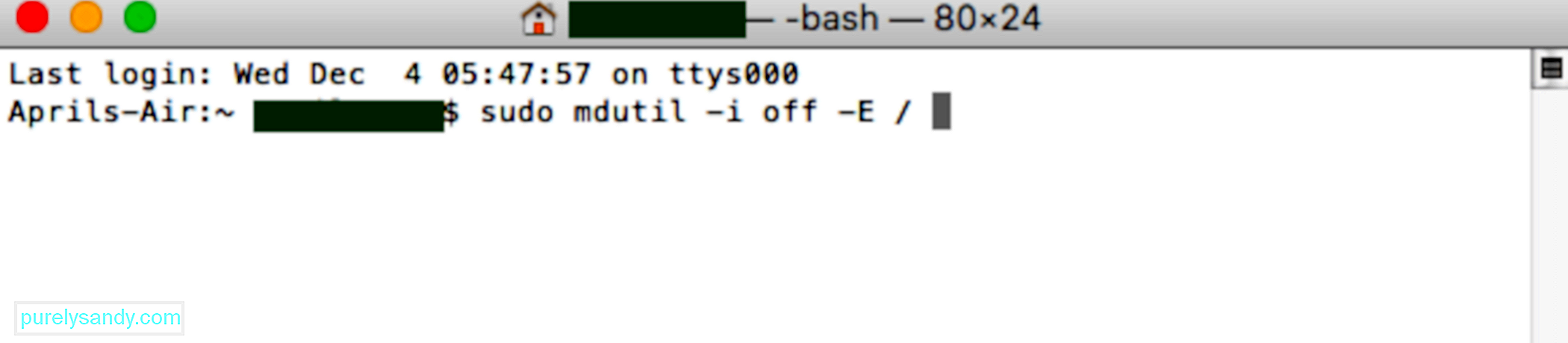
Nếu vẫn không thành công, tùy chọn cuối cùng của bạn là xóa Nhóm thông minh mà bạn đang gặp sự cố và thêm lại nó vào Danh bạ. Để xóa một Nhóm thông minh, hãy nhấp vào Danh bạ & gt; Nhóm thông minh , sau đó đánh dấu nhóm bạn muốn xóa. Nhấn phím Xóa , sau đó nhấp vào nút Xóa trong thông báo xác nhận.
Để thêm lại Nhóm thông minh của bạn, hãy làm theo các bước bên dưới: 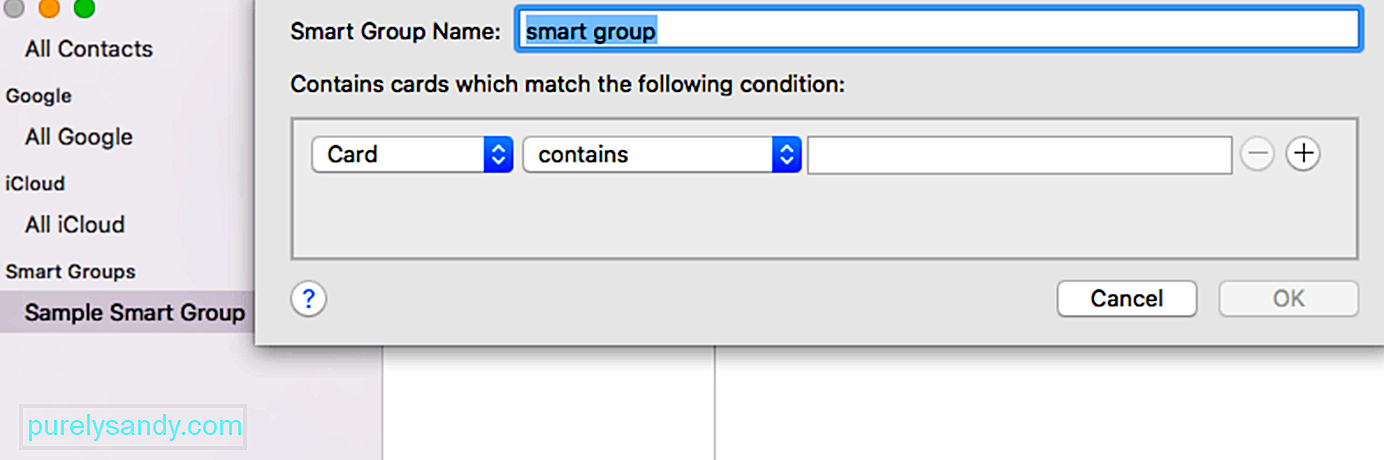
- Trong cửa sổ Danh bạ , di con trỏ bên cạnh Nhóm thông minh cho đến khi bạn thấy nút (+) xuất hiện .
- Nhấp vào nút Thêm và nhập tên của nhóm.
- Chỉ định tiêu chí nhóm bằng menu. Khi bạn thêm tiêu chí của mình, các địa chỉ liên hệ tương ứng với danh mục đó sẽ tự động được thêm vào nhóm.
Sau khi tạo Nhóm thông minh mới, hãy thử gửi email bằng ứng dụng Thư để xem có hiện đang hoạt động.
Tóm tắtTính năng Nhóm thông minh là một cách tuyệt vời để tổ chức các địa chỉ liên hệ của bạn và tiếp cận với một nhóm người cụ thể. Bạn không cần phải nhập từng địa chỉ email riêng lẻ của họ nếu bạn muốn gửi email cho họ. Tất cả những gì bạn cần làm là nhập tên Nhóm thông minh vào trường địa chỉ và nó sẽ tự động điền tên đó vào địa chỉ email của các liên hệ trong nhóm.
Nếu vì lý do nào đó, Thư thông minh Nhóm không hoạt động ở Catalina, chỉ cần làm theo hướng dẫn khắc phục sự cố của chúng tôi ở trên để xem nhóm nào hoạt động.
Video youtube.: Phải làm gì khi Hộp thư thông minh không hoạt động trên máy Mac của bạn
09, 2025

