Giải quyết lỗi màn hình xanh FWPKCLNT.SYS (08.11.25)
Bạn có bực bội vì thông báo lỗi FWPKCLNT.SYS không? Bạn nên biết rằng bạn không đơn độc. Một số người dùng đã báo cáo nhận được Màn hình xanh được liên kết với tệp FWPKCLNT.SYS. Trong bài đăng này, chúng ta sẽ tìm hiểu cách khắc phục nó. 
Tệp FWPKCLNT.SYS được gọi là tệp API Microsoft Windows IPsec Kernel-Mode. Như phần mở rộng tệp gợi ý, FWPKCLNT.SYS là một loại tệp SYS và nó là một phần quan trọng của hệ điều hành Windows. Tệp fwpkclnt.sys này phải an toàn và không bị coi là mối đe dọa đối với Windows.
Tệp này thường được tìm thấy trong bất kỳ thư mục nào sau đây:
- Windows 10 : C: \ Windows \ Temp \ 527D94AF-D053-4381-B105-0D815D53791E \ amd64_microsoft-windows-tcpip-driver_31bf3856ad364e35_10.0.16299.1087_none_df7524aee8d9d74f \
- Windows 10: C: \ Windows \ WinSxS \ amd64_microsoft-windows-tcpip-driver_31bf3856ad364e35_10.0.16299.1087_none_df7524aee8d9d74f \
- Windows 10: C: \ Windows \ WinSxS \ amd64_microsoft-windows-tcpip-driver_31bf3856ad364e35_10.0.16299.15_none_fae4b1a428530d41 \
- Windows 10: C : \ Windows \ System32 \ drivers \
- Windows 8.1: C: \ Windows \ System32 \ drivers \
Thông tin khác về FWP / IPsec Kernel-Mode API hoặc FWPKCLNT.SYS:
Mẹo chuyên nghiệp: Quét PC của bạn để tìm các vấn đề về hiệu suất, tệp rác, ứng dụng có hại và các mối đe dọa bảo mật
có thể gây ra sự cố hệ thống hoặc hiệu suất chậm .
Ưu đãi đặc biệt. Giới thiệu về Outbyte, hướng dẫn gỡ cài đặt, EULA, Chính sách quyền riêng tư.
- Kích thước: 183,38 KB (187776 byte)
- MD5: 56e5c9b62bad9ec85bc76940d28b6c11
- SHA1: a53ca8bba5e6f884ea98b2d76c4586e1c57200c6
- Đường dẫn: C: \ Windows \ System32 \ drivers \ FWPKCLNT.SYS
- Bản quyền hợp pháp: © Microsoft Corporation. Mọi quyền được bảo lưu.
- Tên Nội bộ: fwpkclnt.sys
- Tên công ty: Microsoft Corporation
- Tên sản phẩm: Hệ điều hành Microsoft® Windows®
- Mô tả tệp: FWP / IPsec Kernel-Mode API
- Tên tệp gốc : fwpkclnt.sys
Tệp FWPKCLNT.SYS này có xếp hạng bảo mật là UNKNOWN và xếp hạng mức độ phổ biến là 1 sao. Dựa trên phản hồi của người dùng, FWPKCLNT.SYS gây ra màn hình Xanh lam.
Trong hầu hết các trường hợp, tệp SYS chứa mã cần thiết để tải và cấu hình Hệ điều hành Windows. Các tệp này cũng có thể là một phần của trình điều khiển phần cứng và thường đi kèm với một số hướng dẫn cho phép Windows hoạt động hoàn hảo với các thiết bị. Nếu không có chúng, Windows sẽ tạo ra lỗi.
Thông thường, các tệp SYS chạy ở chế độ hạt nhân (đặc quyền cao nhất trên HĐH Windows), do đó, trong trường hợp không có các tệp SYS quan trọng như FWPKCLNT.SYS, nó sẽ Hệ điều hành của bạn khó chạy hoặc thực hiện một tác vụ đơn giản như in tài liệu.
Nguyên nhân nào gây ra Lỗi màn hình xanh FWPKCLNT.SYS? 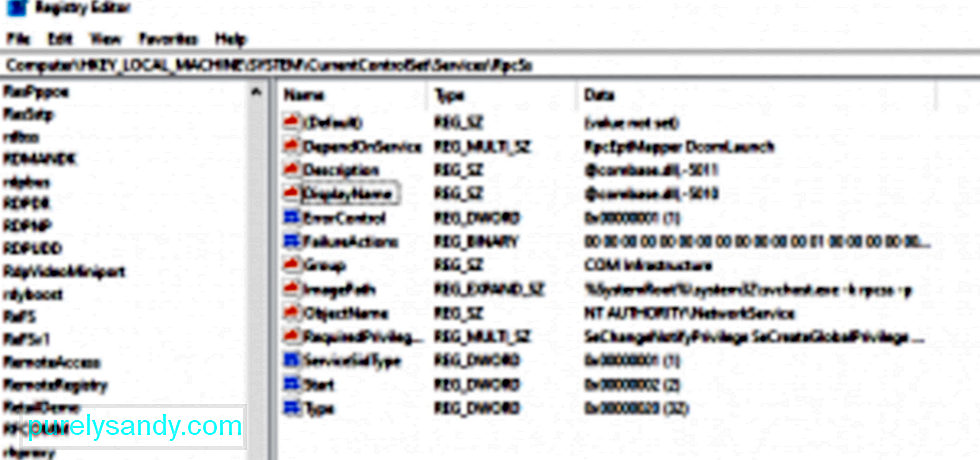 Lỗi Windows FWPKCLNT.SYS là một lỗi đầu vào-đầu ra không mong muốn thường gây ra bởi các mục nhập bất thường trong sổ đăng ký Windows hoặc cài đặt hệ thống được định cấu hình sai. Nó thường xảy ra sau khi bạn đã cài đặt phần mềm hoặc phần cứng mới. Lỗi liên quan đến Windows 8, nhưng nó cũng có thể xảy ra trong các phiên bản Windows khác.
Lỗi Windows FWPKCLNT.SYS là một lỗi đầu vào-đầu ra không mong muốn thường gây ra bởi các mục nhập bất thường trong sổ đăng ký Windows hoặc cài đặt hệ thống được định cấu hình sai. Nó thường xảy ra sau khi bạn đã cài đặt phần mềm hoặc phần cứng mới. Lỗi liên quan đến Windows 8, nhưng nó cũng có thể xảy ra trong các phiên bản Windows khác.
Có một số lý do khiến bạn có thể gặp phải sự cố với tệp FWPKCLNT.SYS. Hầu hết các vấn đề liên quan đến tệp SYS đều liên quan đến lỗi Màn hình xanh chết chóc (BSOD). Các lỗi FWPKCLNT.SYS này có thể do sự cố phần cứng, trình điều khiển bị hỏng, chương trình cơ sở lỗi thời hoặc các vấn đề liên quan đến phần mềm khác, chẳng hạn như các bản cập nhật Windows.
Một số phiên bản khác của lỗi bao gồm:
- Không tìm thấy FWPKCLNT.SYS.
- Không tải được FWPKCLNT.SYS.
- Tệp FWPKCLNT.SYS bị thiếu hoặc bị hỏng.
- Không khởi động được Windows - FWPKCLNT.SYS.
Ngoài cài đặt đăng ký không chính xác hoặc bị hỏng, có rất nhiều lý do khác có thể gây ra lỗi màn hình xanh FWPKCLNT.SYS. Điều này có thể xảy ra khi:
- Trình điều khiển thiết bị của FWPKCLNT.SYS không được cài đặt đúng cách hoặc không tương thích.
- Vi rút máy tính đã tấn công và làm hỏng FWPKCLNT.SYS của bạn tệp.
- Có trình điều khiển thiết bị lỗi thời, được định cấu hình không chính xác hoặc bị hỏng.
- Có sự cố với bộ nhớ hoặc phần cứng của bạn.
- Các tệp hệ thống khác bị hỏng hoặc bị hỏng sau khi cài đặt phần mềm sử dụng FWPKCLNT.SYS.
Giờ bạn đã biết rằng FWPKCLNT.SYS gây ra lỗi Màn hình xanh, bước tiếp theo của bạn là tách từng nguyên nhân trên làm nguyên nhân của sự cố.
Cách khắc phục Lỗi màn hình xanh FWPKCLNT.SYS?Nếu bạn gặp phải BSOD do tệp FWPKCLNT.SYS, hãy làm theo các bước khắc phục sự cố sau để giải quyết vấn đề này. Tuy nhiên, hãy tạo bản sao lưu tất cả các tệp quan trọng của bạn trước khi bắt đầu quá trình.
Tùy chọn đầu tiên của bạn liên quan đến việc khắc phục sự cố lỗi màn hình xanh FWPKCLNT.SYS theo cách thủ công. Tùy chọn khác bao gồm việc sử dụng một chương trình chuyên dụng để xác định và sửa chữa các phần có vấn đề trên PC của bạn, sau đó điều chỉnh cài đặt hệ thống để cải thiện hiệu suất và khôi phục độ ổn định.
Tùy chọn 1: Phương pháp thủ công Bước 1: Cập nhật trình điều khiển PC của bạnTại đó rất có thể trình điều khiển thiết bị lỗi thời hoặc bị hỏng đã gây ra lỗi màn hình xanh FWPKCLNT.SYS của bạn. Nếu đúng như vậy, cách dễ nhất để giải quyết vấn đề là cập nhật trình điều khiển thiết bị của bạn. Nhưng bạn nên cẩn thận khi cập nhật các trình điều khiển bị ảnh hưởng. Cài đặt phiên bản không tương thích hoặc trình điều khiển sai sẽ chỉ làm cho vấn đề của bạn trở nên tồi tệ hơn.
Bước 2: Kiểm tra lỗi phần cứng và RAMThông thường, lỗi màn hình xanh FWPKCLNT.SYS là do sự cố phần cứng hoặc phần mềm cấp thấp chạy trong nhân Windows. May mắn thay, Windows đi kèm với một tiện ích tích hợp mà bạn có thể sử dụng để quét và sửa lỗi trên đĩa cứng của mình. Dưới đây là cách thực hiện:
- Nhấn và giữ tổ hợp Windows + X để mở dấu nhắc lệnh nâng cao.
- Chọn Tùy chọn Command Prompt (Admin) .
- Bây giờ, hãy nhập lệnh sau và nhấn Enter : chkdsk / f.
- Chờ tiện ích Kiểm tra Đĩa quét hệ thống của bạn. Có thể mất thời gian để sửa các phần bị lỗi.
Sự cố của bạn cũng có thể do bộ nhớ (RAM) bị hỏng. Nếu gần đây bạn đã thêm bộ nhớ mới vào PC của mình, bạn có thể tạm thời xóa bộ nhớ đó để đảm bảo đó không phải là nguyên nhân gây ra sự cố; nếu không, hãy thực hiện kiểm tra chẩn đoán bằng Công cụ chẩn đoán bộ nhớ của Windows.
Bước 3: Ngắt kết nối Thiết bị ngoại vi của Máy tính.BSOD cũng có thể là sự cố liên quan đến phần cứng. Khi cài đặt Windows 10 hoặc các bản cập nhật của nó, hãy nhớ rút phích cắm của các thiết bị ngoại vi không cần thiết của máy tính, chẳng hạn như màn hình ngoài, máy in, ổ cứng ngoài, điện thoại và các thiết bị USB khác. Bạn chỉ cần chuột, bàn phím và điều khiển chính. Bạn chỉ có thể kết nối lại các phụ kiện máy tính sau khi cài đặt. Nếu bạn tiếp tục gặp phải lỗi màn hình xanh tương tự, bạn có thể cần cập nhật trình điều khiển của mình hoặc đó có thể là dấu hiệu của các vấn đề về khả năng tương thích.
Bước 4: Quét phần mềm độc hại trên PC của bạn Nhiễm phần mềm độc hại là một trong những dấu hiệu các nguyên nhân phổ biến gây ra lỗi máy tính. Phần mềm độc hại có thể làm hỏng các tệp hệ thống và thay đổi cài đặt hệ thống khi nó xâm nhập vào PC của bạn. Sử dụng chương trình chống vi-rút đáng tin cậy nhất của bạn để quét và loại bỏ bất kỳ phần mềm độc hại nào được phát hiện. 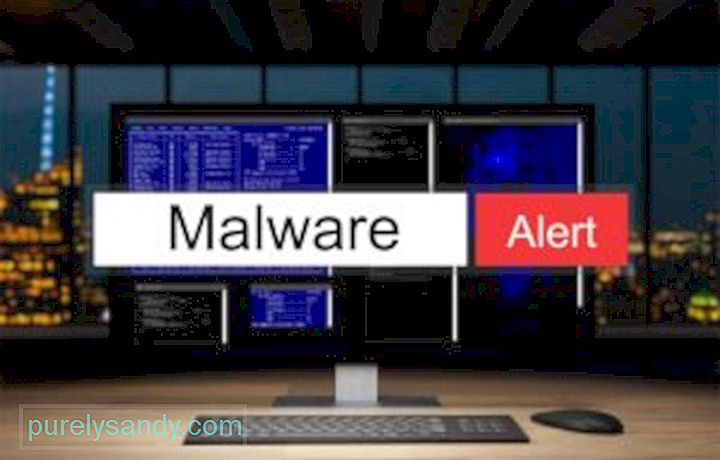
Nếu máy tính của bạn gặp lỗi màn hình xanh FWPKCLNT.SYS mỗi khi bạn bật nó lên, hãy thử khởi động vào Chế độ An toàn. Điều này cũng lý tưởng cho những người bị mắc kẹt trong vòng lặp khởi động hoặc những người không có quyền truy cập vào Máy tính để bàn. Ở chế độ an toàn, Windows chỉ tải các dịch vụ cần thiết. Nếu trình điều khiển lỗi thời hoặc không tương thích đang khiến Windows hoạt động sai, khởi động vào Chế độ An toàn sẽ giúp bạn cách ly vấn đề. Sau đó, bạn có thể khắc phục sự cố từ chế độ an toàn.
Bước 6: Gỡ cài đặt chương trình gây ra lỗi FWPKCLNT.SYSĐôi khi một chương trình cụ thể có thể gây ra lỗi FWPKCLNT.SYS. Vì vậy, bạn nên thử cài đặt lại phần mềm liên quan đến Windows Software Developer. Đối với Windows 10, vui lòng làm theo các bước sau:
- Nhấp vào trình đơn Bắt đầu và chọn Bảng điều khiển .
- Tiếp theo , chọn Gỡ cài đặt một chương trình.
- Tìm kiếm phần mềm từ Nhà phát triển phần mềm Windows, nhấp chuột phải vào phần mềm đó và chọn Gỡ cài đặt để xóa phần mềm đó khỏi hệ thống của bạn.
- Sau đó, khởi động lại PC của bạn.
Sổ đăng ký Windows là một thành phần quan trọng của hệ điều hành Windows; nó lưu trữ các cài đặt hệ thống và thông tin về phần mềm và phần cứng của bạn. Sổ đăng ký Windows có vấn đề có thể gây ra các lỗi như lỗi FWPKCLNT.SYS. Phần mềm độc hại và cài đặt phần mềm có thể sửa đổi sổ đăng ký của bạn. Để giải quyết vấn đề này, bạn cần chỉnh sửa sổ đăng ký thường xuyên để giữ cho sổ đăng ký gọn gàng và ổn định.
Tuy nhiên, bạn không nên chỉnh sửa thủ công trừ khi bạn là một chuyên gia dịch vụ PC thành thạo. Chỉnh sửa không chính xác có thể tạo ra thiệt hại không thể phục hồi. Do rủi ro này, chúng tôi khuyên bạn nên sử dụng một trình dọn dẹp sổ đăng ký đáng tin cậy hoặc một công cụ sửa chữa PC như Outbyte PC Repair.
Bước 8: Chạy SFC 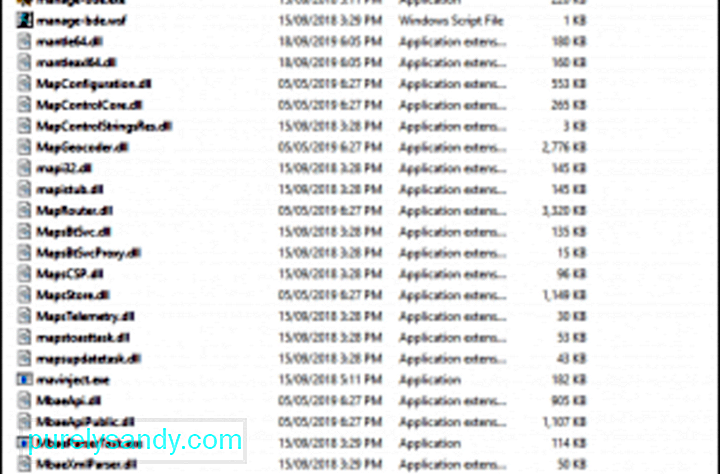 Chạy công cụ Trình kiểm tra Tệp Hệ thống sẽ giúp bạn quét và sửa lỗi trong các tệp hệ thống Windows, bao gồm các tệp FWPKCLNT.SYS. Để chạy công cụ Trình kiểm tra tệp hệ thống, hãy làm theo các bước do Microsoft cung cấp.
Chạy công cụ Trình kiểm tra Tệp Hệ thống sẽ giúp bạn quét và sửa lỗi trong các tệp hệ thống Windows, bao gồm các tệp FWPKCLNT.SYS. Để chạy công cụ Trình kiểm tra tệp hệ thống, hãy làm theo các bước do Microsoft cung cấp.
Một công cụ đáng tin cậy khác mà bạn có thể sử dụng để sửa lỗi FWPKCLNT.SYS mà bạn đang gặp phải là DISM tiện ích. Công cụ này được thiết kế để khắc phục sự cố với tệp hình ảnh Windows.
Dưới đây là cách chạy công cụ DISM:
- Dism / Online / Cleanup-Image / CheckHealth
- Dism / Online / Cleanup-Image / ScanHealth
- Dism / Online / Cleanup- Image / RestoreHealth
Sau khi quét DISM, hãy thử khởi động lại máy tính của bạn để kiểm tra xem lỗi BSOD có còn hiển thị hay không.
Bước 10: Thực hiện Khởi động sạch.Đôi khi, việc thực hiện khởi động sạch sẽ không thành công. Trong quá trình này, Windows chỉ tải các tiến trình mà hệ điều hành yêu cầu để có thể chạy. Nó giống như chạy trần. Điều này sẽ tiết lộ nếu có bất kỳ yếu tố bên thứ ba nào liên quan đến sự xuất hiện của lỗi này.
Nhưng trước khi bạn thực hiện khởi động sạch, có những điều bạn cần nhớ. Trước tiên, hãy đảm bảo rằng tài khoản bạn đang sử dụng là tài khoản quản trị viên để bạn có thể truy cập cài đặt khởi động sạch. Thứ hai, sao lưu các tệp của bạn trong trường hợp xảy ra sự cố hoặc nếu bạn không khắc phục được lỗi này.
Bây giờ bạn đã sẵn sàng để xóa khởi động thiết bị Windows của mình, hãy tiến hành các bước sau:
Sau khi máy tính của bạn khởi động lại, chỉ các chương trình và quy trình hệ thống cơ bản sẽ tải. Bây giờ, nếu sự cố vẫn còn, có thể lỗi BSOD không phải do xung đột chương trình phần mềm.
Bước 11: Tiến hành cập nhật Windows. 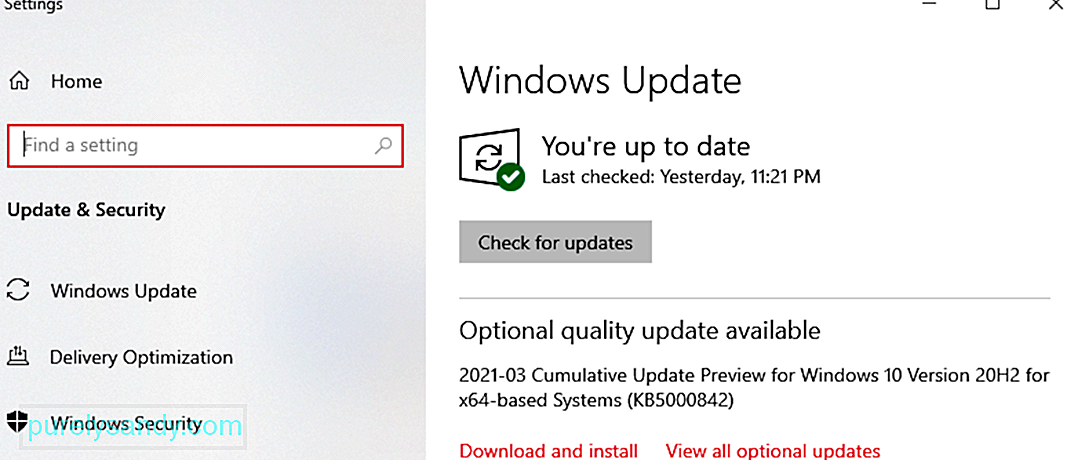 Nếu các bước trước đó không giải quyết được sự cố của bạn, nó có thể là một ý tưởng hay để thực hiện Windows Update. Rất nhiều thông báo lỗi FWPKCLNT.SYS gặp phải có thể liên quan đến hệ điều hành Windows đã lỗi thời.
Nếu các bước trước đó không giải quyết được sự cố của bạn, nó có thể là một ý tưởng hay để thực hiện Windows Update. Rất nhiều thông báo lỗi FWPKCLNT.SYS gặp phải có thể liên quan đến hệ điều hành Windows đã lỗi thời.
Để chạy Windows Update, hãy làm theo các bước đơn giản sau:
Nếu Windows Update không giải quyết được thông báo lỗi FWPKCLNT.SYS, vui lòng chuyển sang bước tiếp theo.
Bước 12: Sử dụng Khôi phục Hệ thống 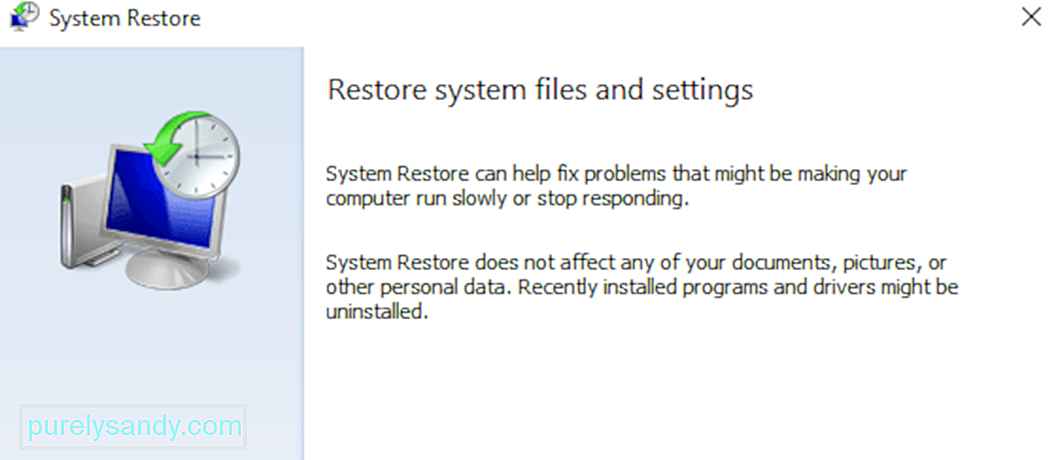 Điều gì sẽ xảy ra nếu bạn có thể quay ngược thời gian với máy tính của mình và tránh các sự cố hiện tại với các tệp và chương trình hệ thống? Vâng, Windows System Restore thực hiện chính xác điều này. Sử dụng tính năng này của Windows có thể giúp bạn tránh khỏi những sự cố khắc phục sự cố kéo dài hàng giờ đồng hồ đau đớn liên quan đến lỗi FWPKCLNT.SYS.
Điều gì sẽ xảy ra nếu bạn có thể quay ngược thời gian với máy tính của mình và tránh các sự cố hiện tại với các tệp và chương trình hệ thống? Vâng, Windows System Restore thực hiện chính xác điều này. Sử dụng tính năng này của Windows có thể giúp bạn tránh khỏi những sự cố khắc phục sự cố kéo dài hàng giờ đồng hồ đau đớn liên quan đến lỗi FWPKCLNT.SYS.
Hãy tiếp tục các bước sau để sử dụng Khôi phục Hệ thống:
Cài đặt lại Windows sẽ là tùy chọn cuối cùng của bạn để giải quyết vấn đề FWPKCLNT.SYS. Trong khi quá trình này sẽ xóa mọi thứ trên ổ cứng của bạn, bạn sẽ chỉ xóa các ứng dụng không đi kèm với Windows. Điều tốt khi thực hiện cài đặt Windows sạch là nó dọn dẹp rác trên hệ thống của bạn.
Nếu bạn vẫn gặp BSOD do tệp FWPKCLNT.SYS ngay cả sau khi khôi phục Windows của bạn, thì vấn đề có thể là liên quan đến phần cứng. Trong trường hợp này, bạn cần thay thế phần cứng gây ra lỗi FWPKCLNT.SYS.
Tùy chọn 2: Phương pháp Tự độngChúng tôi phải chỉ ra rằng việc hoàn thành các bước khắc phục sự cố như cập nhật trình điều khiển PC hoặc dọn dẹp và sửa chữa sổ đăng ký của bạn rất khó chịu và tốn thời gian và thường yêu cầu một số kỹ năng kỹ thuật. Để giúp bạn tiết kiệm thời gian và tránh mắc lỗi, chẳng hạn như cài đặt sai trình điều khiển, chúng tôi khuyên bạn nên sử dụng một công cụ sửa chữa PC đáng tin cậy. Bạn có thể sử dụng một công cụ sửa chữa trực quan như Outbyte PC Repair để khắc phục sự cố này.
Vậy là xong. Chúng tôi hy vọng bạn đã được hưởng lợi từ hướng dẫn khắc phục sự cố này. Hãy cho chúng tôi biết nếu có bất kỳ giải pháp nào ở trên giúp bạn khắc phục Màn hình xanh được liên kết với tệp FWPKCLNT.SYS.
Video youtube.: Giải quyết lỗi màn hình xanh FWPKCLNT.SYS
08, 2025

