Cách sử dụng một máy tính xách tay Apple khác để khôi phục máy Mac không phản hồi (09.15.25)
Có những lúc dù đã cố gắng hết sức nhưng máy Mac của chúng ta vẫn gặp lỗi do một số trường hợp không lường trước được. Đó có thể là một bản cập nhật hệ thống bị lỗi do mất điện giữa quá trình hoặc bị vi-rút tấn công nhắm vào macOS. Ngoài ra còn có những trục trặc khác có thể xảy ra, bao gồm cả lỗi không thể chẩn đoán được.
Nếu máy Mac Intel của bạn có chip bảo mật T2 hoặc máy Mac hỗ trợ M1 không khởi động bình thường, ngay cả khi sử dụng recoveryOS, bạn có thể chọn khôi phục nó bằng cách điều chỉnh phần sụn bên trong các chip này để quản lý các khía cạnh bảo mật và các tác vụ khởi động, đồng thời bảo toàn tất cả dữ liệu của bạn. Nếu cách đó không hiệu quả, bạn có thể chọn khôi phục nó. Thao tác này sẽ giúp máy Mac của bạn hoạt động trở lại, nhưng hãy lưu ý rằng quá trình này sẽ xóa sạch máy. Cả hai quy trình đều được tạo cho quản trị viên hệ thống nhưng bất kỳ người dùng nào cũng có thể sử dụng.
Bạn có thể khởi chạy môi trường recoveryOS bằng cách khởi động hoặc khởi động lại máy Mac của mình trong khi nhấn giữ Command + R . Hoặc bạn có thể tắt hoàn toàn máy Mac M1 của mình, sau đó giữ nút nguồn trong khoảng 10 giây cho đến khi bánh răng Tùy chọn xuất hiện.
Hãy nhớ rằng quá trình khôi phục hoặc khôi phục chỉ hoạt động đối với máy Mac Intel được trang bị Chip T2, bao gồm tất cả các mẫu Mac Intel được phát hành bắt đầu từ năm 2018, iMac Pro 2017 và ba máy Mac dựa trên M1 được xuất xưởng vào năm 2020. Trong số tất cả các mẫu đó, chỉ Mac Pro 2019 hiển thị dấu hiệu trực quan bất cứ khi nào có vấn đề với chương trình cơ sở hoặc quá trình khởi động của nó. Bạn sẽ thấy đèn trạng thái của nó chuyển sang màu hổ phách và SOS nhấp nháy trong Morse Code nếu nó cần được hồi sinh.
Apple cung cấp một loạt hướng dẫn phức tạp cho các máy Mac Intel bị ảnh hưởng và tất cả các máy Mac chạy hệ thống M1, nhưng những hướng dẫn này nhằm vào các trường học và các chuyên gia máy tính. Đối với người dùng Mac thông thường còn rất nhiều việc phải xử lý, vì vậy chúng tôi đã đơn giản hóa hướng dẫn cho bạn để giúp bạn vượt qua. Chúng tôi cũng đã liệt kê các bộ định vị cổng Thunderbolt của Apple để giúp bạn dễ dàng hơn.
Cách Phục hồi hoặc Khôi phục một máy Mac không phản hồi từ một máy Mac khác  Có những trường hợp máy Mac của bạn có thể không hoạt động bình thường, ở một mức độ nào đó rằng nó sẽ không khởi động được. Điều này xảy ra nếu sự cố cắt điện xảy ra trong quá trình nâng cấp macOS hoặc trục trặc đã làm hỏng một thứ gì đó trong chương trình cơ sở của Apple. Apple đã cung cấp hướng dẫn cho phép người dùng khôi phục máy Mac bị ảnh hưởng, cho phép máy khởi động và hoạt động bình thường.
Có những trường hợp máy Mac của bạn có thể không hoạt động bình thường, ở một mức độ nào đó rằng nó sẽ không khởi động được. Điều này xảy ra nếu sự cố cắt điện xảy ra trong quá trình nâng cấp macOS hoặc trục trặc đã làm hỏng một thứ gì đó trong chương trình cơ sở của Apple. Apple đã cung cấp hướng dẫn cho phép người dùng khôi phục máy Mac bị ảnh hưởng, cho phép máy khởi động và hoạt động bình thường.
Tuy nhiên, những người dùng cần khôi phục máy Mac mini, MacBook Air hoặc MacBook 13 inch được trang bị M1 của họ Pro đã gặp sự cố theo cùng một quy trình, với Apple Configurator 2 hiển thị lỗi trong một số tình huống.
Apple đã cung cấp hướng dẫn cập nhật để khôi phục máy Mac, với các chi tiết cụ thể được nêu cho máy Mac M1. Cũng giống như phiên bản Intel, phiên bản Mac Apple Silicon vẫn cần cài đặt Apple Configurator 2 trên máy Mac phụ. Họ cũng cần cáp USB-C và USB-A được hỗ trợ để sạc và truyền dữ liệu cũng như để định cấu hình cổng tường lửa và proxy của họ để cho phép tất cả lưu lượng mạng hoạt động với mạng của Apple.
Các hướng dẫn chủ yếu bao gồm:
Ngoài ra còn có các tùy chọn để xóa hoàn toàn máy Mac và cài đặt lại hệ điều hành từ đầu. Nhưng trước khi tiếp tục, hãy xem hướng dẫn đầy đủ để hiểu thêm về quy trình khôi phục và khôi phục.
Revive vs RestoreChúng ta đã nói về quá trình khôi phục và khôi phục trước đó, nhưng những thuật ngữ này thực sự có nghĩa là gì? Nói một cách đơn giản, Revive cập nhật chương trình cơ sở của máy Mac cũng như recoveryOS lên phiên bản mới nhất. Điều này được thực hiện khi máy Mac của bạn không phản hồi và không thể khởi động bình thường. Ví dụ: nếu quá trình nâng cấp macOS của bạn bị gián đoạn do mất điện hoặc các tệp bị hỏng trong một số trường hợp rất hiếm gặp, máy Mac của bạn có thể bị treo và phải được phục hồi. Bạn không phải lo lắng về việc mất dữ liệu vì nó được thiết kế để không thực hiện bất kỳ thay đổi nào đối với khối lượng khởi động của bạn, khối lượng dữ liệu của người dùng hoặc bất kỳ khối lượng nào khác trên máy Mac của bạn.
Mặt khác, A Khôi phục phức tạp hơn rất nhiều. Khôi phục chương trình cơ sở và xóa bộ nhớ flash bên trong là cần thiết nếu máy tính không khởi động từ âm lượng khởi động hoặc hệ điều hành recoveryOS hoặc khi khôi phục chương trình cơ sở không hoạt động.
Hãy nhớ sao lưu dữ liệu của bạn trước khi bạn khôi phục máy Mac của bạn. Khôi phục máy Mac bao gồm:
- Khôi phục chương trình cơ sở
- Đang cập nhật recoveryOS lên phiên bản mới nhất
- Xóa và cài đặt phiên bản macOS mới nhất trên bộ nhớ trong của bạn
Sau khi hoàn tất, mọi dữ liệu trên tất cả các ổ nội bộ của bạn sẽ không còn nữa.
Quá trình khôi phục hoạt động đối với các máy tính Mac sau bằng silicon Apple:
- Mac Mini (M1, 2020)
- MacBook Pro (13- inch, M1, 2020)
- MacBook Air (M1, 2020)
Để thực hiện quá trình khôi phục hoặc khôi phục, bạn cần chuẩn bị sẵn những thứ sau:
Phiên bản mới nhất của Apple Configurator 2 được cài đặt trên một trong các máy Mac của bạn
- Truy cập internet ổn định (Bạn có thể cần phải định cấu hình máy Mac của mình proxy web hoặc cổng tường lửa để định tuyến tất cả lưu lượng mạng từ các thiết bị của Apple đến mạng của Apple 17.0.0.0/8.)
- Cáp sạc USB-C sang USB-C được hỗ trợ
- Cáp sạc được hỗ trợ Cáp USB-A sang USB-C
- Khởi chạy Apple Configurator 2 đã cài đặt trên máy Mac thứ hai, sau đó kết nối hai máy tính Mac
- Khởi động lại máy Mac của bạn bằng một dãy phím đặc biệt
- Sử dụng Apple Configurator 2 để thực hiện một trong những thao tác sau:
- Phục hồi chương trình cơ sở và cài đặt lại phiên bản recoveryOS mới nhất.
- Khôi phục chương trình cơ sở, xóa tất cả dữ liệu và cài đặt lại phiên bản mới nhất của recoveryOS và macOS.
- Bạn có phiên bản cập nhật của Apple Configurator 2 đã cài đặt
- Máy Mac của bạn đã được cắm vào nguồn img
- Bạn có kết nối Internet ổn định
- Bật màn hình để bạn có thể kiểm tra khi quá trình hoàn tất.
- Rút phích cắm Mac mini của bạn khỏi nguồn trong ít nhất 10 giây.
- Tiếp theo, nhấn và giữ nút nguồn, sau đó cắm lại máy trong khi vẫn giữ nút nguồn.
- Nhả nguồn và bạn sẽ thấy đèn báo trạng thái chuyển sang màu hổ phách.
- Nhấn và giữ nút nguồn.
- Đồng thời, nhấn và giữ các phím sau trong khoảng 10 giây:
- Phím Shift phải
- Phím Option trái
- Phím Điều khiển trái
- Sau 10 giây, nhả tất cả ba phím ngay lập tức ngoại trừ nút nguồn. Tiếp tục giữ nút nguồn cho đến khi nó xuất hiện trong Apple Configurator 2.
- Nhấp vào Tác vụ & gt; Nâng cao & gt; Phục hồi thiết bị , sau đó nhấp vào Phục hồi .
- Giữ phím Control khi nhấp vào thiết bị đã chọn, sau đó chọn Nâng cao & gt; Phục hồi thiết bị , sau đó nhấp vào Phục hồi .
Nếu máy Mac của bạn tắt trong quá trình này, hãy bắt đầu lại quá trình khôi phục.
Chờ quá trình hoàn tất. Đừng lo lắng nếu logo Apple sẽ xuất hiện và biến mất trong quá trình này, điều đó là bình thường. Sau khi hoàn tất, máy Mac của bạn sẽ khởi động lại. Thoát Apple Configurator 2, sau đó rút bất kỳ bộ điều hợp và cáp nào.
Hãy nhớ rằng khi bạn khôi phục chương trình cơ sở, bạn nên xác nhận rằng quá trình này đã thành công vì Apple Configurator 2 sẽ không thông báo cho bạn.
Bước 4: Khôi phục chương trình cơ sở.Nếu quá trình khôi phục không hoạt động, tùy chọn tiếp theo của bạn là xóa tất cả dữ liệu và cài đặt lại phiên bản mới nhất của recoveryOS và macOS. Để thực hiện việc này, hãy làm theo hướng dẫn bên dưới:
Trong cửa sổ thiết bị Apple Configurator 2, chọn máy Mac sẽ được khôi phục.
Thực hiện bất kỳ thao tác nào sau đây:
- Chọn Hành động & gt; Khôi phục , sau đó chọn Phục hồi .
- Nhấn Control khi nhấp vào thiết bị đã chọn, sau đó nhấp vào Hành động & gt; Khôi phục , sau đó chọn Phục hồi .
Nếu máy Mac của bạn tắt trong quá trình này, hãy bắt đầu lại quá trình khôi phục.
Chờ quá trình hoàn tất. Đừng lo lắng nếu logo Apple sẽ xuất hiện và biến mất trong quá trình này, điều đó là bình thường. Sau khi hoàn tất, máy Mac của bạn sẽ khởi động lại. Thoát Apple Configurator 2, sau đó rút bất kỳ bộ điều hợp và cáp nào.
Hãy nhớ rằng khi bạn khôi phục chương trình cơ sở, bạn nên xác nhận rằng quá trình đã thành công vì Apple Configurator 2 sẽ không thông báo cho bạn.
Nếu quá trình khôi phục thành công, bạn sẽ thấy cửa sổ Hỗ trợ thiết lập macOS.
Cách phục hồi máy Mac không phản hồi bằng máy Mac khác bị lỗi cá nhân hóaMặc dù các hướng dẫn chính ở trên phù hợp với đa số người dùng Mac M1, nhưng cần có một bộ hướng dẫn đặc biệt để xử lý một lỗi cá nhân hóa cụ thể có thể xuất hiện trong quá trình này. Theo Apple, lỗi cụ thể này xảy ra nếu bạn xóa máy Mac M1 trước khi nâng cấp lên macOS Big Sur 11.0.1, khiến thông báo sau xuất hiện:
“Đã xảy ra lỗi khi chuẩn bị cập nhật. Không thể cá nhân hóa bản cập nhật phần mềm. Vui lòng thử lại. ”
Khi điều này xảy ra, Apple khuyên bạn nên sử dụng máy Mac phụ và ổ cứng ngoài để tạo trình cài đặt có khả năng khởi động. Một bộ hướng dẫn phụ có sẵn cho những người dùng không thể sử dụng tùy chọn đầu tiên.
Phiên bản thứ hai bao gồm việc đi qua menu khởi động và truy cập Terminal, trước khi thực hiện một loạt các bước liên quan đến sao chép lệnh và chạy chúng thông qua Terminal.
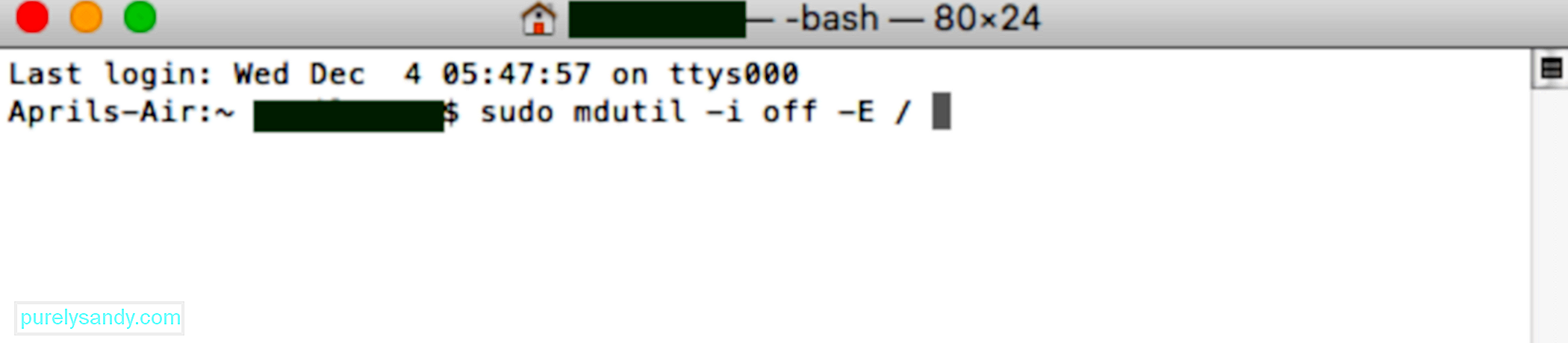
Nếu bạn nhận được thông báo trên khi xóa máy Mac bằng chip Apple M1, bạn có thể sử dụng một trong các giải pháp sau để cài đặt lại macOS.
Tùy chọn 1: Sử dụng Apple ConfiguratorNếu bạn có các mục sau, bạn có thể nhanh chóng khắc phục sự cố bằng cách khôi phục hoặc khôi phục chương trình cơ sở của máy Mac:
- Một máy Mac khác có macOS Catalina 10.15.6 trở lên
- Phiên bản mới nhất của Apple Configurator 2 được cài đặt trên một trong các máy Mac của bạn
- Truy cập internet ổn định (Bạn có thể cần định cấu hình proxy web hoặc cổng tường lửa của máy Mac để định tuyến tất cả lưu lượng mạng từ các thiết bị Apple đến mạng của Apple 17.0.0.0/8.)
- Cáp sạc USB-C sang USB-C được hỗ trợ
- Cáp USB-A sang USB-C được hỗ trợ
Nếu bạn không có tất cả những thứ này , bạn có thể thử các bước trong phần tiếp theo để thay thế.
Tùy chọn 2: Xóa máy Mac và cài đặt lạiBạn có thể sử dụng Hỗ trợ khôi phục để xóa máy Mac của mình, sau đó cài đặt lại hệ điều hành. Nhưng trước khi tiếp tục, hãy đảm bảo rằng bạn có đủ thời gian để hoàn thành tất cả các bước.
- Để xóa máy Mac của bạn bằng Hỗ trợ khôi phục, hãy làm theo các bước bên dưới:
- Bật máy Mac của bạn.
- Tiếp tục nhấn và giữ nút nguồn cho đến khi cửa sổ tùy chọn khởi động xuất hiện.
- Chọn Tùy chọn & gt; Tiếp tục .
- Khi được yêu cầu chọn người dùng mà bạn biết mật khẩu, hãy nhấp vào người dùng đó.
- Nhấn Tiếp theo , sau đó nhập mật khẩu quản trị viên.
- Sau khi cửa sổ tiện ích xuất hiện, hãy nhấp vào Tiện ích & gt; Terminal từ thanh trình đơn.
- Nhập mật khẩu đặt lại trong cửa sổ Terminal, sau đó nhấn Nhập .
- Nhấp vào cửa sổ Đặt lại mật khẩu để đưa nó lên phía trước.
- Chọn Hỗ trợ khôi phục & gt; Xóa Mac khỏi thanh menu.
- Nhấp vào Xóa Mac trong cửa sổ bật lên, sau đó nhấp lại vào Xóa Mac để xác nhận.
- Sau khi hoàn tất, máy Mac của bạn sẽ tự động khởi động lại.
- Chọn ngôn ngữ ưa thích của bạn trong khi khởi động.
- Nếu xuất hiện thông báo cho biết rằng phiên bản macOS trên đĩa đã chọn cần được cài đặt lại, hãy nhấp vào Tiện ích macOS.
- Máy Mac của bạn sẽ bắt đầu được kích hoạt, máy cần có kết nối internet ổn định.
- Sau khi máy Mac của bạn được kích hoạt, hãy nhấp vào Thoát đến Tiện ích khôi phục.
- Chọn Safari trong cửa sổ Tiện ích trong macOS Recovery , sau đó nhấn Tiếp tục .
- Mở địa chỉ trang web này trong trường địa chỉ Safari: https://support.apple.com/kb/HT211983
- Đánh dấu khối văn bản này và sao chép nó vào khay nhớ tạm bằng cách nhấn Command + C : cd '/ Volumes / Untitled'
mkdir -p private / tmp
cp -R '/ Install macOS Big Sur.app' private / tmp
cd 'private / tmp / Install macOS Big Sur.app '
mkdir Contents / SharedSupport
curl -L -o Contents / SharedSupport / SharedSupport.dmg
http://swcdn.apple.com/content/ Download / 12/32 / 071-14766-A_Q2H6ELXGVG / zx8saim8tei7fezrmvu4vuab80m0e8a5ll / InstallAssistant.pkg - Kéo cửa sổ Khôi phục lên phía trước bằng cách nhấp vào bên ngoài cửa sổ Safari.
- Chọn Tiện ích & gt; Terminal từ thanh menu.
- Nhấn Command + V để dán khối văn bản bạn đã sao chép ở trên, sau đó nhấn Enter .
- Máy Mac của bạn bây giờ sẽ bắt đầu tải xuống macOS Big Sur.
- Sau khi thực hiện xong, hãy nhập lệnh này vào Terminal và nhấn Enter: ./Contents/MacOS/InstallAssistant_springboard
- Thao tác này sẽ mở trình cài đặt macOS Big Sur.
- Làm theo màn hình hướng dẫn cài đặt lại macOS.
- Intel Mac mini: Cổng Thunderbolt ngoài cùng bên phải
- Máy tính xách tay Intel Mac: Nhìn vào bên trái của máy tính xách tay và cổng Thunderbolt phải ở bên phải
- Intel 2020 iMac hoặc iMac Pro: Cổng Thunderbolt ngoài cùng bên phải ở phía sau thiết bị, cho dù đó là bốn cho iMac Pro hoặc hai cho iMac
- Intel 2019 iMac Pro Tower: cổng Thunderbolt nằm xa nút nguồn ở phía trên máy tính
- Giá gắn trên iMac Pro 2019 của Intel: cổng Thunderbolt gần nút nguồn hơn
- M1 Mac mini: cổng Thunderbolt ở bên trái, nằm xa cổng HDMI nhất
- Máy tính xách tay M1 Mac: Kiểm tra phía bên trái của máy tính xách tay, cổng Thunderbolt ở bên trái ( Thực tế không có cổng Thunderbolt nào ở phía bên kia của các thiết bị này)
Nếu bạn cần thêm trợ giúp hoặc các bước này không thành công, bạn có thể liên hệ với Bộ phận hỗ trợ của Apple.
Sử dụng cổng nàoMột tính năng quan trọng khác mà người dùng Mac cần lưu ý là vị trí của các cổng Thunderbolt có thể được sử dụng cho tính năng phục hồi và khôi phục này. Dưới đây là tóm tắt các cổng dành cho máy Mac Intel và máy Mac M1. Hãy nhớ rằng các cổng đối diện trực tiếp với bạn, vì vậy khi chúng tôi nói trái và phải, đó sẽ là trái và phải của bạn.
Phục hồi hoặc khôi phục máy Mac M1 của bạn là một quá trình khá đơn giản, ngoại trừ trường hợp bạn gặp phải thông báo “Đã xảy ra lỗi khi chuẩn bị bản cập nhật. Không thể cá nhân hóa bản cập nhật phần mềm. Vui lòng thử lại." lỗi. Khi điều này xảy ra, bạn có thể tham khảo bộ hướng dẫn thứ hai để hoàn tất quá trình khôi phục hoặc khôi phục thành công. Nếu quá trình này quá phức tạp đối với bạn hoặc bạn gặp phải các sự cố khác trong quá trình thực hiện, bạn cần liên hệ với Bộ phận hỗ trợ của Apple để được trợ giúp thêm.
Video youtube.: Cách sử dụng một máy tính xách tay Apple khác để khôi phục máy Mac không phản hồi
09, 2025
- Đánh dấu khối văn bản này và sao chép nó vào khay nhớ tạm bằng cách nhấn Command + C : cd '/ Volumes / Untitled'
Cáp USB-C phải có thể hỗ trợ cả nguồn và dữ liệu. Cáp Thunderbolt 3 cũng không được hỗ trợ.
Quá trình khôi phục hoặc khôi phục thường bao gồm các bước sau:
Dưới đây là các bước hoàn chỉnh để khôi phục hoặc khôi phục Phần mềm cơ sở của Mac M1:
Bước 1: Thiết lập Bộ cấu hình Apple 2.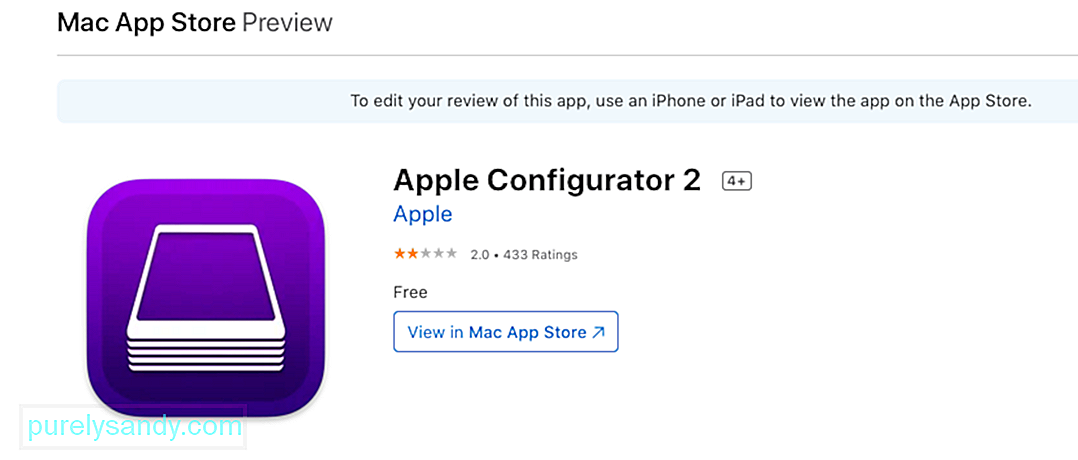 Trước khi tiếp tục, bạn cần xác minh rằng:
Trước khi tiếp tục, bạn cần xác minh rằng: Khi đã sẵn sàng, hãy cắm cáp USB-C để kết nối hai máy Mac. Tiếp theo, khởi chạy Apple Configurator 2 trên máy tính đã cài đặt ứng dụng này.
Bước 2: Chuẩn bị máy Mac mini.Bạn sẽ không thấy bất kỳ hoạt động màn hình nào từ máy Mac mini của mình. Nếu bạn làm vậy, hãy lặp lại các bước ở trên.
Để chuẩn bị cho máy tính xách tay Apple của bạn, hãy làm theo các bước bên dưới:
Bạn sẽ không thấy bất kỳ hoạt động màn hình nào từ máy tính xách tay Apple của mình. Nếu bạn làm vậy, hãy lặp lại các bước ở trên.
Bước 3: Phục hồi chương trình cơ sở và cập nhật recoveryOS.Trên máy Mac của bạn với cửa sổ thiết bị Apple Configurator 2, hãy chọn máy Mac có chương trình cơ sở chip bạn muốn khôi phục và recoveryOS bạn nhé. muốn cập nhật lên phiên bản mới nhất.
Thực hiện bất kỳ thao tác nào sau đây:
Bắt đầu qua các bước từ 3 đến 9 một lần nữa, sau đó chuyển sang phần tiếp theo bên dưới. Bạn có thể sử dụng bất kỳ phương pháp nào trong số này để cài đặt lại macOS.
Cài đặt lại macOSSau khi bạn xóa máy Mac của mình bằng các phương pháp ở trên, hãy sử dụng bất kỳ tùy chọn nào trong số này để cài đặt lại macOS.
1. Sử dụng Tiện ích cài đặt lại macOS Big Sur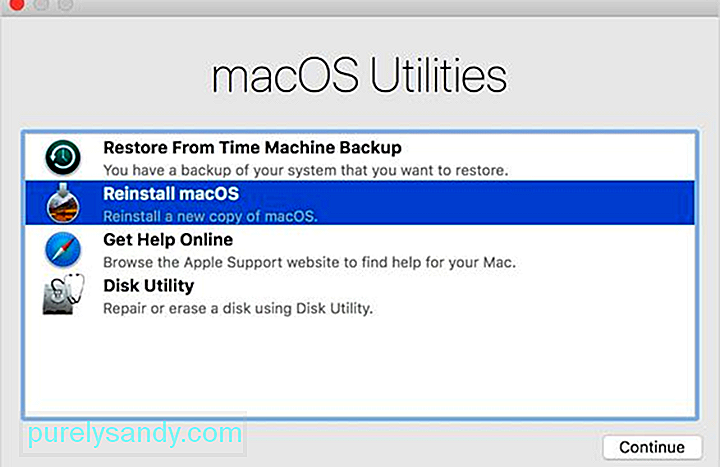
Nếu máy Mac của bạn đang chạy macOS Big Sur 11.0.1 trước khi bạn xóa nó, bạn có thể nhấp vào Cài đặt lại macOS Big Sur trong cửa sổ tiện ích. Làm theo hướng dẫn trên màn hình để hoàn tất quá trình. Nếu bạn không chắc mình đang sử dụng phiên bản macOS nào, hãy chọn một trong các phương pháp khác.
2. Sử dụng trình cài đặt có khả năng khởi độngNếu bạn có thêm máy Mac và ổ đĩa flash ngoài có đủ dung lượng để lưu trình cài đặt macOS, thì bạn có thể tạo và sử dụng trình cài đặt có khả năng khởi động cho macOS Big Sur hoặc phiên bản macOS khác mà bạn muốn cài đặt.
3. Sử dụng Terminal để cài đặt lạiNếu không có tùy chọn nào ở trên phù hợp với bạn hoặc bạn không biết máy Mac của mình đang chạy phiên bản macOS nào, bạn có thể sử dụng các lệnh để cài đặt lại thay thế. Làm theo các bước sau để hoàn tất quá trình.

