Cách sửa lỗi LiveKernelEvent 117 trong Windows (09.15.25)
Bạn có gặp lỗi LiveKernelEvent 117 trên máy tính của mình không? Đây là lỗi phần cứng hoặc phần mềm thường có đặc điểm là màn hình đen với mã lỗi trên. Điều này có thể gây khó chịu, đặc biệt là khi bạn đang làm việc gì đó, vì sự xuất hiện của lỗi này thường dẫn đến mất dữ liệu.
Nếu bạn gặp lỗi LiveKernelEvent 117 này trong Windows, điều quan trọng là để hiểu thêm về lỗi để có thể đưa ra giải pháp tốt nhất.
Lỗi phần cứng Windows là gì?Lỗi phần cứng có nghĩa là sự cố xảy ra với bất kỳ thành phần phần cứng nào trong hệ thống máy tính của bạn. Các thành phần phần cứng được trang bị hệ thống phát hiện lỗi có thể xác định thời điểm xảy ra lỗi phần cứng. Chúng có thể được phân loại là lỗi đã sửa hoặc chưa sửa.
Lỗi đã sửa là lỗi đã được sửa chữa bởi phần cứng hoặc chương trình cơ sở vào thời điểm hệ điều hành phát hiện. Mặt khác, lỗi chưa sửa được, không thể sửa chữa bằng phần cứng hoặc chương trình cơ sở.
Mẹo chuyên nghiệp: Quét PC của bạn để tìm các vấn đề về hiệu suất, tệp rác, ứng dụng có hại và các mối đe dọa bảo mật
có thể gây ra sự cố hệ thống hoặc hiệu suất chậm.
Ưu đãi đặc biệt. Giới thiệu về Outbyte, hướng dẫn gỡ cài đặt, EULA, Chính sách quyền riêng tư.
Các lỗi chưa được sửa còn được phân loại là nghiêm trọng hoặc không béo. Lỗi phần cứng nghiêm trọng là những lỗi không thể sửa chữa hoặc không thể khắc phục được được xác định là không thể khôi phục được bằng phần cứng. Khi một lỗi nghiêm trọng không được sửa chữa xảy ra, Hệ điều hành sẽ tạo ra một bản kiểm tra lỗi để loại bỏ lỗi đó.
Mặt khác, lỗi phần cứng nonfatal là những sự cố mà từ đó hệ thống có thể cố gắng khôi phục bằng cách cố gắng sửa lỗi. Nhưng nếu hệ điều hành không thể sửa lỗi, kiểm tra lỗi sẽ được tạo ra để chứa lỗi.
Lỗi LiveKernelEvent 117 trong Windows là một lỗi nghiêm trọng chưa được sửa chữa mà Windows không thể khôi phục hoặc sửa chữa, do đó sự cố và sự xuất hiện của thông báo lỗi LiveKernelEvent 117.
Khái niệm về lỗi phần cứng img là khái niệm cốt lõi của Kiến trúc lỗi phần cứng Windows hoặc WHEA. Nó có nghĩa là bất kỳ đơn vị phần cứng nào thông báo cho Windows về sự hiện diện của sự cố. Ví dụ về các lỗi phần cứng bao gồm:
- Ngoại lệ kiểm tra máy của bộ xử lý, chẳng hạn như MC #
- Các tín hiệu lỗi chipset, chẳng hạn như SCI, SMI, SERR #, MCERR #
- Báo cáo lỗi bus I / O, chẳng hạn như ngắt lỗi cổng gốc PCI Express
- Lỗi thiết bị I / O
Một lỗi phần cứng duy nhất img có thể xử lý báo cáo cho nhiều loại lỗi phần cứng. Ví dụ: ngoại lệ kiểm tra máy của bộ xử lý thường báo cáo lỗi bộ nhớ cache và bộ nhớ, lỗi bộ xử lý và lỗi bus hệ thống.
Một lỗi phần cứng img thường được biểu thị bằng những điều sau:
- Thanh ghi trạng thái lỗi phần cứng một hoặc nhiều phần cứng
- Thanh ghi điều khiển hoặc cấu hình lỗi phần cứng một hoặc nhiều phần cứng
- Cơ chế tín hiệu thông báo cho hệ điều hành rằng tình trạng lỗi phần cứng đang tồn tại
Trong một số trường hợp không có cơ chế báo hiệu rõ ràng, hệ điều hành sẽ thăm dò các thanh ghi trạng thái lỗi để quét lỗi. Thật không may, việc thăm dò ý kiến chỉ có thể được áp dụng cho các lỗi đã sửa vì các lỗi chưa được sửa cần được hệ điều hành chú ý ngay lập tức.
Lỗi LiveKernelEvent 117 trong Windows là gì?LiveKernelEvent 117 là một lỗi có thể được nhìn thấy khi sử dụng nhật ký của Trình xem sự kiện sau khi máy tính của bạn gặp sự cố. Ngoài ra, bạn cũng có thể xem nó qua Control Panel. Sự cố hệ thống xảy ra khi hệ thống ngừng hoạt động chính xác, gây ra sự cố. Theo một số báo cáo, sự cố không xảy ra đột ngột mà xảy ra dần dần.
Trong hầu hết các trường hợp, màn hình bị đóng băng mặc dù chuột và bàn phím vẫn hoạt động. Tại thời điểm này, người dùng buộc phải khởi động lại hệ thống của họ chỉ để tìm thấy nút Đặt lại là tùy chọn duy nhất. Đối với những người dùng khác, Windows tiếp tục chạy một thời gian trước khi sự cố xảy ra.
Cùng với lỗi LiveKernelEvent 117, bạn cũng có thể thấy tệp nhật ký liên quan đến sự cố. Trong hầu hết các trường hợp, sự cố là do trình điều khiển video Nvidia nvlddmkm.sys gây ra, đối với những người đang sử dụng cạc đồ họa Nvidia. Theo các chi tiết được cung cấp trong thông báo lỗi, Windows sẽ có thể khôi phục sau khi trình điều khiển ngừng hoạt động. Rất tiếc, không phải lúc nào cũng vậy.
Đây là thông báo lỗi thường trông như thế nào:
Mô tả
Một vấn đề với phần cứng khiến Windows ngừng hoạt động bình thường.
Chữ ký sự cố
Sự cố Tên sự kiện: LiveKernelEvent
Mã: 117
Thông số 1: ffffe087338b7460
Thông số 2: fffff807902171c0
Thông số 3: 0
Thông số 4: 514
Phiên bản hệ điều hành: 10_0_19042
Gói dịch vụ: 0_0
Sản phẩm: 256_1
Phiên bản hệ điều hành: 10.0.19042.2.0.0.256.48
ID ngôn ngữ: 4105
Thông tin bổ sung về sự cố
ID nhóm: LKD_0x117_Tdr: 3_TdrBug: 575504_TdrVTR: 0_IMAGE_nvlddmkm.sys_Pascal
Thông tin máy chủ: fe105004-c35c-42aa-8dc6-96a8a7d4d7eb
Người dùng thường gặp phải sự cố -các hoạt động chuyên sâu trên máy tính của họ, chẳng hạn như chơi game, phát video trực tuyến hoặc chạy các ứng dụng của bên thứ ba. Máy tính ngay lập tức bị treo và trả về với thông báo lỗi này mà không có lý do gì cả. Điều này xảy ra với các máy tính cũ cũng như với các máy tính hoàn toàn mới hoặc mới được thiết lập, ngay cả những máy tính có thông số kỹ thuật mạnh mẽ.
Lỗi LiveKernelEvent 117 trong Windows cũng thường đi kèm với các thông báo lỗi khác. Ví dụ: LiveKernelEvent 141 là bạn đồng hành thường xuyên của vấn đề này. Trong các trường hợp khác, lỗi BSOD 116 cũng xảy ra. Những người khác cũng lưu ý rằng một số ứng dụng không hoạt động khi điều này xảy ra, chẳng hạn như PowerShell và Command Prompt.
Nguyên nhân gây ra lỗi LiveKernelEvent 117 trong Windows?Có một số lý do khiến sự cố có thể xảy ra, nhưng thường thì không, đó là lỗi liên quan đến các thành phần phần cứng của bạn. Các thành phần thường bị hỏng nhất là ổ đĩa cứng, quạt, CPU và GPU. Cách tốt nhất để kiểm tra là thực hiện kiểm tra chẩn đoán phần cứng trên máy tính của bạn. Dưới đây là các bước về cách kiểm tra phần cứng trên Windows 10.
Windows 10 có hai công cụ chẩn đoán phần cứng PC tích hợp sẵn.
- Giám sát hiệu suất
- Chẩn đoán bộ nhớ Windows
Công cụ đầu tiên phân tích hiệu suất hệ thống của máy tính của bạn trong khi công cụ thứ hai chạy kiểm tra bộ nhớ trên PC của bạn.
Cách sử dụng Màn hình hiệu suất Hiệu suất Màn hình là một công cụ chẩn đoán phần cứng Windows 10 được tích hợp sẵn để định vị và chẩn đoán các sự cố phần cứng và hệ thống. Để thực hiện quét, hãy làm theo các bước bên dưới. 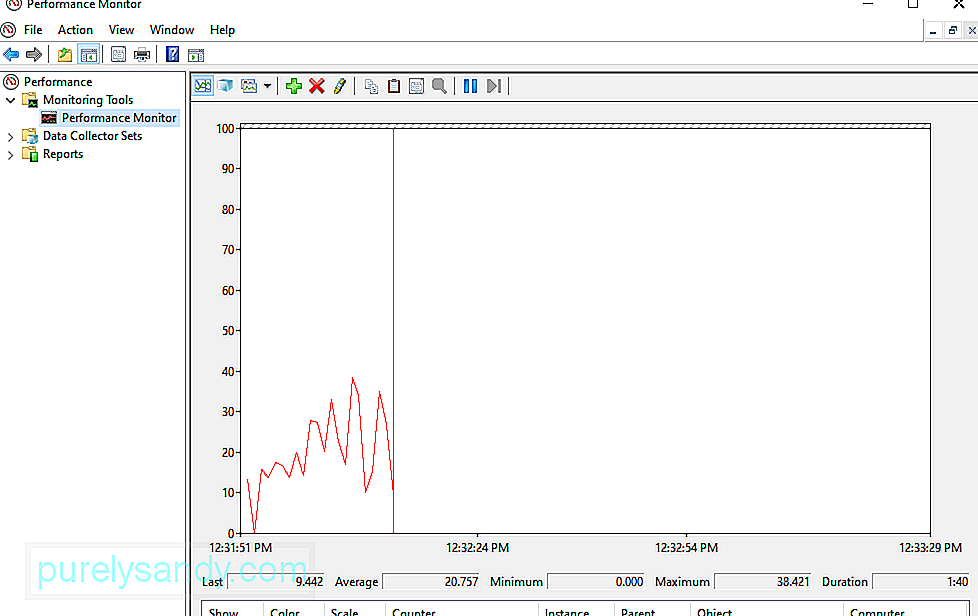
Nếu muốn xem tổng quan nhanh về phần cứng của máy tính, bạn có thể sử dụng bảng điều khiển bên trái để truy cập Báo cáo & gt; Hệ thống & gt; Chẩn đoán Hệ thống & gt; [Tên máy tính của bạn].
Nó cung cấp cho bạn nhiều lần kiểm tra phần cứng, phần mềm, đĩa, CPU, mạng và bộ nhớ, cùng với số liệu thống kê chi tiết. Nếu cần tìm hiểu thêm, bạn có thể xem biểu đồ hiệu suất trực tiếp trong Công cụ giám sát & gt; Trình theo dõi hiệu suất và các bộ dữ liệu có thể tùy chỉnh trong Bộ thu thập dữ liệu.
Cách sử dụng tính năng chẩn đoán bộ nhớ của Windows Bộ xử lý trung tâm hoặc CPU sử dụng RAM để lưu thông tin ngắn hạn. Dữ liệu trong RAM sẽ bị xóa khi bạn tắt máy. Có một số dấu hiệu cảnh báo khi bộ nhớ của bạn sắp hỏng, chẳng hạn như hiệu suất kém hơn và thẻ video không tải khi khởi động. 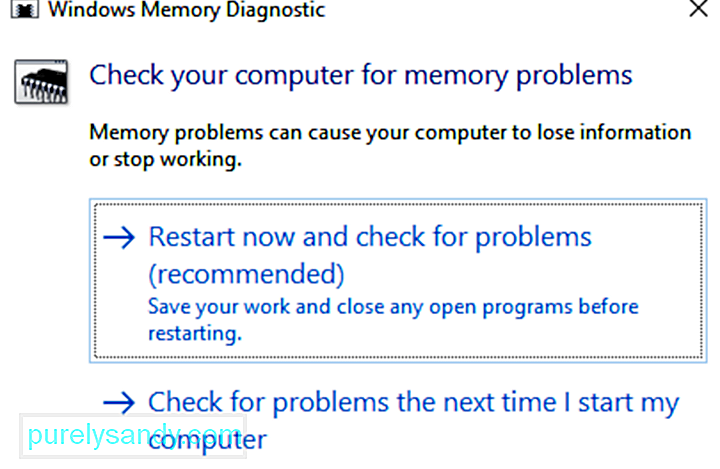
Để chạy kiểm tra bộ nhớ trên RAM, bạn có thể sử dụng công cụ Chẩn đoán bộ nhớ của Windows. Công cụ này hoạt động bằng cách ghi vào, sau đó đọc, RAM của PC của bạn. Khi bạn thấy các giá trị khác nhau, điều đó có nghĩa là bạn có phần cứng bị lỗi.
Sau khi hoàn tất, máy của bạn sẽ khởi động lại một lần nữa. Bạn sẽ thấy kết quả sau khi quay lại màn hình Windows. Nếu hệ thống của bạn không tự động hiển thị cho bạn kết quả, hãy khởi chạy Trình xem sự kiện bằng cách nhấp chuột phải vào nút Bắt đầu . Đi tới Nhật ký Windows & gt; Hệ thống và tìm tệp gần đây nhất có tên MemoryDiagnostic .
Kiểm tra mức độ căng thẳng GPU của bạnMột cách khác để xác định xem cạc đồ họa của bạn có bị lỗi hay không là nhấn mạnh vào kiểm tra nó. Điều này nên được thực hiện nếu trình điều khiển đồ họa của bạn bị treo khi chơi trò chơi hoặc bạn nhận thấy lỗi đồ họa kỳ lạ. Bạn có thể sử dụng tiện ích điểm chuẩn đồ họa, chẳng hạn như 3DMark. Điểm chuẩn hoạt động bằng cách nhấn mạnh vào cạc đồ họa của bạn để xem nó có thể xử lý bao nhiêu. Nếu nó quá nóng hoặc không thành công khi tải, bạn sẽ gặp phải các sự cố đồ họa, treo máy hoặc màn hình xanh khi chạy điểm chuẩn.
Nếu điểm chuẩn hoạt động tốt nhưng bạn vẫn gặp sự cố với GPU của mình, thì sự cố có thể xảy ra ở nơi khác.
Đổi cạc đồ họa của bạnKhông phải tất cả các sự cố phần cứng đều dễ chẩn đoán. Trong trường hợp cụ thể, nếu bạn có bo mạch chủ hoặc nguồn điện bị lỗi, các vấn đề của chúng có thể biểu hiện thông qua các vấn đề kỳ lạ ngẫu nhiên với các thành phần khác. Rất khó để biết những thành phần này có phải là nguyên nhân gây ra sự cố hay không trừ khi bạn thay thế chúng hoàn toàn.
Cuối cùng, cách tốt nhất để biết liệu một phần cứng có bị lỗi hay không là hoán đổi phần cứng đó. Ví dụ: nếu bạn cho rằng cạc đồ họa của mình có thể gây ra lỗi LiveKernelEvent 117, chỉ cần rút cạc đồ họa ra khỏi CPU và hoán đổi bằng một cái mới. Nếu mọi thứ hoạt động tốt, có khả năng cạc đồ họa cũ của bạn bị hỏng hoặc bị lỗi.
Phương pháp này có thể không dễ dàng đối với những người không có linh kiện dự phòng, nhưng đó là cách tốt nhất để khắc phục sự cố. Khắc phục sự cố có nghĩa là rất nhiều thử nghiệm và lỗi, và việc hoán đổi các thành phần cho phép bạn xác định thành phần nào thực sự gây ra sự cố bằng quá trình loại bỏ.
Việc cần làm về Lỗi LiveKernelEvent 117 trong WindowsTrong một số trường hợp, lỗi LiveKernelEvent 117 có thể tự khắc phục sau khi làm mới Windows. Chỉ cần khởi động lại máy tính của bạn và xem sự cố vẫn tiếp diễn. Bạn cũng nên thực hiện một số công việc nội trợ, chẳng hạn như xóa bộ nhớ cache và các tệp rác bằng Outbyte PC Repair. Nếu lỗi không biến mất hoặc cứ tái diễn liên tục thì bạn cần phải thực hiện một số khắc phục sự cố.
Cách khắc phục lỗi LiveKernelEvent 117 trong Windows Liên quan đến NvidiaCó thể xảy ra sự cố với cạc đồ họa Nvidia phần cứng hoặc phần mềm liên quan. Nếu bạn đã phát hiện ra rằng bạn gặp sự cố GPU với cạc đồ họa Nvidia, bạn có thể sử dụng các bước tại đây để giải quyết lỗi LiveKernelEvent này và các lỗi khác liên quan đến sự cố này.
Khắc phục # 1: Tắt các ứng dụng nền của bạn. 34106Nhiều ứng dụng chạy trong nền có thể ảnh hưởng đến hiệu suất của video bạn đang xem hoặc trò chơi bạn đang chơi trên máy tính của mình. Trò chơi của bạn thậm chí có thể gặp sự cố nếu quá nhiều ứng dụng đang hoạt động đồng thời.
Tắt các chương trình không bắt buộc tự động chạy trong nền. Nó cũng có thể bao gồm các chương trình bảo mật, chẳng hạn như ứng dụng chống vi-rút hoặc chống phần mềm độc hại. Bạn có thể tạm thời vô hiệu hóa chúng để xem liệu nó có giải quyết được lỗi LiveKernelEvent 117 hay không.
Cách khắc phục # 2: Kiểm tra khe cắm PCI của cạc đồ họa Nvidia.Đôi khi không có vấn đề gì với chính cạc đồ họa nhưng nó như thế nào ngồi trên máy tính của bạn. Kiểm tra xem card đồ họa có được lắp vừa khít và đúng vào khe cắm PCI hay không. Nó phải được trang bị chặt chẽ và không được lỏng lẻo. Bạn cũng có thể thử đặt card đồ họa Nvidia trên một khe cắm PCI khác để loại trừ mọi vấn đề về khe cắm.
Cách khắc phục # 3: Làm sạch bụi bên trong máy tính của bạn.Vì không phải lúc nào máy tính cũng được mở thường xuyên nên rất nhiều bụi có thể tích tụ bên trong máy tính và tạo thành lớp phủ xung quanh các thành phần bên trong. Điều này ngăn cản quá trình tản nhiệt thích hợp, dẫn đến quá nhiệt. Mở CPU của bạn và sử dụng quạt thổi để thổi sạch bụi khỏi các thành phần của PC.
Cách khắc phục # 4: Làm mát card màn hình Nvidia của bạn.Nhiệt lượng do máy tính tạo ra phải được tản ra đúng cách. Nếu không, nó sẽ gây ra hiện tượng quá nhiệt làm hỏng cạc đồ họa Nvidia cùng với bo mạch chủ của bạn. Quá nhiệt của cạc video ảnh hưởng đến hiệu suất của PC, đặc biệt là khi chạy các ứng dụng đòi hỏi nhiều GPU, chẳng hạn như trò chơi và dịch vụ phát trực tuyến.
Để hạ nhiệt cạc đồ họa Nvidia, bạn có thể làm những việc sau:
Xin lưu ý rằng bạn chỉ nên thực hiện các phương pháp làm mát này và các kiểm tra vật lý khác nếu bạn đã quen với phần cứng của máy. Nếu không, hãy nhờ đến sự trợ giúp của kỹ thuật viên.
Cách khắc phục # 5: Hạ GPU / CPU được ép xung về tốc độ mặc định.Ép xung GPU có thể tăng tốc hiệu suất máy tính của bạn, nhưng đôi khi nó có thể gây căng thẳng cho thẻ. gây ra các vấn đề về hiệu suất. Nếu bạn đã ép xung CPU hoặc GPU của mình, hãy hoàn nguyên tốc độ về giá trị mặc định của chúng. Điều này sẽ ngăn hệ thống quá nóng và giải quyết bất kỳ lỗi nào bạn có thể gặp phải.
Khắc phục # 6: Cập nhật trình điều khiển cạc đồ họa Nvidia của bạn.Vì Nvidia thường xuyên làm việc để cải thiện hiệu suất của nó thông qua các bản cập nhật thường xuyên, cài đặt trình điều khiển mới nhất có thể giúp khắc phục sự cố LiveKernelEvent 117. Có một số cách để cập nhật trình điều khiển cạc đồ họa Nvidia của bạn.
Nếu bạn đã cài đặt trình điều khiển GeForce / ION Release 270 trở lên từ trang web Nvidia, thì bạn cũng có thể đã cài đặt ứng dụng NVIDIA Update trên PC của mình. Sau đó, bạn có thể cập nhật trực tiếp trình điều khiển của mình thông qua ứng dụng Nvidia Update trên máy tính của mình.
Nếu chưa có ứng dụng Nvidia Update, bạn có thể làm theo hướng dẫn bên dưới để cập nhật trình điều khiển cạc đồ họa của mình: 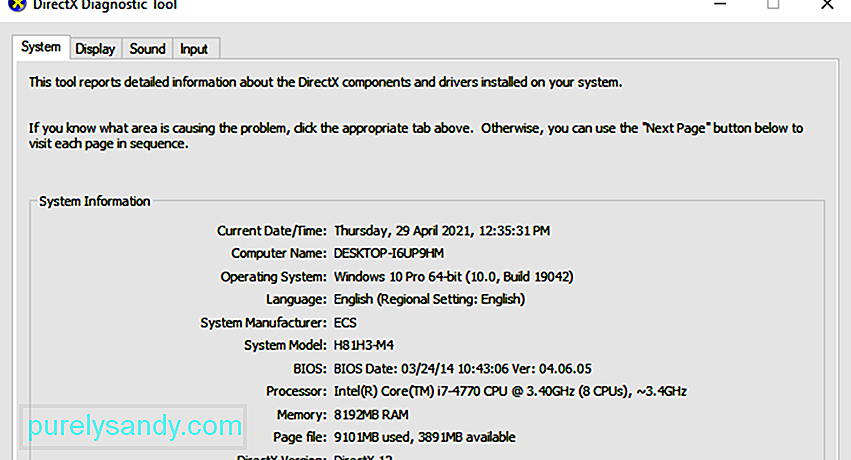
Bước 1: Trên máy tính của bạn, khởi chạy công cụ Chẩn đoán DirectX để biết chính xác kiểu cạc đồ họa của bạn. Nếu bạn đã biết nó, bạn có thể bỏ qua bước này. Để thực hiện việc này:
Bước 2: Truy cập trang web Nvidia và làm theo các bước bên dưới để cập nhật trình điều khiển.
Để khắc phục lỗi LiveKernelEvent 117 do sự cố cạc đồ họa Nvidia, bạn nên thử tắt và bật trình điều khiển xem có hữu ích không. 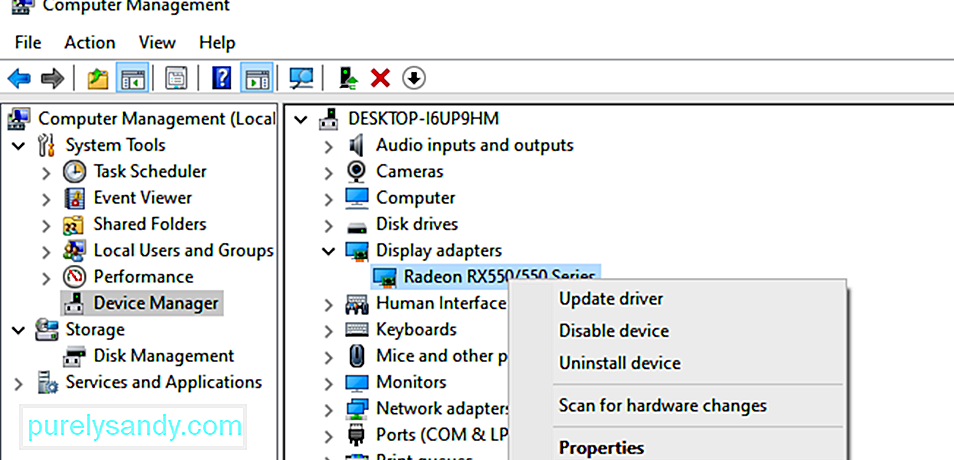
Làm theo hướng dẫn bên dưới để tắt / bật trình điều khiển thẻ Nvidia:
Nếu việc cập nhật hoặc bật lại cạc đồ họa Nvidia không hữu ích, điều đó có thể cho thấy rằng trình điều khiển không được cài đặt đúng cách. Điều này có thể là do phần mềm bảo mật của bên thứ ba can thiệp vào cạc đồ họa của bạn. Những gì bạn có thể làm là gỡ cài đặt và sau đó cài đặt lại trình điều khiển Nvidia của mình.
Lưu ý: Trước khi bạn bắt đầu, hãy đóng tất cả các ứng dụng đang chạy trên PC của bạn và tạm thời tắt tính năng chống vi-rút của bạn vì chúng có thể ảnh hưởng đến quá trình cài đặt trình điều khiển hiển thị. Làm theo các bước được đề xuất bên dưới để cài đặt lại trình điều khiển màn hình NVIDIA:
Nếu tất cả các cách khắc phục sự cố không hoạt động để khắc phục lỗi LiveKernelEvent 117 liên quan đến cạc đồ họa Nvidia của bạn, thì bạn nên thay thế nó.
Cách Ngăn Lỗi Cạc VideoSẽ giúp ích rất nhiều nếu bạn chăm sóc cạc đồ họa của mình để ngăn chặn nó. bị hư hỏng và ảnh hưởng đến hoạt động của nó. Thay thế một cạc đồ họa bị lỗi khá tốn kém, vì vậy sau đây là một số bước mà bạn có thể thực hiện để tránh hỏng cạc video.
Vệ sinh máy tính của bạn thường xuyên.Đôi khi cạc video của bạn ngừng hoạt động chỉ vì bị bụi phủ . Bụi có thể tạo ra một lớp cách nhiệt khiến card đồ họa quá nóng ngay cả khi làm việc ở công suất thấp. Khi bạn loại bỏ lớp bụi khỏi máy tính của mình, quá trình làm nóng sẽ dừng lại và thẻ có thể hoạt động bình thường.
Vệ sinh các cực RAM của bạn.Ngoài việc loại bỏ bụi, bạn nên tháo RAM ra khỏi khe cắm của nó và thỉnh thoảng vệ sinh các thiết bị đầu cuối. Điều này đảm bảo không có bụi bẩn gây ra các sự cố kết nối kém.
Kiểm tra kỹ chỗ ngồi của card màn hình.Đôi khi, lỗi card màn hình xảy ra do chỗ ngồi kém, nghĩa là các kết nối bị lỏng. Cố gắng mở thẻ video, phủi bụi khỏi các đầu nối và cố định chắc chắn nó trên bo mạch chủ hoặc khe cắm. Giờ đây, cạc đồ họa của bạn sẽ hoạt động bình thường.
Hãy hoán đổi khe cắm hoặc cạc đồ họa.Bạn có thể kiểm tra xem cạc đồ họa của mình có bị lỗi hay không bằng cách di chuyển nó sang một khe cắm khác để xem nó có hoạt động bình thường hay không. Nếu cách này không hiệu quả, hãy thử sử dụng một cạc đồ họa khác. Điều này sẽ xác định xem đó là thẻ bị lỗi hay khe cắm.
Cách khắc phục lỗi LiveKernelEvent 117 trong Windows Nguyên nhân do Lỗi phần mềmNếu bạn đã phát hiện ra rằng lỗi không liên quan đến phần cứng mà là phần mềm -liên quan, đây là các bước mà bạn có thể thực hiện:
Giải pháp # 1: Tối ưu hóa PC của bạn.Windows là một hệ điều hành phức tạp với hàng nghìn cài đặt và thông số khác nhau cần phải hoạt động cùng nhau để mang lại trải nghiệm người dùng mượt mà. Trong một số trường hợp, cài đặt, tệp, tính năng hoặc các thành phần khác bị trục trặc vì lý do này hay lý do khác, gây ra sự không ổn định của hệ thống, lỗi, sự cố ứng dụng, khởi động lại ngẫu nhiên và các vấn đề hiệu suất khác.
Trong khi một số cung cấp mã lỗi , Không phải trường hợp nào cũng vậy. Do đó, việc khắc phục sự cố trở nên tương đối khó khăn đối với những người không quen thuộc với Windows. Ngay cả một số người dùng thành thạo đôi khi cũng có thể gặp khó khăn trong việc khắc phục sự cố nhất định.
Nếu bạn muốn khắc phục nhanh chóng và dễ dàng các lỗi Windows phổ biến cũng như để tối ưu hóa các quy trình Windows của mình, bạn nên thử chạy quét bằng phần mềm sửa chữa PC .
Cách khắc phục # 2: Tiến hành khởi động sạch.Một cách tốt để cô lập vấn đề là thực hiện khởi động sạch. Phương pháp này khởi động Windows bằng bộ trình điều khiển và chương trình khởi động cơ bản, vì vậy bạn có thể xác định xem ứng dụng nền có gây ra sự cố hay không. Điều này tương tự như khởi động Windows ở Chế độ An toàn, nhưng cung cấp cho bạn nhiều quyền kiểm soát hơn đối với các dịch vụ và ứng dụng sẽ chạy khi khởi động, giúp bạn tách biệt nguyên nhân của sự cố.
Để thực hiện khởi động sạch trong Windows 10, đây là những gì bạn cần làm:
Khi bạn khởi động lại máy tính, máy tính sẽ khởi động trong môi trường khởi động sạch. Lưu ý rằng máy tính của bạn có thể tạm thời mất một số chức năng khi bạn đang ở trong môi trường khởi động sạch. Kiểm tra xem lỗi vẫn còn trong môi trường này và thực hiện các bước khắc phục sự cố ở trên. Sau khi hoàn tất, hãy đặt lại máy tính để khởi động bình thường.
Khắc phục # 3: Khôi phục về phiên bản trình điều khiển trước đó.Nếu bạn đã cập nhật cạc đồ họa của mình và nó không giúp giải quyết được lỗi, bạn có thể thử khôi phục về phiên bản cũ hơn phiên bản trình điều khiển đồ họa của bạn. Bạn có thể thực hiện việc này thông qua Trình quản lý thiết bị. Quá trình khôi phục trình điều khiển về phiên bản trước của chúng giống nhau đối với tất cả các phiên bản Windows - từ Windows XP đến Windows 10.
- Chọn tab Trình điều khiển .
- Nhấp vào Roll Back Driver. Nếu bạn không cập nhật trình điều khiển cạc đồ họa của mình, thì bạn sẽ không thấy tùy chọn này.
- Chờ quá trình hoàn tất và khởi động lại máy tính Windows của bạn. Cách khắc phục # 4: Tắt tính năng Ép xung trò chơi ATI Catalyst (Chỉ dành cho ATI Radeon).
- Nhấp vào trình đơn Start và nhập ATI Catalyst Control Center.
- Chọn tab Hiệu suất rồi nhấp vào ADM Overdrive.
- Bỏ chọn Bật Graphics OverDrive.
- Nhấp vào Áp dụng và khởi động lại PC của bạn. Khắc phục # 5: Sửa Windows Image bằng DISM.
- Khởi động lại máy tính của bạn.
- Trong khi khởi động, nhấn F2, Delete hoặc các phím khác tương ứng với cài đặt BIOS hoặc UEFI.
- Nhấn F7 để truy cập Chế độ nâng cao.
- Nhấp vào OK để xác nhận.
- Chuyển đến tab Nâng cao và nhấp vào Cấu hình CPU.
- Điều hướng đến Công nghệ ảo hóa Intel.
- Tắt Công nghệ Ảo hóa của Intel từ đây và nhấp vào Thoát . Lưu cài đặt của bạn và khởi động lại PC của bạn. Khắc phục # 7: Cập nhật BIOS hoặc UEFI.
- Giữ phím Windows và nhấn R .
- Nhập msinfo32.exe vào hộp thoại Run và nhấn Nhập .
- Điều hướng đến Ngày / Phiên bản BIOS .
- Mở trình duyệt web của bạn (Google Chrome, Mozilla Firefox, Edge hoặc khác).
- Truy cập trang web của nhà sản xuất bo mạch chủ của bạn để tải xuống phiên bản BIOS mới nhất và lưu vào ổ USB.
- Khởi động lại máy tính của bạn.
- Kết nối ổ USB với phiên bản BIOS mới nhất vào máy tính của bạn.
- Trong khi khởi động, nhấn F2, Delete hoặc các phím khác tương ứng với cài đặt BIOS hoặc UEFI.
- Nhấn F7 để truy cập Chế độ nâng cao.
- Nhấp vào OK để xác nhận.
- Bạn có thể nhận được lời nhắc yêu cầu bạn cập nhật tệp từ ổ USB flash.
- Nhấp vào Cài đặt.
- Sau khi hoàn tất, hãy khởi động lại máy tính của bạn.
- Sau khi khởi động lại, hãy chạy lại msinfo32.exe để kiểm tra phiên bản BIOS hiện tại để đảm bảo rằng BIOS là đã cập nhật thành công lên phiên bản mới nhất. Khắc phục # 8: Chỉ sử dụng một màn hình.
Nếu bạn đang sử dụng cạc đồ họa ATI Radeon và đã cài đặt phần mềm ATI Catalyst, bạn sẽ phải tắt Ép xung trò chơi hoặc Đồ họa OverDrive. Dưới đây là cách thực hiện trên cạc đồ họa Radeon HD 7950:
Đối với phương pháp này, bạn cần một công cụ tích hợp có tên DISM hoặc Dịch vụ và Quản lý Hình ảnh Triển khai. Đây là một công cụ dòng lệnh cho phép bạn gắn tệp hình ảnh Windows (install.wim) và thực hiện dịch vụ hình ảnh, chẳng hạn như cài đặt, gỡ cài đặt, định cấu hình và cập nhật Windows. Để quét bằng DISM, hãy mở Command Prompt và chạy nó với tư cách quản trị viên. Sau đó, nhập vào dòng lệnh này: Dism / Online / Cleanup-Image / RestoreHealth . Nhấn Enter và đợi quá trình kết thúc. Bạn sẽ được nhắc khởi động lại máy tính của mình sau khi hoàn tất.
Khắc phục # 6: Tắt ảo hóa.Ảo hóa là một loại công nghệ cho phép bạn chạy nhiều hệ điều hành trên máy tính của mình. Có nhiều loại ảo hóa khác nhau, bao gồm ảo hóa máy chủ, ảo hóa lưu trữ, ảo hóa mạng, ảo hóa ứng dụng và các loại khác. Ví dụ: nếu bạn muốn chạy Hyper-V hoặc VMware trên PC, thì bạn cần bật hỗ trợ ảo hóa trong BIOS hoặc UEFI của mình. Nhưng nếu gặp lỗi này, bạn có thể tạm thời tắt Công nghệ ảo hóa Intel trong khi giải quyết lỗi này. Bạn có thể thực hiện việc này thông qua BIOS hoặc UEFI. Quá trình này không giống nhau đối với tất cả các bo mạch chủ, nhưng bạn chỉ cần tìm các giá trị tương đương. Để thực hiện việc này:
Đôi khi máy tính của bạn bị treo hoặc gặp lỗi, một trong những giải pháp là cập nhật chương trình cơ sở BIOS hoặc UEFI. Trước tiên, bạn cần biết phiên bản hiện tại của BIOS hoặc UEFI của máy tính. Quá trình này không giống nhau đối với tất cả các bo mạch chủ, nhưng bạn chỉ cần tìm các giá trị tương đương. Để thực hiện việc này:
Nếu bạn đang sử dụng hai màn hình, bạn nên rút một màn hình ra khỏi cạc đồ họa của mình. Chỉ để một màn hình được kết nối với máy tính của bạn và xem lỗi có còn hay không. Nếu lỗi đã biến mất, hãy tiếp tục với một màn hình trong thời gian chờ đợi vì điều này có nghĩa là trình điều khiển đồ họa của bạn đang gặp sự cố khi hỗ trợ nhiều màn hình.
Tóm tắtLỗi LiveKernelEvent 117 có thể là lỗi liên quan đến phần cứng hoặc phần mềm , nhưng nó thường liên quan đến card đồ họa Nvidia. Các bước trên sẽ bao gồm tất cả các tình huống và giúp bạn giải quyết vấn đề này, cùng với BSOD và các lỗi khác liên quan đến nó. Nếu bạn biết các phương pháp khác để giải quyết vấn đề này, hãy chia sẻ với chúng tôi trong phần bình luận bên dưới.
Video youtube.: Cách sửa lỗi LiveKernelEvent 117 trong Windows
09, 2025

