Cách sửa MacBook Pro ngẫu nhiên quay lại màn hình đăng nhập (09.15.25)
Vài tháng trước, macOS Mojave đã được ra mắt trước sự hài lòng của nhiều người dùng Mac. Nó đi kèm với một cuộc đại tu giao diện cần được người dùng bắt đầu, liên quan đến Chế độ tối phổ biến. Các tính năng mới cũng bao gồm Ngăn xếp máy tính để bàn, Trình tìm kiếm được phát minh lại và chế độ xem Thư viện mới, và một vài tính năng mới.
Tuy nhiên, theo các vấn đề, bản nâng cấp Mojave không thực sự miễn nhiễm với các lỗi Mac. Một vấn đề liên tục làm phiền một số người dùng là khi MacBook Pro của họ ngẫu nhiên quay lại màn hình đăng nhập. Dưới đây là một trường hợp cụ thể minh chứng cho vấn đề này.
Một người dùng cập nhật MacBook Pro của mình lên Mojave vào ngày hôm trước. Sau quá trình cài đặt, anh ấy nhấp vào một người dùng và cố gắng đăng nhập. Chỉ trong vòng 30 giây, màn hình nhấp nháy, đưa anh ấy trở lại màn hình đăng nhập.
Sự cố xảy ra cho tất cả các tài khoản trên máy của anh ấy. Anh ta đã cố gắng sửa chữa đĩa cũng như làm kiệt quệ tất cả các quy trình sửa chữa khác. Nhưng lỗi vẫn tồn tại trên máy tính xách tay của anh ấy, phải thừa nhận là máy cũ nhưng vẫn hoạt động khá tốt.
Trong các trường hợp khác, máy Mac tiếp tục chuyển sang chế độ ngủ hoặc màn hình đăng nhập nhiều lần trong ngày mặc dù người dùng đang làm việc trên nó và duyệt hoặc nhập. Nắp được giữ mở và có hoạt động trên máy tính khi hệ thống quay lại màn hình đăng nhập, điều này rất giống khi bạn nhấn các nút Command + Shift + Nguồn.
Điều này thường xảy ra ngay sau khi người dùng đã đăng nhập trong vài phút. Ví dụ, người dùng đăng nhập vào buổi sáng để bắt đầu công việc và vài giây sau, màn hình bị khóa. Khi người dùng cố gắng đăng nhập lại, họ lại bị khóa sau vài giây.
Trong một số trường hợp, trình bảo vệ màn hình bật ngẫu nhiên mà không có bất kỳ thông báo nào. Nhấn vào ID cảm ứng thường chuyển đổi giữa trình bảo vệ màn hình và màn hình đăng nhập, nhưng làm như vậy sẽ không mở khóa máy tính. Ngay cả khi mật khẩu đã được nhập vào, máy tính sẽ chỉ đi từ màn hình đăng nhập trở lại trình bảo vệ màn hình. Điều này đã gây ra sự thất vọng vô hạn cho những người dùng bị ảnh hưởng và có rất ít tài liệu tham khảo trực tuyến về vấn đề này.
Hãy cùng tìm hiểu sâu vấn đề với bài viết nhanh này.
Tại sao máy Mac của tôi vẫn tiếp tục hoạt động Màn hình khóa?Một lý do có thể khiến máy Mac của bạn tự động khóa màn hình là bạn đã thiết lập Góc nóng để nhanh chóng kích hoạt trình bảo vệ màn hình khi bạn rời khỏi máy tính của mình. Để kiểm tra xem có đúng như vậy không, hãy nhấp vào Tùy chọn hệ thống từ trình đơn Apple , sau đó đi tới Máy tính để bàn & amp; Trình bảo vệ màn hình . Nhấp vào Trình bảo vệ màn hình , sau đó chọn Góc nóng .
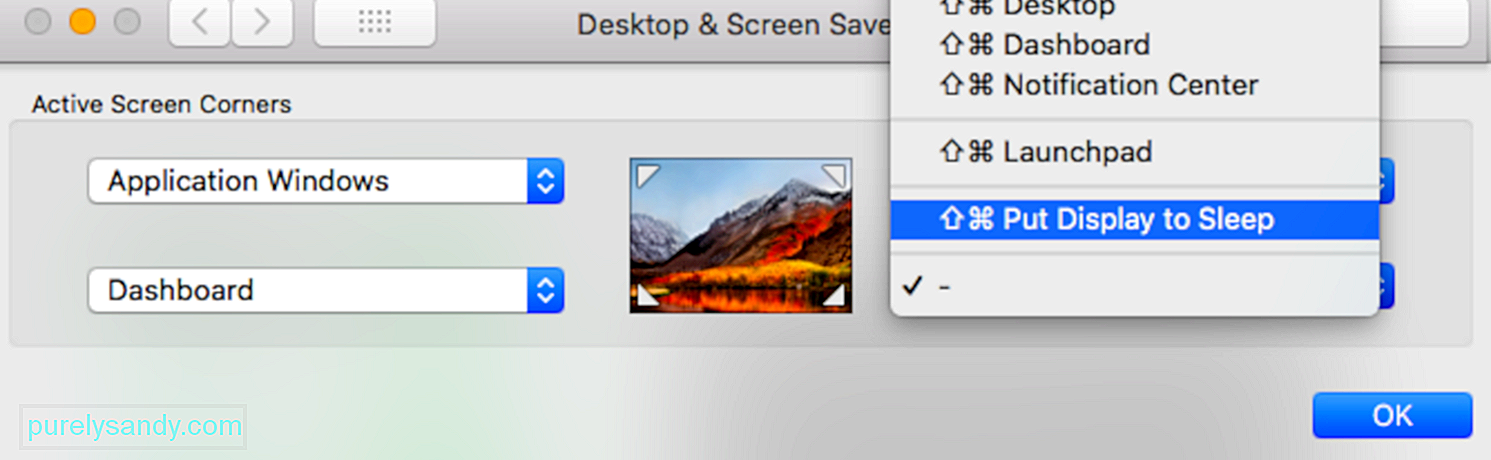
Nhấp vào danh sách bên cạnh góc của màn hình để xem có góc nào được đặt thành “Đặt Màn hình ở chế độ Ngủ” hay không. Nếu đúng như vậy, hãy xóa nó khỏi danh sách Hot Corners để sửa lỗi.
Một lý do khác có thể là do tính năng Tiết kiệm năng lượng của máy Mac của bạn không được định cấu hình đúng cách. Nếu tính năng Tiết kiệm năng lượng của bạn không được thiết lập đúng cách, nó có thể khiến máy Mac của bạn chuyển sang chế độ ngủ một cách ngẫu nhiên. Để kiểm tra, hãy nhấp vào menu Apple & gt; System Preferences, sau đó chọn Energy Saver.
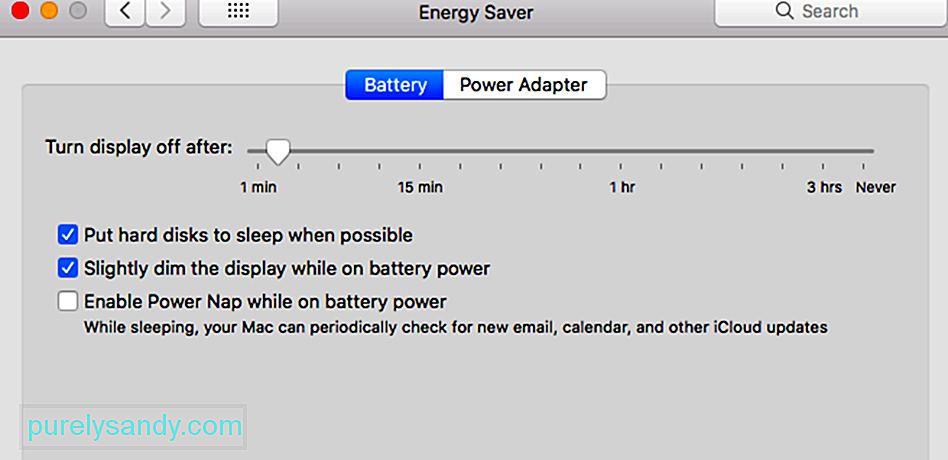
Điều chỉnh một hoặc nhiều cài đặt sau khi máy Mac của bạn chuyển sang chế độ ngủ. Hãy nhớ rằng một số điều khiển này có thể không khả dụng trên máy Mac của bạn.
- “Tắt màn hình sau khi”
- “Chế độ ngủ hiển thị”
- “Chế độ ngủ của máy tính”
Nếu thanh trượt được đặt thành Không bao giờ , chế độ ngủ sẽ bị tắt cho tính năng đó.
Bạn cũng cần đảm bảo rằng không có nam châm nào gần máy Mac của bạn vì nam châm có thể can thiệp vào hệ điều hành của bạn và khiến nó ở chế độ ngủ.
MacBook Pro Quay lại Màn hình Đăng nhập một cách ngẫu nhiênKhó khăn ở đây là dường như không có hình mẫu rõ ràng hoặc kích hoạt hành vi sai trái. Máy tính dường như quay lại màn hình đăng nhập một cách ngẫu nhiên và không có bất kỳ lý do chính xác nào để làm như vậy, ngoại trừ việc nó xảy ra sau bản cập nhật Mojave.
Chúng tôi đã kết nối với các chuyên gia nội bộ của mình và tìm kiếm trang web cho khả thi giải pháp cho vấn đề cập nhật sau Mojave này. Tuy nhiên, trước khi thực hiện các bản sửa lỗi này, hãy thử kiểm tra mọi thứ từ kết nối phần cứng đến độ ổn định của hệ thống thông qua việc chạy công cụ sửa chữa Mac mà bạn tin tưởng. Đôi khi, các tệp rác tích tụ theo thời gian có thể gây trở ngại cho các hệ thống và quy trình bình thường, từ đó làm hỏng hiệu suất máy Mac của bạn.
Nếu MacBook của bạn vẫn ngẫu nhiên quay lại màn hình đăng nhập, hãy thử các giải pháp sau:
Kiểm tra cơ bản trên MacBook của bạnBạn có thể thử tải xuống iStat Pro và kiểm tra mức sử dụng RAM thực tế của mình. Bạn nên kiểm tra xem ổ cứng của mình đã đầy đến mức nào vì có thể bạn đã sử dụng hết RAM. Do đó, ổ cứng của bạn có thể không đủ dung lượng để tạo đủ bộ nhớ ảo.
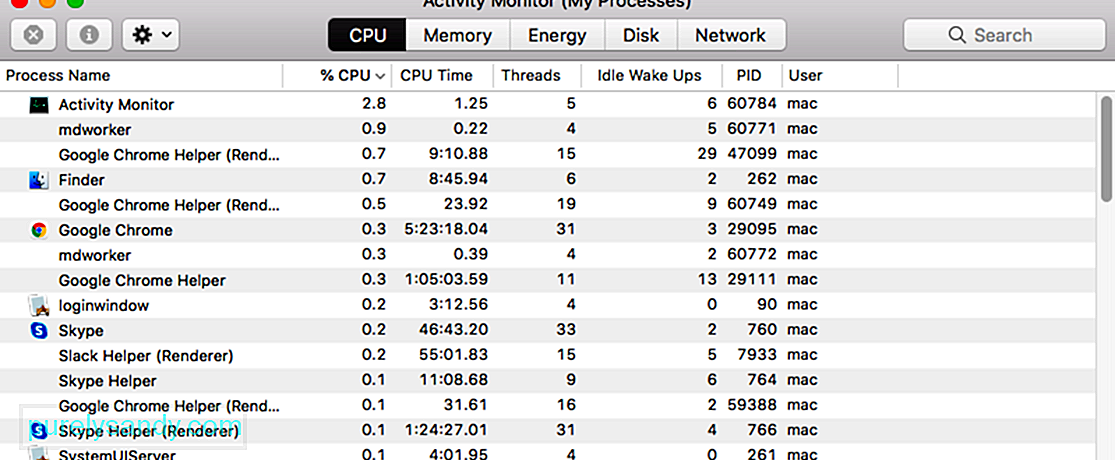
Hãy đảm bảo rằng máy tính xách tay của bạn không quá nóng. Điều này có thể xảy ra khi bạn đang phát video, chơi game hoặc làm việc trên các quy trình chuyên sâu trong một khoảng thời gian dài. Loại trừ lý do này khiến máy tính xách tay của bạn gặp sự cố và ngẫu nhiên quay lại màn hình đăng nhập.
Khởi động vào Chế độ An toànTrước khi thử bất kỳ điều gì khác, bạn cần tìm hiểu xem sự cố có phải do xung đột với thứ ba- phần mềm bên. Và bạn có thể làm điều này bằng cách khởi động vào môi trường Chế độ an toàn. Chỉ cần nhấn phím Shift khi bạn khởi động lại để khởi động vào Chế độ an toàn. Khi bạn làm điều này, tất cả các thành phần không phải của Apple sẽ được tải để bạn có thể kiểm tra xem lỗi có phải do các yếu tố bên ngoài kích hoạt hay không.
Sau khi bạn khởi động vào Chế độ An toàn, hãy quan sát Macbook Pro của bạn nếu nó vẫn chuyển sang chế độ ngủ ngẫu nhiên. Nếu đúng như vậy, hãy chuyển sang bước tiếp theo.
Tạo tài khoản người dùng mớiNếu có vẻ như sự cố đang xảy ra do tài khoản người dùng của bạn, thì bạn có thể muốn xem xét tạo một tài khoản mới. Đăng xuất khỏi hồ sơ người dùng hiện tại của bạn và sau đó đăng nhập lại bằng hồ sơ mới, kiểm tra xem sự cố cuối cùng đã được giải quyết chưa.
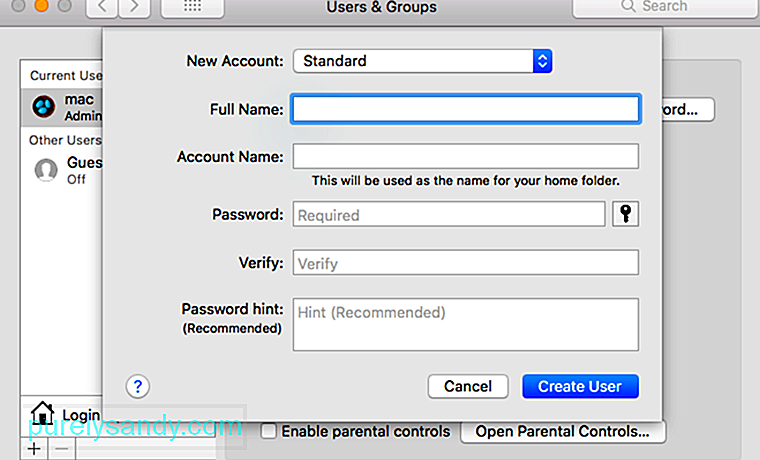
Thêm người dùng bằng cách làm theo các bước sau:
Bộ điều khiển quản lý hệ thống (SMC) là một con chip được nhúng trong các thiết bị Mac dựa trên Intel. Nó chịu trách nhiệm về hoạt động của hầu hết các bộ phận của Mac, bao gồm cả bàn phím và thiết bị ngoại vi. Nó cũng cho biết hoạt động của ổ cứng và nguồn điện của bạn. Đặt lại SMC của MacBook bằng các bước sau:
MacBook có chip bảo mật Apple T2:Các kiểu máy Mac cũ hơn có Bộ nhớ truy cập ngẫu nhiên thông số (PRAM), nhưng hiện đại Các thiết bị dựa trên Intel có Bộ nhớ truy cập ngẫu nhiên không thay đổi (NVRAM). Bạn có thể đặt lại PRAM hoặc NVRAM khi có sự cố liên quan đến phần mềm, máy tính quên cài đặt cụ thể hoặc có sự cố kết nối.
Làm theo các hướng dẫn sau để đặt lại PRAM hoặc NVRAM:Phương pháp này đến trực tiếp từ bộ phận hỗ trợ của Apple với sự hướng dẫn từ các kỹ sư của họ. Dưới đây là các bước cần thực hiện chặt chẽ:
Đôi khi, các tệp tùy chọn bị hỏng và khiến máy Mac của bạn chuyển sang chế độ ngủ ngẫu nhiên hoặc khiến bạn quay lại màn hình đăng nhập. Bạn có thể dễ dàng sửa lỗi này bằng cách đổi tên các tệp plist để đặt lại chúng. Hãy nhớ rằng bạn phải khởi động thiết bị của mình ở Chế độ An toàn và đăng nhập bằng tài khoản quản trị viên để khắc phục sự cố này.
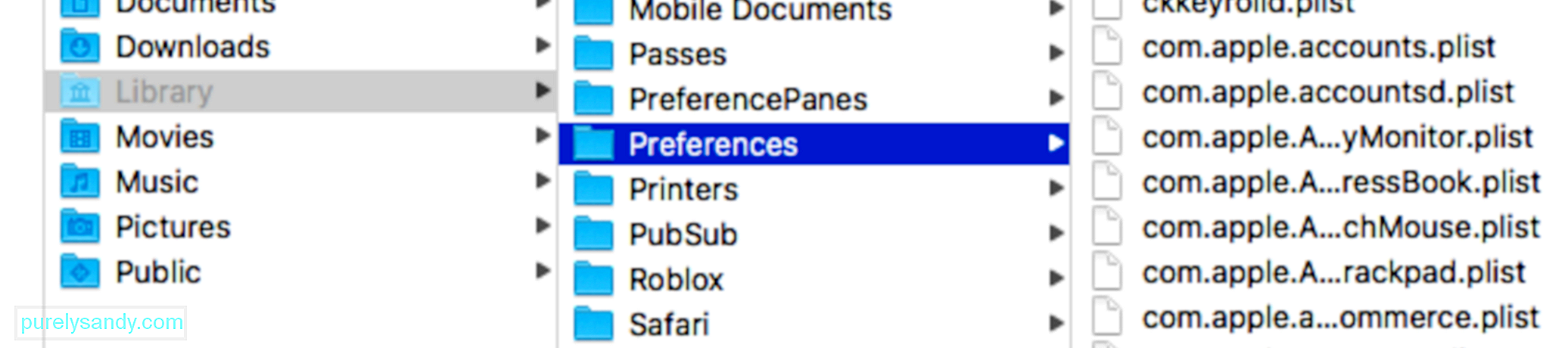
Hãy làm theo các bước bên dưới:
Các Chế độ khôi phục macOS là một phần quan trọng của hệ thống khôi phục tích hợp trên máy Mac của bạn. Bạn có thể khởi động từ MacOS Recovery và tận dụng các tiện ích của nó để khôi phục từ các sự cố phần mềm cụ thể hoặc thực hiện các hoạt động khác trên máy Mac của mình. Để khởi động vào Chế độ khôi phục macOS, hãy làm theo các bước bên dưới:
Bạn có thể thực hiện một số thao tác trong Chế độ khôi phục macOS khi máy Mac của bạn ngẫu nhiên quay lại màn hình đăng nhập. Một trong những điều bạn có thể làm là sửa chữa đĩa khởi động bị hỏng, trong trường hợp sự cố đăng nhập của bạn liên quan đến ổ cứng của bạn.
Có thể bạn luôn đăng xuất và quay lại màn hình đăng nhập do hỏng đĩa. Khi đĩa khởi động của bạn bị hỏng, một số chức năng sẽ không tải bình thường. Để sửa ổ đĩa bị hỏng, bạn phải sử dụng trình trợ giúp tích hợp sẵn của Mac trong cửa sổ Tiện ích macOS, Tiện ích ổ đĩa. Giao diện có thể khác nhau trong OS X và mac OS, nhưng các chức năng thì giống nhau. Dưới đây là cách bạn có thể sử dụng nó:
Ngoài việc sửa ổ đĩa bị hỏng , có những việc khác bạn có thể làm trong tiện ích Khôi phục macOS để khắc phục sự cố Mac quay lại màn hình đăng nhập. Ví dụ: bạn có thể đặt lại mật khẩu, đặt lại cơ sở dữ liệu dịch vụ khởi chạy, kiểm tra và sửa cài đặt tùy chọn của người dùng và thậm chí cài đặt lại mac OS để máy tính của bạn hoạt động trở lại.
Ghi chú cuối cùngĐiều này có thể vô cùng gián đoạn đối với MacBook Pro của bạn để trở lại màn hình đăng nhập một cách ngẫu nhiên sau bản cập nhật Mojave. Vì thật khó để tìm ra vấn đề này sẽ kéo dài bao lâu và nguyên nhân thực sự gây ra nó, các giải pháp ở trên rất đáng để thử. Đừng suy nghĩ nhiều về việc nhờ bộ phận hỗ trợ của Apple trợ giúp nếu sự cố vẫn tiếp diễn!
Video youtube.: Cách sửa MacBook Pro ngẫu nhiên quay lại màn hình đăng nhập
09, 2025

