Thanh công cụ OnlineMapFinder (08.22.25)
Cách xóa Thanh công cụ OnlineMapFinderBạn có thể tìm thấy bài viết này vì bạn đang gặp phải vấn đề tương tự:
Trình duyệt của tôi có một thanh công cụ mới được gọi là “công cụ tìm bản đồ trực tuyến”. Nó bật lên không liên tục (luôn luôn mà không có sự cho phép của tôi). Nó có phải là một phần mềm độc hại vi-rút không? Nếu đó là phần mềm độc hại, tại sao lần quét vi-rút gần đây nhất của tôi không tìm thấy nó hoặc thông báo cho tôi về nó?
Nếu bạn là một trong những người gặp sự cố này, có thể bạn đã cài đặt Thanh công cụ OnlineMapFinder trong hệ thống của mình. Đừng lo lắng. Chúng tôi có giải pháp cho bạn trong bài viết này.
OnlineMapFinder là gì?OnlineMapFinder là một trình xâm nhập trình duyệt hoặc Ứng dụng Không mong muốn (PUA) hoạt động như một tiện ích mở rộng hoặc thanh công cụ của trình duyệt. Tuy nhiên, nó khác với các thanh công cụ sản xuất chính hãng. OnlineMapFinder là một thanh công cụ giả mạo được tạo ra bởi Mindspark Inc. Khi nó được cài đặt trong một hệ thống, nó thực hiện quảng cáo rầm rộ trên PC, sử dụng các kỹ thuật khó chịu.
OnlineMapFinder làm được gì?Thanh công cụ OnlineMapFinder rất khó chịu. Khi được cài đặt trên PC, OnlineMapFinder sẽ thay đổi trang chủ, công cụ tìm kiếm và cài đặt tab mới của trình duyệt thành http://search.myway.com.
Nó còn tiến hành các kỹ thuật quảng cáo tích cực, chẳng hạn như:
- Cửa sổ bật lên hoặc trình ghi quảng cáo
- Chuyển hướng trình duyệt
Về mặt tích cực, OnlineMapFinder không phải là một chương trình độc hại và không bất kỳ thứ gì nghiêm trọng trên PC của bạn, chẳng hạn như ăn cắp thông tin hoặc làm hỏng tệp.
OnlineMapFinder được phân phối như thế nào?Đôi khi, OnlineMapFinder được người dùng vô tình cài đặt làm tiện ích bổ sung của trình duyệt cho các tác vụ khác nhau, chẳng hạn như công cụ tìm kiếm nhanh. Tuy nhiên, trong hầu hết các trường hợp, OnlineMapFinder được cài đặt dưới dạng sản phẩm đi kèm với một số phần mềm freemium. Sau đó, nó được cài đặt lén lút mà không có sự cho phép của người dùng và thay đổi thông tin trình duyệt của người dùng thành search.myway.com.
Các cách khác mà OnlineMapFinder được phân phối có thể thông qua:
- Lừa đảo quảng cáo bật lên
- Trình cài đặt Flash Player
- Các liên kết email và trang web nổi tiếng
Mặc dù OnlineMapFinder không phải là một chương trình độc hại, bạn không có lý do gì để nó chạy tiếp hệ thống PC của bạn.
Quan trọng!Bạn luôn cần chú ý khi cài đặt phần mềm, đặc biệt là phần mềm miễn phí. Thông thường, trình cài đặt phần mềm có thể bao gồm các cài đặt tùy chọn như thanh công cụ OnlineMapFinder này. Nếu bạn chọn cài đặt tùy chỉnh thay vì cài đặt được khuyến nghị, bạn sẽ không đồng ý cài đặt các chương trình như vậy để ảnh hưởng đến chức năng PC của bạn. Không cài đặt phần mềm miễn phí, nhưng nếu bạn phải cài đặt, đừng thêm những phần mềm mà bạn không tin tưởng.
Cách thoát khỏi Thanh công cụ OnlineMapFinderBạn có thể gỡ bỏ thanh công cụ OnlineMapFinder bằng các phương pháp sau :
Chúng tôi khuyên bạn nên sử dụng công cụ chống phần mềm độc hại đáng tin cậy (công cụ chất lượng) để xóa OnlineMapFinder. Nó sẽ giúp bạn xóa các chương trình không mong muốn tiềm ẩn khác (PUP) đang chạy trên nền PC của bạn và có thể gây ra sự cố với thiết bị của bạn.
Nếu bạn chọn xóa OnlineMapFinder theo cách thủ công, bạn có thể cần hướng dẫn để thực hiện để xóa thanh công cụ.
Hướng dẫn xóa OnlineMapFinder (Hướng dẫn xóa)Làm theo các bước sau để xóa thanh công cụ OnlineMapFinder hoặc tiện ích mở rộng trình duyệt:
Để xóa Thanh công cụ OnlineMapFinder khỏi thiết bị của bạn, hãy làm theo các bước bên dưới:
Bước 1. Xóa Thanh công cụ OnlineMapFinder khỏi Windows
Bước 2. Xóa Thanh công cụ OnlineMapFinder khỏi Mac OS X
Bước 3. Nhận loại bỏ Thanh công cụ OnlineMapFinder khỏi Internet Explorer
Bước 4. Gỡ cài đặt Thanh công cụ OnlineMapFinder khỏi Microsoft Edge
Bước 5. Xóa Thanh công cụ OnlineMapFinder khỏi Mozilla Firefox
Bước 6. Xóa Thanh công cụ OnlineMapFinder từ Google Chrome
Bước 7. Loại bỏ Thanh công cụ OnlineMapFinder khỏi Safari
Cách xóa Thanh công cụ OnlineMapFinder khỏi Windows
Một trong những đặc điểm chung của Thanh công cụ OnlineMapFinder là chúng thích coi là hợp pháp chương trình hoặc có thể được đóng gói với các chương trình hợp pháp để lây nhiễm vào máy tính của bạn. Điều đầu tiên bạn cần làm khi đối mặt với rủi ro của Thanh công cụ OnlineMapFinder là gỡ cài đặt chương trình đi kèm với nó.
Để xóa các chương trình có khả năng độc hại và không mong muốn khỏi Windows và xóa vĩnh viễn Thanh công cụ OnlineMapFinder , hãy làm theo các hướng dẫn sau:
1. Gỡ cài đặt các chương trình độc hại.Nhấp vào Bắt đầu , sau đó nhập vào Pa-nen Điều khiển trong hộp tìm kiếm. Nhấp vào Bảng điều khiển từ kết quả tìm kiếm, sau đó nhấp vào liên kết Gỡ cài đặt chương trình trong Chương trình . Bảng điều khiển trông giống nhau đối với máy tính Windows 7, nhưng đối với người dùng Windows XP, hãy nhấp vào Thêm / loại bỏ chương trình thay thế.
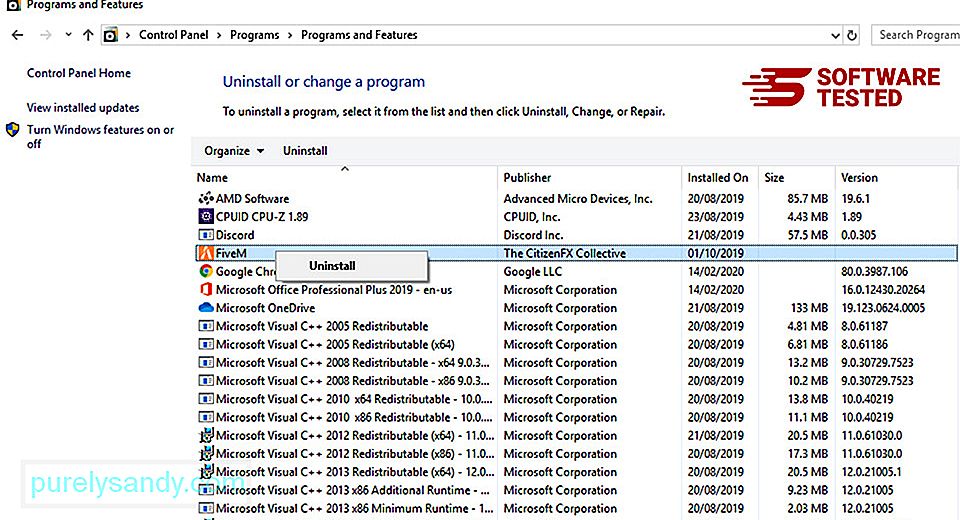
Đối với Windows 10 người dùng, bạn cũng có thể gỡ cài đặt chương trình bằng cách điều hướng đến Bắt đầu & gt; Cài đặt & gt; Ứng dụng & gt; Ứng dụng & amp; các tính năng.
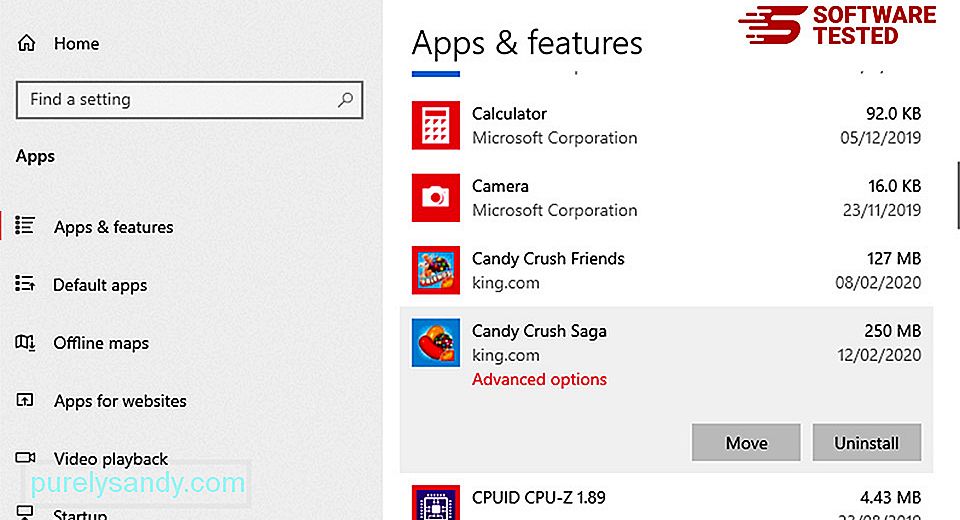
Trong danh sách các chương trình trên máy tính của bạn, hãy tìm các chương trình được cài đặt gần đây hoặc các chương trình đáng ngờ mà bạn nghi ngờ là phần mềm độc hại.
Gỡ cài đặt chúng bằng cách nhấp (hoặc nhấp chuột phải nếu bạn đang ở trong Bảng điều khiển), sau đó chọn Gỡ cài đặt . Nhấp vào Gỡ cài đặt một lần nữa để xác nhận hành động. Chờ quá trình gỡ cài đặt hoàn tất.
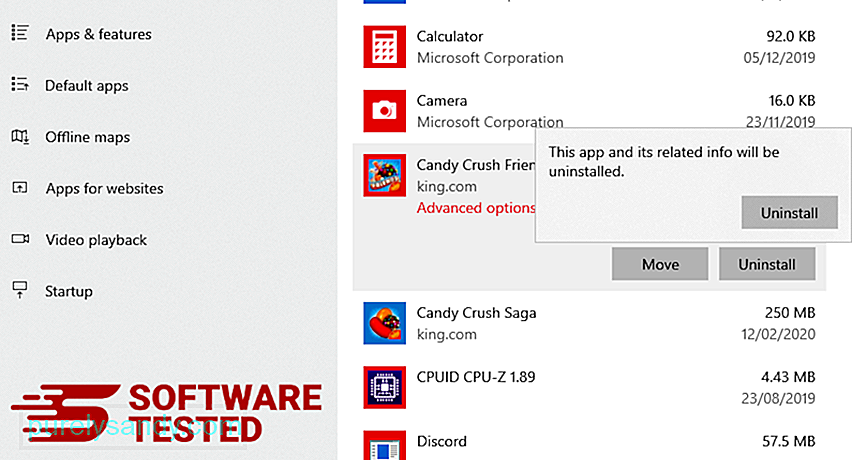
Để thực hiện việc này, hãy nhấp chuột phải vào phím tắt của chương trình bạn đã gỡ cài đặt, sau đó chọn Các đặc tính .
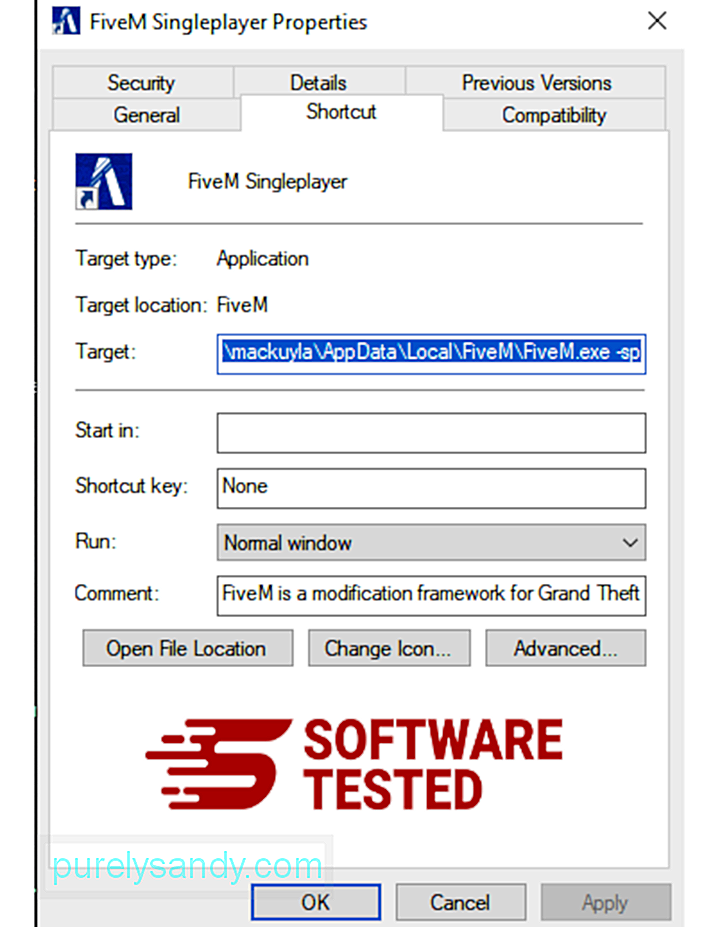
Nó sẽ tự động mở tab Phím tắt . Nhìn vào trường Mục tiêu và xóa URL mục tiêu có liên quan đến phần mềm độc hại. URL này trỏ đến thư mục cài đặt của chương trình độc hại mà bạn đã gỡ cài đặt.
4. Lặp lại tất cả các bước được liệt kê ở trên cho tất cả các phím tắt của chương trình.Kiểm tra tất cả các vị trí có thể lưu các phím tắt này, bao gồm Màn hình nền, Menu Bắt đầu và Thanh tác vụ.
5. Làm sạch thùng rác.Khi bạn đã xóa tất cả các chương trình và tệp không mong muốn khỏi Windows, hãy dọn dẹp Thùng rác của bạn để loại bỏ hoàn toàn Thanh công cụ OnlineMapFinder. Nhấp chuột phải vào Thùng rác trên Màn hình của bạn, sau đó chọn Làm trống thùng rác . Nhấp vào OK để xác nhận.
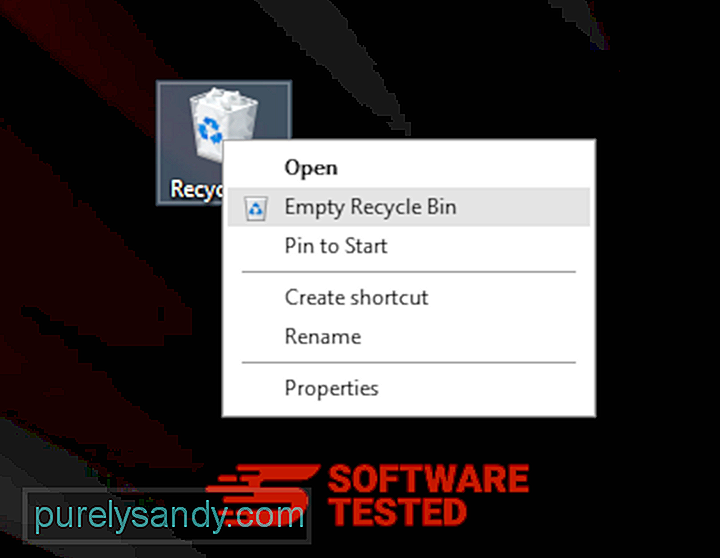
Cách xóa Thanh công cụ OnlineMapFinder khỏi macOS
macOS an toàn hơn Windows, nhưng nó Phần mềm độc hại không phải là không thể có trên máy Mac. Cũng giống như các hệ điều hành khác, macOS cũng dễ bị tấn công bởi phần mềm độc hại. Trên thực tế, đã có một số cuộc tấn công bằng phần mềm độc hại trước đó nhắm vào người dùng Mac.
Xóa Thanh công cụ OnlineMapFinder khỏi máy Mac dễ dàng hơn rất nhiều so với hệ điều hành khác. Dưới đây là hướng dẫn đầy đủ:
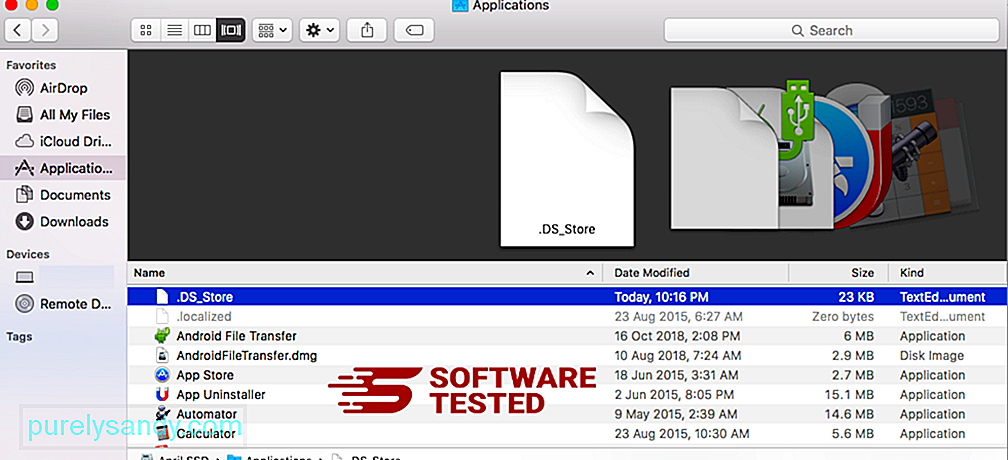
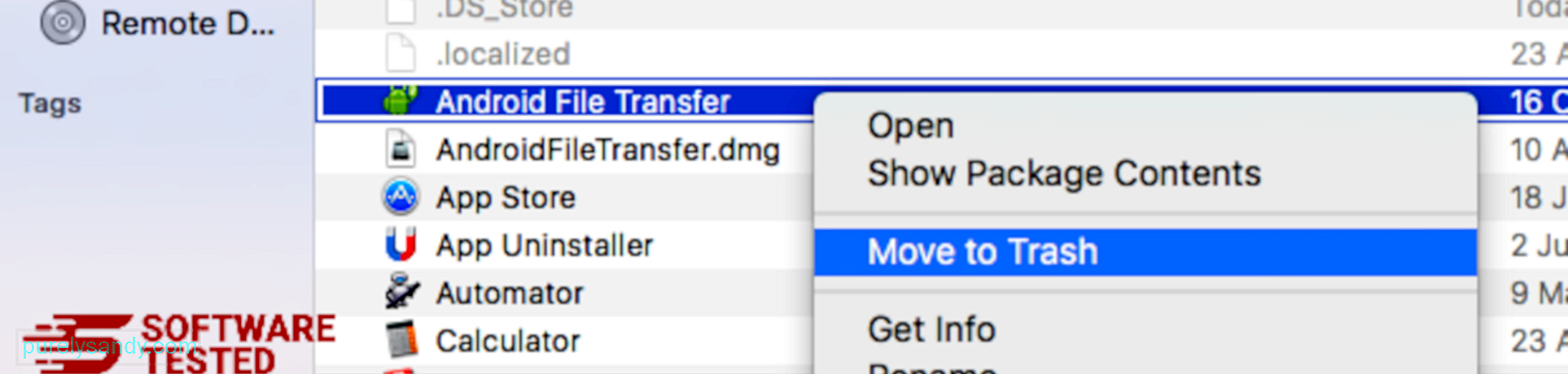
Để loại bỏ hoàn toàn Thanh công cụ OnlineMapFinder, hãy dọn sạch Thùng rác của bạn.
Cách thoát khỏi Thanh công cụ OnlineMapFinder khỏi Internet Explorer
Để đảm bảo rằng phần mềm độc hại tấn công trình duyệt của bạn đã biến mất hoàn toàn và tất cả các thay đổi trái phép đều được hoàn nguyên trên Internet Explorer, hãy làm theo các bước được cung cấp bên dưới:
1. Loại bỏ các tiện ích bổ sung nguy hiểm. Khi phần mềm độc hại xâm nhập trình duyệt của bạn, một trong những dấu hiệu rõ ràng là khi bạn thấy các tiện ích bổ sung hoặc thanh công cụ đột nhiên xuất hiện trên Internet Explorer mà bạn không biết. Để gỡ cài đặt các tiện ích bổ sung này, hãy khởi chạy Internet Explorer , nhấp vào biểu tượng bánh răng ở góc trên cùng bên phải của trình duyệt để mở trình đơn, sau đó chọn Quản lý tiện ích bổ sung. 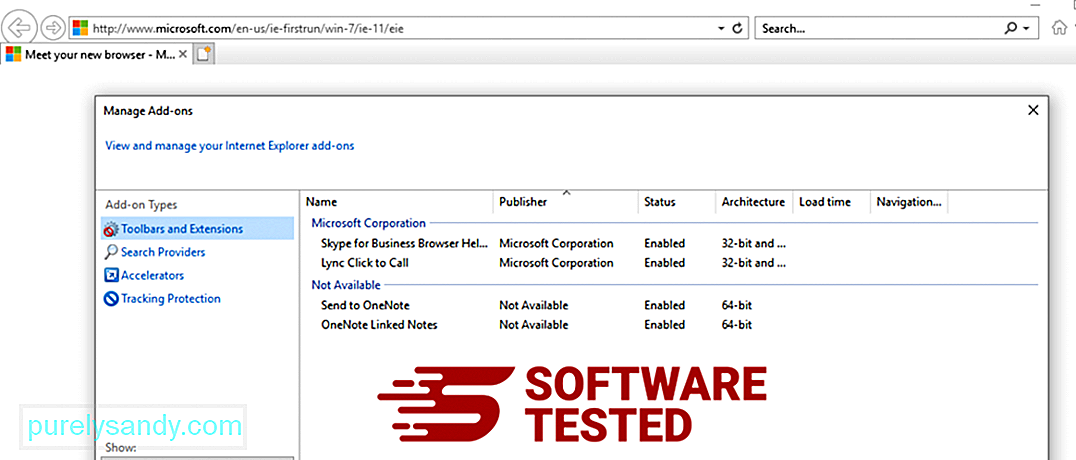
Khi bạn thấy cửa sổ Quản lý Tiện ích bổ sung, hãy tìm (tên phần mềm độc hại) và các plugin / tiện ích bổ sung đáng ngờ khác. Bạn có thể tắt các plugin / tiện ích bổ sung này bằng cách nhấp vào Tắt . 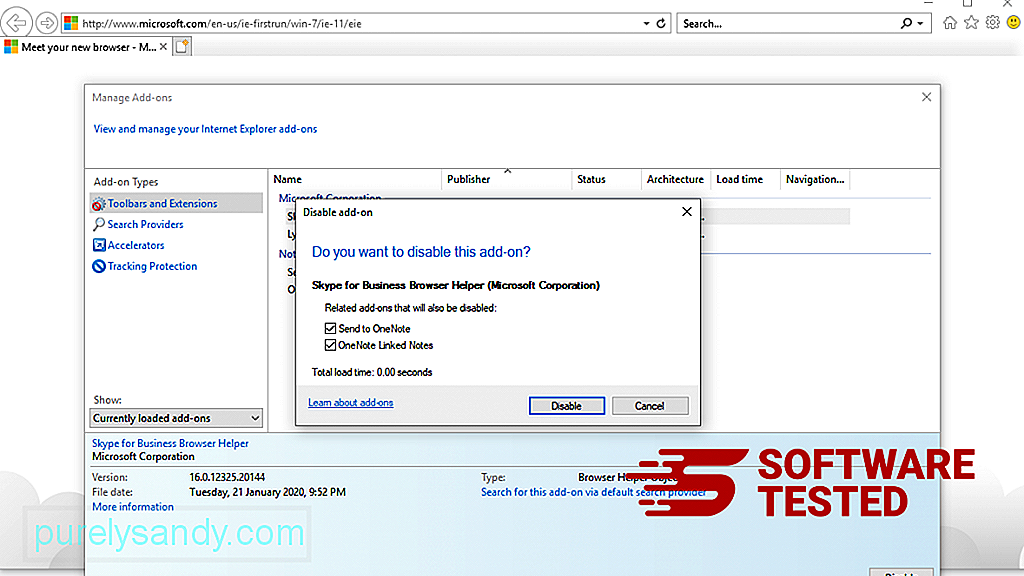
Nếu bạn đột nhiên có một trang bắt đầu khác hoặc công cụ tìm kiếm mặc định của bạn đã bị thay đổi, bạn có thể thay đổi lại nó thông qua cài đặt của Internet Explorer. Để thực hiện việc này, hãy nhấp vào biểu tượng bánh răng ở góc trên bên phải của trình duyệt, sau đó chọn Tùy chọn Internet . 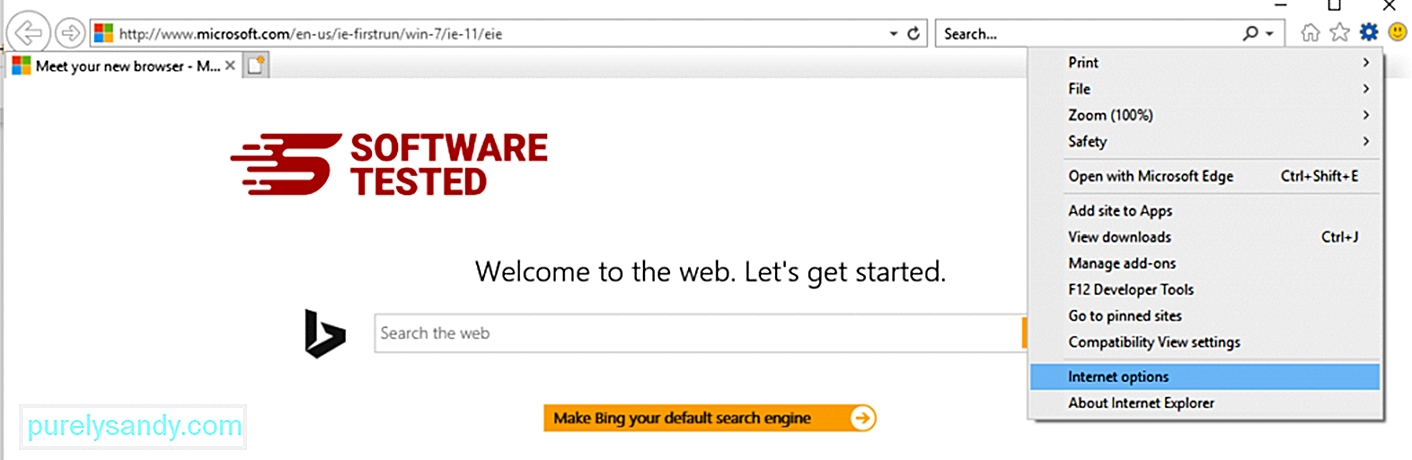
Trong tab Chung , xóa URL trang chủ và nhập trang chủ ưa thích của bạn. Nhấp vào Áp dụng để lưu cài đặt mới. 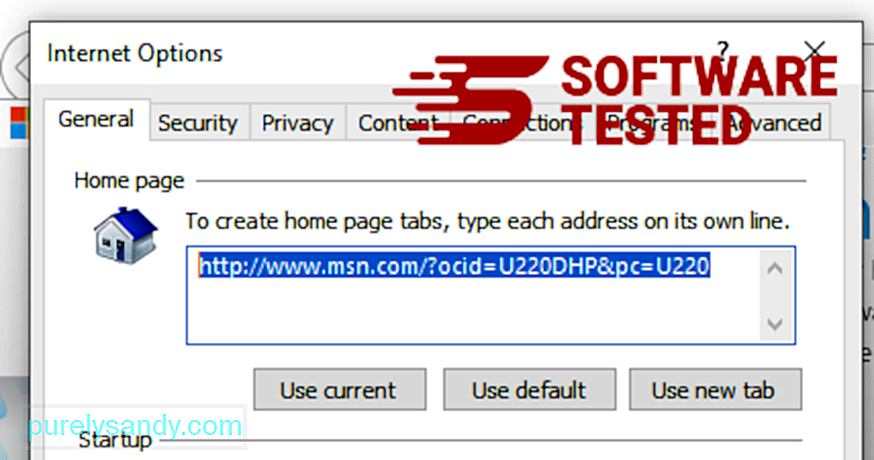
Từ trình đơn Internet Explorer (biểu tượng bánh răng ở trên cùng), chọn Tùy chọn Internet . Nhấp vào tab Nâng cao , sau đó chọn Đặt lại . 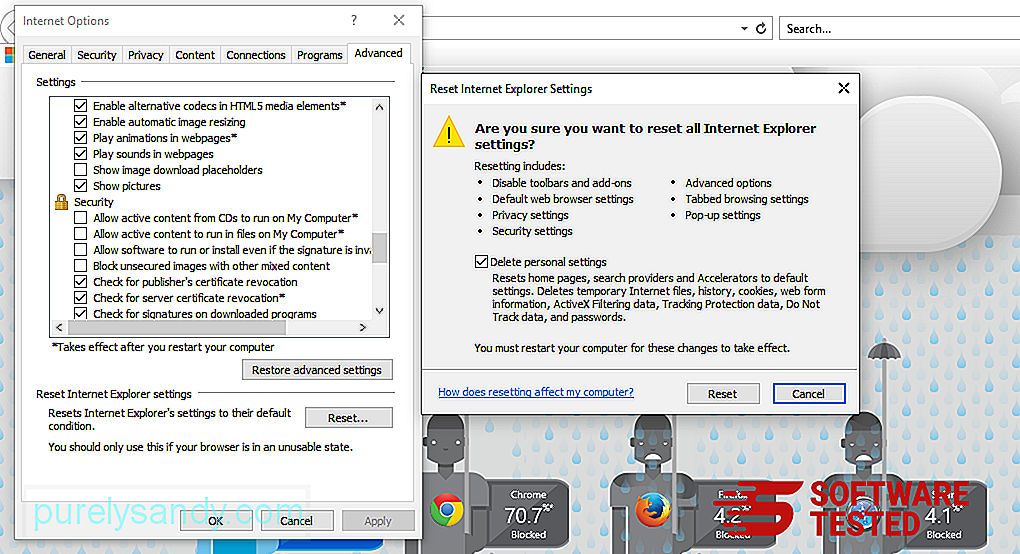
Trong cửa sổ Đặt lại, đánh dấu chọn mục Xóa cài đặt cá nhân và nhấp vào nút Đặt lại một lần nữa để xác nhận hành động.
Cách gỡ cài đặt Thanh công cụ OnlineMapFinder trên Microsoft Edge
Nếu bạn nghi ngờ máy tính của mình đã bị nhiễm phần mềm độc hại và bạn cho rằng trình duyệt Microsoft Edge của mình đã bị ảnh hưởng, điều tốt nhất bạn nên làm là đặt lại trình duyệt của mình.
Có hai cách để đặt lại cài đặt Microsoft Edge của bạn để xóa hoàn toàn tất cả các dấu vết của phần mềm độc hại trên máy tính của bạn. Tham khảo hướng dẫn bên dưới để biết thêm thông tin.
Phương pháp 1: Đặt lại qua Cài đặt Edge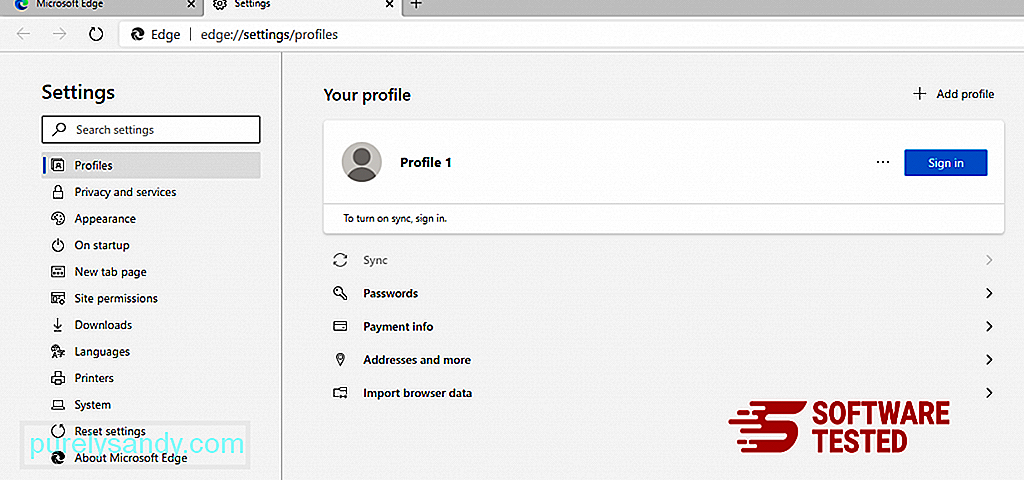
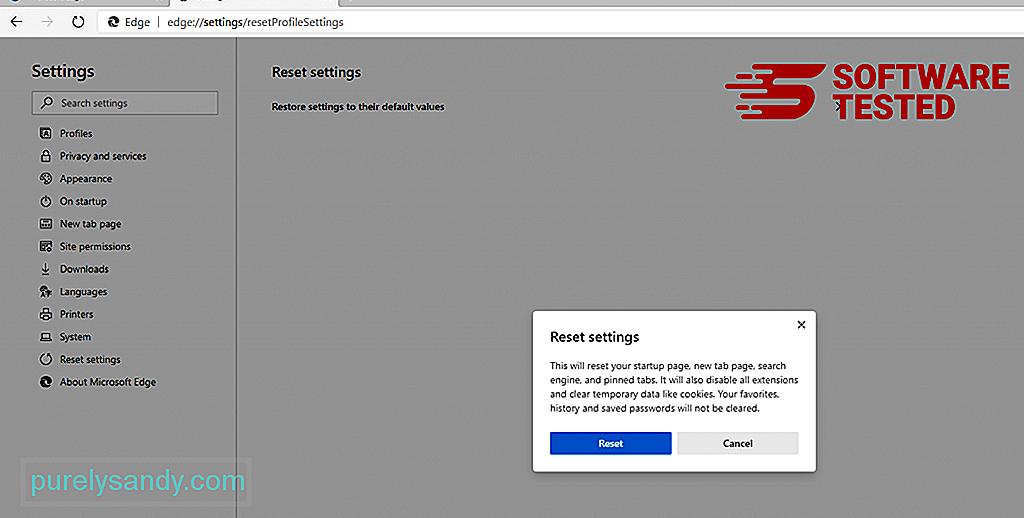
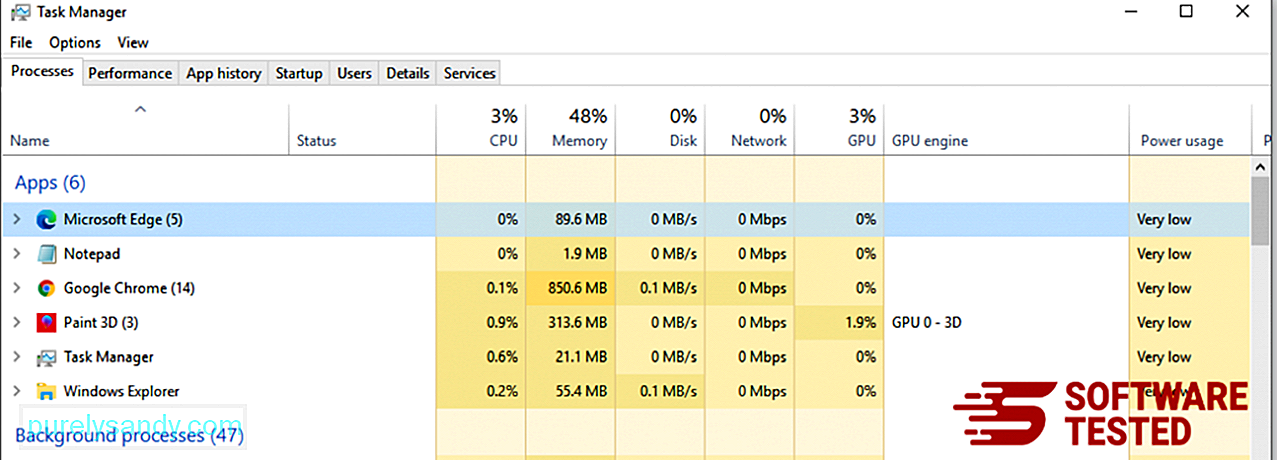
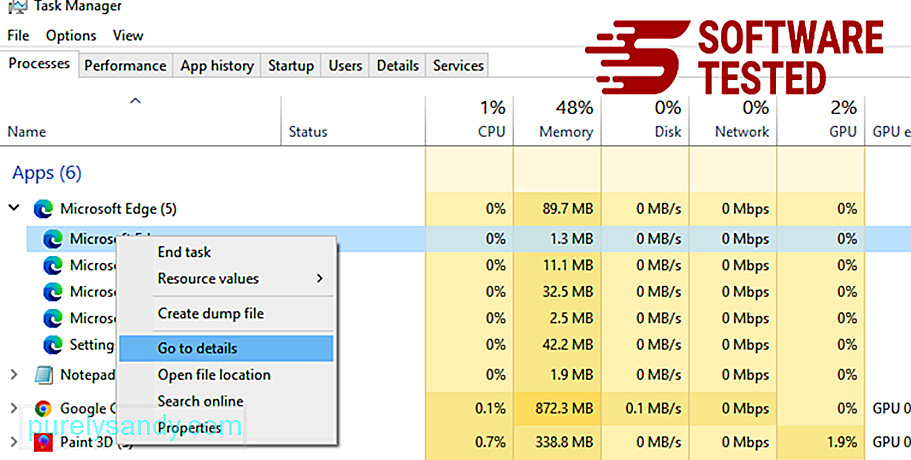
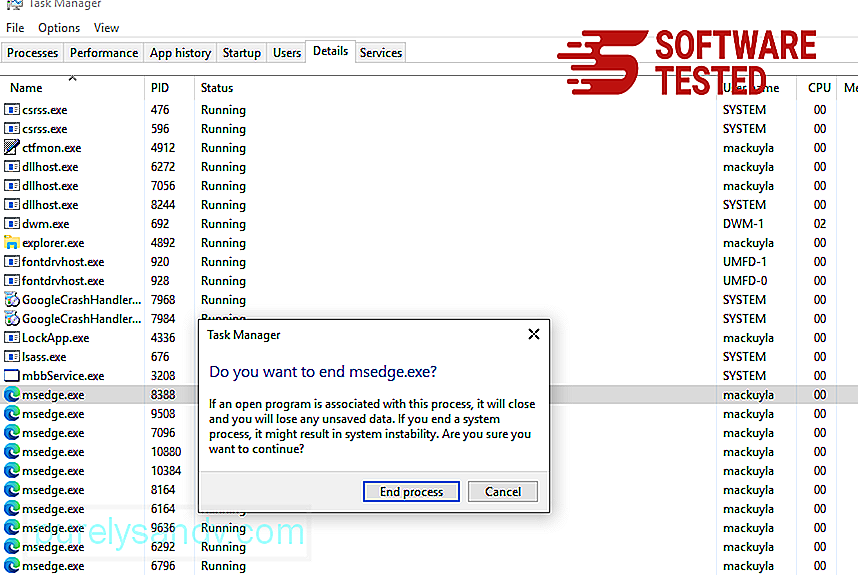
Một cách khác để đặt lại Microsoft Edge bằng cách sử dụng các lệnh. Đây là một phương pháp nâng cao cực kỳ hữu ích nếu ứng dụng Microsoft Edge của bạn liên tục gặp sự cố hoặc hoàn toàn không mở. Đảm bảo sao lưu dữ liệu quan trọng của bạn trước khi sử dụng phương pháp này.
Dưới đây là các bước để thực hiện việc này:
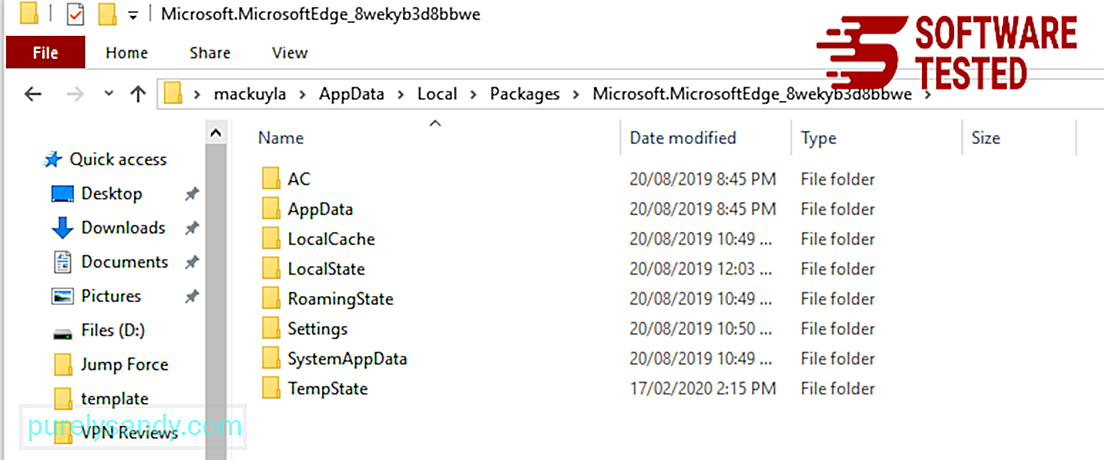
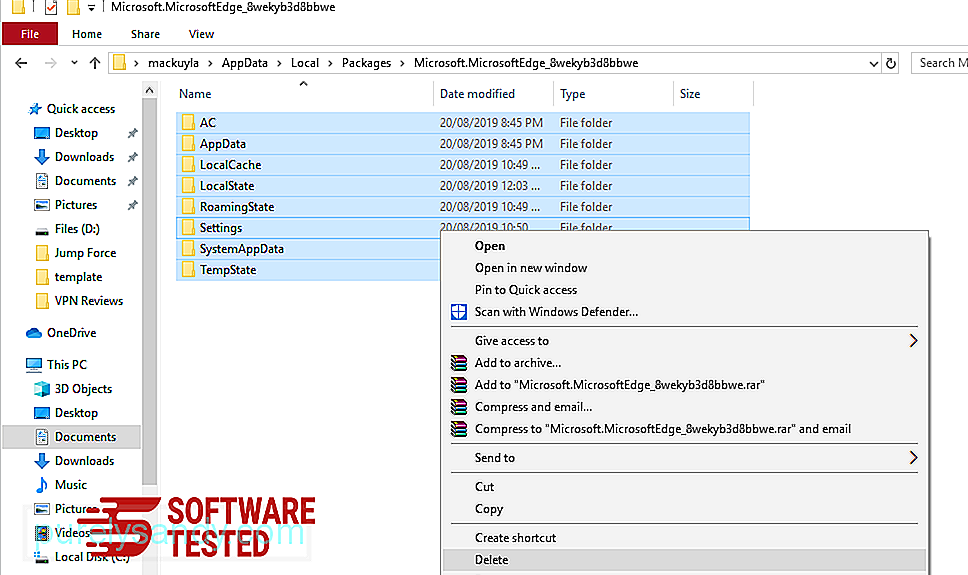
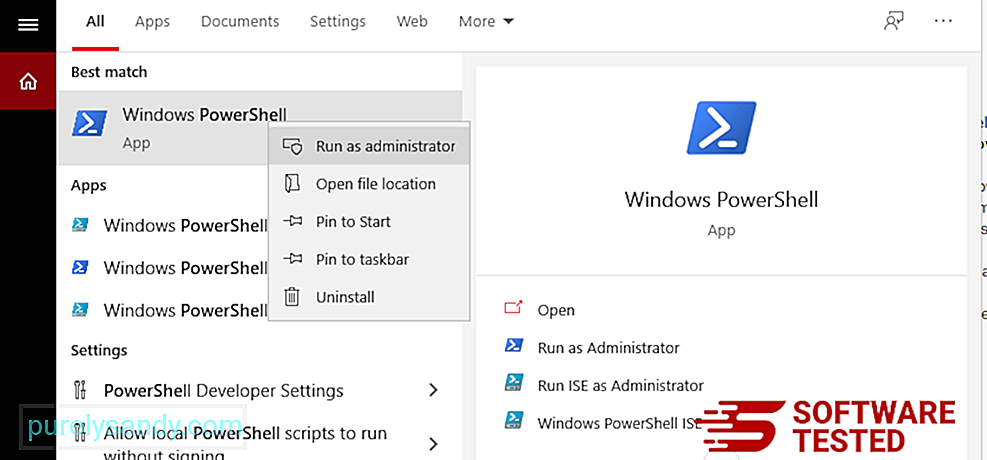
Get-AppXPackage -AllUsers -Tên Microsoft.MicrosoftEdge | Foreach {Add-AppxPackage -DisableDevelopmentMode -Register $ ($ _. InstallLocation) \ AppXManifest.xml -Verbose} 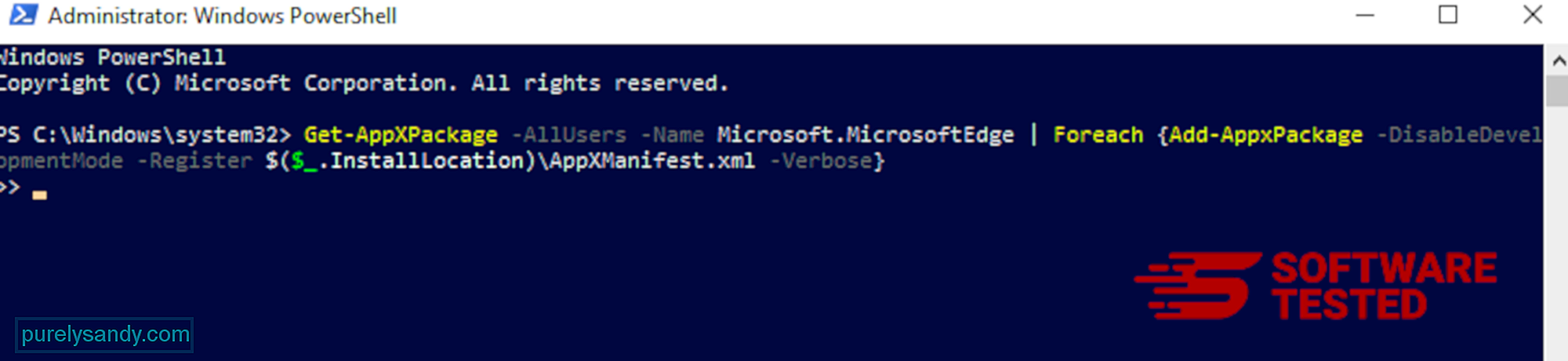
Cách xóa Thanh công cụ OnlineMapFinder khỏi Mozilla Firefox
Cũng giống như các trình duyệt khác, phần mềm độc hại cố gắng thay đổi cài đặt của Mozilla Firefox. Bạn cần hoàn tác những thay đổi này để xóa tất cả dấu vết của Thanh công cụ OnlineMapFinder. Làm theo các bước bên dưới để xóa hoàn toàn Thanh công cụ OnlineMapFinder khỏi Firefox:
1. Gỡ cài đặt các tiện ích mở rộng nguy hiểm hoặc không quen thuộc.Kiểm tra Firefox để tìm bất kỳ tiện ích mở rộng lạ nào mà bạn không nhớ là đã cài đặt. Rất có thể những tiện ích mở rộng này đã bị phần mềm độc hại cài đặt. Để thực hiện việc này, hãy khởi chạy Mozilla Firefox, nhấp vào biểu tượng menu ở góc trên cùng bên phải, sau đó chọn Tiện ích bổ sung & gt; Tiện ích mở rộng .
Trong cửa sổ Tiện ích mở rộng, chọn Thanh công cụ OnlineMapFinder và các plugin đáng ngờ khác. Nhấp vào trình đơn ba chấm bên cạnh tiện ích mở rộng, sau đó chọn Xóa để xóa các tiện ích mở rộng này. 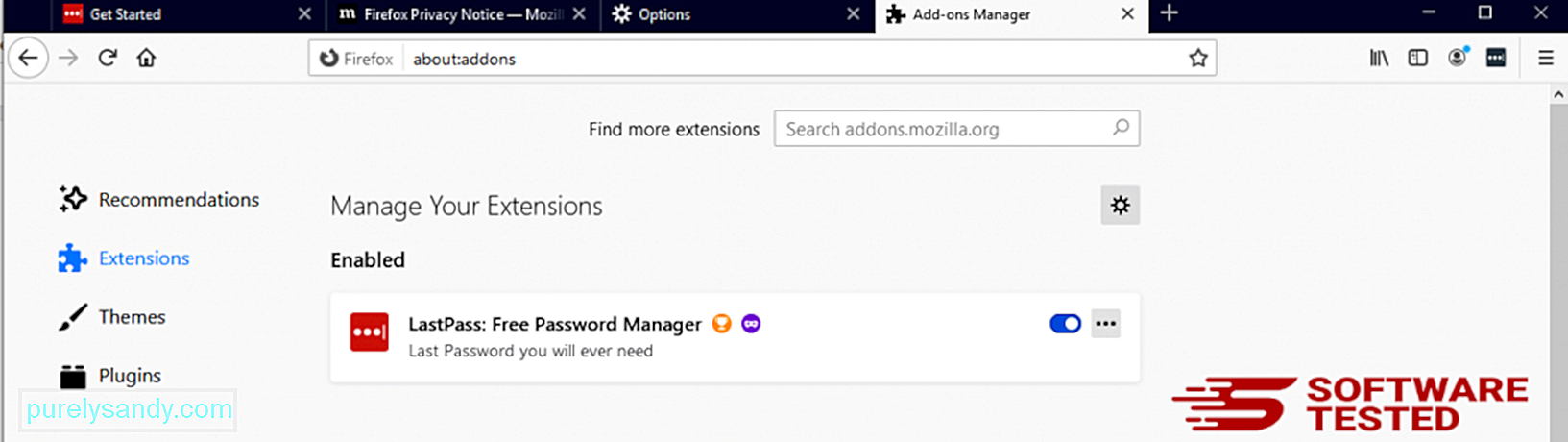
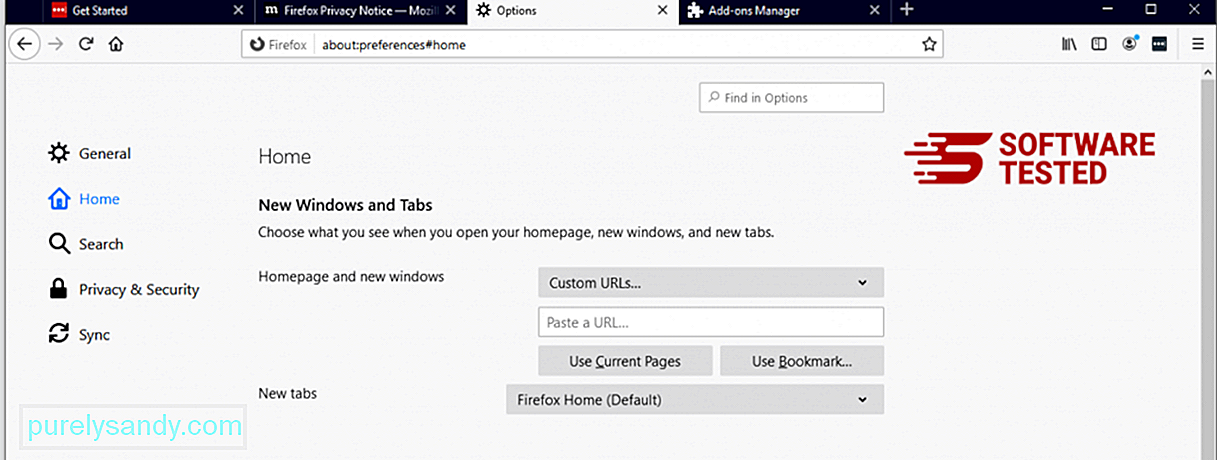
Nhấp vào trình đơn Firefox ở góc trên bên phải của trình duyệt, sau đó chọn Tùy chọn & gt; Chung. Xóa trang chủ độc hại và nhập URL ưa thích của bạn. Hoặc bạn có thể nhấp vào Khôi phục để chuyển sang trang chủ mặc định. Nhấp vào OK để lưu cài đặt mới.
3. Đặt lại Mozilla Firefox. Đi tới trình đơn Firefox, sau đó nhấp vào dấu chấm hỏi (Trợ giúp). Chọn Thông tin gỡ rối. Nhấn nút Làm mới Firefox để khởi động lại trình duyệt của bạn. 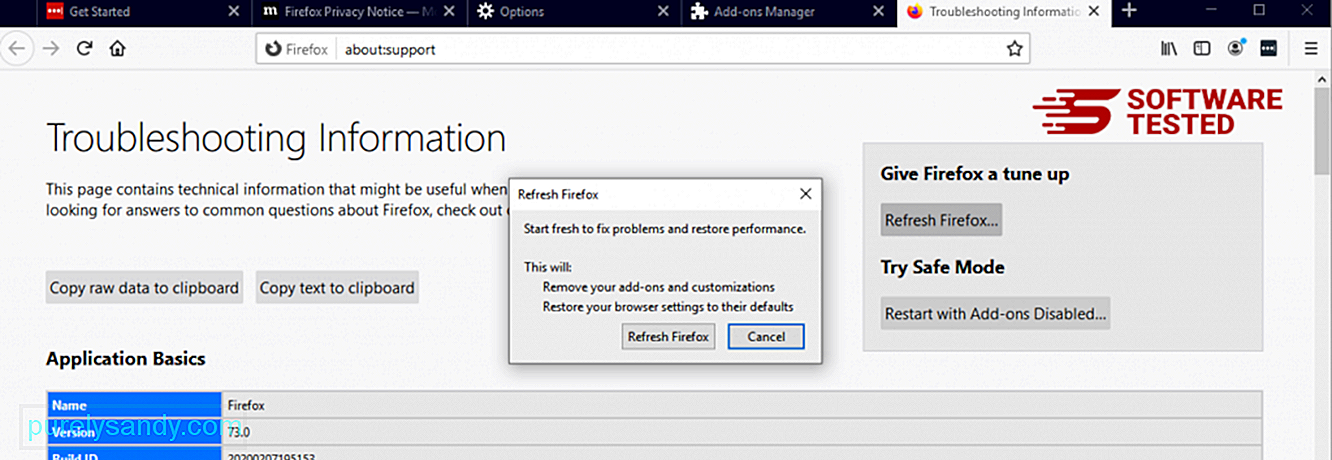
Khi bạn đã hoàn tất các bước trên, Thanh công cụ OnlineMapFinder sẽ hoàn toàn biến mất khỏi trình duyệt Mozilla Firefox của bạn.
Cách xoá Thanh công cụ OnlineMapFinder khỏi Google Chrome
Để xóa hoàn toàn Thanh công cụ OnlineMapFinder khỏi máy tính của bạn, bạn cần phải hoàn nguyên tất cả các thay đổi trên Google Chrome, gỡ cài đặt các tiện ích mở rộng, trình cắm và tiện ích bổ sung đáng ngờ đã được thêm mà không có sự cho phép của bạn.
Làm theo hướng dẫn bên dưới để xóa Thanh công cụ OnlineMapFinder khỏi Google Chrome:
1. Xóa các plugin độc hại. Khởi chạy ứng dụng Google Chrome, sau đó nhấp vào biểu tượng menu ở góc trên bên phải. Chọn Công cụ khác & gt; Tiện ích mở rộng. Tìm Thanh công cụ OnlineMapFinder và các tiện ích mở rộng độc hại khác. Đánh dấu các tiện ích mở rộng này mà bạn muốn gỡ cài đặt, sau đó nhấp vào Xóa để xóa chúng. 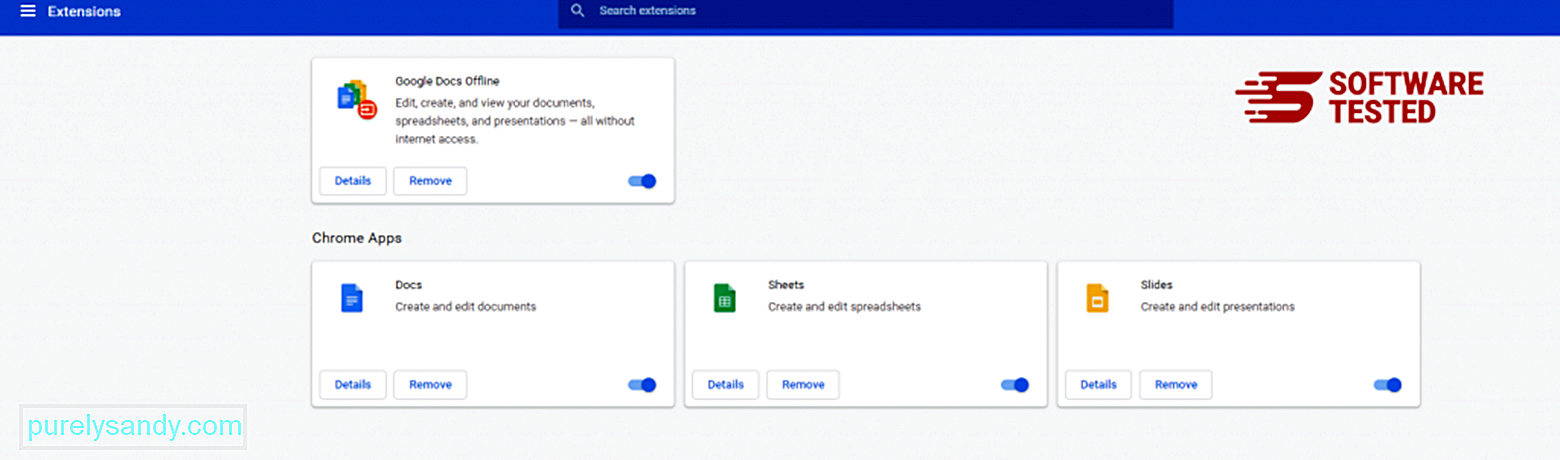
Nhấp vào biểu tượng trình đơn của Chrome và chọn Cài đặt . Nhấp vào Khi khởi động , sau đó đánh dấu chọn Mở một trang hoặc tập hợp các trang cụ thể . Bạn có thể thiết lập một trang mới hoặc sử dụng các trang hiện có làm trang chủ của mình. 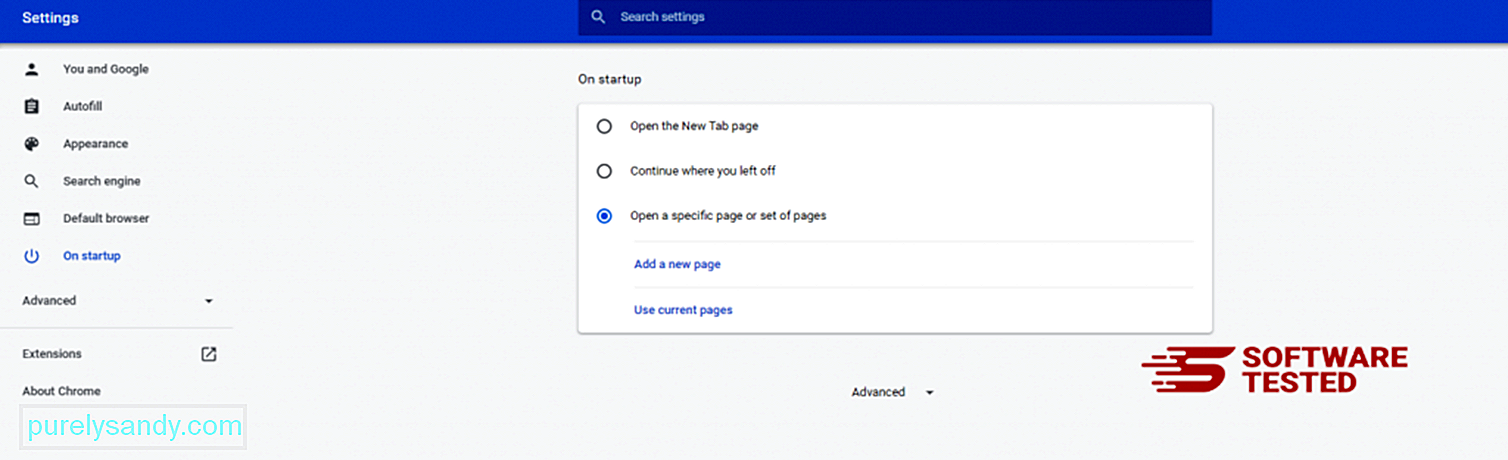
Quay lại biểu tượng trình đơn của Google Chrome và chọn Cài đặt & gt; Công cụ tìm kiếm , sau đó nhấp vào Quản lý công cụ tìm kiếm . Bạn sẽ thấy danh sách các công cụ tìm kiếm mặc định có sẵn cho Chrome. Xóa bất kỳ công cụ tìm kiếm nào mà bạn cho là đáng ngờ. Nhấp vào trình đơn ba chấm bên cạnh công cụ tìm kiếm và nhấp vào Xóa khỏi danh sách. 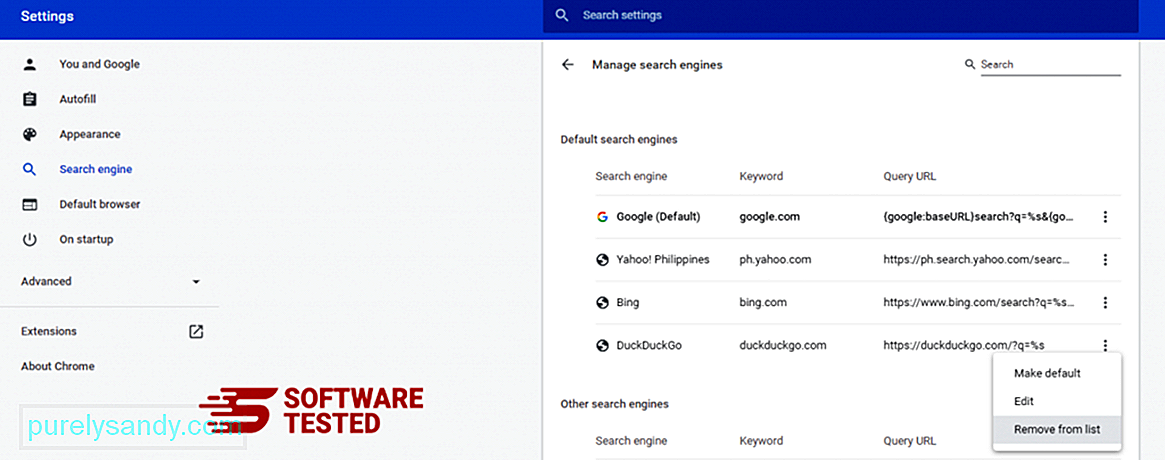
Nhấp vào biểu tượng trình đơn nằm ở trên cùng bên phải của trình duyệt và chọn Cài đặt . Cuộn xuống cuối trang, sau đó nhấp vào Khôi phục cài đặt về mặc định ban đầu trong Đặt lại và dọn dẹp. Nhấp vào nút Đặt lại Cài đặt để xác nhận hành động. 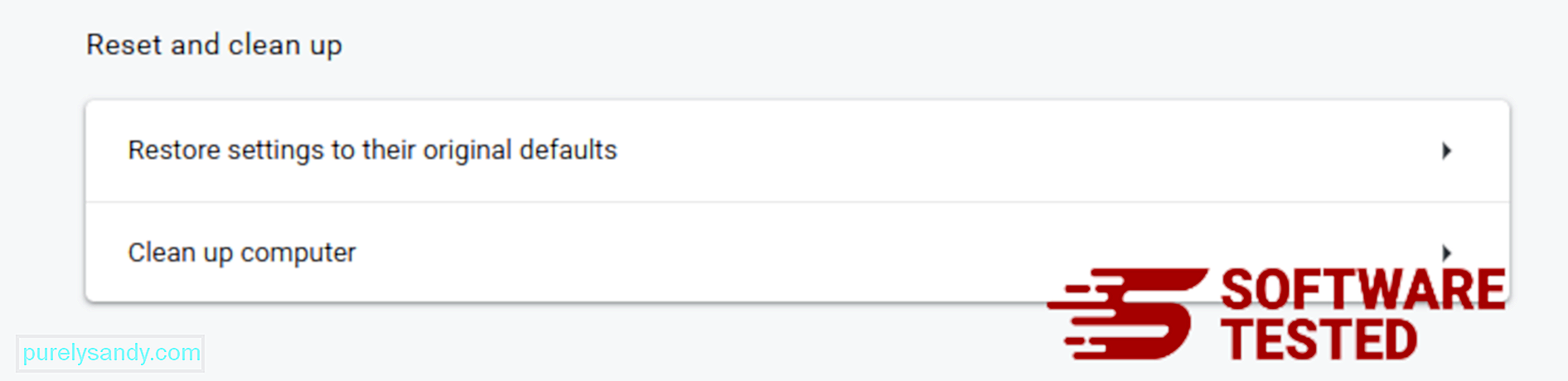
Bước này sẽ đặt lại trang khởi động, tab mới, công cụ tìm kiếm, tab được ghim và tiện ích mở rộng của bạn. Tuy nhiên, dấu trang, lịch sử trình duyệt và mật khẩu đã lưu của bạn sẽ được lưu lại.
Cách thoát khỏi Thanh công cụ OnlineMapFinder từ Safari
Trình duyệt của máy tính là một trong những mục tiêu chính của phần mềm độc hại - thay đổi cài đặt, thêm tiện ích mở rộng mới và thay đổi công cụ tìm kiếm mặc định. Vì vậy, nếu bạn nghi ngờ Safari của mình bị nhiễm Thanh công cụ OnlineMapFinder, bạn có thể thực hiện theo các bước sau:
1. Xóa các tiện ích mở rộng đáng ngờ Khởi chạy trình duyệt web Safari và nhấp vào Safari từ trình đơn trên cùng. Nhấp vào Tùy chọn từ trình đơn thả xuống. 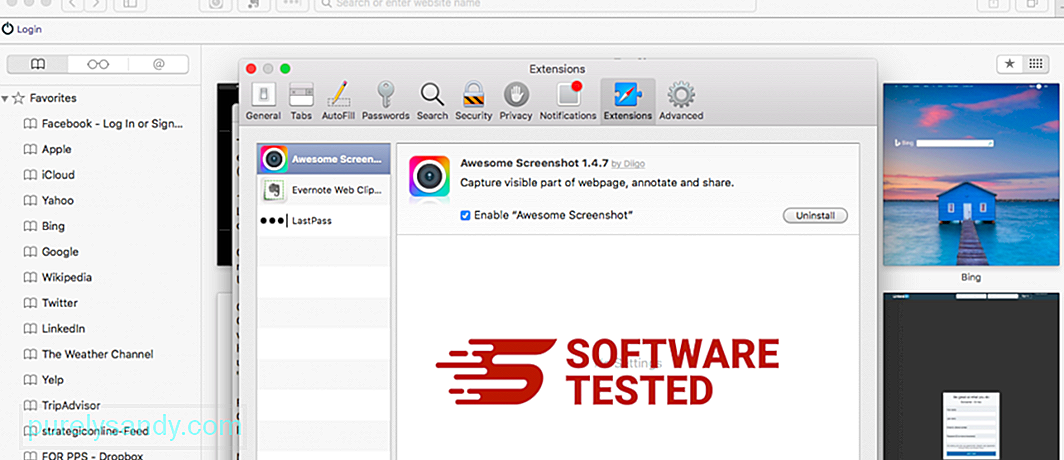
Nhấp vào tab Tiện ích mở rộng ở trên cùng, sau đó xem danh sách các tiện ích mở rộng hiện được cài đặt trên menu bên trái. Tìm Thanh công cụ OnlineMapFinder hoặc các tiện ích mở rộng khác mà bạn không nhớ là đã cài đặt. Nhấp vào nút Gỡ cài đặt để xóa tiện ích mở rộng. Làm điều này cho tất cả các tiện ích mở rộng bị nghi ngờ độc hại của bạn.
2. Hoàn nguyên các thay đổi cho trang chủ của bạnMở Safari, sau đó nhấp vào Safari & gt; Sở thích. Nhấp vào Chung . Kiểm tra trường Trang chủ và xem trường này đã được chỉnh sửa chưa. Nếu trang chủ của bạn đã bị thay đổi bởi Thanh công cụ OnlineMapFinder, hãy xóa URL và nhập trang chủ bạn muốn sử dụng. Đảm bảo bao gồm http: // trước địa chỉ của trang web.
3. Đặt lại Safari111094
Mở ứng dụng Safari và nhấp vào Safari từ trình đơn ở phía trên bên trái của màn hình. Nhấp vào Đặt lại Safari. Một cửa sổ hộp thoại sẽ mở ra, nơi bạn có thể chọn các phần tử bạn muốn đặt lại. Tiếp theo, nhấp vào nút Đặt lại để hoàn tất tác vụ.
Lưu ý:
Sau khi hoàn tất tất cả các quy trình, hãy làm mới trình duyệt của bạn và khởi động lại PC của bạn để các thay đổi có hiệu lực.
Ngoài việc xóa tiện ích mở rộng OnlineMapFinder hoặc thanh công cụ, bạn phải bảo vệ máy tính của mình khỏi các mối đe dọa trực tuyến. Đảm bảo rằng bạn đã cài đặt phần mềm chống phần mềm độc hại trong PC của mình và nó được cập nhật và luôn hoạt động, để chặn cài đặt phần mềm độc hại và các PUP khác. Ngoài ra, hãy luôn bật tường lửa trên máy tính của bạn. Khi cài đặt phần mềm miễn phí, hãy chọn cài đặt nâng cao hoặc cài đặt tùy chỉnh so với thiết lập được đề xuất để tránh thêm các chương trình đi kèm.
Chúng tôi tin rằng bài viết này đã cung cấp cho bạn thông tin chi tiết cần thiết về tiện ích mở rộng OnlineMapFinder hoặc thanh công cụ và cách xóa nó.
Video youtube.: Thanh công cụ OnlineMapFinder
08, 2025

