Hướng dẫn của bạn để xuất hoạt ảnh phát biểu chính sang QuickTime (09.15.25)
Video là công cụ tuyệt vời để giải thích các quy trình, khái niệm, thông tin và dự án. Trên thực tế, theo Curata, ba loại nội dung video hàng đầu là lời chứng thực của khách hàng (51%), video hướng dẫn (50%) và video giới thiệu (49%). Video là một công cụ tiếp thị rất hiệu quả có thể tăng tỷ lệ chuyển đổi lên ít nhất 80% và có thể ảnh hưởng tích cực đến quyết định mua của người tiêu dùng.
Tuy nhiên, việc tạo một video hoạt hình thường phức tạp. Bạn cần có chuyên môn kỹ thuật cần thiết để tạo video. Bạn cần học và sử dụng thành thạo một số phần mềm hoạt hình phức tạp trước khi có thể tạo ra một đầu ra trông chuyên nghiệp.
Nếu bạn muốn tạo video hoạt hình nhưng không biết cách sử dụng phần mềm phức tạp, sử dụng Keynote là giải pháp. Keynote là bản đối chiếu Mac của ứng dụng thuyết trình phổ biến của Microsoft, PowerPoint. Những gì bạn làm là tạo một video hoạt hình bằng Keynote, sau đó xuất nó dưới dạng video QuickTime. Bạn sẽ ngạc nhiên về việc trở thành người tạo video thành thạo với công cụ này dễ dàng như thế nào!
Bài viết này sẽ chỉ cho bạn quy trình từng bước để tạo hoạt ảnh trên Keynote và video Keynote hay nhất phương pháp xuất để sử dụng.
Bước 1: Tạo bản trình bày Keynote mới.Để tạo bản trình bày Keynote, hãy khởi chạy ứng dụng bằng cách tìm kiếm qua Spotlight hoặc bằng cách nhấp vào Keynote trong thư mục Ứng dụng . Sau khi ứng dụng được khởi chạy, bạn sẽ được yêu cầu chọn một chủ đề. Ở trình đơn trên cùng, nhấp vào tab Rộng . Bản trình bày rộng trông đẹp hơn trên video so với bản trình bày tiêu chuẩn. Tiếp theo, chọn chủ đề bạn muốn sử dụng cho bản trình bày của mình.
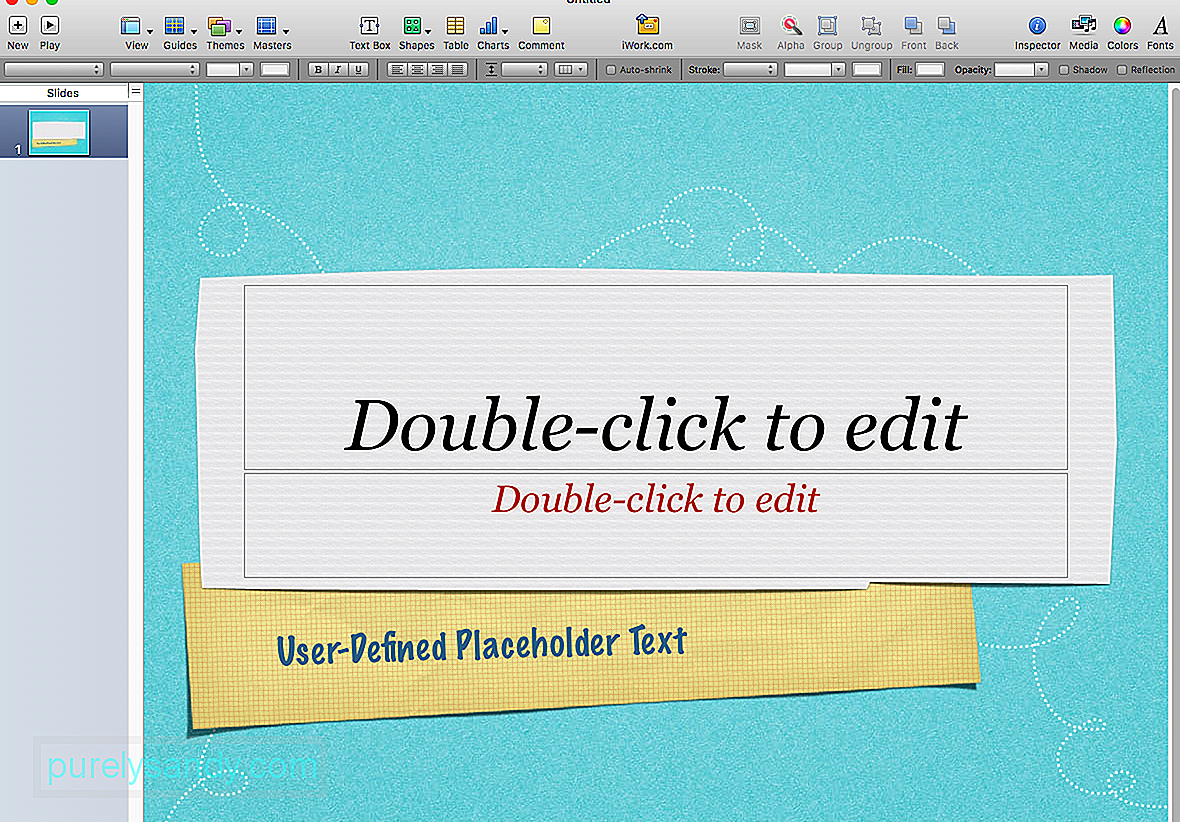
Bước tiếp theo là tùy chỉnh kích thước của bản trình bày của bạn để nó phù hợp với độ phân giải chất lượng cao của YouTube. Để thực hiện việc này, hãy làm theo các bước sau:
- Nhấp vào Tài liệu từ menu bên phải của Keynote.
- Nhấp vào Kích thước trang trình bày , sau đó chọn Kích thước trang trình bày tùy chỉnh .
- Nhập kích thước lý tưởng, là 1920 x 1080. Việc chọn kích thước này sẽ tránh được những điều chỉnh không cần thiết và các vấn đề khác sau này.
Sau khi tùy chỉnh kích thước trang trình bày, bạn có thể bắt đầu thiết kế các trang trình bày với màu sắc và phông chữ thương hiệu của bạn. Bạn cần chỉnh sửa trang trình bày chính bằng cách đi tới Định dạng & gt; Chỉnh sửa Trang trình bày Chính để thay đổi màu sắc và phông chữ mặc định cho tất cả các trang trình bày của bạn. Bằng cách này, bạn sẽ không phải thay đổi kích thước phông chữ, màu sắc và nền theo cách thủ công cho mọi trang trình bày.
Với tất cả các kích thước, màu sắc và phông chữ được định cấu hình, giờ đây bạn có thể tiến hành thêm hình ảnh và văn bản. Có rất nhiều điều bạn có thể làm với Keynote và bạn có thể chọn bất kỳ hình dạng, ảnh, đồ thị, biểu đồ, GIF hoặc bất kỳ yếu tố nào khác mà bạn muốn thêm.
Sau khi bạn đã thêm tất cả những gì bạn cần để thêm vào mỗi slide, đây là phần thú vị: thêm hoạt ảnh! Animation làm cho các slide Keynote của bạn trở nên sống động và biến chúng thành một video hoạt hình. Đây là lối tắt để tạo video thú vị, hấp dẫn và chuyên nghiệp.
Chọn văn bản hoặc hình ảnh bạn muốn tạo hoạt ảnh, sau đó nhấp vào nút Tạo hoạt ảnh . Đó là biểu tượng hình thoi chồng chéo nằm giữa các biểu tượng Định dạng và Tài liệu . Khi bạn nhấp vào nút Animate, một menu con sẽ xuất hiện với các tùy chọn Build In, Build Out và Action. Dưới đây là nội dung của từng đối tượng:
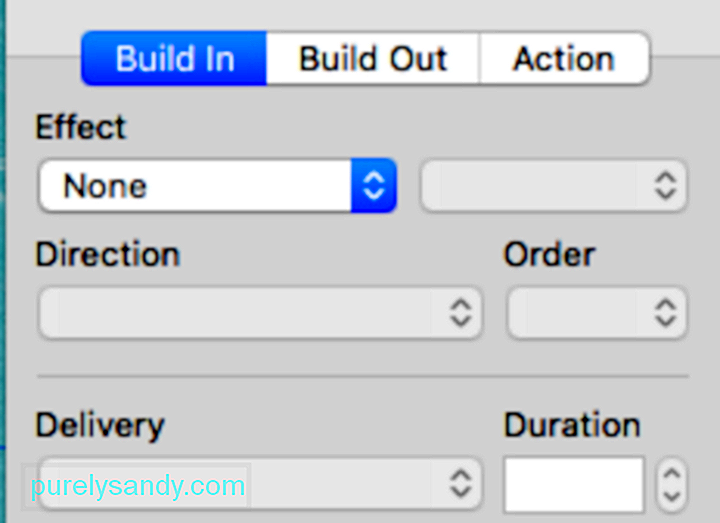
- <
- Xây dựng trong - Tính năng xây dựng trong hoạt động giới thiệu đối tượng đã chọn vào trang chiếu.
- Hành động - Nút hành động được sử dụng để nhấn mạnh hoặc đánh dấu một đối tượng đã có trên màn hình.
- Xây dựng - Hành động này sẽ thoát đối tượng từ màn hình.
- Khởi chạy QuickTime . Nhấp vào Tệp & gt; Quay màn hình mới.
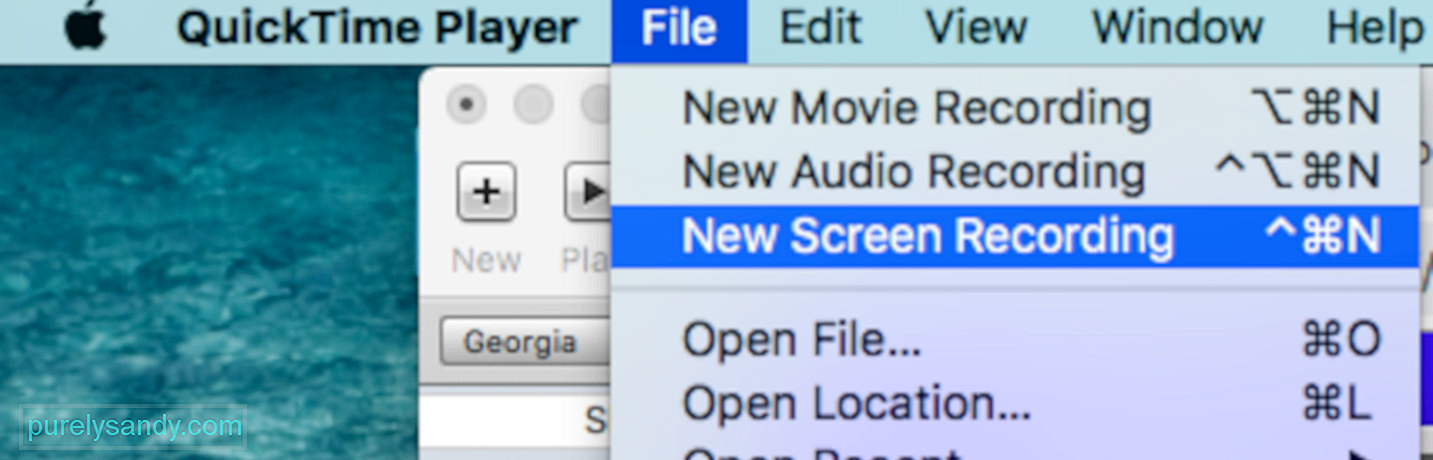
- Chọn toàn bộ màn hình thay vì cắt vì màn hình đã được định dạng.

- Sau khi bạn phát xong các trang trình bày, hãy nhấp vào nút ghi ở menu trên cùng để dừng ghi.
Bước tiếp theo là xuất video của bạn bằng các kích thước chính xác. Bạn có thể thực hiện việc này bằng cách nhấp vào Tệp & gt; Xuất dưới dạng & gt; 1080 . Nhập tên của tệp video và nhấn Lưu .
Nếu bạn gặp bất kỳ sự cố xuất Keynote QuickTime nào, hãy kiểm tra lại độ phân giải của bạn để đảm bảo độ phân giải của các trang trình bày khớp với độ phân giải của màn hình của bạn. Nếu bạn vẫn gặp bất kỳ sự cố xuất Keynote QuickTime nào mặc dù có kích thước chính xác và độ phân giải phù hợp, hãy thử dọn dẹp máy Mac của bạn vì một số tệp có thể đang can thiệp vào quy trình của bạn. Bạn có thể sử dụng một ứng dụng như Outbyte MacRepair để loại bỏ tất cả thùng rác của mình chỉ bằng một cú nhấp chuột.
Phương pháp xuất video Keynote thứ hai là lưu bản trình bày dưới dạng tệp phim QuickTime . Để làm điều này:
- Nhấp vào Tệp trong trình đơn Bài phát biểu, sau đó nhấp vào Xuất sang & gt; Bộ phim . Nếu bạn đang sử dụng phiên bản Keynote cũ hơn, hãy nhấp vào tùy chọn QuickTime để thay thế.
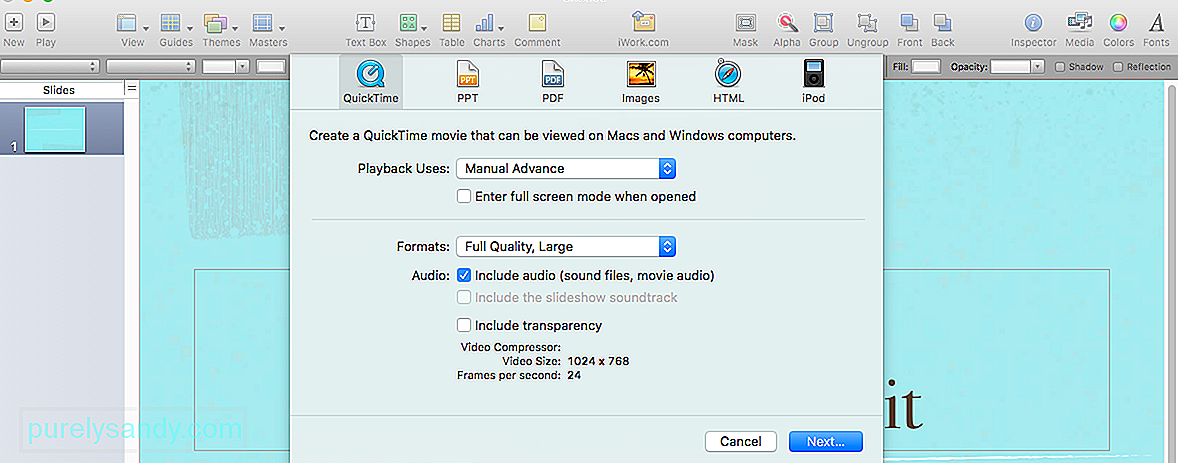
- Chọn Độ phân giải bằng cách nhấp vào trường bên cạnh.
- Chọn 1080p nếu có. Nếu không, hãy nhấp vào Tùy chỉnh và nhập 1920 x 1080 .
Sau khi xuất bản trình bày của mình sang QuickTime, bạn có thể thêm âm thanh và chỉnh sửa video bằng phần mềm chỉnh sửa video như Adobe Premiere Pro và Apple Movie.
Bước 4: Tải lên và chia sẻ.Khi bạn đã hoàn thành video của mình, bước tiếp theo là đưa video ra khỏi đó. Bạn có thể tải nó lên YouTube, chia sẻ trên mạng xã hội, thêm vào trang đích, nhúng vào email hoặc thêm vào trang web của bạn.
Tóm tắtTạo bản trình bày Keynote và xuất nó qua QuickTime có vẻ như là một quá trình phức tạp, nhưng nó dễ dàng hơn rất nhiều so với việc sử dụng hầu hết các phần mềm video khác. Bạn không cần phải có kỹ năng thiết kế đồ họa và chỉnh sửa video nâng cao để có thể tạo video chuyên nghiệp và hấp dẫn.
Video youtube.: Hướng dẫn của bạn để xuất hoạt ảnh phát biểu chính sang QuickTime
09, 2025
Có rất nhiều hoạt ảnh mà bạn có thể sử dụng. Nhấp vào nút xem trước để xem từng hoạt ảnh có tác dụng gì đối với trang chiếu của bạn và chọn một hoạt ảnh phù hợp với mục đích của bạn. Bạn có thể làm cho vật thể của bạn nảy lên, bay, cháy, xóa sạch hoặc bùng nổ thành pháo hoa. Những hình ảnh động này chắc chắn sẽ làm cho video của bạn trở nên thú vị và hấp dẫn hơn.
Khi bạn đã hoàn thành việc tạo hoạt ảnh cho các trang trình bày của mình, bước tiếp theo là chuẩn bị để quay.
Bước 2: Thay đổi định dạng màn hình .Nhiều người gặp phải sự cố ghi âm vì họ không nhận ra rằng định dạng màn hình của họ khác với định dạng của các trang trình bày. Bạn có nhớ lúc đầu chúng ta đặt độ phân giải trang chiếu là 1920 x 1080 không? Mẹo bây giờ là làm cho độ phân giải màn hình của bạn phù hợp với độ phân giải của các trang trình bày.
Màn hình Mac cung cấp một số tùy chọn độ phân giải màn hình. Để kiểm tra độ phân giải màn hình của bạn, hãy chuyển đến Tùy chọn hệ thống & gt; Các màn hình. Mặc định cho hiển thị thường được chọn. Nhấp vào Đã chia tỷ lệ và bạn sẽ thấy tùy chọn độ phân giải có sẵn cho màn hình của mình. Độ phân giải được đánh dấu là độ phân giải hiện tại của màn hình.
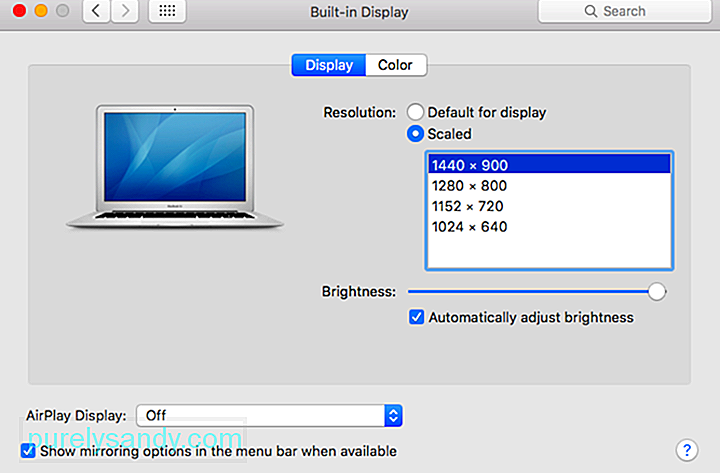
Bạn cần sử dụng phần mềm của bên thứ ba để thay đổi độ phân giải màn hình của mình thành 1920 x 1080. Bạn có thể sử dụng nhiều công cụ miễn phí để thay đổi độ phân giải màn hình của bạn; chọn một cái nhẹ và dễ sử dụng.
Bước 3: Ghi lại các trang trình bày của bạn và chọn phương pháp xuất video Keynote của bạn.Có nhiều cách để ghi lại bản trình bày Keynote của bạn và biến nó thành video, chẳng hạn như trình ghi tích hợp của Keynote, Quy trình màn hình và QuickTime. Trong số ba tùy chọn, QuickTime là tùy chọn dễ sử dụng nhất và cho phép các tùy chọn chỉnh sửa linh hoạt. Có hai cách để sử dụng QuickTime để chuyển bản trình bày của bạn thành video: bằng cách ghi lại màn hình và bằng cách xuất trực tiếp từ Keynote.
Để ghi lại các trang trình bày của bạn qua QuickTime, hãy làm theo các bước sau:

