Cách biến Windows 10 giống MacOS hơn một chút (09.15.25)
Bạn cảm thấy nhàm chán với giao diện Windows chính thống?
Hoặc, bạn có thể đã từng sử dụng macOS và cảm thấy khó hòa hợp với giao diện của Windows?
Apple cung cấp một sự sạch sẽ và giao diện người dùng đẹp mắt trong macOS. Người dùng yêu thích các sản phẩm dành cho hệ sinh thái mà họ đã tạo ra. Tương tự, Windows cũng chia sẻ một lượng lớn giá trị vốn hóa thị trường. Điều đó có nghĩa là có những người dùng cuồng nhiệt ở cả hai nhóm.
Sau đó, những người như tôi muốn sử dụng hệ điều hành Windows vì những lợi ích của nó và cần macOS cho vẻ ngoài của nó. Có thể rất khó để lựa chọn giữa cả hai hệ điều hành vì cả hai đều có lợi ích của chúng.
Mẹo chuyên nghiệp: Quét PC của bạn để tìm các vấn đề về hiệu suất, tệp rác, ứng dụng có hại và các mối đe dọa bảo mật
có thể gây ra hệ thống sự cố hoặc hiệu suất chậm.
Ưu đãi đặc biệt. Giới thiệu về Outbyte, hướng dẫn gỡ cài đặt, EULA, Chính sách quyền riêng tư.
Giải pháp là gì?
Câu trả lời là tốt nhất của cả hai thế giới. Tại sao không giữ lại hệ điều hành Windows để có tính linh hoạt và làm cho nó giống macOS.
Nếu bạn có cùng quan điểm với tôi, thì bạn đã đến đúng nơi. Bài viết này sẽ chia sẻ một số thủ thuật và ứng dụng chất lượng có thể làm cho Windows 10 của bạn giống macOS.
Vì vậy, không cần thêm bất kỳ điều gì, hãy bắt đầu.
Cách biến Windows thành MacCó một lượng lớn sự khác biệt giữa cả hai hệ điều hành. Nó thay đổi từ mức độ xử lý đến hình thức bên ngoài. Mặc dù chúng tôi không thể thay đổi khả năng xử lý của HĐH Windows, chúng tôi có thể quản lý để mang lại một số thay đổi về hình ảnh và hoạt động cho nó. Do đó, hệ điều hành Windows của bạn sẽ hoạt động bình thường, nhưng nó sẽ gần giống với macOS.
1. Sử dụng Docks cho Windows 10Một trong những tính năng đặc biệt nhất mà macOS có là menu kiểu dock. Ngược lại, Windows có thanh Taskbar, trông hơi giống, vì thiếu từ hay hơn, thật nhàm chán.
Dưới đây là lợi thế tốt nhất mà người dùng Windows có. Không giống như macOS, bạn có thể thực hiện các thay đổi trên toàn hệ điều hành trên cơ sở trực quan và hoạt động trong Windows.
Sử dụng ứng dụng dock sẽ thay thế Thanh tác vụ đơn giản của bạn bằng một thứ gì đó kỳ quặc. Hãy thoải mái lựa chọn từ bất kỳ ứng dụng cập nhật Windows 10 nào hiện có. Tôi thích ObjectDock của Stardock vì nó gần giống với dock macOS gốc. 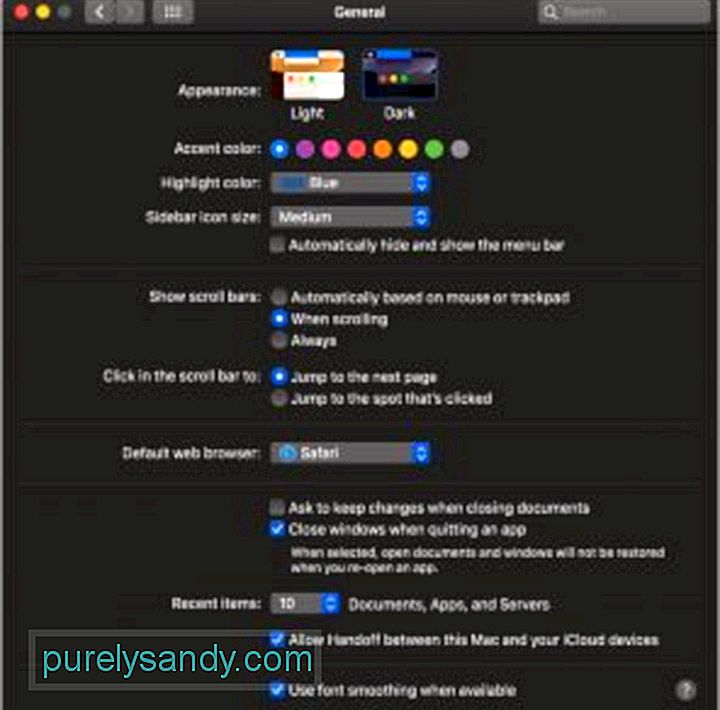
Một tính năng hữu ích khác từ macOS đáng có trong Windows là trình thay đổi chủ đề sáng và tối tự động.
Một cách rất gọn nhẹ để thực hiện việc này là tải xuống ứng dụng Luna miễn phí tại GitHub. Ứng dụng này rất đơn giản và dễ sử dụng.
Sau khi cài đặt thành công, ứng dụng sẽ yêu cầu bạn chọn thời gian để thay đổi chủ đề tự động. Tôi quyết định 7 giờ sáng cho chủ đề ánh sáng và 7 giờ tối cho chủ đề bóng tối, đây là cài đặt mặc định và hoạt động tốt nhất.
Bạn cũng có thể sử dụng Luna để thay đổi chủ đề tại một thời điểm cụ thể trên máy tính Windows của mình. Tương tự, Luna cũng có thể thay đổi hình nền cho bạn vào thời gian được chỉ định. Nó rất hữu ích vì ứng dụng thay đổi màu phông chữ khi chuyển chủ đề. Do đó, chọn hình nền mờ cho chủ đề tối sẽ giúp bạn sử dụng ứng dụng hiệu quả hơn. 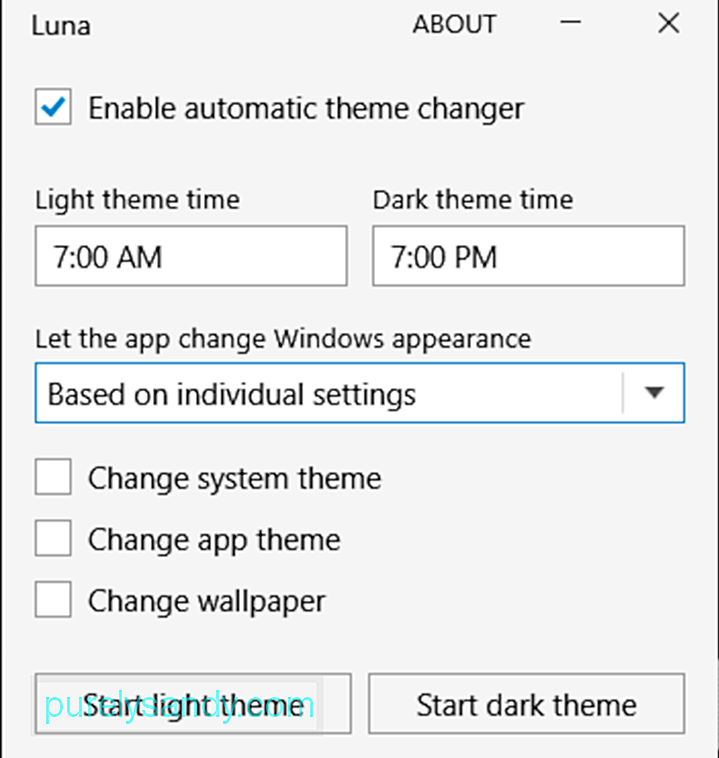
Sẽ tốt hơn nhiều nếu ứng dụng có thể chuyển tất cả các ứng dụng khác sang chế độ tối một cách mạnh mẽ. Tuy nhiên, một số ứng dụng như Facebook Messenger và Slack không phản hồi với sự thay đổi chủ đề trên Windows.
Ngoài ra, Luna là một ứng dụng rất phức tạp giúp bạn tự động thay đổi chủ đề trên PC Windows của mình.
3. Ánh xạ lại Alt thành Hành động giống như CMD trên máy MacÁnh xạ lại các phím trên bàn phím của bạn là một tính năng hữu ích cần có nếu bạn đang chuyển đổi hệ điều hành.
Rất tiếc, Windows không có chức năng tích hợp sẵn để phân bổ lại các phím tắt. Tuy nhiên, như tôi đã đề cập trước đó, có một ứng dụng cho mọi thứ.
Bạn có thể nhanh chóng khắc phục sự cố này bằng cách tải xuống SharpKeys từ GitHub. Ứng dụng này giúp bạn viết lại một chức năng chính trong Windows. Do đó, bạn có thể sắp xếp các tác vụ phím Alt và Ctrl để bổ sung bộ nhớ cơ của mình khi sử dụng macOS.
Sau khi cài đặt ứng dụng, hãy mở ứng dụng đó để thực hiện các thay đổi. Bạn phải chọn khóa bạn muốn thay đổi trong cột đầu tiên. Sau đó, bạn có phím chọn để thay thế phím đầu tiên trong cột thứ hai.
Điều đó có nghĩa là nếu bạn chọn “Ctrl trái” trong cột đầu tiên và “Alt trái” trong cột thứ hai, “ Phím Ctrl trái ”sẽ hoạt động như phím“ Alt trái ”.
Ngoài ra, bạn cũng có thể nhấp vào nút“ Loại ”ở dưới cùng và nhấn phím bạn muốn thay đổi thay vì chọn một cách thủ công từ danh sách.
Sau đó, nhấp vào nút “Ghi vào sổ đăng ký” để thực hiện các thay đổi trong hệ thống của bạn. Bước cuối cùng là khởi động lại hệ thống để các thay đổi có hiệu lực. 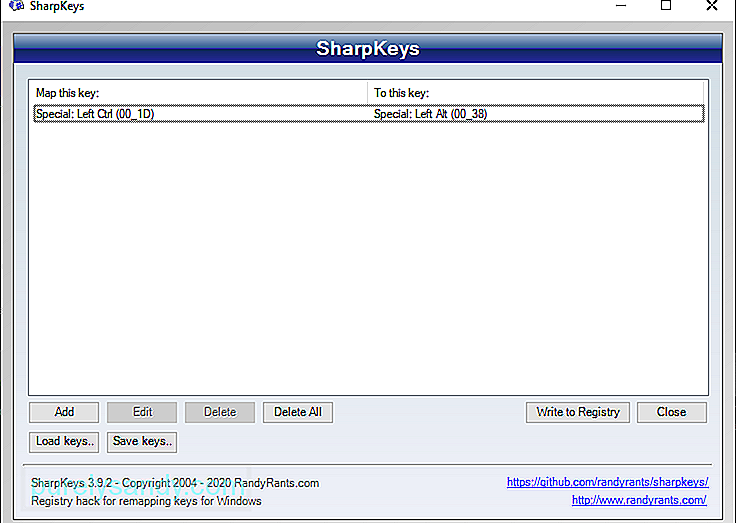
Đó là tất cả. Bạn đã ánh xạ lại thành công các chức năng bàn phím trong hệ điều hành Windows của mình.
4. Sử dụng Gói chuyển đổi macOSĐây là cách xử lý nếu bạn vẫn chưa hài lòng với giao diện hệ điều hành Windows của mình sau khi thực hiện tất cả các bước được đề cập ở trên.
Tải xuống gói chuyển đổi macOS để thay đổi hoàn toàn giao diện hệ điều hành của bạn. Một trong những tính năng tốt nhất của Windows là nó hỗ trợ một chủ đề tùy chỉnh. Bạn có thể chọn từ nhiều chủ đề có sẵn trên thị trường.
Nó sẽ làm cho màn hình Windows của bạn giống macOS từ mọi khía cạnh. Thay đổi trực quan chắc chắn khiến bạn nghĩ rằng bạn đang sử dụng macOS trên máy tính của mình.
Điểm then chốt.Windows đi kèm với nhiều tính năng tuyệt vời. Tương tự, macOS có một số lợi ích nổi bật và dễ sử dụng. Tất cả đều biết sự nhầm lẫn hoặc cạnh tranh giữa cả hai hệ điều hành. Cá nhân bạn có thể cảm thấy khó quyết định giữa cả hai.
Chúng tôi đã thảo luận về cách bạn có thể làm cho hệ điều hành Windows của mình giống macOS trong bài viết này. Tôi hy vọng bạn thấy các thủ thuật hữu ích.
Video youtube.: Cách biến Windows 10 giống MacOS hơn một chút
09, 2025

