Cách khắc phục độ phân giải màn hình Windows 10 bị xám (08.23.25)
Độ phân giải màn hình, còn được gọi là pixel trên inch (PPI), đề cập đến số lượng pixel trong một khu vực. Giữa hai màn hình có cùng kích thước nhưng có độ phân giải khác nhau, màn hình có PPI cao hơn cho phép bạn xem nhiều hơn những gì bạn đang làm.
Dưới đây là các độ phân giải màn hình phổ biến mà bạn thường gặp và ý nghĩa của chúng :- 1.366 x 768 - Độ nét cao
- 1.920 x 1.080 - Độ nét cao đầy đủ
- 1.920 x 1.200 - Mảng đồ họa siêu mở rộng rộng
- 3,840 x 2,160 - Độ phân giải cực cao, còn được gọi là 4K
Thay đổi độ phân giải màn hình máy tính của bạn phải là một quá trình đơn giản. Chỉ cần nhấp chuột phải vào Màn hình nền , sau đó chọn Cài đặt hiển thị & gt; Cài đặt Hiển thị Nâng cao & gt; Độ phân giải màn hình . Chọn độ phân giải màn hình bạn muốn chọn trong số các tùy chọn, sau đó nhấp vào OK . Máy tính của bạn sẽ hiển thị cho bạn bản xem trước về độ phân giải màn hình đã chọn của bạn trông như thế nào và bạn có thể chọn giữ nguyên hay hoàn nguyên về độ phân giải trước đó.
Tuy nhiên, một số người dùng Windows đã báo cáo rằng họ không thể thay đổi độ phân giải màn hình vì các tùy chọn bị chuyển sang màu xám. Theo báo cáo, độ phân giải màn hình Windows 10 chuyển sang màu xám sau khi người dùng cài đặt bản cập nhật. Họ không còn có thể nhấp vào các tùy chọn, vì vậy họ không thể thay đổi độ phân giải màn hình trên Windows 10.
Mặt khác, những người dùng khác đã báo cáo rằng họ thậm chí không thể truy cập trình đơn thả xuống vì cửa sổ đột ngột bị đóng băng hoặc bị treo. Cũng có một số trường hợp kỳ lạ khi người dùng có thể hoàn tất quá trình thay đổi độ phân giải, chỉ để màn hình trở lại độ phân giải cũ.
Mẹo chuyên nghiệp: Quét PC của bạn để tìm các vấn đề về hiệu suất, rác tệp, ứng dụng có hại và các mối đe dọa bảo mật
có thể gây ra sự cố hệ thống hoặc làm chậm hiệu suất.
Ưu đãi đặc biệt. Giới thiệu về Outbyte, hướng dẫn gỡ cài đặt, EULA, Chính sách quyền riêng tư.
Sự cố này không phải là sự cố hệ thống nghiêm trọng vì điều này không ảnh hưởng đến việc chạy hệ điều hành. Nhưng đó là một rắc rối lớn đối với những người đang làm việc trong lĩnh vực thiết kế đồ họa, chỉnh sửa video hoặc các công việc đòi hỏi nhiều hình ảnh khác.
Tại sao Độ phân giải màn hình trên Windows 10 lại bị xám?Dựa trên các báo cáo, hầu hết người dùng gặp phải lỗi này gần đây đã nâng cấp lên Windows 10 hoặc cài đặt các bản cập nhật hệ thống. Điều này gây ra sự không tương thích giữa trình điều khiển và hệ điều hành của bạn, khiến máy tính của bạn vô hiệu hóa một số chức năng liên quan đến trình điều khiển được định cấu hình sai.
Mặc dù đây là trường hợp có thể xảy ra nhất, nhưng chúng tôi không thể bỏ qua các yếu tố không mong muốn khác có thể gây ra tùy chọn độ phân giải màn hình của bạn chuyển sang màu xám. Các yếu tố này bao gồm:
- Phần mềm độc hại
- Trình điều khiển bị hỏng
- Tệp rác
- Tệp hệ thống bị hỏng
- Hệ thống trục trặc
Để loại trừ các yếu tố này khỏi phương trình, trước tiên hãy thử các bước khắc phục sự cố cơ bản sau:
Sau khi thực hiện tất cả các bước này, hãy khởi động lại máy tính một lần nữa và kiểm tra xem bây giờ bạn có thể thay đổi độ phân giải màn hình của mình hay không. Nếu không, hãy thử vận may của bạn với các phương pháp bên dưới:
Phương pháp # 1: Cập nhật Trình điều khiển Bộ điều hợp Hiển thị của bạn. 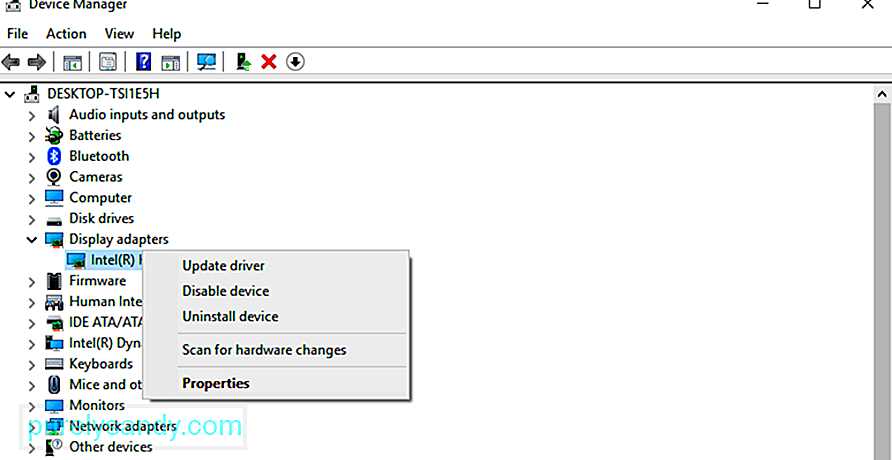 Vì sự cố này chủ yếu là do trình điều khiển bộ điều hợp màn hình đã lỗi thời hoặc bị hỏng, điều đầu tiên bạn cần làm là cập nhật nó. Trước tiên, bạn cần gỡ cài đặt trình điều khiển, sau đó cài đặt lại phiên bản mới nhất.
Vì sự cố này chủ yếu là do trình điều khiển bộ điều hợp màn hình đã lỗi thời hoặc bị hỏng, điều đầu tiên bạn cần làm là cập nhật nó. Trước tiên, bạn cần gỡ cài đặt trình điều khiển, sau đó cài đặt lại phiên bản mới nhất.
Để thực hiện việc này:
Nếu máy tính của bạn không cài đặt được trình điều khiển hiển thị mới nhất, bạn có thể kiểm tra trang web của nhà sản xuất và tải xuống từ đó. Cài đặt trình điều khiển theo cách thủ công trên máy tính của bạn và kiểm tra xem việc cập nhật trình điều khiển có khắc phục được sự cố độ phân giải màn hình của bạn hay không.
Phương pháp # 2: Bật tính năng Chia tỷ lệ GPU.GPU cho phép máy tính chia tỷ lệ hình ảnh trên màn hình sao cho vừa màn hình theo chiều dọc và chiều ngang. Hầu hết các card đồ họa, chẳng hạn như Intel, NVIDIA và AMD, đều hỗ trợ tùy chọn này. Tuy nhiên, bạn cần truy cập bảng điều khiển cạc đồ họa để bật tính năng này.
Intel: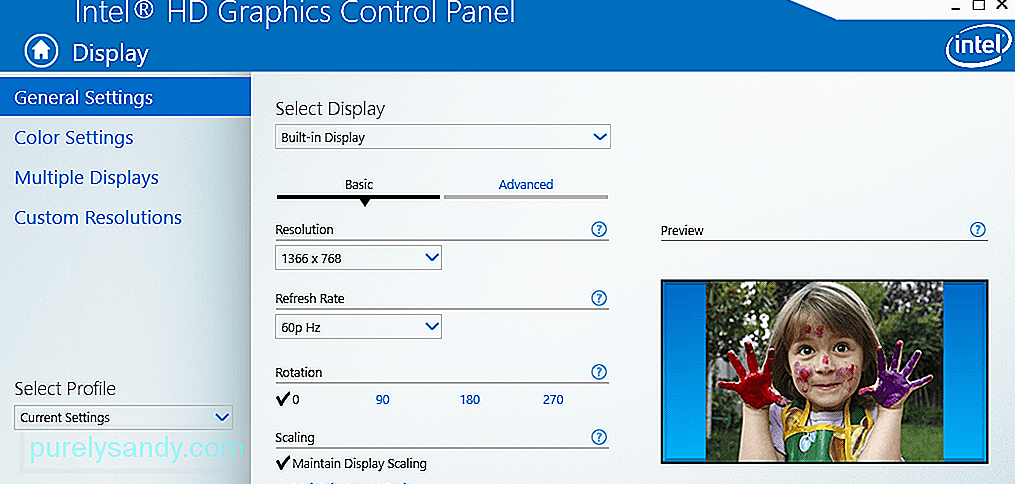
Nếu vẫn không thành công, tùy chọn cuối cùng của bạn là cài đặt lại Windows để đặt lại tất cả cài đặt của bạn. Bạn không phải lo lắng về các tệp của mình vì sử dụng tùy chọn Đặt lại PC này sẽ không xóa bất kỳ dữ liệu nào của bạn. Bạn cũng không cần phải dựa vào phương tiện cài đặt để thực hiện đặt lại, mặc dù quá trình này có thể mất một chút thời gian.
Để thực hiện khôi phục cài đặt gốc:
- Chờ quá trình đặt lại hoàn tất, quá trình này có thể mất một chút thời gian. Sau khi hoàn tất, tất cả các khía cạnh của máy tính sẽ hoạt động bình thường, bao gồm cả màn hình của bạn.
Có độ phân giải màn hình chính xác đóng một vai trò rất lớn trong cách hiển thị mọi thứ trên màn hình của bạn. Điều chỉnh độ phân giải màn hình của bạn phải là một quá trình đơn giản có thể được thực hiện ngay trên Màn hình nền. Tuy nhiên, đôi khi bạn không thể thay đổi độ phân giải màn hình do cửa sổ bị treo hoặc bị treo hoặc các tùy chọn chuyển sang màu xám. Nếu đúng như vậy, chỉ cần làm theo hướng dẫn gỡ rối của chúng tôi ở trên để khắc phục sự cố này.
Video youtube.: Cách khắc phục độ phân giải màn hình Windows 10 bị xám
08, 2025

