Cách khắc phục lỗi ứng dụng máy ảnh 0xA00F4288 trên Windows 10 (09.16.25)
Đã qua lâu rồi những ngày chúng ta phải chụp ảnh thủ công bằng máy ảnh của mình. Ngày nay, chụp ảnh dễ như ăn bánh. Sử dụng thiết bị Windows 10 của chúng tôi, chúng tôi có thể chụp ảnh ngay lập tức!
Các thiết bị Windows 10 có một ứng dụng cài sẵn có tên là Máy ảnh cho phép bạn sử dụng webcam để chụp ảnh và quay video. Và đó là một ứng dụng tốt hơn rất nhiều so với các ứng dụng máy ảnh chứa phần mềm độc hại khác ngoài kia. Vì vậy, nó được gọi là gì? Đó là ứng dụng Máy ảnh !
Giới thiệu về Ứng dụng Máy ảnh 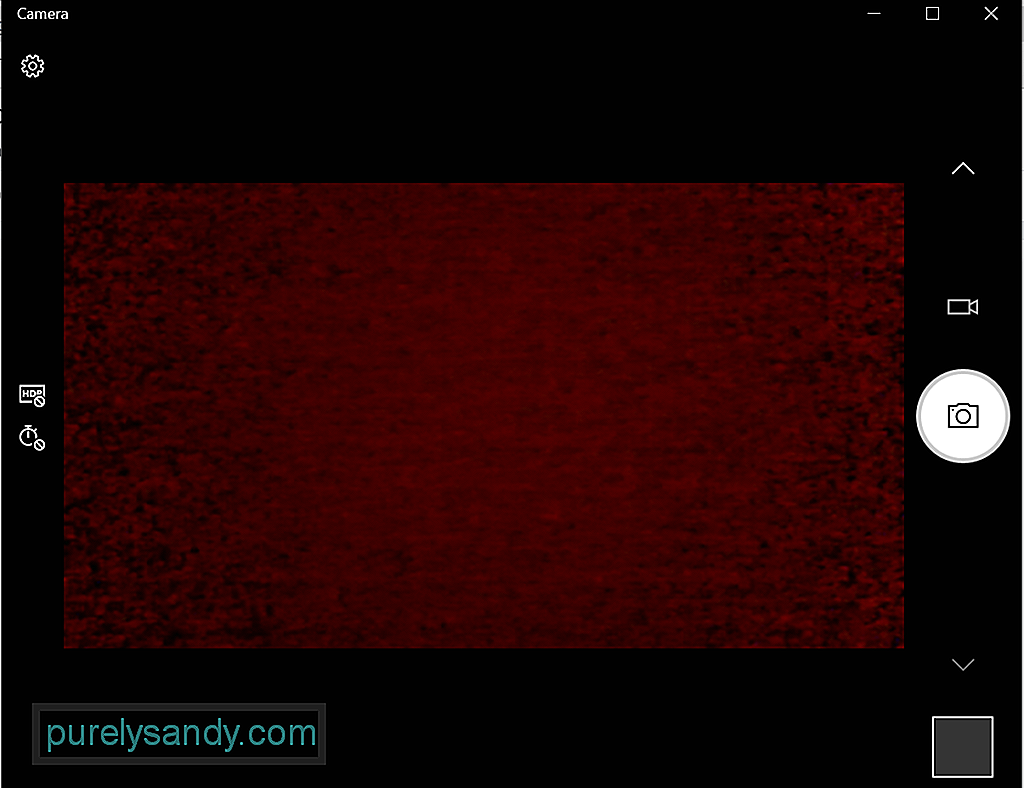 Ứng dụng Máy ảnh trên thiết bị Windows 10 của bạn cho phép bạn trỏ và chụp để chụp ảnh tự động trên thiết bị của mình. Để chạy, thiết bị của bạn phải đáp ứng tất cả các yêu cầu hệ thống tối thiểu.
Ứng dụng Máy ảnh trên thiết bị Windows 10 của bạn cho phép bạn trỏ và chụp để chụp ảnh tự động trên thiết bị của mình. Để chạy, thiết bị của bạn phải đáp ứng tất cả các yêu cầu hệ thống tối thiểu.
- Hệ điều hành: Xbox One, Windows 10 phiên bản 17763.0 trở lên, Windows 10 Mobile phiên bản 14393.0 trở lên
- Kiến trúc: ARM, x64, x86
Thích thú khi chụp ảnh bằng tính năng tích hợp này? Dưới đây là 4 cách dễ dàng để mở ứng dụng Máy ảnh tích hợp của Windows 10:
Mẹo chuyên nghiệp: Quét PC của bạn để tìm các vấn đề về hiệu suất, tệp rác, ứng dụng có hại và các mối đe dọa bảo mật
có thể gây ra sự cố hệ thống hoặc hiệu suất chậm.
Ưu đãi đặc biệt. Giới thiệu về Outbyte, hướng dẫn gỡ cài đặt, EULA, Chính sách quyền riêng tư.
Phương pháp # 1: thông qua Tìm kiếm CortanaNhấp vào trường tìm kiếm Cortana và nhập camera. Sau đó, bạn sẽ tìm thấy ứng dụng Máy ảnh từ kết quả tìm kiếm. Nhấp vào nó.
Phương pháp # 2: thông qua Trình đơn Bắt đầuNhấp vào nút Bắt đầu để khởi chạy trình đơn Bắt đầu . Từ danh sách ứng dụng, tìm Máy ảnh .
Phương pháp # 3: thông qua Tiện ích ChạyNhấn các phím Windows + R để khởi chạy tiện ích Run . Vào trường văn bản, nhập microsoft.windows.camera và nhấn Enter . Ứng dụng Máy ảnh bây giờ sẽ mở.
Phương pháp # 4: thông qua Command PromptKhởi chạy Command Prompt bằng cách nhập cmd vào trường tìm kiếm Cortana. Nhập lệnh start microsoft.windows.camera vào dòng lệnh và nhấn Enter để mở ứng dụng Máy ảnh .
Cách sử dụng ứng dụng Máy ảnhNgay bây giờ rằng bạn biết cách khởi chạy ứng dụng, bạn sử dụng nó như thế nào? Giống như hầu hết các ứng dụng Windows 10, ứng dụng Máy ảnh rất dễ sử dụng. Nó có giao diện đơn giản, giúp bạn dễ dàng xác định những gì cần nhấp vào khi chụp ảnh và quay video.
Chụp ảnh hoặc quay videoChụp ảnh và quay video bằng cách sử dụng Ứng dụng máy ảnh có thể được thực hiện chỉ trong một vài cú nhấp chuột. Làm như sau:
Để thay đổi cài đặt của ứng dụng như chất lượng ảnh hoặc lưới tạo khung, đi tới Bắt đầu và chọn Máy ảnh . Tiếp theo, điều hướng đến Cài đặt và thực hiện các thay đổi cần thiết.
Phóng to hoặc thu nhỏLưu ý rằng ứng dụng Máy ảnh không có khả năng thu phóng kỹ thuật số, nhưng bạn có thể trải nghiệm như vậy hiệu ứng khi chụp ảnh bằng cách cắt xén. Để có hướng dẫn rõ ràng về những việc cần làm, hãy xem xét các bước sau:
- Chọn một ảnh mà bạn muốn phóng to.
- Nhấp vào Cắt và Xoay quanh .
- Chọn tùy chọn Tỷ lệ khung hình và chọn trong số các tùy chọn đặt trước có sẵn.
- Sau khi hoàn tất, nhấn nút Lưu bản sao rồi nhấn Lưu . Tắt ứng dụng khỏi quyền truy cập vào ứng dụng Máy ảnh
- Đi tới Bắt đầu và chọn Cài đặt .
- Điều hướng đến Bảo mật và chọn Camera .
- Bây giờ, hãy tắt tùy chọn Cho phép ứng dụng truy cập vào máy ảnh của bạn . Tắt hoàn toàn ứng dụng Máy ảnh
- Vào hộp tìm kiếm, nhập trình quản lý thiết bị.
- Chọn kết quả tìm kiếm phù hợp nhất.
- Tiếp theo, nhấp vào mũi tên bên cạnh Máy ảnh.
- Nhấp chuột phải vào thiết bị Máy ảnh của bạn để tắt thiết bị.
- Nhấn nút Tắt thiết bị . Lỗi ứng dụng máy ảnh 0xA00F4288 trên Windows 10 là gì?
- bản cập nhật Windows bị lỗi
- phần mềm độc hại hoặc vi rút tấn công
- Hệ điều hành gặp sự cố
- tệp bị hỏng
- sự cố tương thích
- tệp hệ thống bị thiếu hoặc bị thay đổi
- Cắm webcam bên ngoài của bạn vào một cổng USB khác. Nếu thiết bị Windows 10 không thể phát hiện thấy webcam của bạn, hãy thử một cổng khác.
- Khởi động lại thiết bị của bạn. Đó là một thủ thuật đã cũ như thời gian nhưng vẫn hoạt động. Trong trường hợp bạn không biết, việc khởi động lại thiết bị của bạn có thể giải quyết được vô số sự cố, bao gồm cả sự cố webcam.
- Rút phích cắm và khởi động lại thiết bị của bạn. Trong phương pháp khắc phục sự cố này, hãy thử rút phích cắm của webcam bên ngoài và khởi động lại máy tính của bạn. Sau đó, hãy cắm lại và xem liệu nó có giải quyết được sự cố không.
- Kiểm tra webcam. Mã lỗi có thể phát sinh nếu webcam của bạn bị hỏng và cần sửa chữa. Nếu không có dấu hiệu rõ ràng nào, hành động tiếp theo là kết nối webcam với một thiết bị tương thích khác. Nếu nó không hoạt động trên một thiết bị khác thì có thể cần thay thế webcam của bạn.
- Kiểm tra xem có bản cập nhật Windows nào đang chờ xử lý không. Đôi khi, cập nhật Windows 10 có thể khắc phục các sự cố liên quan đến webcam. Để cài đặt bản cập nhật Windows đang chờ xử lý, hãy chuyển đến menu Bắt đầu, chọn Cài đặt và nhấp vào Cập nhật và Bảo mật. Nếu có bản cập nhật, hãy nhấp vào nút Windows Update.
- Xem ứng dụng bạn đang sử dụng có bị lỗi không. Có những trường hợp khi webcam hoạt động tốt nhưng ứng dụng lại gây ra sự cố. Để kiểm tra điều này, hãy sử dụng ứng dụng Máy ảnh trong một ứng dụng Windows khác như Skype.
- Kiểm tra cài đặt phần mềm của webcam. Một số nhà sản xuất webcam thiết kế sản phẩm của họ với một số cài đặt thiết bị nhất định. Ví dụ: ứng dụng Cài đặt Lenovo có cài đặt Chế độ bảo mật chặn hoàn toàn việc sử dụng webcam.
- Nếu bạn đang sử dụng webcam Bluetooth, hãy kiểm tra kết nối của nó. Đảm bảo rằng thiết bị của bạn đã bật Bluetooth để webcam có thể phát hiện ra nó.
- Điều hướng đến trường tìm kiếm Cortana và cài đặt đầu vào. Thao tác này sẽ khởi chạy tiện ích Cài đặt .
- Tìm Quyền riêng tư và nhấp vào tiện ích đó để mở.
- Từ danh sách ứng dụng, tìm Máy ảnh và nhấp vào nó.
- Kiểm tra xem tùy chọn Quyền truy cập máy ảnh đã được tắt hay bật. Nếu tính năng này bị tắt, hãy đảm bảo bật tính năng này.
- Sau đó, cuộn xuống và kiểm tra các ứng dụng bạn muốn cấp quyền truy cập.
- Cuối cùng, hãy kiểm tra xem thông báo lỗi vẫn xuất hiện khi mở ứng dụng Máy ảnh. Giải pháp # 2: Đặt lại ứng dụng Máy ảnh
- Đi tới Cài đặt - & gt; Ứng dụng - & gt; Ứng dụng và tính năng.
- Trong danh sách ứng dụng, tìm Máy ảnh và nhấp vào nó.
- Chọn Tùy chọn nâng cao .
- Cuộn xuống phần dưới cùng và nhấp vào nút Đặt lại .
- Sau khi ứng dụng đã được đặt lại, hãy kiểm tra xem lỗi có còn xuất hiện hay không. Giải pháp # 3: Cập nhật Trình điều khiển Webcam
- Vào trường tìm kiếm, nhập trình quản lý thiết bị và nhấn Enter . Thao tác này sẽ mở tiện ích Trình quản lý thiết bị .
- Tìm Máy ảnh từ danh sách thiết bị. Nếu bạn không thể nhìn thấy nó, hãy chuyển đến Xem và chọn Hiển thị thiết bị ẩn.
- Tiếp theo, nhấp chuột phải vào Máy ảnh > ứng dụng và chọn tùy chọn Cập nhật trình điều khiển .
- Chọn Tự động tìm kiếm phần mềm trình điều khiển đã cập nhật .
- Nếu có bản cập nhật , nhấp vào nút Cập nhật và đợi quá trình cập nhật kết thúc.
- Sau khi trình điều khiển máy ảnh đã được cập nhật, hãy khởi chạy lại ứng dụng Máy ảnh và xem thông báo lỗi có còn hiển thị không .
- Vào trường tìm kiếm, nhập regedit và nhấn Enter . Thao tác này sẽ mở Trình chỉnh sửa sổ đăng ký.
- Theo đường dẫn sau: HKEY_LOCAL_MACHINE - & gt; Phần mềm - & gt; Microsoft - & gt; Windows Media Foundation - & gt; Nền tảng.
- Nhấp chuột phải vào Nền tảng và chọn Mới - & gt; Giá trị 32-bit của DWord .
- Đặt tên thành EnableFrameServerMode .
- Ngoài ra, hãy đặt giá trị thành 1 >.
- Bây giờ, hãy thử khởi chạy lại ứng dụng Máy ảnh và kiểm tra xem sự cố có còn xảy ra không. Giải pháp # 5: Kiểm tra Cài đặt quyền riêng tư của ứng dụng
- Nhấp vào trình đơn Bắt đầu và chọn Cài đặt .
- Vào trường tìm kiếm, đầu vào webcam.
- Nhấn Nhập . Nhấp vào Cài đặt bảo mật máy ảnh và đảm bảo chuyển đổi bên cạnh nút Cho phép ứng dụng sử dụng máy ảnh của tôi tùy chọn được đặt thành Bật .
- Sau đó, hãy kiểm tra xem lỗi ứng dụng Máy ảnh có còn hiển thị hay không. Giải pháp # 6: Quét Thiết bị chứa vi-rút hoặc phần mềm độc hại
- Nhấp vào Bộ bảo vệ Windows từ khay thông báo.
- Chọn Bảo vệ chống vi-rút và mối đe dọa .
- Nhấn nút Quét ngoại tuyến .
- Sau đó, PC của bạn sẽ khởi động lại và tiếp tục quá trình quét.
- Sau khi hoàn tất, hãy nhấp vào Windows Defender lại từ khay thông báo.
- Chọn Bảo vệ chống vi-rút và mối đe dọa và bật tùy chọn Bảo vệ dựa trên đám mây .
- Khởi động lại thiết bị của bạn và kiểm tra xem lỗi có còn xuất hiện hay không.
- Nhấn các phím Windows + I để khởi chạy Cài đặt tiện ích.
- Chọn Cập nhật và bảo mật .
- Chọn Khắc phục sự cố và cuộn xuống phần Store Apps .
- Nhấn nút Chạy trình khắc phục sự cố .
- Sau khi trình khắc phục sự cố đã xác định và giải quyết được sự cố ứng dụng Máy ảnh, hãy đóng nó lại. Nếu không, hãy xem xét các giải pháp khác. Giải pháp # 8: Cài đặt lại ứng dụng Máy ảnh
- Khởi chạy Trình quản lý thiết bị bằng cách nhập trình quản lý thiết bị vào trường tìm kiếm và nhấn Enter .
- Xác định vị trí thiết bị webcam của bạn và chọn Các đặc tính .
- Điều hướng đến tab Trình điều khiển và nhấp vào Quay lại trình điều khiển .
- Chọn lý do thích hợp nhất khiến bạn muốn quay lại phiên bản trình điều khiển trước đó.
- Sau khi lựa chọn, hãy nhấn Có .
- Khởi động lại máy tính của bạn và kiểm tra xem lỗi có còn xuất hiện hay không. Giải pháp # 10: Cân nhắc Sử dụng Ứng dụng Máy ảnh Khác cho Windows 10
- Giàu hiệu ứng và hiệu ứng chuyển tiếp
- Tối ưu hóa chân dung cho thiết bị di động
- Cho phép phát trực tiếp lên YouTube qua Ứng dụng chụp ảnh
- Chụp ảnh tĩnh và hộ chiếu
Bạn có thể đặt ứng dụng nào có thể truy cập ứng dụng Máy ảnh. Tuy nhiên, nếu bạn muốn chặn tất cả các ứng dụng truy cập vào ứng dụng đó, hãy làm theo các bước sau:
Nếu bạn muốn tắt hoàn toàn ứng dụng Máy ảnh, hãy làm như sau:
Giống như các ứng dụng Windows khác, ứng dụng Máy ảnh có thể gặp sự cố như máy ảnh Discord không hoạt động. Một lỗi khác là lỗi ứng dụng Máy ảnh 0xA00F4288.
Lỗi này có thể xảy ra trên tất cả các thiết bị chạy trong Windows 10, đặc biệt là những thiết bị đã cài đặt bản cập nhật Windows mới nhất. Nó thường đi kèm với thông báo lỗi Đóng các ứng dụng khác. Có vẻ như một ứng dụng khác đang sử dụng máy ảnh. Nếu bạn cần, đây là mã lỗi: 0xA00F4288.
Nhưng nguyên nhân nào gây ra lỗi ứng dụng Máy ảnh 0xA00F4288 trên Windows 10?
Theo báo cáo, lỗi này có thể xuất hiện do thiếu trình điều khiển camera. Nó cũng có thể do các ứng dụng của bên thứ ba can thiệp vào các chức năng của ứng dụng Máy ảnh. Nhưng bên cạnh đó, có những tác nhân tiềm ẩn khác gây ra lỗi này. Chúng bao gồm:
Bạn cũng gặp phải lỗi ứng dụng Máy ảnh này? Chúng tôi biết điều đó có thể gây khó chịu như thế nào, đặc biệt nếu nó khiến bạn không đạt được hiệu quả trong công việc. Vì vậy, hãy để chúng tôi giúp bạn giải quyết vấn đề này.
Trước tiên, hãy thử một số bước khắc phục sự cố cơ bản:
Nếu các bước khắc phục sự cố ở trên không hiệu quả, thì hãy tiếp tục với các giải pháp bên dưới. Hầu hết chúng đều hoạt động với những người dùng bị ảnh hưởng khác, vì vậy chúng cũng đáng để thử:
Giải pháp số 1: Xác minh quyền truy cập vào ứng dụng Máy ảnhTrước tiên, bạn cần kiểm tra xem quyền truy cập của ứng dụng Máy ảnh đã được bật chưa hoặc không phải. Dưới đây là các bước về cách kiểm tra và bật quyền truy cập vào ứng dụng Máy ảnh của bạn:
Bạn cũng có thể giải quyết các lỗi ứng dụng Máy ảnh phổ biến nhất bằng cách đặt lại chính ứng dụng đó. Dưới đây là cách đặt lại ứng dụng Máy ảnh:
Như đã đề cập ở trên, trình điều khiển máy ảnh lỗi thời có thể kích hoạt mã lỗi trên thiết bị Windows 10 của bạn. Vì vậy, hãy đảm bảo rằng trình điều khiển máy ảnh được cập nhật. Bạn có thể dễ dàng cập nhật trình điều khiển máy ảnh của mình trên Windows 10 bằng cách làm theo các bước sau:
Hiện tại, vì cập nhật trình điều khiển thiết bị không phải là nhiệm vụ dễ dàng, chưa kể đến những rủi ro liên quan đến việc cài đặt sai trình điều khiển, chúng tôi thực sự khuyên bạn nên sử dụng công cụ cập nhật trình điều khiển thiết bị của bên thứ ba để thay thế. Chỉ trong vài cú nhấp chuột, bạn có thể cập nhật trình điều khiển PC của mình mà không phải lo lắng về xung đột thiết bị. Ngoài ra, bạn có thể đảm bảo quá trình cập nhật suôn sẻ.
Giải pháp # 4: Sử dụng Trình chỉnh sửa sổ đăng ký 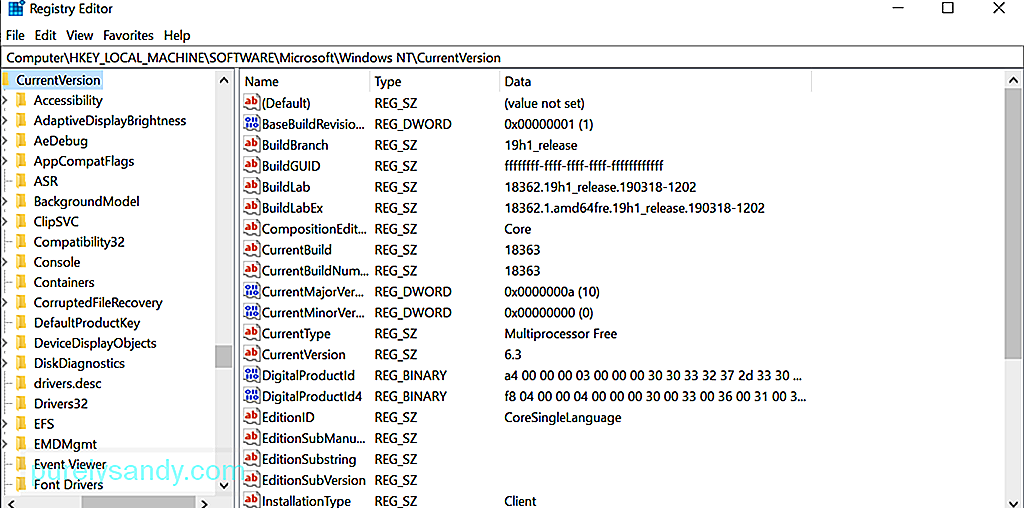 Nếu không có phương pháp nào ở trên hoạt động trong trường hợp của bạn, hãy thử sử dụng Trình chỉnh sửa sổ đăng ký. Đây là cơ sở dữ liệu phân cấp của Windows chịu trách nhiệm lưu trữ các cài đặt cấp thấp cho hệ điều hành và các ứng dụng khác.
Nếu không có phương pháp nào ở trên hoạt động trong trường hợp của bạn, hãy thử sử dụng Trình chỉnh sửa sổ đăng ký. Đây là cơ sở dữ liệu phân cấp của Windows chịu trách nhiệm lưu trữ các cài đặt cấp thấp cho hệ điều hành và các ứng dụng khác.
Xem xét các cài đặt quan trọng mà Registry Editor có, chúng tôi khuyên bạn nên tạo một bản sao lưu trước. Với một bản sao lưu hữu ích, bạn có thể dễ dàng khôi phục cài đặt của mình, nếu có bất kỳ sai sót nào xảy ra trong quá trình giải quyết lỗi ứng dụng Máy ảnh.
Để tạo bản sao lưu sổ đăng ký, hãy đi tới trình đơn Bắt đầu và nhập regedit.exe vào trường tìm kiếm. Và sau đó, nhấn Enter . Bạn sẽ được yêu cầu nhập mật khẩu quản trị viên của mình tại thời điểm này. Nhập nó để tiếp tục. Trình chỉnh sửa sổ đăng ký bây giờ sẽ mở. Nhấp vào khóa đăng ký mà bạn muốn sao lưu, nhấp vào Tệp - & gt; Xuất và chọn vị trí bạn muốn lưu một bản sao lưu. Cuối cùng, đặt tên cho nó và nhấn nút Lưu .
Giả sử bạn đã có bản sao lưu sổ đăng ký của mình, bạn có thể tiếp tục sử dụng nó để sửa lỗi ứng dụng Máy ảnh mà bạn hiện đang phải đối mặt. Đây là cách thực hiện:
Trong một số trường hợp, việc thay đổi Máy ảnh cài đặt quyền riêng tư của ứng dụng sẽ thực hiện thủ thuật. Dưới đây là hướng dẫn về cách thực hiện:
Thiết bị của bạn có thể gặp lỗi ứng dụng Máy ảnh do nhiễm phần mềm độc hại hoặc vi rút. Nếu đúng như vậy, hãy quét thiết bị của bạn để tìm phần mềm độc hại bằng Bộ bảo vệ Windows . Làm theo các bước sau: 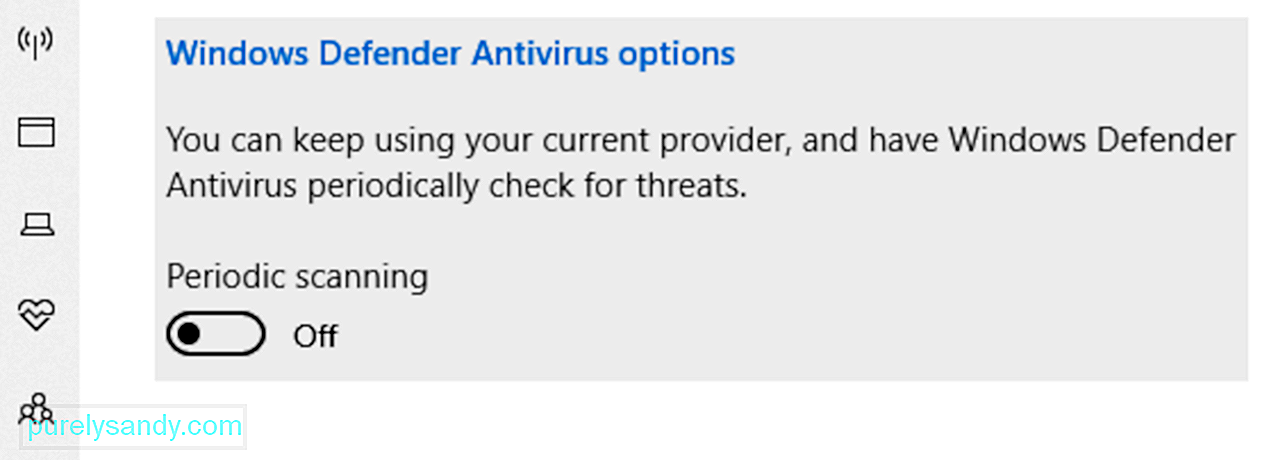
Bây giờ, nếu thủ phạm thực sự gây ra lỗi là phần mềm độc hại hoặc vi rút, thì giải pháp này sẽ tỏ ra hiệu quả. Nhưng nếu nó vẫn hiển thị, thì vấn đề có thể là do chính phần mềm chống vi-rút. Để khắc phục điều này, bạn có thể cần tạm thời tắt công cụ phần mềm chống vi-rút để kiểm tra xem thông báo lỗi có hiển thị hay không.
Khi lỗi đã được khắc phục sau khi tắt phần mềm chống vi-rút, hãy đảm bảo bật lại. Bằng cách này, thiết bị của bạn vẫn được bảo vệ.
Giải pháp # 7: Chạy Trình gỡ rối ứng dụng Windows Store 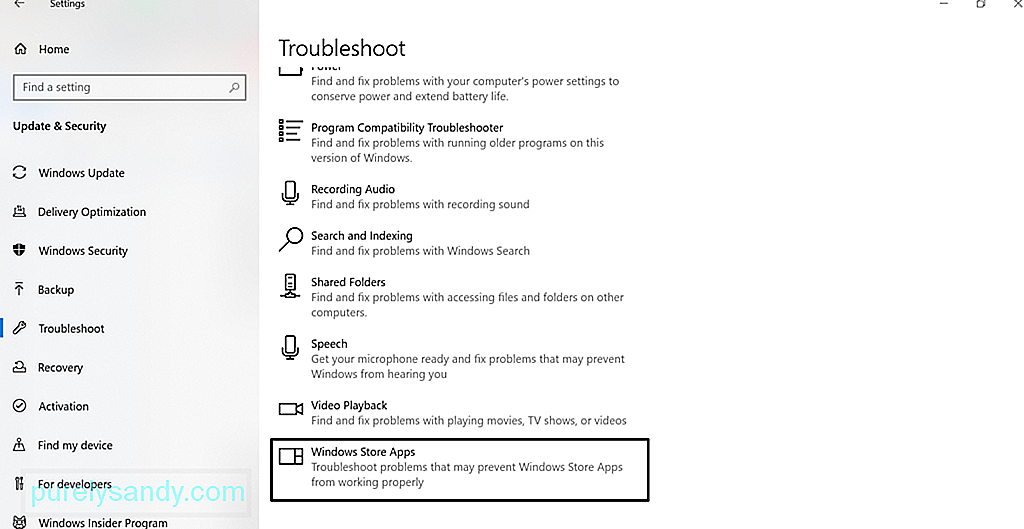 Chạy trình gỡ rối ứng dụng Windows Store đôi khi có thể giải quyết được sự cố. Trình khắc phục sự cố ứng dụng Windows Store là một ứng dụng quét và giải quyết bất kỳ sự cố nào có thể khiến các ứng dụng bạn đã tải xuống từ Windows Store hoạt động bình thường. Điều này bao gồm ứng dụng Máy ảnh.
Chạy trình gỡ rối ứng dụng Windows Store đôi khi có thể giải quyết được sự cố. Trình khắc phục sự cố ứng dụng Windows Store là một ứng dụng quét và giải quyết bất kỳ sự cố nào có thể khiến các ứng dụng bạn đã tải xuống từ Windows Store hoạt động bình thường. Điều này bao gồm ứng dụng Máy ảnh.
Để chạy ứng dụng này, hãy làm theo các bước sau:
Đôi khi, việc cài đặt lại ứng dụng Máy ảnh có thể khắc phục được lỗi vì nó khôi phục mọi thứ về trạng thái mặc định. Để gỡ cài đặt ứng dụng Máy ảnh , nhấp chuột phải vào nút Bắt đầu , chọn Windows PowerShell (Quản trị) và nhập lệnh sau: Get-AppxPackage * Microsoft.WindowsCamera * | Gỡ bỏ-AppxPackage. Tiếp theo, tải xuống ứng dụng Máy ảnh từ Windows Store và cài đặt nó. Xem sự cố đã được khắc phục chưa.
Giải pháp # 9: Khôi phục trình điều khiển Webcam của bạn Trình điều khiển không tương thích có thể khiến ứng dụng Máy ảnh không hoạt động bình thường. Nếu bạn nhận thấy rằng lỗi bắt đầu hiển thị sau khi cập nhật Windows, hãy thử khôi phục trình điều khiển máy ảnh của bạn về phiên bản trước đó. Đây là cách thực hiện: 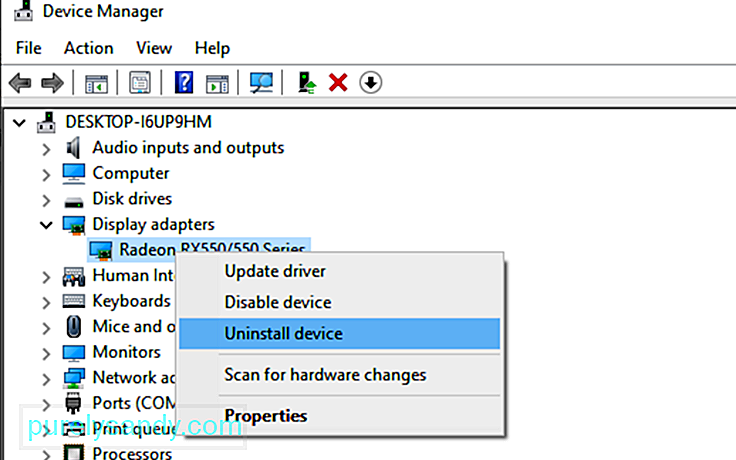
Nếu không có giải pháp nào ở trên là đủ, chúng tôi chỉ có thể đề xuất sử dụng giải pháp thay thế khác ứng dụng máy ảnh. Dưới đây là các ứng dụng máy ảnh mà chúng tôi đề xuất:
1. Logitech CaptureLogitech Capture là phần mềm ghi lại webcam miễn phí được thiết kế cho Windows 10. Phần mềm này có tính năng điều khiển studio cho phép bạn điều chỉnh hình ảnh, tạo khung hình, điều chỉnh chuyển tiếp và bật ChromaKey.
Ưu điểm:
- > Cần có tài khoản
- Các kênh YouTube hạn chế
- Rất nhiều biểu tượng cảm xúc hoạt hình
- Tốt nhất cho hội nghị truyền hình
- Nhiều hạt và biến dạng có nhiều màu sắc tương tác
- Công cụ nâng cấp khuôn mặt
- Chỉ giới hạn trong hệ điều hành Windows
- Gói miễn phí có các tính năng hạn chế
- Giao diện đơn giản và dễ hiểu
- Hỗ trợ nhiều loại độ phân giải
- Có thể dễ dàng tích hợp với các ứng dụng nhắn tin
- Định dạng tệp được hỗ trợ không xác định
- Cho phép phát trực tuyến video 4K
- Điều khiển camera thời gian thực
- Tính năng chiếu màn hình
- Không có hình mờ trên hình ảnh
- Màn hình tính năng ghi âm
- Hỗ trợ các hiệu ứng kéo và thả trong thời gian thực
- Nhược điểm:
- Không có tính năng tăng cường ánh sáng
- Các gói đăng ký đắt tiền dành cho doanh nghiệp
- Phần lớn các tính năng là thủ công
Một chương trình phần mềm webcam miễn phí dành cho Windows 10, YAWCAM có nhiều tính năng tuyệt vời, chẳng hạn như phát hiện chuyển động và lớp phủ hình ảnh và văn bản. Để sử dụng nó, bạn cần một thiết bị được hỗ trợ như webcam DV-camera hoặc DirectX tương thích.
Ưu điểm :
- Dễ sử dụng >
- Giao diện thân thiện với người dùng
- Không có hình mờ
Nhược điểm :
- Ít hiệu ứng và chuyển tiếp
Trái với tên gọi của nó, Webcam giả không phải là giả mạo. Nó thực sự có các tính năng cho phép bạn phát sóng, thêm bộ lọc và hiệu ứng, giả giọng và ghi lại màn hình của bạn. Các tính năng nổi bật của nó là bộ công cụ video miễn phí và trình chuyển đổi video miễn phí.
<
- Hỗ trợ tất cả âm thanh và các định dạng video
- Tính năng ghi màn hình
- Nhiều công cụ hỗ trợ
- Có thể tích hợp với hầu hết tất cả các trình nhắn tin
- Có thể chuyển đổi các định dạng tệp tin khác nhau
- Cho phép phát trực tuyến đến bất kỳ kênh nào
- Các công cụ :
- Một số công cụ không miễn phí
Nếu bạn đang điều hành một cửa hàng siêu thị, thì đây là phần mềm camera webcam tốt nhất dành cho bạn. Nó tương thích với hầu hết các kiểu máy ảnh IP, bao gồm Canon, Toshiba, D-Link, Sony và Panasonic. Một số chức năng tốt nhất của nó bao gồm thu phóng hoặc nghiêng hình ảnh, phát hiện chuyển động và điều chỉnh cài đặt hình ảnh.
Ưu điểm :
- Dễ sử dụng
- Tương thích với nhiều kiểu camera IP
- Tải các video và ảnh đã ghi lên máy chủ
Nhược điểm :
- Không thể điều chỉnh chất lượng video và hình ảnh
- Không có trình phát media tích hợp
Giả sử rằng bạn đã giải quyết xong mã lỗi 0xA00F4288 trong ứng dụng Máy ảnh nhưng chất lượng cảnh quay webcam của bạn bị nhiễu hạt, thì chúng tôi có một số mẹo dành cho bạn. Những điều này sẽ cải thiện đáng kể chất lượng của cảnh quay và hình ảnh được chụp bởi webcam.
Mẹo số 1: Điều chỉnh Cài đặt Webcam của bạn.Bạn có thể thử điều chỉnh cài đặt của webcam, đặc biệt là độ bão hòa, độ tương phản và độ sáng, để phù hợp với ánh sáng của phòng. Để truy cập cài đặt webcam của bạn, hãy đi tới Bắt đầu và chọn Bảng điều khiển . Tiếp theo, điều hướng đến phần Phần cứng và chọn webcam nội bộ của bạn từ trình đơn. Chuyển đến tab Thuộc tính để mở cài đặt điều khiển . Trượt từng thanh cho đến khi bạn hài lòng với cài đặt hình ảnh.
Mẹo số 2: Tăng ánh sáng phía sau bạn.Khi trò chuyện video hoặc chụp ảnh, hãy cố gắng tăng ánh sáng phía sau bạn. Nhưng hãy đảm bảo rằng bạn không tăng ánh sáng gần webcam của mình. Ánh sáng ngược không đủ sẽ chỉ tạo ra một hình ảnh tối gần giống với hạt. Quá nhiều ánh sáng sẽ chỉ làm tan hình ảnh.
Mẹo # 3: Điều chỉnh độ phân giải màn hình của bạn.Nếu chất lượng hình ảnh được chiếu trên màn hình của bạn bị méo hoặc bị mờ, hãy thử điều chỉnh độ phân giải của màn hình. Để hạ thấp nó, hãy nhấp chuột phải vào màn hình của bạn và chọn Thuộc tính . Và sau đó, chọn Độ phân giải màn hình . Thực hiện các điều chỉnh cần thiết cho đến khi bạn đạt được chất lượng hình ảnh mong muốn.
Mẹo số 4: Kiểm tra cài đặt băng thông của bạn.Nếu lưu lượng truy cập trên mạng của bạn cao, băng thông của bạn sẽ bị ảnh hưởng, làm giảm khả năng chiếu video hoặc hình ảnh chất lượng. Để đảm bảo bạn thưởng thức một phiên video tuyệt vời, bạn phải đáp ứng yêu cầu băng thông tối thiểu là 128 kb / giây.
Mẹo số 5: Cải thiện nền.Thay đổi nền của bạn có thể ảnh hưởng lớn đến cách chiếu hình ảnh trên Máy ảnh ứng dụng. Sử dụng nền màu phấn nếu có thể. Ngoài ra, hãy đảm bảo rằng kích thước của nó là khoảng 5 x 7 feet. Nếu nó nhỏ hơn, thì bức tường phía sau sẽ hiển thị.
Vậy là xong! Đây là khá nhiều điều về lỗi ứng dụng Máy ảnh 0xA00F4288. Ngoài việc cung cấp cho bạn thông tin cơ bản cần biết về lỗi, chúng tôi hy vọng chúng tôi đã cung cấp cho bạn các giải pháp hiệu quả để loại bỏ lỗi này.
Lỗi ứng dụng Máy ảnh này có thể phát sinh do các lý do khác nhau - Quyền riêng tư cài đặt, phần mềm độc hại hoặc nhiễm vi-rút, trình điều khiển thiết bị lỗi thời hoặc bản cập nhật Windows bị lỗi.
Rất vui là bạn đã xem qua bài viết này, vì vậy bạn không phải lo lắng trong lần tiếp theo khi gặp lỗi ứng dụng Máy ảnh mã 0xA00F4288. Bạn có thể quét thiết bị của mình để tìm phần mềm độc hại hoặc vi rút, thay đổi cài đặt quyền riêng tư, đặt lại thiết bị, cập nhật trình điều khiển, sử dụng trình gỡ rối Ứng dụng Windows Store, hoàn nguyên về phiên bản trình điều khiển trước đó hoặc chỉnh sửa cài đặt đăng ký.
Nếu bạn thực sự cần chụp ảnh nhưng ứng dụng Máy ảnh vẫn xuất hiện mã lỗi thì chúng tôi khuyên bạn nên sử dụng các ứng dụng máy ảnh của bên thứ ba để thay thế. Trong số các ứng dụng mà chúng tôi khuyên dùng là Logitech Capture, CyberLink YouCam, SplitCam và ManyCam.
Hãy cho chúng tôi biết nếu các giải pháp trên đã giúp bạn loại bỏ lỗi này. Chia sẻ kinh nghiệm hoặc suy nghĩ của bạn trong phần bình luận!
Video youtube.: Cách khắc phục lỗi ứng dụng máy ảnh 0xA00F4288 trên Windows 10
09, 2025
- Các công cụ :
Nếu bạn yêu thích các phiên trò chuyện video và quay video, thì CyberLink YouCam là ứng dụng dành cho bạn. Nó có hơn 200 hiệu ứng vui nhộn cho phép bạn tạo video thời gian thực của mình hấp dẫn nhất có thể. Nó cũng cho phép tích hợp ứng dụng liền mạch để giữ các cuộc trò chuyện phát trực tiếp của bạn mà không cần phải đệm.
Ưu điểm:
Nhược điểm :
Một trong những phần mềm webcam phổ biến nhất dành cho Windows 10 là SplitCam. Nó cạnh tranh tốt với các công cụ webcam khác vì nó cho phép bạn phát trực tuyến, chụp ảnh và quay video cho Skype, YouTube và Windows Live Messenger. Nó cũng có nhiều hiệu ứng webcam tuyệt vời.
Ưu điểm:
Nhược điểm :
Để phát trực tuyến mượt mà và quay video hoàn hảo, ManyCam là ứng dụng dành cho bạn. Bởi vì giao diện của nó trực quan và thân thiện với người dùng, nó được sử dụng tốt nhất để phát trực tuyến trò chơi, giáo dục trực tuyến, giao tiếp từ xa và phát trực tiếp trên thiết bị di động.
Ưu điểm :
< ul>
