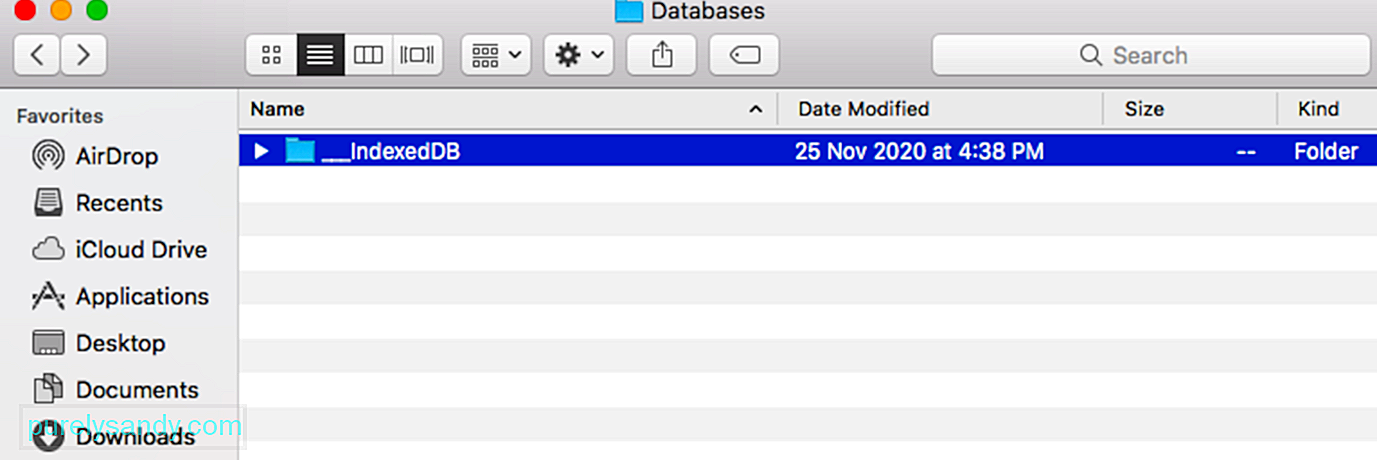Cách sửa mã lỗi Netflix S7336 trên máy Mac (09.15.25)
Có nhiều lựa chọn phim là một trong những lý do khiến Netflix trở nên phổ biến. Đây là thiết bị phát trực tuyến số một hiện nay với hơn 203 triệu người đăng ký vào năm 2021.Bạn có thể truyền các bộ phim và chương trình truyền hình yêu thích của mình trên hầu hết mọi thiết bị, bao gồm máy tính, điện thoại thông minh, máy tính bảng, TV thông minh hoặc bảng điều khiển trò chơi. Netflix có một ứng dụng dành riêng cho từng nền tảng này.
Cũng giống như bất kỳ nền tảng nào khác, Netflix cũng dễ gặp các lỗi khác nhau, chẳng hạn như lỗi UI-800-3 (307003), lỗi M7362 1269, lỗi NW -2-5, lỗi M7111-1331 hoặc M7111-1331-2206, lỗi F7111-5059, lỗi H7353 và lỗi S7363-1260.
Một lỗi Netflix khác mà người dùng có thể gặp phải là mã lỗi S7336. Lỗi này không quá phổ biến vì có những trường hợp cụ thể gây ra sự cố này. Điều này chỉ xảy ra khi người dùng đang phát trực tuyến trên máy tính có màn hình phụ bên ngoài. Một yếu tố khác ảnh hưởng đến sự xuất hiện của lỗi này là trình duyệt được sử dụng. Vì một số lý do, lỗi này chỉ xuất hiện khi phát trực tuyến Netflix bằng Safari trên máy Mac.
Nếu bạn nhận được mã lỗi S7336 trên máy Mac của mình, lỗi này thường do màn hình hoặc cáp không được hỗ trợ. Apple hỗ trợ phát lại trên màn hình bên trong hoặc thông qua màn hình tương thích với HDCP hoặc Bảo vệ nội dung kỹ thuật số băng thông cao.
Khi lỗi này xảy ra, tiêu đề bạn đang chơi hoặc muốn chơi từ chối tải và màn hình đen bật lên cùng với thông báo lỗi. Lỗi này không ảnh hưởng đến tiêu đề hoặc chương trình cụ thể, nhưng xuất hiện bất kể phim nào được nhấp vào. Mã lỗi Netflix này gây ra nhiều sự thất vọng cho người dùng vì họ không thể phát trực tuyến phim và chương trình truyền hình trừ khi lỗi được giải quyết.
Mã lỗi Netflix S7336 trên máy Mac là gì?Nếu bạn nhận được mã lỗi Netflix S7336 trên máy Mac của bạn, điều này thường có nghĩa là sự cố liên quan đến trình duyệt Safari của bạn hoặc cáp bạn đang sử dụng để kết nối với màn hình bên ngoài của mình. Có thể là thông tin được lưu trữ trên trình duyệt Safari của bạn cần được làm mới hoặc một số cookie hoặc tệp bộ nhớ cache cũ có thể gây nhiễu Netflix.
Theo một số báo cáo của người dùng, lỗi đột ngột xuất hiện khi cố gắng xem một chương trình trên Netflix sau khi nâng cấp lên Big Sur. Quá trình phát lại dừng sau vài giây và hiển thị lỗi S7336 mặc dù người dùng có thể xem Netflix mà không gặp sự cố trước khi nâng cấp.
Dưới đây là một số thông báo lỗi đi kèm với mã lỗi này:
Rất tiếc, đã xảy ra lỗi…
Có vẻ như đã xảy ra sự cố hiển thị. Hãy đảm bảo rằng màn hình của bạn tuân thủ HDCP và không bị phản chiếu bằng Airplay.
Xin thứ lỗi vì sự cố gián đoạn
Có vẻ như đã xảy ra sự cố với màn hình của bạn. Hãy đảm bảo rằng màn hình của bạn tuân thủ HDCP và không được phản chiếu bằng AirPlay. Liên hệ với Bộ phận hỗ trợ của Apple để biết thêm thông tin.
Lỗi này chỉ xảy ra khi xem Netflix qua Safari trên Macbook. Dựa trên các khiếu nại, người dùng có thể xem cùng một chương trình trên cùng một máy Mac bằng Chrome và các trình duyệt khác. Nó không ảnh hưởng đến các trình duyệt khác, chẳng hạn như Chrome hoặc Firefox, cho thấy rằng sự cố rất có thể liên quan đến Safari.
Tại sao bạn nhận được mã lỗi Netflix S7336 trên máy MacNhư đã đề cập trước đó, có những trường hợp cụ thể kích hoạt sự xuất hiện của lỗi Netflix S7336 trên máy Mac của bạn. Trước tiên, bạn cần phát trực tuyến bằng trình duyệt Safari trên máy Mac của mình. Thứ hai, bạn đang sử dụng màn hình bên ngoài được kết nối với máy Mac của mình. Chúng tôi cần xem xét hai yếu tố này khi xác định nguyên nhân của sự cố.
Lỗi S7336 trên máy Mac của bạn có thể chỉ ra sự cố với màn hình của bạn. Như thông báo lỗi cho thấy, hãy kiểm tra xem màn hình của bạn có tuân thủ HDCP hay không và bạn đang không sử dụng AirPlay.
Để kiểm tra xem có tuân thủ HDCP hay không, bạn có thể:
- Kiểm tra hướng dẫn sử dụng màn hình của bạn. Nếu nó tuân thủ HDCP, nó sẽ được đề cập ở đó.
- Xem qua danh sách sản phẩm trên trang web của nhà sản xuất hoặc người bán. Trang sản phẩm nên bao gồm thông tin chi tiết này.
- Hỏi trực tiếp nhà sản xuất.
Khi HDCP lần đầu ra mắt, HDCP khá hiếm và chỉ một số màn hình hỗ trợ. Nhưng ngày nay, HDCP là tiêu chuẩn. Hầu hết tất cả các màn hình đều tuân thủ HDCP, ngoại trừ những màn hình không có cổng HDMI / DVI và có độ phân giải dưới 1920 x 1080 p.
Một yếu tố khác bạn nên xem xét là cài đặt Safari của mình. Có thể có tệp bộ nhớ cache bị hỏng trên trình duyệt Safari của bạn hoặc các yếu tố khác có thể ảnh hưởng đến hiệu suất của Netflix và gây ra mã lỗi này. Dưới đây là một số điều khác bạn cần kiểm tra:
- Các plugin hoặc tiện ích bổ sung của Safari bị lỗi
- Đã thêm trình chặn quảng cáo vào trình duyệt của bạn
- Cài đặt bảo mật quá mức
- Kẻ xâm nhập trình duyệt hoặc phần mềm độc hại khác
Nếu bạn bực bội vì mã lỗi Netflix S7336 trên Safari, các bước dưới đây sẽ giúp bạn giải quyết lỗi này nhanh chóng.
Việc cần làm về Mã lỗi Netflix S7336 trên máy MacBất cứ khi nào bạn gặp phải khi phát trực tuyến qua Netflix, trước tiên bạn nên thử các mẹo khắc phục sự cố cơ bản sau:
Để thực hiện việc này:
- Tắt thiết bị của bạn, sau đó rút phích cắm tại ít nhất một phút.
- Cắm lại thiết bị, sau đó bật lại.
- Nếu thiết bị của bạn ở chế độ ngủ hoặc chế độ chờ, hãy đảm bảo rằng thiết bị đã tắt hoàn toàn.
Bạn cũng nên kiểm tra tính tương thích của trình duyệt và liệu bạn đã cài đặt các thành phần cần thiết để Netflix hoạt động hay chưa. Nếu đang sử dụng máy tính Windows, bạn cần cài đặt Trình phát HTML5 trên trình duyệt web hỗ trợ Netflix của mình. HTML5 Player hỗ trợ độ phân giải lên đến 1080p trên Google Chrome, lên đến 4K trên Microsoft Edge, lên đến 1080p cho Internet Explorer và Safari và lên đến 720p cho Firefox và Opera. Nếu đang sử dụng máy Mac, bạn cần cài đặt Silverlight 4 hoặc 5.
Nếu bạn cho rằng không có gì sai với khả năng tương thích và yêu cầu của trình duyệt, bạn có thể tiếp tục với các giải pháp bên dưới:
Bước 1: Khởi động lại trình duyệt của bạn.Để làm mới trình duyệt của bạn, hãy đóng hoàn toàn trình duyệt, sau đó khởi chạy lại sau một vài giây. Nếu muốn, bạn cũng có thể khởi động lại máy tính của mình trước khi mở lại trình duyệt.
Bước 2: Tắt Tiện ích mở rộng của Trình duyệt.Nếu các bước trên không hoạt động, thì có thể bạn cần phải tắt các tiện ích bổ sung không cần thiết trên trình duyệt của mình. Dưới đây là các bước để tắt tạm thời các tiện ích bổ sung của bạn trên Safari:
Nếu , vì một số lý do, bạn gặp lỗi này trên các trình duyệt khác, bạn có thể làm theo các bước sau để tắt tiện ích mở rộng.
Google Chrome- Nhấp vào Tất cả các tiện ích bổ sung trong Hiển thị .
- Tìm tiện ích mở rộng bạn muốn tắt, sau đó nhấp vào Vô hiệu hóa
- Thực hiện các thao tác này đối với tất cả các tiện ích đã bật, sau đó nhấn Đóng . Microsoft Edge
- Nhấp chuột phải vào tiện ích mở rộng biểu tượng nằm bên cạnh thanh địa chỉ.
- Chọn Xóa khỏi Microsoft Edge .
- Ngoài ra, bạn có thể đi tới Cài đặt và hơn thế nữa & gt; Tiện ích mở rộng , sau đó nhấp vào Xóa bên dưới tiện ích bổ sung bạn muốn xóa.
- Nếu bạn thấy lời nhắc yêu cầu bạn xác nhận hành động của mình, hãy nhấp vào Nút Xóa để xác nhận. Opera
- Nhấp vào biểu tượng Opera ở góc trên bên trái của màn hình.
- Chọn Phần mở rộng từ danh sách.
- Khi bạn thấy danh sách các tiện ích bổ sung được cài đặt trong trình duyệt Opera của bạn, tìm những tiện ích bổ sung bạn muốn tắt.
- Nhấp vào Tắt trong tiện ích mở rộng mà bạn không cần. Bước 3: Xóa dữ liệu trình duyệt của bạn.
- Mở Safari & gt; Tùy chọn , sau đó nhấp vào tab Nâng cao .
- Đánh dấu vào hộp bên cạnh Hiển thị Phát triển trong thanh trình đơn.
- Thoát khỏi Tùy chọn và bây giờ bạn sẽ thấy trình đơn Phát triển mới xuất hiện.
- Nhấp vào tab Phát triển giữa các tab Dấu trang và Cửa sổ . Nhấp vào Làm trống bộ nhớ cache.
- Khởi chạy lại Safari và thử truy cập lại Netflix. Bước 4: Xóa dữ liệu Netflix khỏi Safari.
- Mở Safari và nhấp vào trình đơn Safari ở góc trên bên trái của trình duyệt.
- Chọn Tùy chọn & gt; Bảo mật.
- Trong Cookie và dữ liệu trang web , hãy nhấp vào Chi tiết hoặc Quản lý dữ liệu trang web.
- Tìm kiếm Netflix , sau đó nhấp vào nút Xóa .
- Chọn Xóa ngay.
- Thoát khỏi Safari và khởi chạy Công cụ tìm kiếm
- Giữ phím Tùy chọn , điều hướng đến trình đơn Bắt đầu và nhấp vào Thư viện < /
- Mở thư mục Safari trong thư mục Thư viện .
- Định vị và mở Cơ sở dữ liệu thư mục.
- Nhấp đúp vào IndexedDB . Tìm tất cả các thư mục Netflix và xóa chúng.
- Sau đó, dọn sạch thùng rác Thùng rác và khởi chạy lại Netflix.
- Kiểm tra xem bạn có còn gặp lỗi S7336 không . Bước 6: Khởi động lại thiết bị phát trực tuyến của bạn.
- HDMI, hoặc HDMI Mini
- USB-C, còn được gọi là Loại C
- Thunderbolt
- DisplayPort hoặc DisplayPort Mini
- Nhấp vào biểu tượng Finder từ Dock ở cuối màn hình.
- Chọn Ứng dụng .
- Kéo ứng dụng Liên kết hiển thị vào Thùng rác .
- Sang phải nhấp vào biểu tượng thùng rác và chọn Dọn sạch thùng rác.
- Thử lại Netflix.
- Microsoft Edge trên Windows
- Safari trên MacOS
- Mozilla Firefox
- Google Chrome
- Opera
Trong hầu hết các trường hợp, việc khởi động lại thiết bị phát trực tuyến của bạn sẽ nhanh chóng giải quyết được mã lỗi S7336. Bạn cần tắt hoàn toàn thiết bị, sau đó rút phích cắm nếu thiết bị được kết nối với nguồn img. Hãy để nó rút phích cắm trong một khoảng thời gian, ít nhất là một hoặc hai phút, trước khi cắm lại rồi bật lại. Nếu bạn đang sử dụng thiết bị có chế độ ngủ, hãy tắt hoàn toàn thiết bị và đảm bảo thiết bị không ở chế độ ngủ.
Bước 7: Đăng xuất khỏi Netflix.Một điều khác bạn có thể thử là đăng xuất khỏi tài khoản Netflix của mình, sau đó đăng nhập lại sau một lúc. Điều này đủ để làm mới dữ liệu trên ứng dụng Netflix của bạn và xóa sự cố này. Trên thiết bị của bạn, chỉ cần chạm hoặc nhấp vào tên tài khoản nằm ở góc trên bên phải của màn hình chính Netflix, sau đó nhấn Đăng xuất. Nếu bạn không thể đăng xuất Netflix bằng thiết bị của mình hoặc bạn không thể truy cập cài đặt tài khoản của mình vì lý do nào đó, hãy truy cập trang web Netflix bằng trình duyệt của bạn. Điều hướng đến trang tài khoản Netflix của bạn, sau đó đăng xuất khỏi tất cả các thiết bị của bạn để buộc bạn đăng nhập lại. Thao tác này sẽ giúp bạn đăng xuất khỏi tất cả các thiết bị sử dụng tài khoản Netflix của mình. Bạn cần đăng nhập lại trên từng thiết bị riêng biệt.
Bước 8: Sử dụng cáp video được hỗ trợ.Ngoài việc đảm bảo rằng màn hình của bạn tuân thủ HDCP, tất cả các thiết bị khác có liên quan đến kết nối cũng phải tuân thủ nó, bao gồm cả cáp. Kiểm tra xem bạn có đang sử dụng loại cáp video được hỗ trợ hay không. Nếu bạn đang sử dụng bộ chuyển đổi cáp video, cả hai đầu của kết nối cũng phải là loại được hỗ trợ.
Đây là những loại cáp được hỗ trợ HDCP dành cho Mac:
Nếu bạn vẫn gặp sự cố và kết nối video của bạn được hỗ trợ hoặc bạn không sử dụng màn hình ngoài, hãy tiếp tục đến các bước bên dưới.
Bước 9: Xóa phần mềm có vấn đề.Một số ứng dụng của bên thứ ba có thể ảnh hưởng đến Netflix và gây ra sự cố phát trực tuyến, đặc biệt là phần mềm DisplayLink. Gỡ cài đặt phần mềm bằng cách làm theo các bước bên dưới:
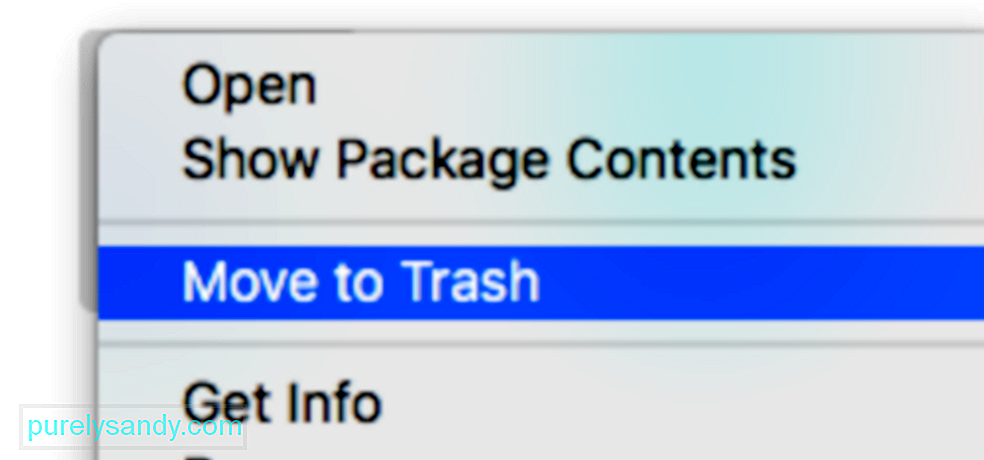
Làm những điều này cho tất cả các ứng dụng khác mà bạn cho rằng có thể xung đột với Netflix. Bạn chỉ có thể cài đặt lại chúng sau khi đã khắc phục xong lỗi này.
Bước 10: Sử dụng trình duyệt thay thế.Nếu bạn nghi ngờ rằng lỗi do cài đặt Safari của mình, bạn sẽ cần phải mở một trình duyệt khác để tiếp tục phát trực tuyến. Để giải quyết nhanh chóng, hãy thử tải xuống một trình duyệt khác và kiểm tra xem bạn có nhận thấy bất kỳ cải tiến nào không.
Nhiều máy tính có trình duyệt internet được hỗ trợ được cài đặt sẵn mà bạn có thể xem Netflix, bao gồm:
Nếu bạn không thể truy cập các bộ phim và chương trình truyền hình Netflix yêu thích trên máy Mac do lỗi S7336, bạn vẫn có thể sử dụng ứng dụng Netflix trên một thiết bị khác. Bạn có thể tải xuống ứng dụng Netflix trên iPhone, iPad và Apple TV của mình.
Tóm tắtLỗi S7336 của Netflix trên Safari có thể khá phức tạp vì sự cố có thể xuất phát từ nhiều yếu tố khác nhau. Nếu bạn gặp phải lỗi này trên máy Mac của mình, đừng lo lắng vì nó có thể dễ dàng giải quyết bằng cách sử dụng các bước ở trên. Một số người dùng cũng đã sử dụng cùng một phương pháp khắc phục sự cố để giải quyết lỗi này.
Video youtube.: Cách sửa mã lỗi Netflix S7336 trên máy Mac
09, 2025
- Giữ phím Tùy chọn , điều hướng đến trình đơn Bắt đầu và nhấp vào Thư viện < /
Để đảm bảo rằng tất cả thông tin trên trình duyệt của bạn đều được cập nhật, hãy nhớ xóa dữ liệu trình duyệt của bạn để xóa thông tin cũ được lưu trữ trong đó. Quá trình này ít nhiều giống nhau giữa các trình duyệt, bạn chỉ cần xóa lịch sử duyệt web, cookie, tải xuống, hình ảnh được lưu trong bộ nhớ cache và tệp.
Để xóa bộ nhớ đệm của Safari, trước tiên bạn cần truy cập Công cụ nhà phát triển Safari bằng cách bật menu Phát triển. Để thực hiện việc này:
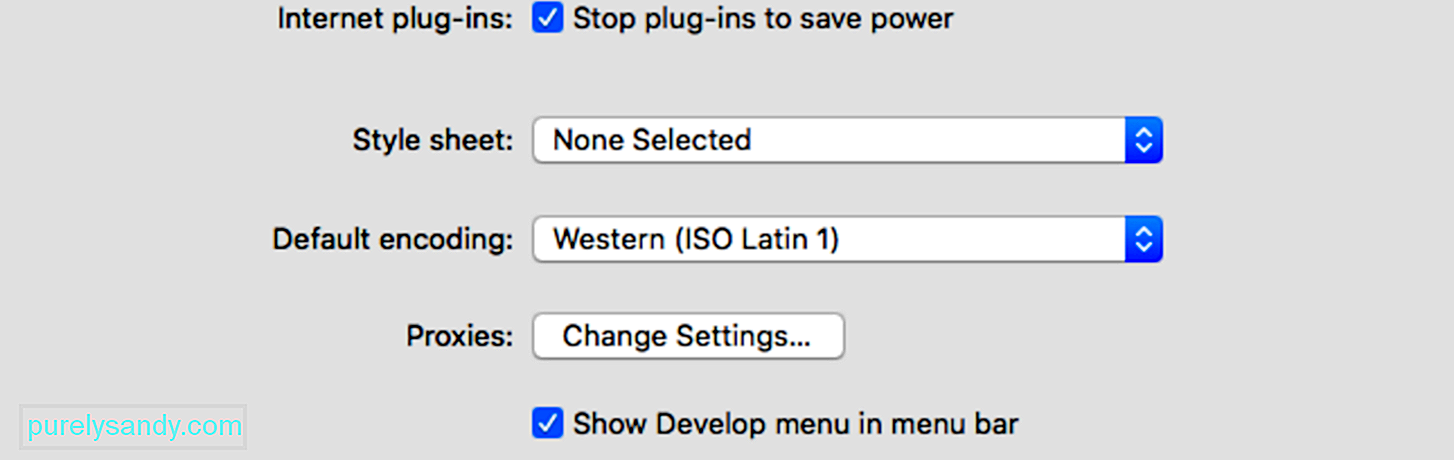
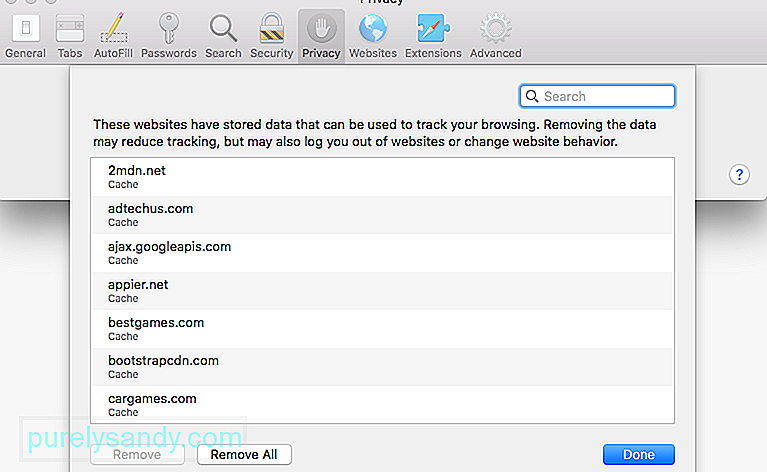 Cookie và tệp được lưu trong bộ nhớ cache có thể ảnh hưởng đến Netflix, vì vậy bạn phải xóa chúng khỏi trình duyệt của mình để khắc phục lỗi này. Để thực hiện việc này:
Cookie và tệp được lưu trong bộ nhớ cache có thể ảnh hưởng đến Netflix, vì vậy bạn phải xóa chúng khỏi trình duyệt của mình để khắc phục lỗi này. Để thực hiện việc này: Sau khi dữ liệu trang web Netflix đã bị xóa, buộc thoát khỏi Safari bằng cách nhấp vào menu Apple & gt; Buộc thoát , sau đó chọn Safari từ danh sách ứng dụng. Khởi chạy lại Safari và thử lại Netflix.
Bước 5: Xóa các tệp Netflix IndexedDB.Để xóa các tệp cơ sở dữ liệu mà Netflix đã lưu trữ trên máy Mac của bạn, hãy làm theo các bước bên dưới: