Cách sửa mã lỗi 0xc10100be (09.16.25)
Trong khi cố gắng phát tệp MP4 hoặc MOV, bạn có thể nhận được một trong các thông báo sau: “Không thể phát tệp này có thể do tệp không được hỗ trợ, phần mở rộng tệp không chính xác hoặc tệp bị hỏng 0xc10100be” hoặc “Không thể phát mã lỗi video oxc101100be”. Cả hai đều là dấu hiệu của lỗi đọc hoặc ghi, có nghĩa là trình phát đa phương tiện mà bạn đang sử dụng không thể đọc dữ liệu trong DVD, CD, thẻ nhớ hoặc đĩa flash của bạn và dịch giống nhau sang hình ảnh và âm thanh tạo nên phim. Nói cách khác, thay vì cung cấp cho bạn bộ phim, trình phát đa phương tiện báo cáo lại rằng tệp không thể phát được như đã cấu thành.
Giờ chúng ta đã biết cách trả lời câu hỏi "Lỗi là gì?" chúng ta hãy xem xét các cách khác nhau để xử lý vấn đề.
Nguyên nhân chính của mã lỗi 0xc10100be là gì?Mã lỗi 0xc10100be thường được liên kết với các tệp MP4, mặc dù các định dạng tệp khác cũng bị ảnh hưởng. Cũng đáng chú ý là khi người dùng tạo tệp của riêng họ thông qua GoPro hoặc trên điện thoại thông minh của họ, họ có thể gặp lỗi và do bất kỳ vấn đề nào trong ba vấn đề được liệt kê dưới đây:
- Phương tiện Trình phát không hỗ trợ định dạng tệp.
- Codec sai.
- Tệp bị hỏng.
Định dạng tệp là điều đầu tiên bạn nên kiểm tra vì các trình phát đa phương tiện như Windows Media Player chỉ hỗ trợ một số định dạng tệp hạn chế. Điều này có nghĩa là bạn có thể đang gặp sự cố vì lựa chọn trình phát đa phương tiện của bạn bị hạn chế theo cách này. Vì vậy, trước khi bạn làm bất cứ điều gì khác, hãy thử thay đổi trình phát đa phương tiện của bạn thành một trình phát đa năng hơn một chút và có rất nhiều trình phát miễn phí, chẳng hạn như VLC media Player. Ngoài ra, bạn có thể cài đặt codec mới trong Windows, điều này sẽ làm tăng phạm vi định dạng tệp được Windows Media Player hỗ trợ.
Mẹo chuyên nghiệp: Quét PC của bạn để tìm các vấn đề về hiệu suất, tệp rác, ứng dụng có hại và bảo mật các mối đe dọa
có thể gây ra sự cố hệ thống hoặc làm chậm hiệu suất.
Ưu đãi đặc biệt. Giới thiệu về Outbyte, hướng dẫn gỡ cài đặt, EULA, Chính sách quyền riêng tư.
Để thực hiện việc này, bạn phải định cấu hình Windows Media Player để tải xuống codec tự động. Sau đây là các bước cần thực hiện đối với Windows Media Player 11:Nếu quy trình trên không hiệu quả, Microsoft khuyên bạn nên thực hiện khắc phục sự cố nâng cao. Để thực hiện khắc phục sự cố nâng cao, trước tiên bạn phải xác định xem codec tệp cụ thể đã được cài đặt trên máy tính hay chưa và việc này yêu cầu bạn thực hiện những việc sau:
Nếu cuối cùng, bạn vẫn nhận được mã lỗi 0xc10100be khi cố phát video điều này có nghĩa là tệp của bạn có thể bị hỏng và bạn cần phải sửa chữa nó.
Cách sửa tệp MP4 và MOV bị hỏng Trước khi tìm hiểu cách sửa tệp video hoặc âm thanh bị hỏng, hãy xem một số lý do tại sao tệp có thể bị hỏng ngay từ đầu:- Tiêu đề bị hỏng
- Thiếu các phần của tệp; tệp video có thể đã bị gián đoạn tải xuống hoàn toàn.
- Thao tác đọc và ghi không phù hợp.
- Sự cố nén
- Mất nguồn đột ngột khi tệp đang phát.
- Tải xuống tệp từ các kênh internet không đáng tin cậy.
- Quá trình truyền (các) tệp đa phương tiện bị xáo trộn.
- Nhiễm vi-rút.
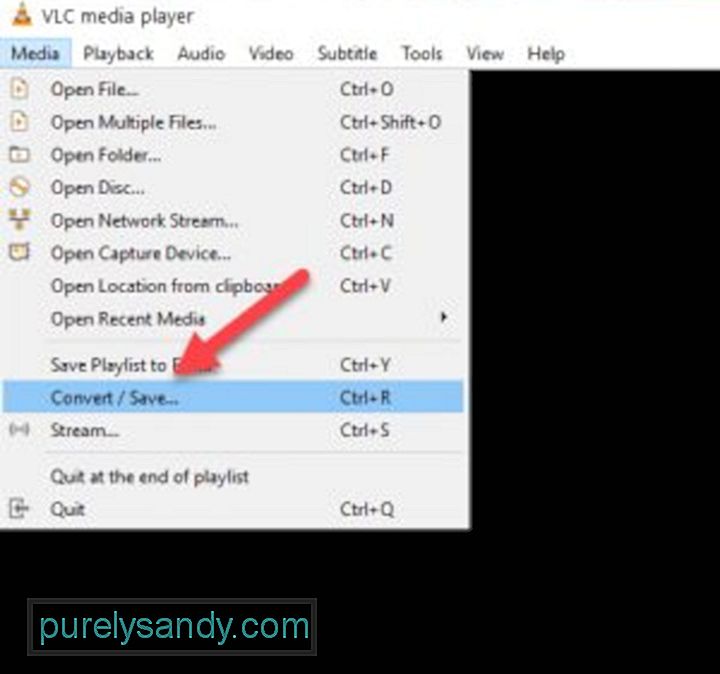
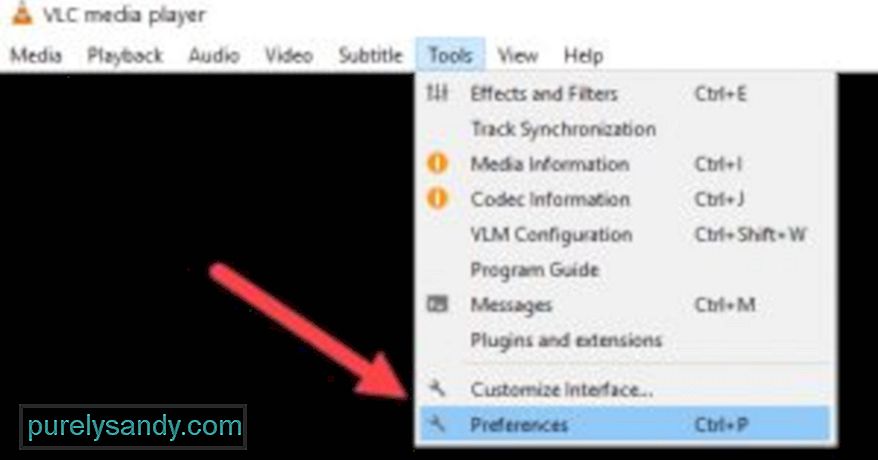
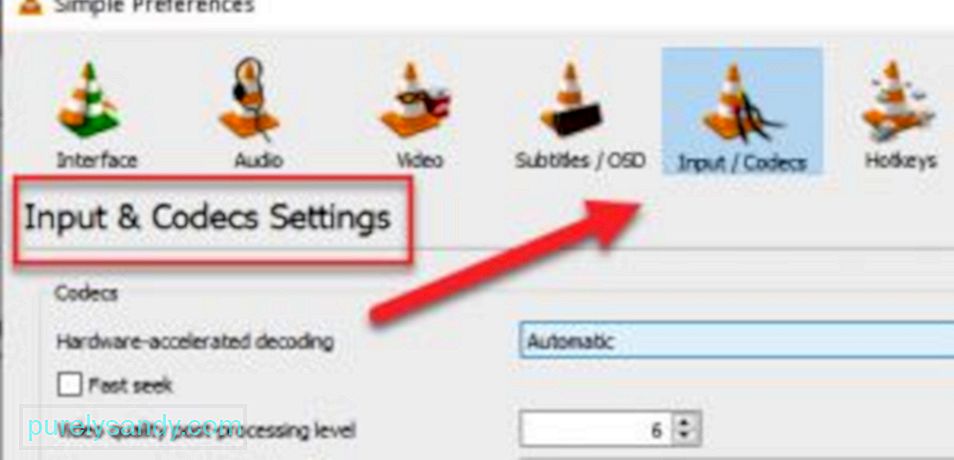
Như ngụ ý, một số tệp không thể sửa chữa được, đặc biệt là những tệp bị gián đoạn khi tải xuống hoặc có một số phần bị thiếu. Công cụ sửa chữa video có thể vượt xa những gì VLC hoặc bất kỳ trình phát đa phương tiện nào khác có thể làm, nhưng cách tốt nhất để giữ các tệp của bạn an toàn không bị hỏng là giữ cho máy tính của bạn khỏe mạnh. Đối với điều này, bạn yêu cầu một công cụ sửa chữa PC sẽ liên tục theo dõi các vấn đề ảnh hưởng đến trạng thái của tệp và phần mềm của bạn. Bạn có thể tải xuống công cụ sửa chữa PC tại đây.
Video youtube.: Cách sửa mã lỗi 0xc10100be
09, 2025

