Bạn không có đủ quyền truy cập để gỡ cài đặt lỗi chương trình trong Windows 10 (09.15.25)
Windows 10 có nhiều tính năng tuyệt vời và một trong số đó là Kiểm soát tài khoản người dùng hoặc UAC. Tính năng này được thiết kế để cho phép người dùng đặt chức năng quản trị cho một số tài khoản và giới hạn quyền truy cập của tài khoản người dùng, ngay cả khi đó là quản trị viên. Ngoài ra, nó cũng ngăn không cho các thực thể phần mềm độc hại và vi rút lây nhiễm vào máy tính.
Vậy, cách này hoạt động như thế nào?
Khi người dùng cố gỡ cài đặt hoặc cài đặt một chương trình, quyền truy cập cao có thể được yêu cầu. Và ngay cả khi tài khoản có quyền truy cập quản trị viên, rất có thể tính năng này sẽ đưa ra thông báo lỗi, “Bạn không có đủ quyền truy cập để gỡ cài đặt.”
Dù là vậy, không có lý do gì để bạn phải lo lắng. . Trong các phần tiếp theo, chúng tôi sẽ chia sẻ các cách giải quyết phù hợp với những người dùng bị ảnh hưởng khác. Chúng tôi cũng sẽ thảo luận về nguyên nhân khiến thông báo lỗi xuất hiện.
Mẹo chuyên nghiệp: Quét PC của bạn để tìm các vấn đề về hiệu suất, tệp rác, ứng dụng có hại và các mối đe dọa bảo mật
có thể gây ra sự cố hệ thống hoặc làm chậm hiệu suất.
Ưu đãi đặc biệt. Giới thiệu về Outbyte, hướng dẫn gỡ cài đặt, EULA, Chính sách quyền riêng tư.
Nguyên nhân gây ra lỗi “Bạn không có đủ quyền truy cập để gỡ cài đặt chương trình” trong Windows 10?Mặc dù thông báo lỗi khá đơn giản, cho thấy rằng người dùng không có đủ quyền truy cập để gỡ cài đặt một chương trình, rất hiếm và ngẫu nhiên khi thông báo lỗi này được kích hoạt. Một là khi một thực thể phần mềm độc hại đã lây nhiễm một thiết bị. Một nguyên nhân khác có thể là do khóa đăng ký bị hỏng hoặc bị hỏng.
Bất kể nguyên nhân nào khiến lỗi xuất hiện, hãy biết rằng các giải pháp đều nhanh chóng và dễ dàng.
Cách khắc phục “Bạn không có đủ quyền truy cập để Gỡ cài đặt Chương trình ”LỗiVì vậy, phải làm gì đối với lỗi“ Bạn không có đủ quyền truy cập để gỡ cài đặt chương trình ”? Trong phần này, chúng tôi liệt kê một số bản sửa lỗi có thể có đáng để xem xét. Hãy thử chúng theo thứ tự được khuyến nghị để đạt được kết quả tốt nhất.
Khắc phục # 1: Sửa chữa Khóa sổ đăng ký bị hỏng.Sổ đăng ký Windows đóng vai trò là cơ sở dữ liệu cho dữ liệu cần thiết cho hoạt động tối ưu của hệ điều hành Windows cũng như các ứng dụng và chương trình chạy trên đó. Về mặt kỹ thuật, dữ liệu này được cấu trúc theo dạng cây với các nút. Mỗi nút được coi là một khóa.
Giờ đây, mỗi ứng dụng trên máy tính đều có một mục đăng ký. Khi ứng dụng được khởi chạy, Windows sẽ tìm kiếm khóa tương ứng để có thể chạy với tham chiếu đến nó.
Khi các khóa này bị hỏng, chúng có thể kích hoạt các thông báo lỗi như “Bạn không có đủ quyền truy cập để gỡ cài đặt một Chương trình ”để xuất hiện. Ngoài ra, nó có thể khiến toàn bộ quá trình gỡ cài đặt trở nên vô dụng.
Nhưng thật may mắn cho người dùng Windows vì Microsoft đã tạo ra một công cụ để giải quyết các vấn đề với khóa đăng ký bị hỏng và bị hỏng. Để sử dụng nó, hãy làm theo các bước bên dưới:
Rõ ràng, lỗi xảy ra do Kiểm soát Tài khoản Người dùng đang hạn chế hoạt động của người dùng để bảo vệ anh ta / cô ta khỏi thiệt hại tiềm ẩn. Trong trường hợp này, việc tắt tính năng UAC tạm thời có thể giải quyết được sự cố.
Để tắt UAC và kiểm tra xem có giải quyết được lỗi hay không, hãy làm theo các bước bên dưới:
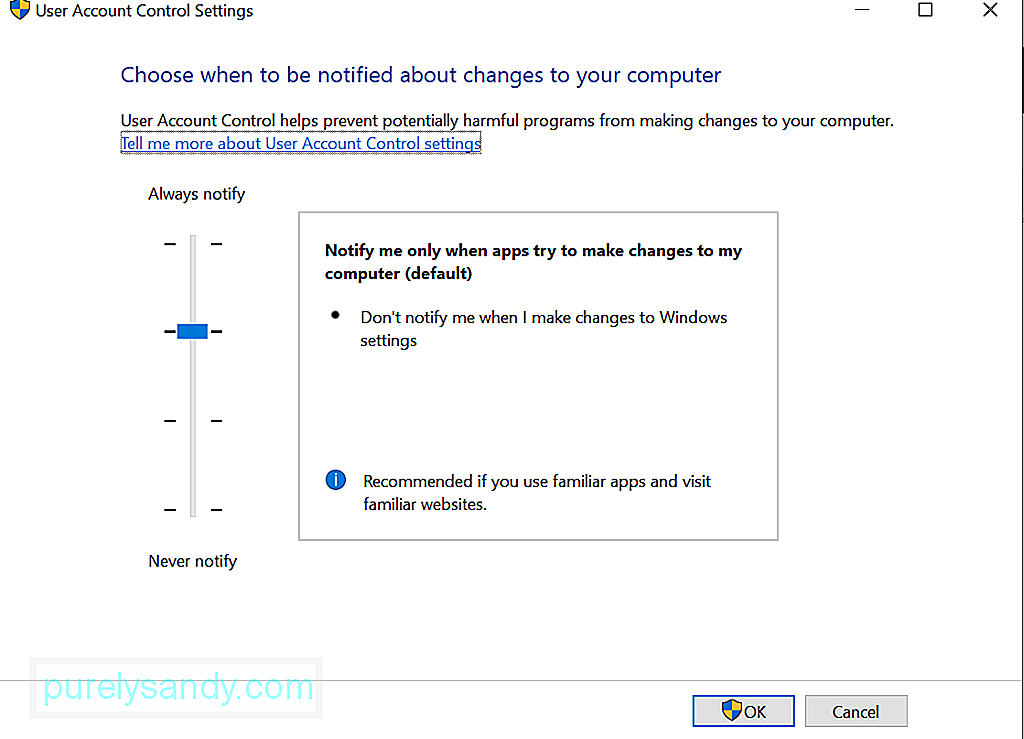
Nếu thực sự cần gỡ cài đặt chương trình, bạn có thể sử dụng lệnh nâng cao Nhắc thay. Nhưng một lần nữa, bạn sẽ cần quyền truy cập của quản trị viên để thực hiện bản sửa lỗi này.
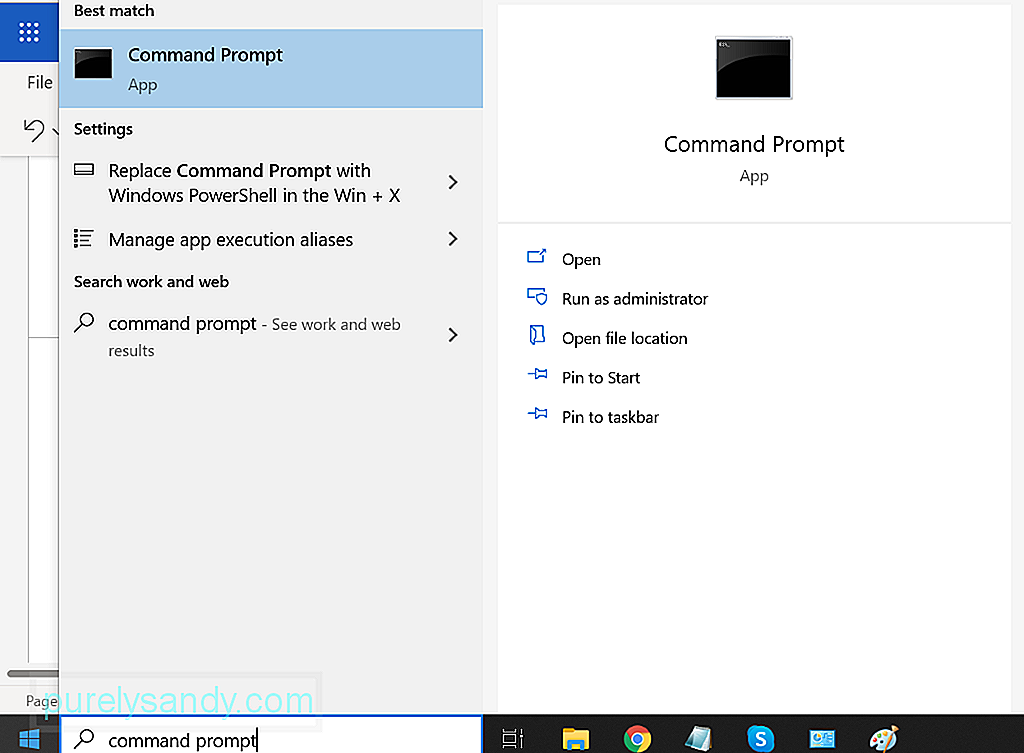
Để sử dụng Command Prompt nâng cao để gỡ cài đặt chương trình có vấn đề, hãy làm như sau:
Đây là một giải pháp khác đáng thử. Bạn có thể gỡ cài đặt chương trình khi ở Chế độ An toàn. Trong chế độ này, không có UAC. Điều này có nghĩa là bạn có thể sử dụng nó để gỡ cài đặt ứng dụng mà không bị hạn chế.
Tuy nhiên, cần lưu ý rằng Trình cài đặt Windows bị tắt theo mặc định trong Chế độ An toàn. Mặc dù không phải tất cả các ứng dụng đều sử dụng tiện ích này cho mục đích gỡ cài đặt nhưng những ứng dụng cần nó không thể gỡ cài đặt thành công. Và trong trường hợp này, trình chỉnh sửa sổ đăng ký sẽ được sử dụng và Trình cài đặt Windows phải được bật ở Chế độ An toàn.
Để được hướng dẫn từng bước về những việc cần làm, hãy tham khảo các bước bên dưới:
- ĐĂNG KÝ THÊM “HKLM \ SYSTEM \ CurrentControlSet \ Control \ SafeBoot \ Minimal \ MSIServer” / VE / T REG_SZ / F / D “Service”
- ĐĂNG KÝ THÊM “HKLM \ SYSTEM \ CurrentControlSet \ Control \ SafeBoot \ Network \ MSIServer ”/ VE / T REG_SZ / F / D“ Dịch vụ ”
- net start msiserver
Nhấp chuột phải vào chương trình bạn muốn gỡ cài đặt và nhấp vào nút Gỡ cài đặt .
Trong trường hợp bạn không biết, mỗi tệp có tập hợp các quyền hướng dẫn ứng dụng về cách nó sẽ được sử dụng và nhóm người dùng cụ thể nào có thể sửa đổi tệp đó. Bạn có thể thay đổi các quyền này và kiểm tra xem nó có giải quyết được sự cố hay không. Một lần nữa, bạn sẽ cần quyền truy cập của quản trị viên để thực hiện sửa lỗi này.
Dưới đây là hướng dẫn về những việc cần làm:
Nếu năm giải pháp đầu tiên không giải quyết được sự cố của bạn, bạn không có lựa chọn nào khác ngoài việc xóa các tệp một cách cưỡng bức. Trước khi thực hiện, hãy chuẩn bị một bản sao lưu các tệp của bạn vì không có gì đảm bảo rằng điều này sẽ cho phép bạn gỡ cài đặt ứng dụng đúng cách.
Nếu bạn muốn tiếp tục sửa lỗi này, hãy làm theo các hướng dẫn sau:
Đôi khi, các thực thể vi-rút và phần mềm độc hại làm hỏng các tệp đăng ký và ảnh hưởng đến các quy trình hệ thống, thường dẫn đến các sự cố như thông báo lỗi “Bạn không có đủ quyền truy cập để gỡ cài đặt”. Trong trường hợp này, thực hiện quét vi-rút sẽ thực hiện được một mẹo nhỏ.
Có hai cách để thực hiện quét chống vi-rút: thủ công và tự động. Tuy nhiên, điều này không có nghĩa là bạn phải chọn cả hai. Bạn luôn có thể thực hiện cả hai để có kết quả tốt hơn.
Nếu muốn sử dụng tùy chọn thứ hai, bạn chỉ cần cài đặt một phần mềm chống phần mềm độc hại đáng tin cậy. Sau khi bạn có nó, hãy thực hiện quét toàn bộ hệ thống. Sau đó, hãy để nó chạy trong nền để bảo vệ trong thời gian thực.
Nếu bạn thích phương pháp thủ công hơn, bạn sẽ cần sử dụng phần mềm bảo mật tích hợp trên thiết bị Windows 10: Windows Defender . Và sau đó, hãy làm theo ba bước đơn giản sau:
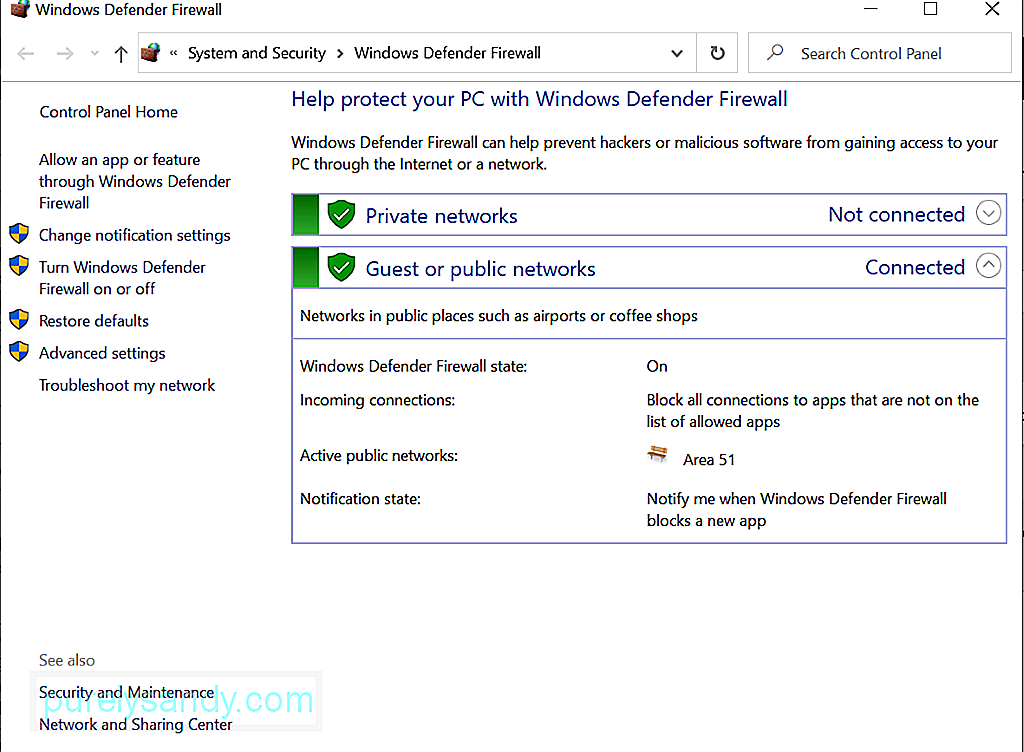
Để được bảo vệ tốt hơn, bạn cũng có thể sử dụng các công cụ bảo mật khác của Windows.
Tóm tắtKiểm soát Tài khoản Người dùng là một công cụ mạnh mẽ có thể được sử dụng để tăng cường bảo mật cho thiết bị của bạn. Tuy nhiên, giống như các công cụ khác, nó dễ bị các vấn đề và sự cố. Nhưng với các bản sửa lỗi được liệt kê ở trên, hy vọng bạn có thể khắc phục các sự cố liên quan đến UAC.
Hãy cho chúng tôi biết suy nghĩ của bạn về bài viết này. Bình luận xuống bên dưới.
Video youtube.: Bạn không có đủ quyền truy cập để gỡ cài đặt lỗi chương trình trong Windows 10
09, 2025

