Cách khắc phục lỗi màn hình đen Discord trên Windows 10 (09.24.25)
Nếu bạn là một người thích chơi game, bạn biết rằng Skype, Slack và Messenger không phải là cách tốt nhất để trò chuyện với bạn bè. Bất hòa là. Mặc dù là một ứng dụng nhắn tin tương đối mới, nhưng ứng dụng này đã trở nên phổ biến với hơn 250 triệu người dùng.
Ban đầu Discord được thiết kế cho người chơi. Với các tính năng nhắn tin văn bản, gọi video và gọi thoại dễ sử dụng, game thủ có thể dễ dàng giao tiếp và lập chiến lược với bạn bè trong khi chơi. Thêm vào đó, nó nhẹ nên không chiếm dung lượng hệ thống đáng kể, thậm chí không làm chậm trò chơi!
Mặc dù ứng dụng có thể được sử dụng trong nhiều trò chơi, nhưng Fortnite Battle Royals, Liên minh Huyền thoại và Overwatch thì trong số những người được hưởng lợi nhiều nhất từ nó.
Bất hòa là gì?Bất hòa là một trong nhiều cách phổ biến mà người chơi giao tiếp trực tuyến. Đây là một ứng dụng cho phép người dùng giao tiếp qua video, văn bản hoặc giọng nói. Nó cũng cho phép họ tham gia các máy chủ nơi các cộng đồng game lớn hơn có thể tương tác với nhau. Discord hỗ trợ các thiết bị chạy trên hệ điều hành macOS, iOS, Windows, Android, Linux và iPad. Nó cũng chạy trên trình duyệt web.
Mẹo chuyên nghiệp: Quét PC của bạn để tìm các vấn đề về hiệu suất, tệp rác, ứng dụng độc hại và các mối đe dọa bảo mật
có thể gây ra sự cố hệ thống hoặc hiệu suất chậm.
Ưu đãi đặc biệt. Giới thiệu về Outbyte, hướng dẫn gỡ cài đặt, EULA, Chính sách quyền riêng tư.
Vậy, điều gì khiến Discord trở nên nổi bật trong số các đối thủ cạnh tranh của nó như Steam? Đầu tiên, Discord cho phép bạn tạo không gian của riêng mình. Tại đây, bạn có thể tạo máy chủ của riêng mình và chia sẻ nó với những người được chọn. Một điều nữa khiến ứng dụng trở thành một phương tiện giao tiếp được nhiều người lựa chọn là có các kênh theo chủ đề để bạn có thể thuận tiện nói về những điều mình yêu thích. Chia sẻ công thức nấu ăn yêu thích của bạn, chẳng hạn. Hoặc thảo luận suy nghĩ của bạn về một vấn đề nào đó trên chính trị. Cuối cùng, khi bạn chỉ muốn đi chơi, bạn có thể lấy tai nghe và khởi chạy kênh thoại của mình. Bắt đầu cuộc trò chuyện thoại và video ở đây suốt cả ngày!
Cách tham gia DiscordVậy, bạn tham gia Discord bằng cách nào? Dễ thôi! Và tin tốt là nó không hoàn toàn bị khóa vào một hệ thống cụ thể. Như đã đề cập, nó hỗ trợ nhiều nền tảng, bao gồm thiết bị di động, máy tính để bàn và Xbox!
Để tham gia, chỉ cần tải xuống ứng dụng miễn phí từ trang web Discord chính thức. Sau khi cài đặt xong, bạn có thể tham gia máy chủ, chấp nhận lời mời hoặc tạo ứng dụng của riêng mình.
Tải xuống ứng dụng miễn phí và bạn có thể tận dụng các tính năng của ứng dụng ngay cả khi không phải trả phí. Nhưng nếu bạn muốn tận hưởng các tính năng bổ sung, bạn có thể nâng cấp lên Discord Nitro hoặc Discord Nitro Classic.
Bây giờ, bạn nghĩ rằng Discord chỉ dành cho game thủ? Bạn không thể sai hơn. Nền tảng này có các cộng đồng dành cho những người yêu sách, đam mê kỹ thuật số và sinh viên khiêu vũ. Một số thanh thiếu niên thậm chí còn sử dụng nó để học tập và xem Netflix cùng nhau!
Một lần nữa, ngay cả với tất cả các tính năng tuyệt vời của nó, Discord không phải là không có lỗi. Trên thực tế, một số người dùng đã phàn nàn về việc gặp sự cố với nó. Trong khi một số báo cáo rằng máy ảnh Discord của họ không hoạt động, những người khác lại gặp lỗi màn hình đen trên Discord. 
Discord có tính năng chia sẻ màn hình hiển thị màn hình đen khi sử dụng ứng dụng. Nó khá hữu ích, đặc biệt nếu bạn đang gọi điện với ai đó đang tìm kiếm sự trợ giúp để khắc phục sự cố. Tuy nhiên, đôi khi tính năng này ngừng hoạt động vì một lý do nào đó.
Nguyên nhân nào gây ra lỗi màn hình đen Discord trên Windows 10? Dựa trên phản hồi của người dùng, chúng tôi đã kết luận rằng sau đây là những nguyên nhân phổ biến gây ra lỗi màn hình đen của Discord:
- Không tương thích - Hệ điều hành của bạn đôi khi có thể ngăn chặn các tính năng của Discord hoạt động bình thường gây ra lỗi màn hình đen bị văng ra. Ngoài ra, có thể có một số điểm không tương thích với các phiên bản hệ điều hành Windows.
- Tăng tốc phần cứng - Tăng tốc phần cứng là tiện ích được các ứng dụng sử dụng để giảm tải một số hiệu ứng GPU nhằm tiết kiệm mức sử dụng bộ xử lý. Nhưng một số người đã báo cáo rằng việc bật tiện ích này đã gây ra sự cố màn hình đen Discord.
- Ứng dụng nền - Một số ứng dụng nền có thể ảnh hưởng đến một số chức năng của ứng dụng Discord. Vì vậy, hãy đảm bảo rằng bạn đóng mọi ứng dụng không cần thiết khi cố khởi chạy Discord.
- Bộ nhớ đệm bị hỏng - Bộ nhớ đệm của Discord đôi khi có thể bị hỏng, khiến nó gặp trục trặc khi khởi động và bị đen lỗi màn hình. Các chuyên gia khuyên bạn nên xóa bộ nhớ cache thỉnh thoảng để nó được thay thế bằng ứng dụng khi khởi động.
- VPN và proxy - Đã có báo cáo từ một số người dùng bị ảnh hưởng rằng lỗi xuất hiện khi họ cố gắng khởi chạy Discord với kết nối VPN hoặc proxy đang hoạt động. Tốt nhất là tránh các ứng dụng này khi sử dụng Discord để ngăn chặn sự cố.

- Ngày và giờ hệ thống không chính xác - Hệ điều hành của bạn sẽ kiểm tra chứng chỉ mạng của mọi trang web và ứng dụng bạn cài đặt trên máy tính của mình. Vì vậy, nếu bạn định cấu hình sai cài đặt ngày và giờ của mình, bạn sẽ nghĩ rằng chứng chỉ web của các ứng dụng và trang web này đã hết hạn, do đó gây ra các vấn đề như lỗi màn hình đen.
- AdBlock - Các chương trình chống phần mềm độc hại và các ứng dụng chặn quảng cáo khác có thể chặn các gói mạng đến nếu nó cho rằng chúng chỉ là quảng cáo. Điều này có thể gây ra sự cố màn hình đen Discord.
- Không đủ quyền ứng dụng - Trong một số trường hợp, sự cố màn hình đen xảy ra do không đủ quyền. Điều này rất có thể xảy ra nếu chương trình bạn đang sử dụng có các quyền tương phản với Discord.
- Chế độ Toàn màn hình - Một thủ phạm khác có thể gây ra lỗi màn hình đen Discord là chế độ Toàn màn hình. Nếu bạn đang chạy Discord ở chế độ Toàn màn hình, tính năng chia sẻ màn hình có thể không hoạt động. Do đó, bạn cần thực hiện cài đặt màn hình không viền.
- Tùy chọn công nghệ mới nhất - Discord có cài đặt Thoại và Video này được gọi là Sử dụng công nghệ mới nhất của chúng tôi để chia sẻ màn hình. Đôi khi, việc kích hoạt tùy chọn này có thể gây ra sự cố.
Giờ bạn đã biết các nguyên nhân phổ biến gây ra lỗi là gì, hãy cùng chúng tôi tiếp tục với các bản sửa lỗi có thể. Hãy chắc chắn rằng bạn làm theo các hướng dẫn một cách cẩn thận để đảm bảo lỗi được giải quyết. Tuy nhiên, bạn không cần phải thử mọi thứ. Hãy chọn một phương pháp mà bạn nghĩ sẽ phù hợp với trường hợp của mình.
Nhưng trước khi bắt đầu, hãy thực hiện các bước khắc phục sự cố cơ bản sau:
- Khởi động lại ứng dụng của bạn và kiểm tra xem lỗi màn hình đen có còn xuất hiện hay không.
- Nhấp chuột phải vào phím tắt của ứng dụng Discord và chọn Các đặc tính .
- Chuyển đến phần Tương thích .
- Đánh dấu vào hộp bên cạnh nút Chạy chương trình này ở chế độ tương thích để:
- Chọn phiên bản Windows thấp hơn.
- Khởi động lại máy tính của bạn để áp dụng các cài đặt và kiểm tra xem sự cố màn hình đen vẫn tiếp diễn. Giải pháp # 2: Xóa bộ nhớ đệm ứng dụng Discord.
- Nhấn các phím Windows + I để khởi chạy tiện ích Run .
- Vào trường văn bản, nhập% appdata%.
- Nhấn OK .
- Tiếp theo, tìm và chọn thư mục Discord trong cửa sổ xuất hiện và nhấn nút Xóa .
- Khởi động lại Discord ứng dụng và kiểm tra xem sự cố màn hình đen đã được khắc phục chưa. Giải pháp # 3: Bật hoặc tắt Tính năng tăng tốc phần cứng.
- Nhấp vào biểu tượng Cài đặt .
- Điều hướng đến tab Giao diện và tắt nút bật tắt bên cạnh Tăng tốc phần cứng .
- Nếu tính năng này hiện đang bị tắt, hãy bật tính năng này và kiểm tra xem sự cố đã được giải quyết. Giải pháp # 4: Tắt bộ nhớ cache của ứng dụng.
- Đi tới màn hình chính của Discord và nhấn các phím Ctrl + Shift + I . Thao tác này sẽ mở trình đơn Tùy chọn của nhà phát triển .
- Điều hướng đến tab Mạng và bỏ chọn hộp bên cạnh Bộ nhớ cache .
- Khởi động lại ứng dụng và kiểm tra xem lỗi màn hình đen đã được giải quyết chưa. Giải pháp # 5: Cập nhật ứng dụng.
- Nhấn Windows + I các phím để khởi chạy tiện ích Run .
- Tìm kiếm% localappdata% và nhấn Enter .
- Trong cửa sổ bật lên, tìm và nhấp đúp vào thư mục Discord .
- Nhấp đúp vào tệp Update.exe để tự động cập nhật ứng dụng .
- Sau khi ứng dụng được cập nhật, hãy kiểm tra xem lỗi vẫn còn. Giải pháp # 6: Cập nhật trình điều khiển cạc đồ họa của bạn.
- Nhấn phím Windows + I và chọn Trình quản lý thiết bị .
- Nhấp vào Bộ điều hợp hiển thị để xem danh sách trình điều khiển đồ họa được cài đặt trên máy tính của bạn.
- Nhấp đúp vào trình điều khiển đồ họa bạn đang sử dụng và chọn Thuộc tính .
- Chuyển đến tab Trình điều khiển và chọn Cập nhật trình điều khiển .
- Khởi động lại máy tính của bạn và kiểm tra xem bạn còn gặp sự cố màn hình đen. Giải pháp # 7: Đóng mọi ứng dụng nền không cần thiết.
- Nhấn các phím Ctrl + Shift + Esc để khởi chạy Trình quản lý tác vụ.
- Chọn tất cả các ứng dụng không cần thiết đang chạy trong nền và nhấn nút Kết thúc tác vụ .
- Cuối cùng, đóng Trình quản lý tác vụ và kiểm tra xem vấn đề đã được khắc phục. Giải pháp # 8: Điều chỉnh cài đặt ngày và giờ của bạn.
- Nhấn các phím Windows + I để khởi chạy tiện ích Cài đặt .
- Đi tới Thời gian và ngôn ngữ .
- Điều hướng đến ngăn bên trái và chuyển đến tab Ngày và giờ .
- Bật nút gạt bên cạnh Tùy chọn Đặt thời gian tự động .
- Đóng Cài đặt và khởi động lại ứng dụng Discord .
- Xem bạn có vẫn gặp lỗi màn hình đen. Giải pháp # 9: FlushYour DNS Cache.
- Nhấn các phím Windows + R để mở tiện ích Run .
- Nhập cmd vào trường văn bản và nhấn các phím Shift + Ctrl + Enter để khởi chạy Command Prompt với đặc quyền của quản trị viên.
- Tiếp theo, nhập các lệnh sau vào lệnh và nhấn Enter để thực thi chúng:
- ipconfig / flushdns
- ipconfig / registerdns
- ipconfig / release
- ipconfig / refresh
- Sau khi xóa bộ nhớ cache DNS, hãy kiểm tra xem bạn có còn gặp phải lỗi màn hình đen không. Giải pháp # 10: Bật lại AMD CrossFireX.
- Khởi chạy Ứng dụng Discord và để nó chạy trong nền.
- Nhấp chuột phải vào bất kỳ đâu trên màn hình của bạn và chọn Bảng điều khiển AMD .
- Chuyển đến tab Trò chơi và tắt tùy chọn AMD CrossFire .
- Chờ ít nhất 2 phút rồi bật lại.
- Mở Discord và xem lỗi màn hình đen có biến mất không. Giải pháp # 11: Tắt VPN hoặc Proxy của bạn.
- Nhấn các phím Ctrl + Shift + Esc . Thao tác này sẽ mở Trình quản lý tác vụ.
- Tìm và chọn tất cả các quy trình được liên kết với VPN hoặc proxy của bạn.
- Nhấp vào Kết thúc tác vụ < /
- Kiểm tra xem nó có khắc phục được lỗi màn hình đen hay không. Giải pháp # 12: Tắt Trình chặn quảng cáo của trình duyệt của bạn.
- Nhấp vào biểu tượng dấu ba chấm ở trên cùng bên phải của trình duyệt và chọn Công cụ khác .
- Đi tới phần Tiện ích mở rộng .
- Tìm AdBlock từ danh sách các tiện ích mở rộng và tắt tiện ích này bằng cách nhấp vào nút Chuyển đổi bên cạnh tiện ích mở rộng.
- Sử dụng lại Discord và xem sự cố đã được khắc phục chưa. Giải pháp # 13: Cài đặt lại ứng dụng Discord.
- Nhấn các phím Windows + I để mở tiện ích Run .
- Nhập appwiz.cpl vào trường văn bản và nhấn Nhập .
- Nhấp chuột phải vào Discord và chọn Gỡ cài đặt .
- Sau đó, nhấn các phím Windows + I một lần nữa để khởi chạy tiện ích Run .
- Nhập% appdata% vào trường tìm kiếm và nhấn OK
- Bây giờ, hãy tìm thư mục Discord và xóa nó.
- Sau khi xóa nó, hãy khởi chạy trình duyệt yêu thích và truy cập trang chính thức của Discord để tải xuống lại ứng dụng.
- Nhấp đúp vào tệp thiết lập bạn vừa tải xuống và làm theo lời nhắc trên màn hình để hoàn tất quá trình cài đặt.
- Tiếp theo, đăng nhập vào tài khoản của bạn và kiểm tra xem bạn có còn gặp lỗi màn hình đen không. Giải pháp # 14: Cài đặt mọi bản cập nhật Windows đang chờ xử lý.
- Nhấp chuột phải vào nút Bắt đầu và chọn trình đơn Cài đặt .
- Đi tới phần Cập nhật và bảo mật .
- Nhấp vào Nút Kiểm tra bản cập nhật .
- Cài đặt mọi bản cập nhật Windows có sẵn.
- Khởi động lại máy tính của bạn để áp dụng bản cập nhật và kiểm tra xem sự cố đã được khắc phục chưa. Giải pháp # 15: Tắt tùy chọn Sử dụng công nghệ mới nhất.
- Mở ứng dụng Discord .
- Đi tới Cài đặt .
- Điều hướng đến Thoại và Video .
- Cuộn xuống phần dưới cùng của cửa sổ và chuyển đến phần Chẩn đoán video .
- Tắt tùy chọn Sử dụng tính năng mới nhất của chúng tôi Tùy chọn Technologies for Screen Sharing . Giải pháp # 16: Bật tùy chọn Giảm chuyển động.
- Khởi chạy Discord và nhấp vào biểu tượng bánh răng để khởi chạy cài đặt của nó.
- Đi tới tab Trợ năng và bỏ chọn tùy chọn Đồng bộ hóa với máy tính .
- Ngoài ra, hãy bật tùy chọn Bật giảm chuyển động .
- Nhấn và giữ các phím Ctrl + R để khởi động lại Discord. Giải pháp # 17: Sử dụng Chế độ không viền.
- Khởi chạy trình duyệt web yêu thích của bạn và truy cập trang web chính thức của Discord .
- Nhấp vào nút Đăng nhập để mở trang đăng nhập.
- Nhập thông tin đăng nhập của bạn và nhấn nút Đăng nhập .
- Khi bạn đã đăng nhập thành công vào tài khoản của mình, hãy kiểm tra xem bạn có còn gặp sự cố không. Tóm tắt và các mẹo khác
Bạn cũng có thể muốn đảm bảo rằng bạn đã cài đặt tất cả các Bản cập nhật Windows có sẵn. Các bản cập nhật này được Microsoft triển khai để giải quyết các sự cố đã được báo cáo trong các phiên bản trước.
Để cập nhật Windows, hãy làm như sau:
Tùy chọn Công nghệ mới nhất của Discord cũng có thể khiến lỗi xuất hiện. Điều này là do trục trặc với API mà chức năng này đang sử dụng. Vì vậy, điều bạn nên làm bây giờ là tắt tính năng này và xem nó có hoạt động hay không.
Để tắt tùy chọn Sử dụng công nghệ mới nhất, hãy làm theo các bước bên dưới:
Discord có tùy chọn Giảm chuyển động này chịu trách nhiệm về chuyển tiếp và hoạt ảnh. Bật tùy chọn này sẽ giảm thời gian hoạt ảnh, giúp ứng dụng của bạn mượt mà và nhanh hơn.
Để bật tùy chọn này, hãy làm như sau:
Nếu các giải pháp trước đó không hoạt động, hãy thử chuyển sang chế độ không viền. Để có thể sử dụng đúng tính năng màn hình, hãy đảm bảo rằng chương trình bạn đang chia sẻ không ở chế độ Toàn màn hình. Theo nhóm phát triển của Discord, chức năng này là dành cho họ và Discord chưa hỗ trợ chia sẻ Toàn màn hình.
Để giải quyết vấn đề, hãy đảm bảo rằng chương trình bạn đang chia sẻ ở chế độ cửa sổ hoặc không viền.
Giải pháp # 18: Tắt Chủ đề Aero.Nếu bạn đang sử dụng Chủ đề Aero trên Windows, hãy thử tắt nó trước. Dựa trên hồ sơ, chủ đề này nổi tiếng là có vấn đề với hệ điều hành Windows. Khi bạn đã chuyển sang chủ đề khác, hãy đảm bảo rằng bạn khởi động lại thiết bị của mình.
Giải pháp # 19: Kiểm tra sự cố ngừng hoạt động.Nếu tại thời điểm này, bạn vẫn gặp sự cố, bạn có thể muốn kiểm tra Discord trước. Có thể là nó hiện đang gặp sự cố mất điện. Nếu đúng như vậy, bạn không thể vượt qua màn hình đang kết nối, vì vậy bạn sẽ thấy màn hình đen.
Để kiểm tra sự cố ngừng hoạt động, hãy truy cập status.discordapp.com. Tại đây, bạn sẽ thấy trạng thái máy chủ hiện tại của Discord.
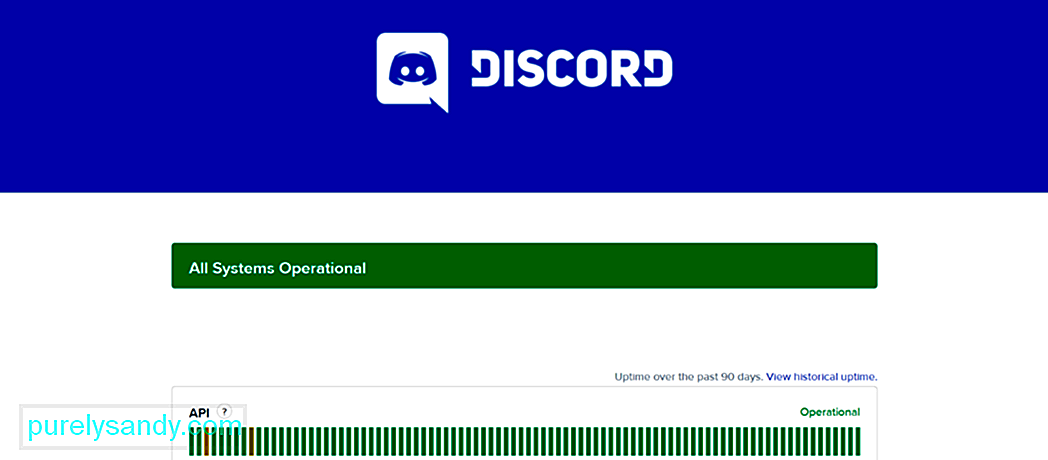
Trang này sẽ hiển thị trạng thái máy chủ của Discord trong 90 ngày qua. Các thanh màu đỏ báo hiệu sự cố, có thể ảnh hưởng đến khả năng đăng nhập thành công của bạn. Nếu có thanh màu đỏ trên phần ngoài cùng bên phải của màn hình, điều này có nghĩa là có sự cố trực tiếp. Bạn có thể xác minh điều này trên các trang truyền thông xã hội chính thức của Discord.
Giải pháp # 20: Sử dụng ứng dụng khách web của Discord.Nếu vẫn thất bại và bạn thực sự cần sử dụng Discord, hãy sử dụng ứng dụng khách web thay thế. Dưới đây là cách thực hiện:
Như bạn có thể thấy, Discord là một ứng dụng tuyệt vời cho phép bạn giao tiếp thuận tiện với đồng nghiệp của mình . Tuy nhiên, nó không phải là không có sai sót và đôi khi gặp rắc rối với các vấn đề. Một liên quan đến việc nhìn thấy màn hình đen trong khi chia sẻ màn hình. Sự cố này có thể do nhiều yếu tố gây ra: không tương thích, tăng tốc phần cứng, VPN và proxy, AdBlockers, cài đặt ngày và giờ hệ thống không chính xác, v.v.
Nếu bạn gặp sự cố này, bạn có rất nhiều giải pháp theo ý mình. Bạn có thể chạy ứng dụng ở chế độ Tương thích, xóa bộ nhớ cache, tắt / bật tính năng tăng tốc phần cứng, cập nhật ứng dụng, trình điều khiển đồ họa hoặc Windows, điều chỉnh cài đặt ngày và giờ của bạn hoặc bật lại công nghệ AMD CrossFireX.
Bây giờ, nếu bạn vẫn gặp khó khăn trong việc xử lý lỗi này, bạn có thể truy cập trang hỗ trợ của Discord và tìm kiếm sự trợ giúp từ nhóm hỗ trợ của họ. Ngoài ra, bạn có thể sử dụng các chương trình phần mềm liên lạc khác như Skype, Slack hoặc MST.
Để tránh những sự cố như thế này trong tương lai, chúng tôi khuyên bạn nên giữ thiết bị của mình ở trạng thái tốt nhất. Bạn có thể đạt được điều này bằng cách sử dụng các công cụ sửa chữa PC có thể giải quyết hàng loạt sự cố hệ thống và dọn dẹp thiết bị của bạn.
Bạn có biết các cách khác để giải quyết lỗi màn hình đen Discord trên Windows 10 không? Bạn đã gặp phải những vấn đề về Discord nào khác trước đây? Chia sẻ chúng trong phần bình luận!
Video youtube.: Cách khắc phục lỗi màn hình đen Discord trên Windows 10
09, 2025
Trình chặn quảng cáo có thể ngăn các cửa sổ bật lên không mong muốn hiển thị trên màn hình của bạn. Nhưng họ cũng có thể đang chặn các gói mạng quan trọng, nghĩ rằng đó là quảng cáo hoặc các cửa sổ bật lên đáng ngờ khác. Vì vậy, bạn nên thử vô hiệu hóa nó tạm thời vì nó có thể ngăn các gói mạng của Discord tiếp cận với bạn.
Đây là cách thực hiện:
Bạn có đang chạy ứng dụng Discord đã lỗi thời không? Lần cuối cùng bạn cập nhật nó là khi nào? Có thể là phiên bản Discord của bạn bị lỗi ở đây. Vì vậy, hãy thử cài đặt lại nó bằng một bản cập nhật.
Làm theo các bước sau để cài đặt lại Discord:
Sau khi cấp cho quản trị viên quyền truy cập vào ứng dụng, điều tiếp theo bạn nên kiểm tra là kết nối internet của bạn. Cần có kết nối nhanh và ổn định để có thể kết nối với máy chủ của Discord mà không gặp sự cố. Nếu bạn có kết nối internet chậm, nó có thể gây ra lỗi màn hình đen trên Discord. Do đó, trước tiên hãy khắc phục sự cố kết nối Internet của bạn và xem nó có loại bỏ được sự cố không.
Nếu vẫn không thành công, hãy xem xét các giải pháp chúng tôi trình bày bên dưới.
Giải pháp số 1: Chạy ứng dụng Discord ở Chế độ tương thích.Chạy ứng dụng Discord ở Chế độ tương thích có thể giải quyết được sự cố đôi khi. Sau đây là cách thực hiện:
Như đã đề cập ở trên, bộ đệm ứng dụng bị hỏng có thể gây ra lỗi màn hình đen trên Discord của bạn ứng dụng. Để khắc phục, hãy xóa bộ nhớ cache của nó. Dưới đây là hướng dẫn chi tiết về những việc cần làm:
Tăng tốc phần cứng là tính năng của thiết bị Windows cho phép các chương trình hoạt động hiệu quả hơn bằng cách chạm vào vào reimgs phần cứng. Mặc dù nó hữu ích trong hầu hết các trường hợp, nhưng đôi khi nó khiến các ứng dụng bị lag, đóng băng hoặc gặp các vấn đề như màn hình đen Discord. Nó thậm chí có thể làm cạn pin máy tính xách tay của bạn nhanh hơn. Vì vậy, nếu bạn nghi ngờ rằng đó là thủ phạm gây ra sự cố bạn đang gặp phải, hãy tắt hoặc bật nó. Và sau đó, xem nó có giải quyết được không.
Để bật hoặc tắt tăng tốc phần cứng, hãy làm như sau:
Tắt bộ nhớ cache của Discord cũng có thể loại bỏ sự cố. Điều này là do khi bạn sử dụng ứng dụng, ứng dụng sẽ chiếm nhiều tệp hơn trong không gian lưu trữ của thiết bị. Nếu điều đó xảy ra, nhiều chương trình có thể không hoạt động hiệu quả và đúng cách.
Để tắt bộ nhớ cache của Discord, hãy làm theo các bước sau:
 Một ứng dụng lỗi thời có thể gây ra nhiều sự cố, bao gồm cả lỗi không tương thích. Vì vậy, nếu có bản cập nhật, hãy tải xuống và cài đặt ngay. Làm điều này cũng có thể cho phép bạn tận dụng các tính năng và chức năng mới của ứng dụng Discord.
Một ứng dụng lỗi thời có thể gây ra nhiều sự cố, bao gồm cả lỗi không tương thích. Vì vậy, nếu có bản cập nhật, hãy tải xuống và cài đặt ngay. Làm điều này cũng có thể cho phép bạn tận dụng các tính năng và chức năng mới của ứng dụng Discord.
Dưới đây là cách cập nhật ứng dụng Discord:
 Tương tự như một ứng dụng đã lỗi thời, trình điều khiển cạc đồ họa lỗi thời cũng có thể mở một hộp sâu. Nó không chỉ gây ra sự cố không tương thích mà còn khiến một số ứng dụng không hoạt động như được thiết kế. Vì vậy, hãy đảm bảo rằng bạn luôn cập nhật trình điều khiển cạc đồ họa của mình.
Tương tự như một ứng dụng đã lỗi thời, trình điều khiển cạc đồ họa lỗi thời cũng có thể mở một hộp sâu. Nó không chỉ gây ra sự cố không tương thích mà còn khiến một số ứng dụng không hoạt động như được thiết kế. Vì vậy, hãy đảm bảo rằng bạn luôn cập nhật trình điều khiển cạc đồ họa của mình.
Bạn có hai cách để cập nhật trình điều khiển cạc đồ họa của mình. Đầu tiên, bạn có thể chọn phương pháp nhanh chóng và dễ dàng, bao gồm việc sử dụng công cụ cập nhật trình điều khiển của bên thứ ba. Đây là phương pháp chúng tôi khuyên dùng vì nó khá đơn giản và tiết kiệm thời gian cho bạn. Trên thực tế, tất cả những gì bạn phải làm là chờ đợi. Nếu bạn đã cài đặt, chỉ cần chạy nó và để công cụ thực hiện nhiệm vụ tìm kiếm bản cập nhật trình điều khiển tương thích với phiên bản Windows của bạn.
Nếu bạn chọn theo cách thủ công, chỉ cần đảm bảo bạn làm theo các bước này đúng cách để tránh sự cố về lâu dài:
Tất cả các ứng dụng nền không cần thiết đó sẽ chỉ tiêu tốn một lượng đáng kể các bản reimgs của phần cứng của bạn, đáng ra phải được phân bổ cho các bản quan trọng hơn. Kết quả là, lỗi xảy ra. Điều này cũng áp dụng cho Discord. Nếu nhiều ứng dụng không cần thiết đang chạy ẩn trong khi cố khởi chạy ứng dụng, bạn có thể thấy lỗi màn hình đen. 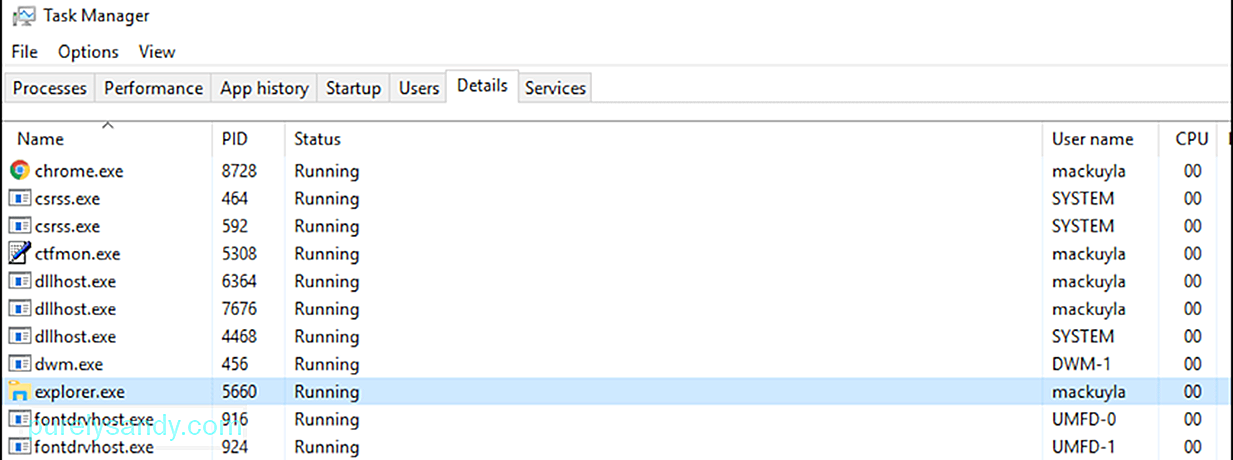
Để đóng các ứng dụng không mong muốn này, hãy làm như sau:
Cài đặt ngày và giờ không chính xác có thể gây nhầm lẫn cho hệ thống của bạn, khiến hệ thống nghĩ rằng tất cả các chứng chỉ trang web của chương trình và ứng dụng đã hết hạn. Do đó, hãy thực hiện các điều chỉnh cần thiết.
Việc điều chỉnh cài đặt ngày và giờ rất dễ dàng. Chỉ cần thực hiện như sau:
Thỉnh thoảng cần phải xóa bộ nhớ cache DNS của bạn. Điều này là do nó có thể chứa thông tin lỗi thời có thể gây khó khăn cho bạn khi truy cập các trang web hoặc ứng dụng. Đây là cách thực hiện:
AMD CrossFireX là công nghệ đa GPU kết hợp sức mạnh xử lý của GPUS của bạn. Nó được thiết kế để cải thiện hiệu suất thiết bị của bạn, đặc biệt khi sử dụng các ứng dụng tiêu tốn nhiều bản ghi lại phần cứng. Mặc dù nó được bật theo mặc định trên hầu hết các thiết bị, nhưng việc bật lại nó thường có thể giải quyết một số lỗi ứng dụng liên quan đến đồ họa.
Dưới đây là cách bật lại AMD CrossFireX:
Bất kể bạn đã áp dụng cài đặt bảo mật nào trên trình duyệt web của mình, vẫn có khả năng bạn bị theo dõi. Có cookie trên các trang web mà bạn truy cập. Ngoài ra, đừng quên ISP của bạn và con mắt tò mò của chính phủ. Đây là lúc VPN hoặc proxy có ích. Những công cụ này rất cần thiết để bảo vệ quyền riêng tư của người dùng và tăng cường bảo mật.
Mặc dù VPN và máy chủ proxy được thiết kế để cải thiện bảo mật trực tuyến của bạn, nhưng đôi khi chúng cản trở cách các ứng dụng giao tiếp. Do đó, lỗi phát sinh.
Nếu bạn gặp sự cố với Discord khi VPN hoặc proxy của bạn được bật, hãy thử tắt nó trước. Để tắt tính năng này, hãy làm theo các hướng dẫn sau:

