AirDrop: Cách truyền tệp an toàn qua các sản phẩm của Apple (08.31.25)
Có một số phương pháp để chuyển tệp từ máy Mac này sang máy Mac khác, cũng như sao chép tệp đến và từ bất kỳ thiết bị iOS nào nhưng cách mới nhất và dễ dàng nhất là thông qua AirDrop. Airdrop là một tính năng iOS được tích hợp sẵn trên iOS 7 và Mac OS X 10.7 hoặc Lion, các thiết bị được sản xuất từ năm 2012 trở đi đều hỗ trợ AirDrop. Nó di chuyển các tệp một cách nhanh chóng và an toàn.
Hơn nữa, AirDrop không chỉ dành cho ảnh. Bạn có thể chuyển bất kỳ tệp nào bạn muốn và cần như một trang web thú vị, danh sách việc cần làm, ghi chú, vị trí bạn đã ghim trong Apple Maps và thông tin liên hệ chỉ để đặt tên cho một số tệp. Nhưng mặc dù AirDrop là một tính năng rất hay và tiện dụng nhưng nó lại ít được nhiều người dùng sử dụng, không phải vì độ phức tạp của nó mà vì hầu hết mọi người không nghĩ đến nó khi muốn sao chép hoặc di chuyển tệp. Thông thường, khi mọi người muốn chia sẻ ảnh hoặc video, họ sẽ gửi chúng qua tin nhắn văn bản, tin nhắn hoặc tải chúng lên các trang web chia sẻ tệp. Trong bài viết này sẽ hướng dẫn bạn cách sử dụng AirDrop và cách định cấu hình cài đặt của nó để bạn không nhận được các tệp độc hại từ những người bạn không biết - không cần internet.
Cách sử dụng AirDropAirDrop sử dụng sự kết hợp độc đáo của các công nghệ để truyền tệp nhanh chóng và an toàn, ngay cả khi cả hai thiết bị đều không có truy cập Internet. Đây là phương thức truyền trực tiếp từ thiết bị sang thiết bị cho phép bạn chia sẻ tệp không dây. Nó sử dụng Bluetooth để quét và tìm các thiết bị bạn có thể kết nối hoặc gửi tệp. Sau đó, thiết bị gửi sẽ tạo một kết nối không dây ngang hàng an toàn với người nhận. Nhưng cả hai trại cần phải bật cả Bluetooth và Wi-Fi để sử dụng tính năng này. Tuy nhiên, bạn không cần phải sử dụng Internet hoặc kết nối với mạng Wi-Fi cục bộ để gửi tệp qua AirDrop, điều này khiến nó trở thành một lựa chọn thiết thực để chia sẻ tệp.
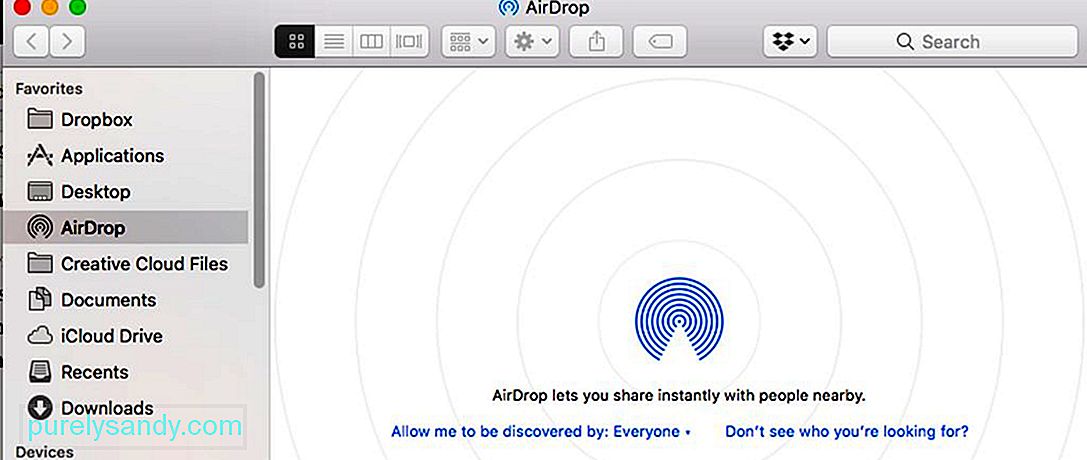
Một điều tuyệt vời khác về AirDrop là không có giới hạn kích thước tệp và bạn được phép chuyển. Vì bạn không chia sẻ tệp qua mạng nên bạn không phải chia sẻ băng thông với bất kỳ ai. Bạn có thể gửi các tệp lớn (như phim) chỉ trong vài giây, tuy nhiên, lưu ý rằng tốc độ truyền bị ảnh hưởng bởi khoảng cách giữa các thiết bị (càng gần, truyền càng nhanh) và nhiễu. Hãy nhớ rằng AirDrop chỉ hoạt động với các thiết bị trong phạm vi kết nối Bluetooth của bạn, khoảng 10 mét hoặc 30 feet. Một mẹo khác khi nhận các tệp lớn trên máy Mac, hãy đảm bảo bạn có đủ dung lượng lưu trữ bằng cách dọn dẹp các tệp rác bằng ứng dụng sửa chữa máy Mac. Nó xóa không gian có giá trị, cho phép bạn truyền các tệp lớn nhanh hơn và mượt mà hơn.
Cách bật AirDropAirDrop là cách chuyển tệp thuận tiện nhất cho máy Mac và thiết bị iOS. Để sử dụng tính năng này, cả hai thiết bị cần phải bật Bluetooth và Wi-Fi và cả hai thiết bị đều không được hoạt động như một điểm phát sóng cá nhân. Để bật AirDrop từ iPhone hoặc iPad, hãy làm theo các bước sau:
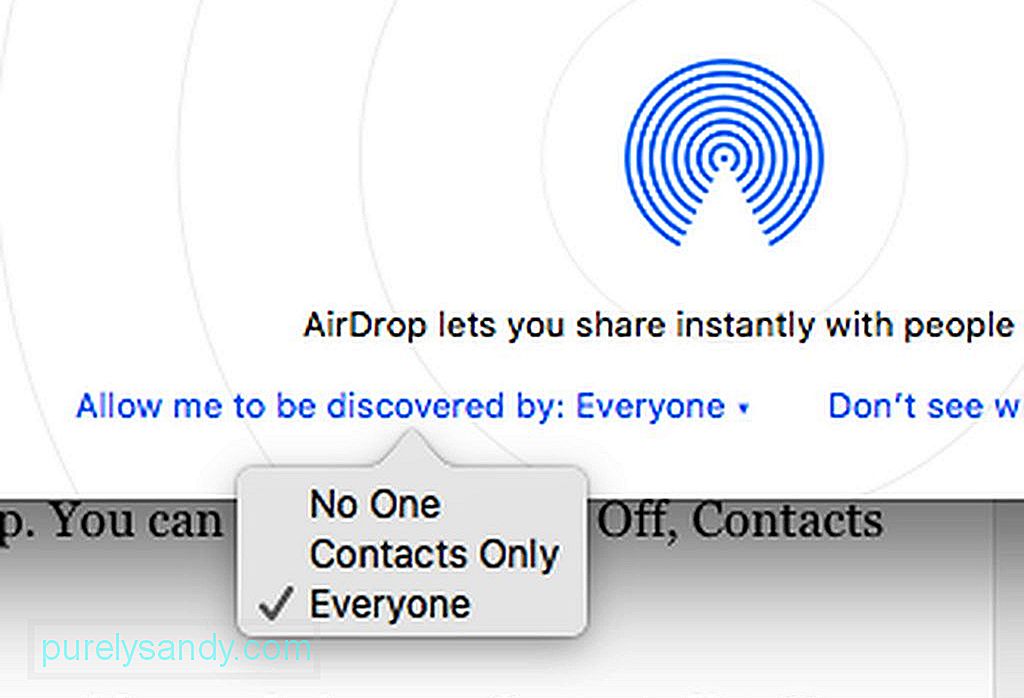
- Vuốt lên từ cuối màn hình để truy cập Trung tâm điều khiển.
- Xác nhận rằng Bluetooth và Wi-Fi của bạn ở đầu bảng điều khiển.
- Nhấn vào AirDrop và menu sẽ bật lên. Bạn có thể chọn giữa Tắt, Chỉ danh bạ và Mọi người.
- Lưu ý : Việc chọn Chỉ Liên hệ cho phép bạn chia sẻ tệp với những người trong danh sách Liên hệ của bạn. Bạn sẽ được nhắc đăng nhập vào tài khoản iCloud của mình, vì vậy bạn cần phải kết nối với internet. Mặt khác, việc chọn Mọi người cho phép bạn chuyển tệp cho bất kỳ ai không có Internet hoặc tài khoản iCloud. Có những trường hợp khi chọn Mọi người cũng sẽ nhắc bạn đăng nhập vào tài khoản iCloud của mình, nhưng hãy nhấp vào Hủy và bạn vẫn có thể chia sẻ với mọi người.
Nếu bạn đang sử dụng máy Mac , có hai cách để truy cập AirDrop. Bạn có thể đi tới Trình tìm kiếm và nhấp vào Tiếp tục & gt; AirDrop hoặc nhấn Cmd + Shift + R . Một cửa sổ sẽ bật lên hiển thị danh sách các thiết bị có sẵn để nhận tệp.
Cách chuyển tệp bằng AirDropĐể chuyển tệp từ thiết bị iOS của bạn:
- Truy cập ứng dụng có khả năng chia sẻ như Ảnh, Safari, Bản đồ, Trang, Ghi chú, Keynote, iMovie, iPhoto, Numbers, Photo Booth hoặc Danh bạ.
- Chọn tệp bạn muốn chia sẻ.
- Sau khi bạn chọn xong tệp, hãy nhấn vào biểu tượng Chia sẻ. Menu chia sẻ sẽ xuất hiện hiển thị danh sách các thiết bị đã bật AirDrop và nằm trong phạm vi phủ sóng của bạn.
- Nhấn vào biểu tượng thiết bị bạn muốn gửi tệp và tệp sẽ được gửi đến bộ thu.
Để gửi tệp từ máy Mac sang máy Mac khác hoặc thiết bị iOS:
- Mở AirDrop, sau đó kéo tệp vào biểu tượng thiết bị nhận.
- Bạn cũng có thể nhấp chuột phải vào tệp, nhấp vào Chia sẻ & gt; AirDrop và chọn thiết bị bạn muốn gửi tệp.
- Một thông báo sẽ xuất hiện trên thiết bị khác nhắc họ từ chối hoặc chấp nhận chuyển. Nếu bạn gửi ảnh tới máy Mac qua AirDrop, người nhận có thể lưu ảnh vào ứng dụng Ảnh hoặc thư mục Tải xuống. Nếu ảnh được gửi đến thiết bị iOS, ảnh sẽ tự động được lưu vào ứng dụng Ảnh.
- Đối với các tệp khác, người nhận có thể chọn ứng dụng để mở tệp, tùy thuộc vào loại tệp. Bạn có thể gửi bất kỳ tệp nào qua AirDrop miễn là bạn thấy tùy chọn Chia sẻ. Sau khi tệp được gửi thành công, bạn sẽ thấy xác nhận hiển thị trên thiết bị gửi.
AirDrop cho phép bạn chuyển tệp cho mọi người đã bật tính năng này và bên trong phạm vi của bạn. Các thiết bị có thể chấp nhận AirDrop có thể là thiết bị của riêng bạn, do bạn bè, thành viên gia đình, hàng xóm hoặc người lạ sở hữu. Do đó, điều cần thiết là phải đảm bảo rằng AirDrop của bạn được bảo mật.
Để chỉnh sửa cài đặt AirDrop của bạn trên máy Mac, hãy mở AirDrop bằng cách nhấn Cmd + Shift + R hoặc điều hướng đến Finder & gt; Tiếp tục & gt; AirDrop . Ở cuối cửa sổ, nhấp vào 'Cho phép tôi được khám phá bởi:' và bạn sẽ thấy ba tùy chọn:
- Không ai - tắt Airdrop
- Chỉ Danh bạ - chỉ hiển thị thiết bị của bạn với những người trong Danh bạ
- Mọi người - hiển thị thiết bị của bạn cho mọi người khác
- Lưu ý: nếu bạn đang sử dụng thiết bị iOS, bạn có thể thay đổi cài đặt này bằng cách điều hướng đến Cài đặt & gt; Chung & gt; AirDrop
- Không được đặt thành Mọi người vì nếu bạn làm như vậy, khả năng nhận được các tệp không mong muốn và thậm chí độc hại sẽ tăng lên. Bạn chỉ có thể đặt tùy chọn này thành Mọi người nếu bạn cần nhận tệp từ người nào đó không có trong danh sách Liên hệ của mình, nhưng hãy nhớ thay đổi lại tệp sau đó.
Video youtube.: AirDrop: Cách truyền tệp an toàn qua các sản phẩm của Apple
08, 2025
- Không được đặt thành Mọi người vì nếu bạn làm như vậy, khả năng nhận được các tệp không mong muốn và thậm chí độc hại sẽ tăng lên. Bạn chỉ có thể đặt tùy chọn này thành Mọi người nếu bạn cần nhận tệp từ người nào đó không có trong danh sách Liên hệ của mình, nhưng hãy nhớ thay đổi lại tệp sau đó.

