9 cách khắc phục lỗi cài đặt Windows 0x800704DD-0x90016 (09.15.25)
Mặc dù Windows 10 là bản nâng cấp miễn phí cho tất cả người dùng Windows 7 và Windows 8, nhưng điều đó không có nghĩa là quá trình nâng cấp luôn suôn sẻ. Người dùng đã báo cáo lỗi 0x800704DD-0x90016 trong quá trình Thiết lập Windows 10, vì vậy, hãy xem liệu chúng tôi có thể khắc phục lỗi này bằng cách nào đó không.
Nếu bạn gặp lỗi 0x800704DD-0x90016 khi nâng cấp lên Windows 10 từ Windows 7 hoặc Windows 8, bạn cần làm theo giải pháp đơn giản này.
Cách nâng cấp lên Windows 10 vào năm 2020Hiện tại, Windows 7 đã hết thời hạn sử dụng, không còn an toàn để lưu trữ dữ liệu của bạn trên nền tảng này vì tất cả các lỗ hổng mới sẽ để hở. Người dùng sau đó tự hỏi liệu bản hack nâng cấp miễn phí cho Windows 10 có còn hoạt động hay không. May mắn thay, nó có.
Mặc dù Microsoft đã kết thúc ưu đãi nâng cấp Windows 10 miễn phí cho tất cả người dùng vào ngày 30 tháng 7 năm 2016, công ty vẫn để ngỏ một lỗ hổng. Chỉ có một khó khăn: bạn sẽ cần một bản sao hợp pháp của Windows 7 hoặc Windows 8 để thực hiện việc này.
Mẹo chuyên nghiệp: Quét PC của bạn để tìm các vấn đề về hiệu suất, tệp rác, ứng dụng có hại và các mối đe dọa bảo mật
có thể gây ra sự cố hệ thống hoặc làm chậm hiệu suất.
Ưu đãi đặc biệt. Giới thiệu về Outbyte, hướng dẫn gỡ cài đặt, EULA, Chính sách quyền riêng tư.
Mẹo: nếu chưa có, bạn có thể mua bản sao hợp pháp của Windows 7 hoặc Windows 8 tại các nhà bán lẻ phần ba với một phần nhỏ chi phí của giấy phép Windows 10. Bản cập nhật giấy phép gia đình lên Windows 10 Home, giấy phép Pro cập nhật lên Windows 10 Pro, vì vậy hãy lựa chọn cẩn thận.
Với điều đó, đây là cách bạn nhận được bản nâng cấp miễn phí Windows 10 của mình:
Nếu bạn muốn kiểm tra xem giấy phép của mình đã được kích hoạt thành công sau đó chưa, hãy mở: Cài đặt & gt; Cập nhật & amp; Bảo mật & gt; Kích hoạt.
Lưu ý: giấy phép Windows 10 gắn liền với phần cứng của bạn. Do đó, nếu bạn cần định dạng máy tính của mình vì bất kỳ lý do gì, Windows 10 sẽ tự động kích hoạt lại.
Nếu bạn thay đổi nhiều thành phần trong PC như một phần của quá trình nâng cấp thiết bị, Windows 10 có thể nhầm tưởng rằng bạn đã mua một PC mới và từ chối đăng ký giấy phép tự động. Rất may, Microsoft có một quy trình đơn giản mà bạn có thể làm theo nếu điều đó xảy ra. Bạn có thể kích hoạt lại nó bằng cách vào Start & gt; Cài đặt & gt; Cập nhật & amp; Bảo mật & gt; Kích hoạt.
Sử dụng Công cụ tạo phương tiện Windows để nâng cấp lên Windows 10Công cụ tạo phương tiện Windows 10 miễn phí là một tiện ích rất phổ biến do Microsoft phát triển. Với công cụ tạo Windows 10 kỳ diệu này, bạn có thể nâng cấp Windows 10 lên phiên bản mới nhất mà không gặp khó khăn gì và tạo ổ USB / đĩa DVD cài đặt Windows 10 để thực hiện cài đặt sạch hoặc sửa chữa PC có vấn đề.
Windows Media Creation Tool cũng là một công cụ nâng cấp Windows vì nó có thể nâng cấp PC của bạn lên phiên bản Windows 10 mới nhất. Theo nhiều người dùng Windows 10, việc sử dụng Windows Update để nâng cấp Windows 10 có thể gặp một số lỗi như lỗi cập nhật Windows 10 thường gặp là 0x8007007e, dẫn đến việc nâng cấp không thành công.
Trong trường hợp này, bạn nên sử dụng Windows 10 Media Creation Tool để nâng cấp Windows 10. Với công cụ nâng cấp Windows này, bạn có thể nhanh chóng nâng cấp máy tính của mình lên phiên bản mới nhất của Windows 10. Dưới đây là các bước chi tiết và ảnh chụp màn hình.
Quá trình này yêu cầu một PC khác có Internet quyền truy cập và ổ đĩa flash USB có ít nhất 8 GB dung lượng lưu trữ. Dữ liệu trên ổ flash USB sẽ bị xóa để tạo ổ flash có thể khởi động Windows 10.
Tạo ổ flash USB Windows 10Cho phép ứng dụng hoàn thành. Bạn sẽ được nhắc khi quá trình hoàn tất và đã tạo thành công ổ đĩa có thể khởi động.
Tải lại Windows bằng Công cụ tạo phương tiện:
- Nâng cấp: Cài đặt Windows và giữ lại các tệp, cài đặt và ứng dụng. Tùy chọn này sẽ hoạt động với hầu hết người dùng và sẽ lưu hầu hết các tệp cá nhân. Nếu bạn thử điều này và gặp lỗi, chúng tôi đề xuất tùy chọn tiếp theo.
- Tùy chỉnh: Chỉ cài đặt Windows (nâng cao) Tùy chọn này cho phép bạn xác định vị trí mà bạn muốn cài đặt Windows. Sử dụng tùy chọn này sẽ xóa tất cả dữ liệu cá nhân.
Công cụ Tạo phương tiện của Microsoft để nâng cấp lên Windows 10 đã làm cho quá trình nâng cấp PC hiện tại của bạn lên Windows 10 trở nên rất đơn giản và dễ dàng. cài đặt sạch Windows 10. Trong một thời gian dài, người dùng phải nhảy qua các vòng để cài đặt phiên bản Windows mới nếu không có đĩa cài đặt. Giữa các bản cập nhật bắt buộc và công cụ này giúp cập nhật dễ dàng hơn rất nhiều, tính năng thích ứng của Windows 10 đã phát triển nhanh chóng. Điều đó nói rằng, công cụ này không đảm bảo nâng cấp thành công và gây ra lỗi. Đôi khi, công cụ từ chối khởi động cho đến khi bạn buộc phải làm vậy. Một lỗi khác mà bạn có thể thấy là Mã lỗi 0x800704DD - 0x90016 khá dễ giải quyết. Đây là cách thực hiện.
Lỗi xuất hiện khi bạn khởi chạy công cụ Media Creation để bắt đầu quá trình nâng cấp và sau khi bạn chấp nhận EULA. Công cụ cho bạn biết đó là "Chuẩn bị một vài thứ đã sẵn sàng". Thay vì tiếp tục đến màn hình tải xuống, nó cung cấp cho bạn mã lỗi 0x800704DD - 0x90016.
Công cụ không chắc chắn điều gì đã xảy ra nhưng lỗi xuất hiện khi bạn cố gắng nâng cấp lên Windows 10 từ tài khoản không 'không có quyền quản trị. Để giải quyết, bạn chỉ cần đăng xuất khỏi người dùng hiện tại và đăng nhập vào tài khoản quản trị và chạy lại công cụ. Nó sẽ yêu cầu bạn chấp nhận EULA và sau đó chuyển đến màn hình tải xuống mà không gặp bất kỳ lỗi nào.
Lỗi thực sự không nên xuất hiện ngay từ đầu vì khi bạn bắt đầu nâng cấp từ tài khoản không phải quản trị viên, bạn sẽ được yêu cầu nhập mật khẩu của quản trị viên để chạy công cụ Media Creation. Đó là những gì đưa bạn đến màn hình EULA ngay từ đầu nhưng vì bất kỳ lý do gì, quá trình tải xuống không bắt đầu và thay vào đó bạn thấy lỗi này. Có vẻ như bạn chỉ có thể chạy công cụ từ bên trong tài khoản quản trị viên, điều này đặt ra câu hỏi tại sao mọi người buộc phải nâng cấp lên Windows 10 thông qua các bản cập nhật Windows.
Nguyên nhân gây ra lỗi cài đặt Windows 0x800704DD-0x90016?Cài đặt Windows lỗi 0x800704DD-0x90016 là sự cố có thể xảy ra khi người đó nâng cấp từ phiên bản cũ hơn như Windows 7 hoặc 8. Tuy nhiên, người dùng vẫn báo cáo sự cố xuất hiện khi máy yêu cầu nâng cấp Windows 10. [1] Sự cố này khiến thiết lập Windows 10 không tải, vì vậy không có quyền di chuyển với bản cập nhật. [2]
Điều này có thể xảy ra do không đủ quyền đối với tài khoản hoặc do giải pháp bảo mật trên máy can thiệp vào hệ điều hành. Lỗi có thể gây khó chịu vì thông báo bật lên không chỉ ra nguyên nhân cụ thể hoặc lý do đằng sau sự cố.
Nhiều yếu tố có thể gây ra lỗi này 0x800704DD-0x90016 bao gồm:
- Tài khoản chuẩn. Nếu bạn đang sử dụng Công cụ tạo phương tiện truyền thông Windows mà không có quyền quản trị, rất có thể lỗi sẽ xuất hiện.
- Phần mềm chống vi-rút của bên thứ ba. Nếu bạn đang sử dụng bất kỳ phần mềm diệt vi rút nào của bên thứ ba, thì có khả năng lỗi đang xảy ra do lỗi đó.
- Phần cứng bên ngoài. Trong một số trường hợp, lỗi do phần cứng bên ngoài được cắm vào hệ thống của bạn như USB, v.v.
Lỗi 0x800704DD-0x90016 có thể là vấn đề và nó có thể ngăn bạn cài đặt Windows 10. Nếu bạn gặp lỗi 0x800704DD-0x90016 khi nâng cấp lên Windows 10 từ Windows 7 hoặc Windows 8, bạn cần làm theo các giải pháp đơn giản sau.
Nhưng trước khi tiếp tục, hãy đảm bảo xóa mọi tệp hệ thống bị hỏng trên máy tính của bạn để cải thiện việc khắc phục sự cố thành công:
Chạy Công cụ DISMDISM là một tiện ích tích hợp được thiết kế để cho phép người dùng truy cập vào lõi của chính hệ điều hành. Nó được sử dụng khi máy tính gặp phải các vấn đề liên quan đến hiệu suất và khởi động.
Để sử dụng nó để sửa mã lỗi Windows Update 0x80073712, hãy làm như sau:
Khi các lệnh này đã được thực thi, hãy khởi động lại hệ thống của bạn và chạy quét SFC bằng các bước sau:
Một cách dễ dàng hơn để xóa các tệp bị hỏng và các tệp rác khác trên máy tính của bạn là chạy Outbyte PC Repair. Nó giải quyết các vấn đề nhỏ và tối ưu hóa các quy trình máy tính của bạn. Sau khi thực hiện xong các bước chuẩn bị này, bạn có thể tiến hành các giải pháp bên dưới:
Cách khắc phục # 1: Chuyển sang tài khoản quản trị viên.Đối với hầu hết người dùng gặp phải lỗi này, đó là do không đủ quyền. Việc sử dụng Công cụ tạo phương tiện truyền thông của Windows thường yêu cầu cơ quan quản trị, do đó, hãy đảm bảo rằng bạn đã đăng nhập với tư cách quản trị viên. Nếu không, vui lòng đăng xuất khỏi tài khoản hiện tại của bạn và đăng nhập với tư cách quản trị viên.
Trong trường hợp bạn không có sẵn tài khoản quản trị viên, bạn có thể tạo một tài khoản bằng cách làm như sau:
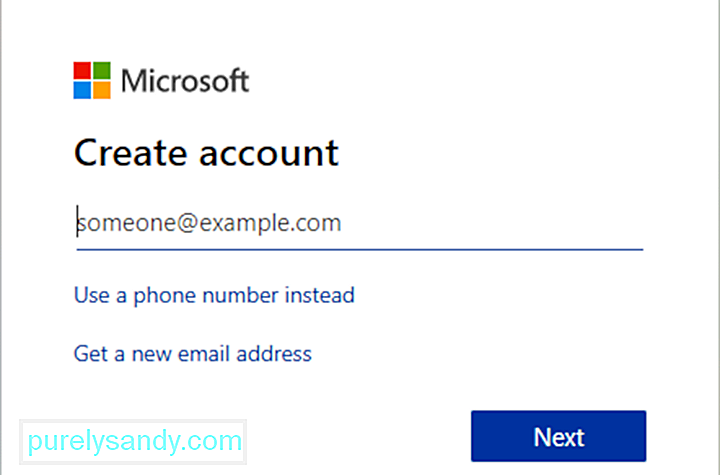
Sau khi tạo tài khoản người dùng mới, bạn cần chuyển đổi tài khoản đó sang tài khoản quản trị viên. Để làm điều đó, hãy làm theo các bước sau:
Sau khi tạo tài khoản quản trị viên mới, chuyển sang nó và thử chạy lại thiết lập.
Khắc phục # 2: Bật tài khoản quản trị viên ẩn.Như chúng tôi đã đề cập trong giải pháp trước đó của mình, lỗi 0x800704DD-0x90016 có thể xảy ra nếu bạn không có nhu cầu cần thiết nhưng bạn có thể có được những đặc quyền đó chỉ bằng cách sử dụng tài khoản quản trị viên.
Bất cứ khi nào bạn cài đặt Windows, tài khoản quản trị viên sẽ được tạo, theo mặc định, tài khoản này bị ẩn. Trong trường hợp không muốn tạo tài khoản quản trị viên, bạn có thể sử dụng tài khoản ẩn để chạy nâng cấp hoặc cài đặt Windows 10. Tất cả các phiên bản Windows đều có sẵn tài khoản ẩn này và bạn có thể chuyển sang tài khoản ẩn này bằng cách làm như sau:
Phương pháp này khá hiệu quả, đặc biệt nếu bạn không muốn tạo tài khoản người dùng mới, vì vậy bạn có thể muốn dùng thử.
Cách khắc phục # 3: Tắt phần mềm chống vi-rút của bạn. 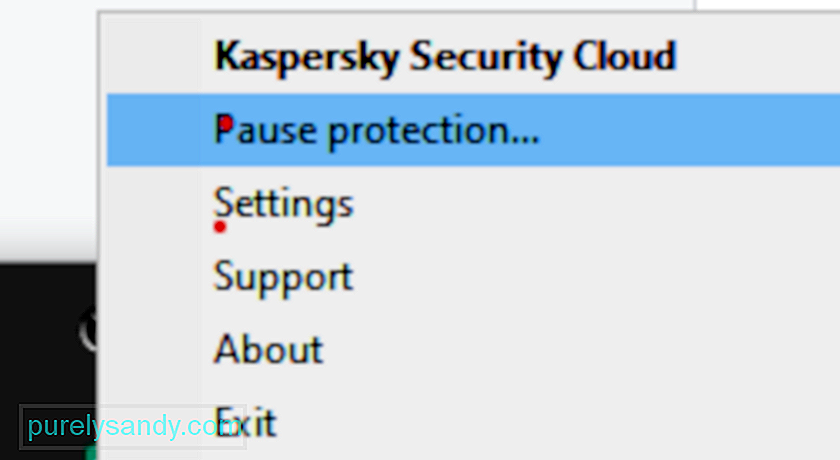
Có một chương trình chống vi-rút tốt là điều quan trọng, nhưng đôi khi chương trình chống vi-rút của bạn có thể cản trở quá trình cài đặt Windows 10 và khiến lỗi 0x800704DD-0x90016 xuất hiện. Phần mềm chống vi-rút của bạn sẽ ngăn một số ứng dụng sửa đổi tệp hệ thống và điều đó sẽ khiến sự cố này xảy ra.
Để khắc phục sự cố, bạn nên tắt phần mềm chống vi-rút của mình trước khi cố cài đặt Windows 10. Nếu tắt phần mềm chống vi-rút không hữu ích, bạn nên xóa hoàn toàn chương trình chống vi-rút của mình và thử chạy lại thiết lập. Để đảm bảo rằng phần mềm diệt vi-rút của bạn đã được loại bỏ hoàn toàn, hãy tải xuống công cụ xóa chuyên dụng dành cho phần mềm chống vi-rút của bạn và chạy nó.
Sau khi phần mềm diệt vi-rút của bạn bị tắt, hãy thử cài đặt lại Windows 10 và lỗi 0x800704DD-0x90016 sẽ không xuất hiện. Nếu bạn quản lý để hoàn tất quá trình cài đặt, bạn nên xem xét cài đặt phần mềm chống vi-rút mới trên PC của mình.
Cách khắc phục # 4: Gỡ cài đặt Phần mềm chống vi-rút của bên thứ ba.Nếu phương pháp trên không hiệu quả với bạn, bạn có tùy chọn xóa hoàn toàn phần mềm chống vi-rút của bên thứ ba. Nếu bạn đã mua giấy phép, bạn không phải lo lắng về điều này vì bạn có thể chỉ cần cài đặt lại công cụ sau, nhập khóa cấp phép của bạn và tiếp tục tận hưởng dịch vụ. Trước khi bắt đầu, bạn nên kết thúc các quy trình được liên kết với chương trình thông qua Trình quản lý tác vụ.
Mở Bảng điều khiển, nhấp vào tùy chọn “Gỡ cài đặt chương trình” trong Chương trình, tìm phần mềm chống vi-rút trong danh sách chương trình, nhấp chuột phải nó và chọn Gỡ cài đặt. Thực hiện theo các hướng dẫn trên màn hình. Bạn có thể phải khởi động lại PC một lần để xóa tất cả các tệp phần mềm.
Một số công cụ bảo mật đi kèm với trình gỡ cài đặt riêng của chúng. Nhấp vào nút Gỡ cài đặt trong Bảng điều khiển đôi khi khởi chạy trình gỡ cài đặt cho chương trình. Nói chung, sử dụng trình gỡ cài đặt tùy chỉnh của ứng dụng là lựa chọn tốt hơn. Bằng cách đó, khả năng tất cả các tệp phần mềm thực sự bị xóa là rất cao. Bạn có thể sử dụng công cụ xóa của bên thứ ba để đảm bảo rằng không còn tệp hoặc mục đăng ký nào còn sót lại.
Rất tiếc, việc gỡ cài đặt ứng dụng bảo mật của bên thứ ba là một phần dễ dàng trong trường hợp của hầu hết các ứng dụng. Phần khó là loại bỏ tất cả các tệp và cài đặt còn lại mà hầu hết các ứng dụng này để lại sau khi chúng được gỡ cài đặt. Nếu bạn không loại bỏ các tệp và cài đặt mà ứng dụng bảo mật để lại sau khi bạn gỡ cài đặt, chúng sẽ chỉ gây rắc rối cho bạn trong tương lai. Để loại bỏ bất kỳ và tất cả các tệp và các yếu tố khác do ứng dụng bảo mật của bên thứ ba để lại mà bạn đã gỡ cài đặt, bạn cần:
Nếu bạn gặp lỗi 0x800704DD-0x90016 khi cố gắng cài đặt Windows 10, thì sự cố có thể là do thiết bị USB của bạn. Một số thiết bị USB nhất định như ổ cứng gắn ngoài, đầu đọc thẻ, v.v. đôi khi có thể cản trở quá trình cài đặt Windows 10.
Để đảm bảo quá trình cài đặt diễn ra suôn sẻ, chúng tôi đặc biệt khuyên bạn nên ngắt kết nối tất cả các thiết bị USB ngoại trừ bàn phím của bạn và chuột và phương tiện cài đặt của bạn. Sau khi ngắt kết nối tất cả các thiết bị USB, bạn sẽ không gặp bất kỳ sự cố nào với nó.
Khắc phục # 6: Tiến hành khởi động sạch.Các ứng dụng của bên thứ ba đôi khi có thể cản trở quá trình cài đặt Windows 10 và nếu bạn tiếp tục nhận được 0x800704DD-0x90016, có lẽ bạn nên thử tắt các ứng dụng và dịch vụ khởi động. Thao tác này khá đơn giản và bạn có thể làm theo các bước sau:
Sau khi làm điều đó, tất cả các ứng dụng khởi động sẽ bị vô hiệu hóa. Bây giờ, hãy thử cài đặt lại Windows 10 và kiểm tra xem sự cố vẫn còn.
Khắc phục # 7: Ngắt kết nối Internet trong quá trình thiết lập.Theo người dùng, nếu bạn đang cố cài đặt Windows 10 bằng tệp ISO, hãy nhớ ngắt kết nối Internet. Để an toàn, hãy ngắt kết nối cáp Ethernet của bạn hoặc trong một số trường hợp, bạn thậm chí có thể phải tháo bộ điều hợp không dây khỏi PC của mình. Sau khi thực hiện việc đó, hãy thử cài đặt lại Windows 10.
Khắc phục # 8: Tải ISO xuống từ một PC khác.Đôi khi, tệp ISO bạn đang sử dụng để cài đặt Windows 10 không tốt và điều đó có thể khiến lỗi 0x800704DD-0x90016 xuất hiện. Đây có thể là sự cố, nhưng một số người dùng đã báo cáo rằng bạn có thể khắc phục sự cố chỉ bằng cách tải xuống tệp ISO trên một PC khác và sử dụng ISO đó để cài đặt Windows 10.
Đây có vẻ là một giải pháp bất thường, nhưng người dùng cho rằng nó hoạt động, vì vậy bạn có thể muốn dùng thử.
Khắc phục # 9: Chạy Trình gỡ rối Windows Update. 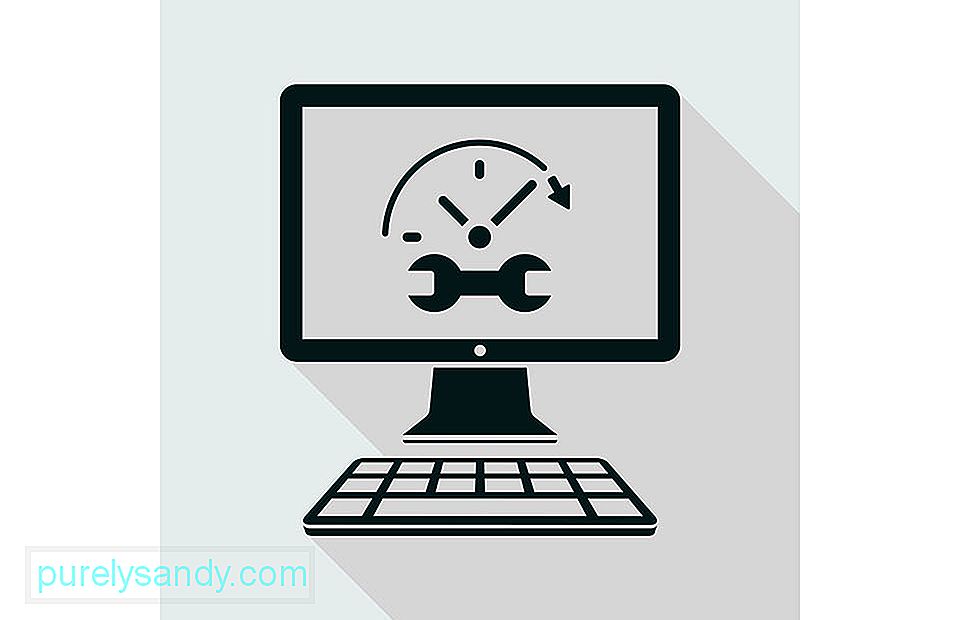
Nếu bạn vẫn gặp lỗi 0x800704DD-0x90016 trong khi cố gắng cài đặt Windows 10, bạn có thể khắc phục sự cố một cách đơn giản bằng cách chạy trình gỡ rối Windows Update. Windows có nhiều trình khắc phục sự cố và chúng được thiết kế để tự động quét hệ thống của bạn và khắc phục các sự cố khác nhau. Để chạy trình gỡ rối Windows Update, bạn chỉ cần thực hiện như sau:
Làm theo hướng dẫn trên màn hình để hoàn tất trình khắc phục sự cố. Sau khi khắc phục xong, hãy thử cài đặt lại Windows 10.
Video youtube.: 9 cách khắc phục lỗi cài đặt Windows 0x800704DD-0x90016
09, 2025

