DownloadManagerNow (09.15.25)
Hướng dẫn loại bỏ DownloadManagerNow trên Windows 10Một trong những dấu hiệu rõ ràng của việc nhiễm phần mềm độc hại là khi bạn thấy một thanh công cụ hoặc tiện ích mở rộng mới được cài đặt trên trình duyệt của máy tính mà bạn không biết. Ngoài ra, bạn cũng sẽ nhận thấy một số thay đổi đối với trình duyệt của mình, đặc biệt là khi bạn cố gắng thực hiện tìm kiếm hoặc truy cập một trang web.
Khi bạn nhận thấy một thanh công cụ hoặc tiện ích mở rộng nước ngoài trên trình duyệt của mình, thì máy tính của bạn có thể đã bị nhiễm bởi một kẻ xâm nhập trình duyệt hoặc phần mềm quảng cáo. Có một số kẻ xâm nhập trình duyệt / phần mềm quảng cáo trôi nổi trong không gian kỹ thuật số ngày nay. Trên thực tế, 72% phần mềm độc hại di động là phần mềm quảng cáo, theo báo cáo của Avast.
Nhưng nếu bạn thấy thanh công cụ DownloadManagerNow trên trình duyệt của mình, thì rõ ràng thủ phạm là vi rút DownloadManagerNow. Đây chỉ là một trong những dấu hiệu rõ ràng cho thấy sự hiện diện của phần mềm độc hại DownloadManagerNow. Nếu bạn gặp phải phần mềm quảng cáo / hijacker trình duyệt này, thì bạn cần xóa nó hoàn toàn khỏi máy tính để bảo vệ thiết bị và quyền riêng tư của bạn.
DownloadManagerNow là gì?DownloadManagerNow là một thanh công cụ độc hại sửa đổi cài đặt trình duyệt web của bạn thành cung cấp các quảng cáo xâm nhập khi bạn đang duyệt. DownloadManagerNow được tạo ra bởi Ask Applications Inc, một công ty nổi tiếng với việc phát triển và tiếp thị các ứng dụng giải trí và máy tính cá nhân.
Nhìn bề ngoài, DownloadManagerNow có vẻ giống như một thanh công cụ tiện dụng giúp người dùng tải xuống tất cả các loại video từ internet để xem ngoại tuyến. Mặc dù ban đầu thanh công cụ này có vẻ hữu ích, nhưng rõ ràng thanh công cụ DownloadManagerNow là một kẻ xâm nhập trình duyệt sửa đổi cài đặt trình duyệt web của máy tính bị nhiễm, nhằm mục đích hiển thị nội dung thương mại hoặc trả phí. Phần mềm độc hại này ảnh hưởng đến hầu hết các trình duyệt chính, bao gồm Google Chrome, Mozilla Firefox, Microsoft Edge, Safari và các trình duyệt khác. Nó hoạt động giống như các phần mềm không tặc trên trình duyệt phổ biến khác, bao gồm My Sweeps Tab Browser Hijacker, CreativeSearch Browser Hijacker, Homesweeklies.com và Search.playsearchnow.com, và Searchmine Browser Hijacker.
DownloadManagerNow cũng được coi là một PUP hoặc chương trình có khả năng không mong muốn. Và cũng giống như các PUP khác, DownloadManagerNow có sẵn trên các trang web chính thức, chẳng hạn như cửa hàng Chrome trực tuyến, điều này có thể gây nguy hiểm. Người dùng không biết về sự nguy hiểm do thanh công cụ này gây ra có thể vô tình tải xuống thanh công cụ và lây nhiễm máy tính của họ bằng phần mềm xâm nhập trình duyệt này.
Từ Cửa hàng Chrome trực tuyến, đây là mô tả của tiện ích DownloadManagerNow:
Xem video clip, đoạn giới thiệu phim, video nhạc và hơn thế nữa.
Tải xuống DownloadManagerNow, xem đoạn giới thiệu và clip phim, cùng với tính năng tìm kiếm trên web, miễn phí trên Tiện ích mở rộng tab mới của Chrome.
Ngoài các ảnh chính thức, người dùng có thể tìm thấy thanh công cụ được cài đặt sau khi tải xuống phần mềm miễn phí hoặc phần mềm bẻ khóa từ các ảnh chính thức của bên thứ ba. Đây còn được gọi là gói ứng dụng. Kẻ xâm nhập trình duyệt / phần mềm quảng cáo được cài đặt lén lút trên máy tính của bạn khi bạn cài đặt ứng dụng mà bạn đã tải xuống. Khi thanh công cụ được cài đặt và phần mềm độc hại được kích hoạt, PUP có thể truy cập vào trình duyệt của bạn ngay cả khi không có sự cho phép trực tiếp.
DownloadManagerNow Có thể làm gì?Sau khi được cài đặt, DownloadManagerNow PUP bắt đầu bằng cách sửa đổi cài đặt của trình duyệt của bạn . Trang chủ được thay đổi thành hp.myway.com và một tiện ích mở rộng trình duyệt có thể được nhìn thấy trên menu trên cùng của trình duyệt. Khi bạn cố gắng thực hiện tìm kiếm, yêu cầu của bạn sẽ được gửi đến một công cụ tìm kiếm giả mạo sẽ hiển thị kết quả rải rác với các quảng cáo được tài trợ. Bạn sẽ thấy rằng các kết quả tìm kiếm thực sự chỉ là rác rưởi và các trang web được tạo ra với mục đích lưu trữ nội dung và quảng cáo được tài trợ.
Khi bạn đọc mô tả ứng dụng của DownloadManagerNow, đây là các quyền được thanh công cụ sử dụng:
- “Đọc và thay đổi dữ liệu của bạn trên một số trang web”
Theo nhà phát triển, tiện ích mở rộng yêu cầu quyền truy cập vào các trang web bạn truy cập để thanh công cụ hoạt động. Tuy nhiên, điều này có nghĩa là lịch sử duyệt web của bạn và thông tin bạn nhập vào trang web cũng sẽ được tiện ích mở rộng truy cập và có thể được lưu trữ. - “Thay thế trang bạn thấy khi mở tab mới”
Người dùng thực sự không có lựa chọn trong việc này. Khi tiện ích mở rộng hoặc thanh công cụ được cài đặt, trang Tab mới được thay đổi thành Điều này cho phép chúng tôi tìm kiếm trên web miễn phí để hiển thị các sản phẩm của DownloadManagerNow. - “Đọc lịch sử duyệt web của bạn”
Tiện ích mở rộng lưu ý các trang web bạn truy cập để cho phép tiện ích “điều chỉnh nội dung sản phẩm cụ thể hoặc ưu đãi theo thông tin phù hợp”, điều mà chúng ta đều biết chỉ là một phần trong chiến lược phân phối quảng cáo của họ. - “Hiển thị thông báo”
Theo nhà phát triển, tiện ích mở rộng sẽ gửi các bản cập nhật hoặc cung cấp sản phẩm bổ sung sau khi người dùng đã sử dụng sản phẩm miễn phí. Tuy nhiên, đây chỉ là phương pháp của phần mềm độc hại làm phiền bạn bằng nhiều cửa sổ bật lên khác nhau. - “Quản lý ứng dụng, tiện ích mở rộng và chủ đề của bạn”
Lý do mà DownloadManagerNow trích dẫn là quyền này cho phép họ giúp người dùng vô hiệu hóa hoặc xóa tiện ích mở rộng. Nhưng bạn có thể tận dụng quyền này vì về cơ bản, bạn đang cấp cho tiện ích mở rộng quyền thêm và gỡ cài đặt phần mềm mới trên máy tính của mình.
Nếu thiết bị của bạn đã bị lây nhiễm bởi kẻ xâm nhập trình duyệt này và bạn nhận thấy thanh công cụ DownloadManagerNow được cài đặt trên thiết bị của mình, bạn cần phải loại bỏ nó khỏi máy tính của mình càng sớm càng tốt. Ngoài những quảng cáo khó chịu, mối nguy hiểm thực sự do phần mềm quảng cáo này gây ra được thể hiện bằng các chuyển hướng. Bạn không biết mình sẽ được chuyển đến loại trang web nào và liệu có các yếu tố nguy hiểm ở đó mà bạn cần đề phòng hay không.
Tuy nhiên, việc xóa phần mềm độc hại DownloadManagerNow có thể khá phức tạp. Bạn sẽ không thể hoàn nguyên các thay đổi cho trình duyệt của mình thành công, trừ khi bạn xóa phần mềm độc hại trước. Chúng sẽ chỉ thay đổi trở lại các giá trị được cấu hình bởi virus. Vì vậy, bạn phải đảm bảo xóa tất cả dấu vết của phần mềm quảng cáo để ngăn phần mềm này quay trở lại.
Để xóa hoàn toàn phần mềm độc hại này khỏi máy tính của bạn, hãy tham khảo hướng dẫn xóa DownloadManagerNow của chúng tôi bên dưới:
Bước 1 : Dừng tất cả các quá trình DownloadManagerNow.Bạn sẽ không thể thực hiện các thay đổi trên máy tính của mình miễn là phần mềm độc hại đang chạy trong nền. Bước đầu tiên để xóa vi-rút này, bạn cần phải diệt tất cả các quy trình liên quan đến DownloadManagerNow.
Để thực hiện việc này:
Có hai cách để thực hiện việc này. Bạn có thể sử dụng phần mềm bảo mật của mình để xóa chương trình DownloadManagerNow khỏi máy tính của mình. Tất cả những gì bạn cần làm là quét và làm theo hướng dẫn trên màn hình để xóa chương trình độc hại. Tuy nhiên, nếu chương trình bảo mật của bạn không đủ tin cậy để phát hiện DownloadManagerNow độc hại, bạn cần gỡ cài đặt thủ công bằng cách làm theo các bước bên dưới:
Sau khi bạn đã xóa hoàn toàn PUP khỏi máy tính của mình, giờ đây bạn có thể hoàn nguyên các thay đổi đã thực hiện cho trình duyệt của mình. Bạn cần gỡ cài đặt thanh công cụ, cũng như thay đổi Trang chủ mặc định, Trang tab mới và công cụ tìm kiếm. Quá trình này thường giống nhau trên các trình duyệt khác nhau, ngoại trừ một số khác biệt nhỏ.
Dưới đây là các bước cần thực hiện, tùy thuộc vào trình duyệt bạn đang sử dụng:
Cách xóa DownloadManagerNow khỏi Google ChromeĐể xóa hoàn toàn DownloadManagerNow khỏi máy tính của bạn, bạn cần phải hoàn nguyên tất cả các thay đổi trên Google Chrome, gỡ cài đặt các tiện ích mở rộng, trình cắm và tiện ích bổ sung đáng ngờ đã được thêm vào mà không có sự cho phép của bạn.
Làm theo hướng dẫn bên dưới để xóa DownloadManagerNow khỏi Google Chrome:
1. Xóa các plugin độc hại. Khởi chạy ứng dụng Google Chrome, sau đó nhấp vào biểu tượng menu ở góc trên bên phải. Chọn Công cụ khác & gt; Tiện ích mở rộng. Tìm DownloadManagerNow và các tiện ích mở rộng độc hại khác. Đánh dấu các tiện ích mở rộng này mà bạn muốn gỡ cài đặt, sau đó nhấp vào Xóa để xóa chúng. 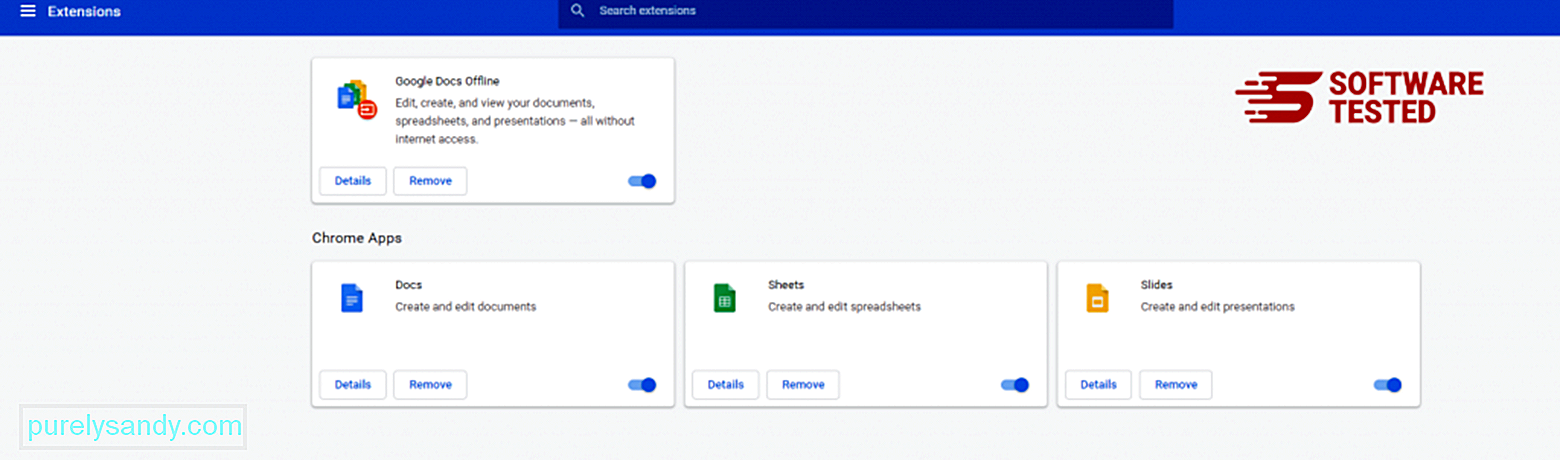
Nhấp vào biểu tượng trình đơn của Chrome và chọn Cài đặt . Nhấp vào Khi khởi động , sau đó đánh dấu chọn Mở một trang hoặc tập hợp các trang cụ thể . Bạn có thể thiết lập một trang mới hoặc sử dụng các trang hiện có làm trang chủ của mình. 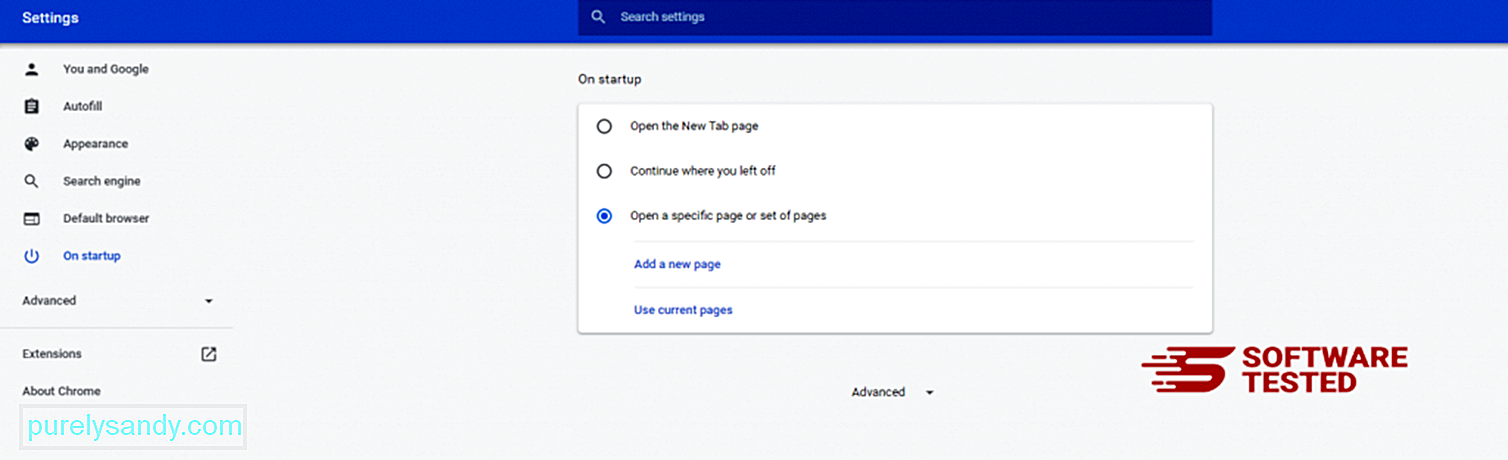
Quay lại biểu tượng trình đơn của Google Chrome và chọn Cài đặt & gt; Công cụ tìm kiếm , sau đó nhấp vào Quản lý công cụ tìm kiếm . Bạn sẽ thấy danh sách các công cụ tìm kiếm mặc định có sẵn cho Chrome. Xóa bất kỳ công cụ tìm kiếm nào mà bạn cho là đáng ngờ. Nhấp vào trình đơn ba chấm bên cạnh công cụ tìm kiếm và nhấp vào Xóa khỏi danh sách. 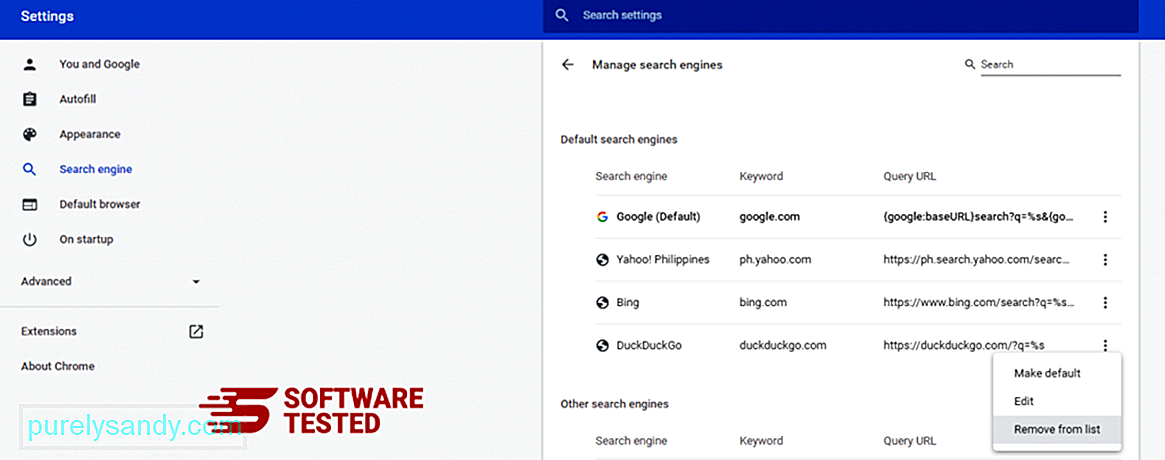
Nhấp vào biểu tượng trình đơn nằm ở trên cùng bên phải của trình duyệt và chọn Cài đặt . Cuộn xuống cuối trang, sau đó nhấp vào Khôi phục cài đặt về mặc định ban đầu trong Đặt lại và dọn dẹp. Nhấp vào nút Đặt lại Cài đặt để xác nhận hành động. 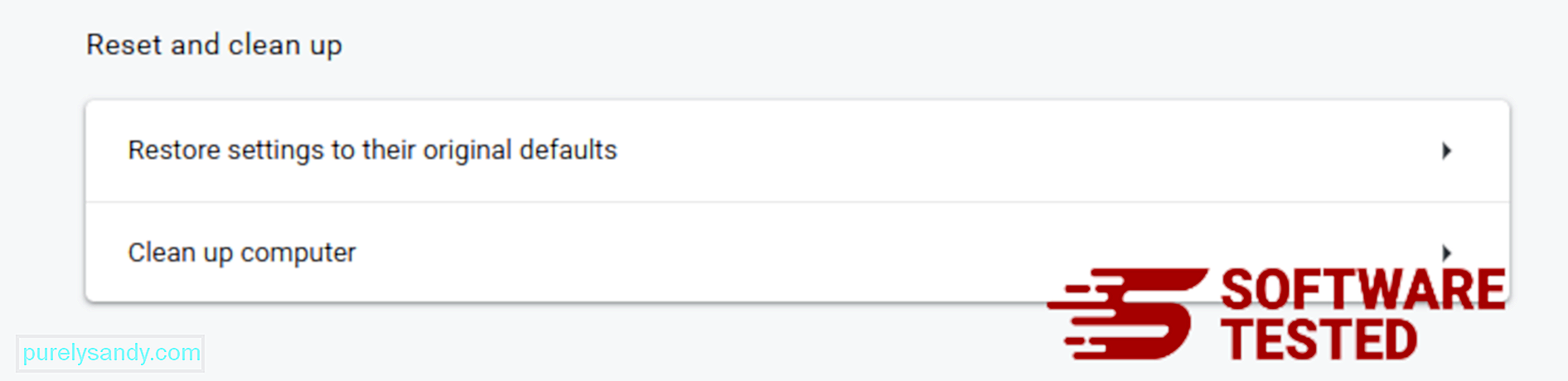
Bước này sẽ đặt lại trang khởi động, tab mới, công cụ tìm kiếm, tab được ghim và tiện ích mở rộng của bạn. Tuy nhiên, dấu trang, lịch sử trình duyệt và mật khẩu đã lưu của bạn sẽ được lưu.
Cách xóa DownloadManagerNow khỏi Mozilla FirefoxCũng giống như các trình duyệt khác, phần mềm độc hại cố gắng thay đổi cài đặt của Mozilla Firefox. Bạn cần hoàn tác những thay đổi này để xóa tất cả dấu vết của DownloadManagerNow. Làm theo các bước bên dưới để xóa hoàn toàn DownloadManagerNow khỏi Firefox:
1. Gỡ cài đặt các tiện ích mở rộng nguy hiểm hoặc không quen thuộc.Kiểm tra Firefox để tìm bất kỳ tiện ích mở rộng lạ nào mà bạn không nhớ là đã cài đặt. Rất có thể những tiện ích mở rộng này đã bị phần mềm độc hại cài đặt. Để thực hiện việc này, hãy khởi chạy Mozilla Firefox, nhấp vào biểu tượng menu ở góc trên cùng bên phải, sau đó chọn Tiện ích bổ sung & gt; Tiện ích mở rộng .
Trong cửa sổ Tiện ích mở rộng, chọn DownloadManagerNow và các plugin đáng ngờ khác. Nhấp vào trình đơn ba chấm bên cạnh tiện ích mở rộng, sau đó chọn Xóa để xóa các tiện ích mở rộng này. 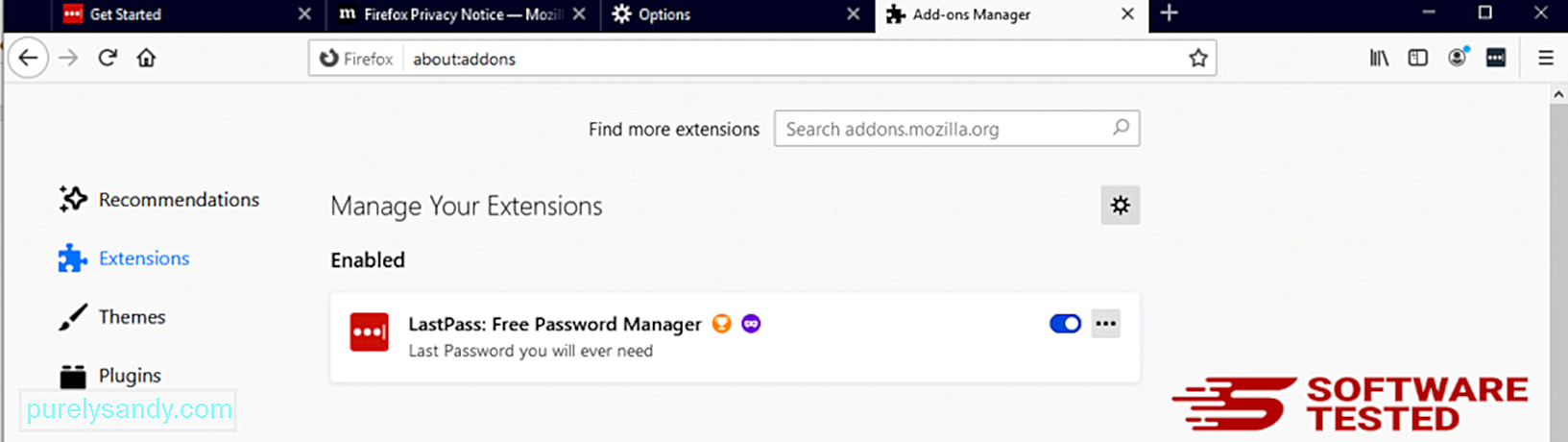
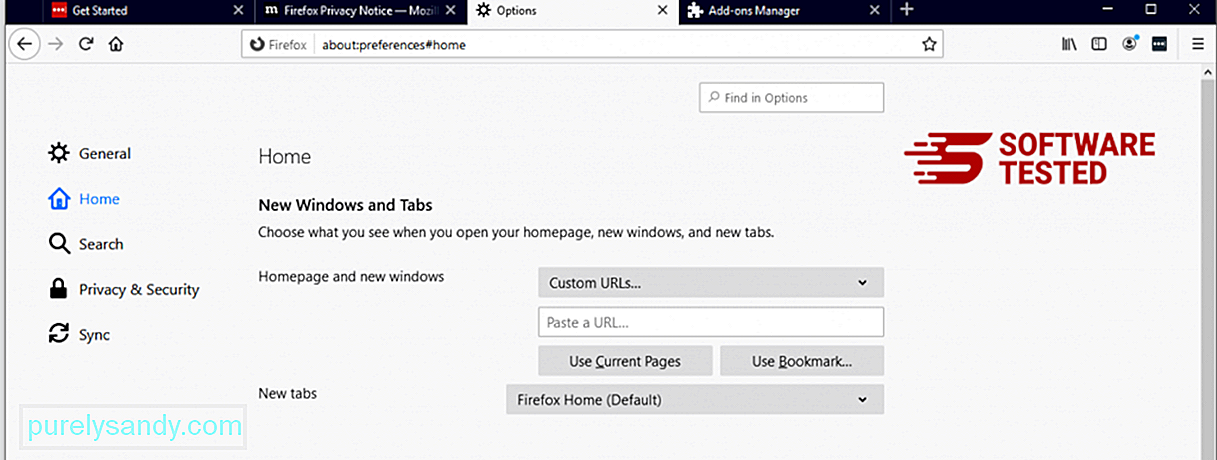
Nhấp vào trình đơn Firefox ở góc trên bên phải của trình duyệt, sau đó chọn Tùy chọn & gt; Chung. Xóa trang chủ độc hại và nhập URL ưa thích của bạn. Hoặc bạn có thể nhấp vào Khôi phục để chuyển sang trang chủ mặc định. Nhấp vào OK để lưu cài đặt mới.
3. Đặt lại Mozilla Firefox. Đi tới trình đơn Firefox, sau đó nhấp vào dấu chấm hỏi (Trợ giúp). Chọn Thông tin gỡ rối. Nhấn nút Làm mới Firefox để khởi động lại trình duyệt của bạn. 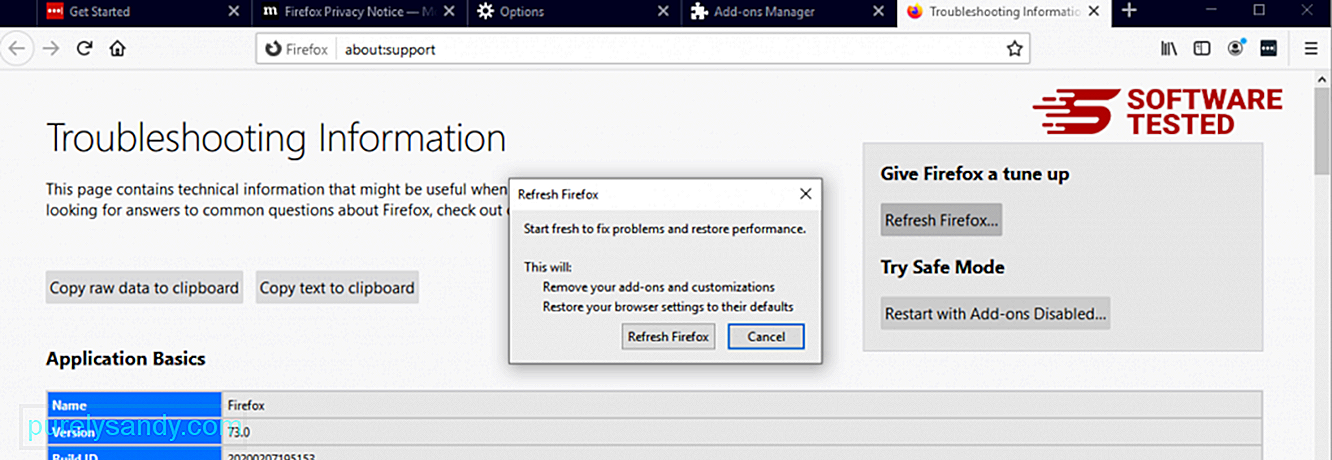
Khi bạn đã hoàn thành các bước trên, DownloadManagerNow sẽ hoàn toàn biến mất khỏi trình duyệt Mozilla Firefox của bạn.
Cách thoát khỏi DownloadManagerNow khỏi Internet ExplorerĐể đảm bảo rằng phần mềm độc hại đó trình duyệt của bạn bị tấn công hoàn toàn biến mất và tất cả các thay đổi trái phép đều được hoàn nguyên trên Internet Explorer, hãy làm theo các bước được cung cấp bên dưới:
1. Loại bỏ các tiện ích bổ sung nguy hiểm. Khi phần mềm độc hại xâm nhập trình duyệt của bạn, một trong những dấu hiệu rõ ràng là khi bạn thấy các tiện ích bổ sung hoặc thanh công cụ đột nhiên xuất hiện trên Internet Explorer mà bạn không biết. Để gỡ cài đặt các tiện ích bổ sung này, hãy khởi chạy Internet Explorer , nhấp vào biểu tượng bánh răng ở góc trên cùng bên phải của trình duyệt để mở trình đơn, sau đó chọn Quản lý tiện ích bổ sung. 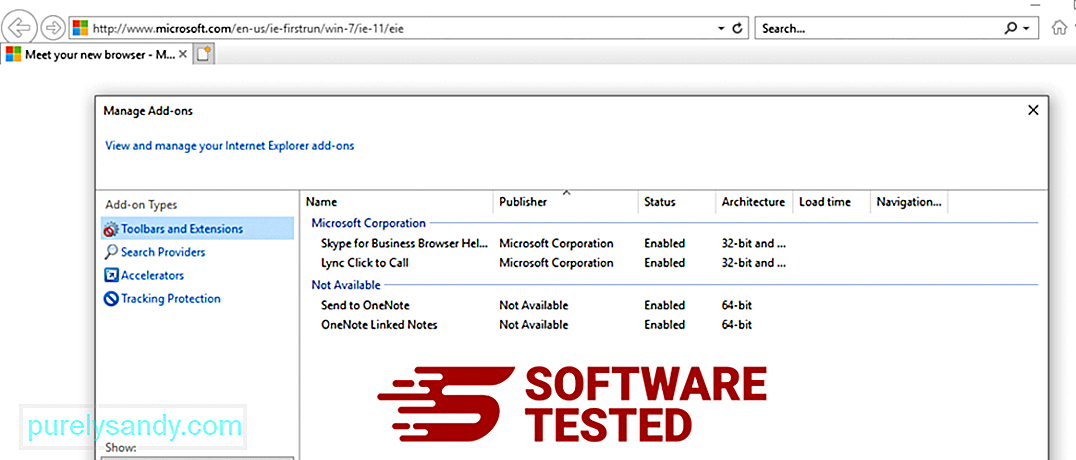
Khi bạn thấy cửa sổ Quản lý tiện ích bổ sung, hãy tìm (tên phần mềm độc hại) và các plugin / tiện ích bổ sung đáng ngờ khác. Bạn có thể tắt các plugin / tiện ích bổ sung này bằng cách nhấp vào Tắt . 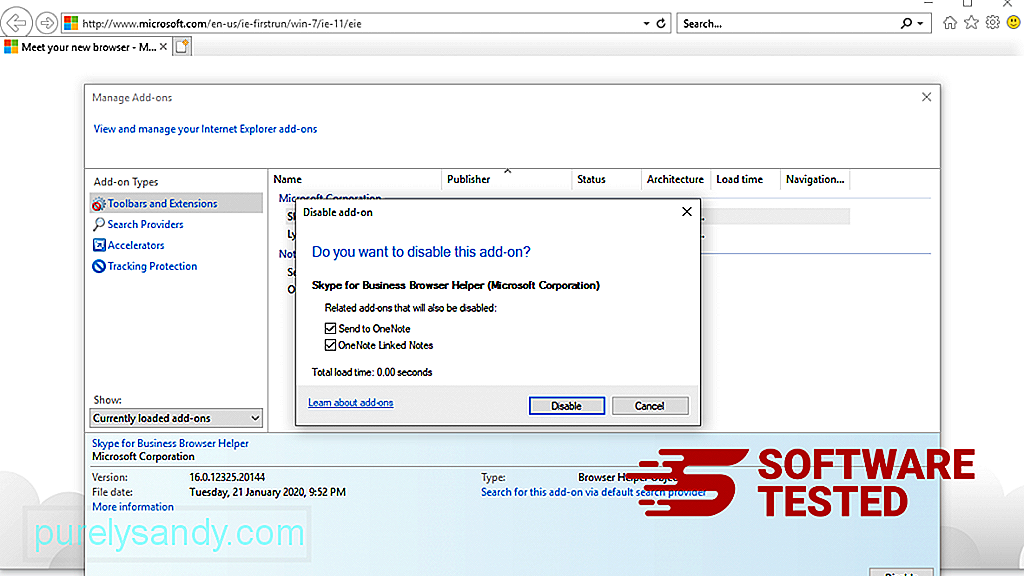
Nếu bạn đột nhiên có một trang bắt đầu khác hoặc công cụ tìm kiếm mặc định của bạn đã bị thay đổi, bạn có thể thay đổi lại nó thông qua cài đặt của Internet Explorer. Để thực hiện việc này, hãy nhấp vào biểu tượng bánh răng ở góc trên bên phải của trình duyệt, sau đó chọn Tùy chọn Internet . 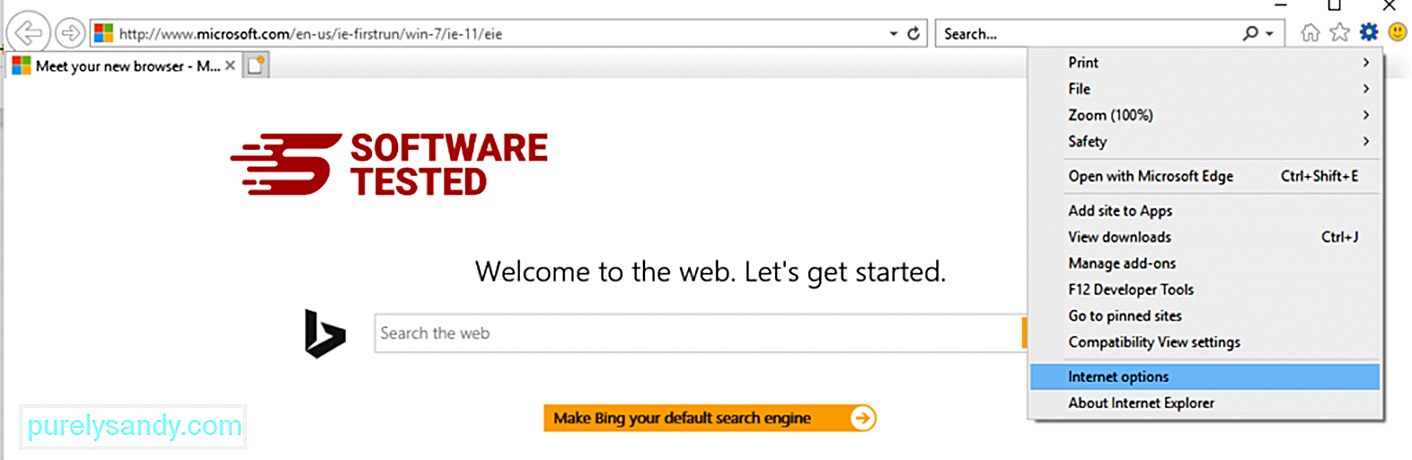
Trong tab Chung , xóa URL trang chủ và nhập trang chủ ưa thích của bạn. Nhấp vào Áp dụng để lưu cài đặt mới. 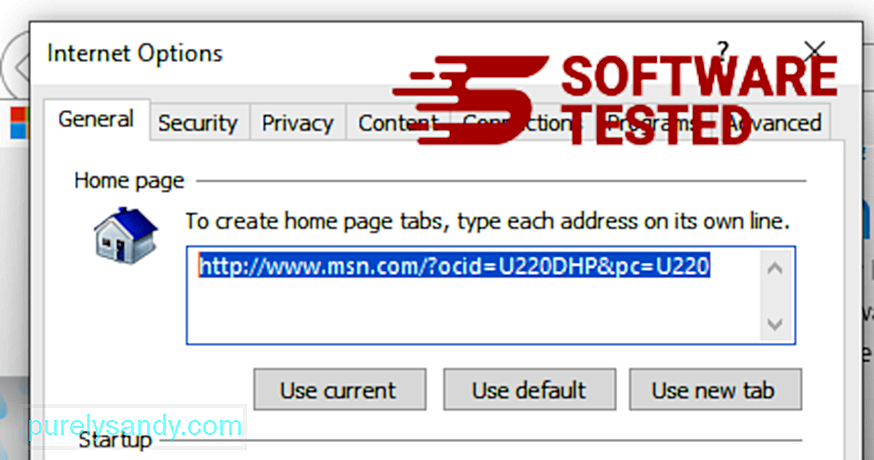
Từ trình đơn Internet Explorer (biểu tượng bánh răng ở trên cùng), chọn Tùy chọn Internet . Nhấp vào tab Nâng cao , sau đó chọn Đặt lại . 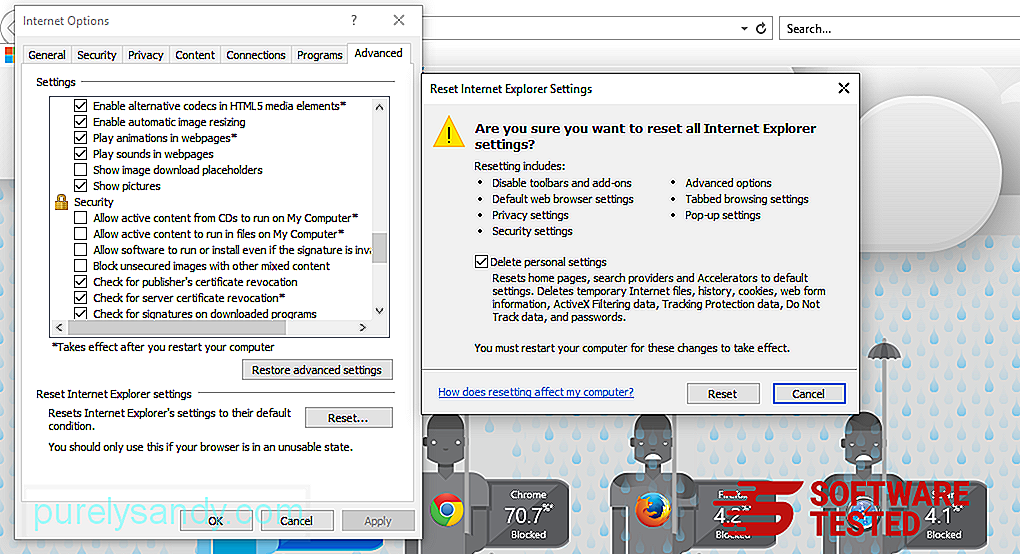
Trong cửa sổ Đặt lại, đánh dấu chọn mục Xóa cài đặt cá nhân và nhấp vào nút Đặt lại một lần nữa để xác nhận hành động.
Cách thực hiện Gỡ cài đặt DownloadManagerNow trên Microsoft EdgeNếu bạn nghi ngờ máy tính của mình đã bị nhiễm phần mềm độc hại và bạn cho rằng trình duyệt Microsoft Edge của mình đã bị ảnh hưởng, điều tốt nhất cần làm là đặt lại trình duyệt của bạn.
Tại đó là hai cách để đặt lại cài đặt Microsoft Edge của bạn để xóa hoàn toàn tất cả các dấu vết của phần mềm độc hại trên máy tính của bạn. Tham khảo hướng dẫn bên dưới để biết thêm thông tin.
Phương pháp 1: Đặt lại qua Cài đặt Edge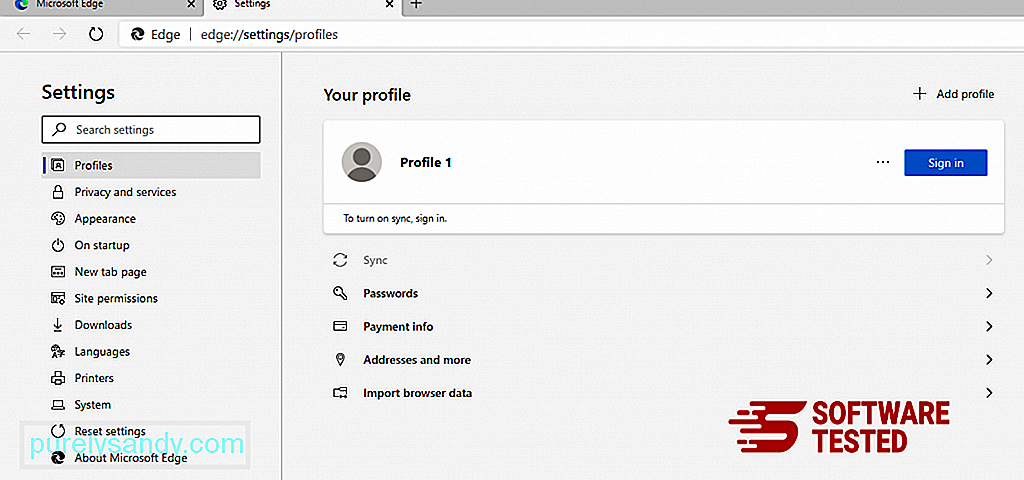
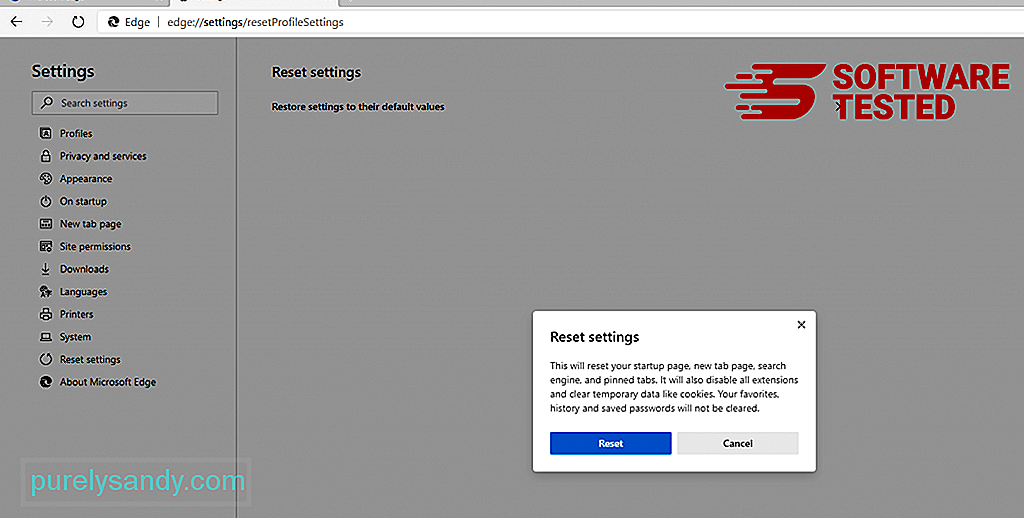
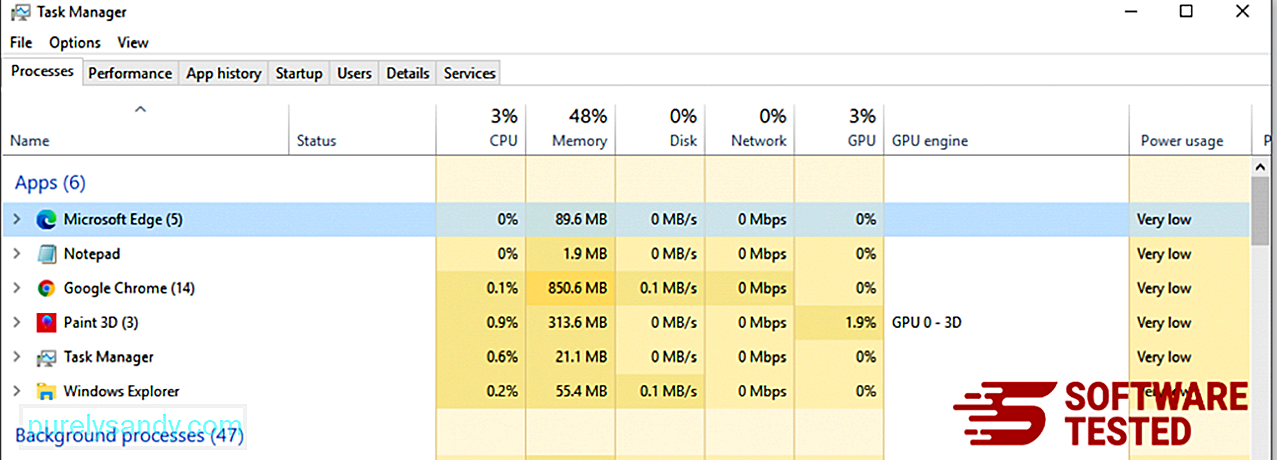
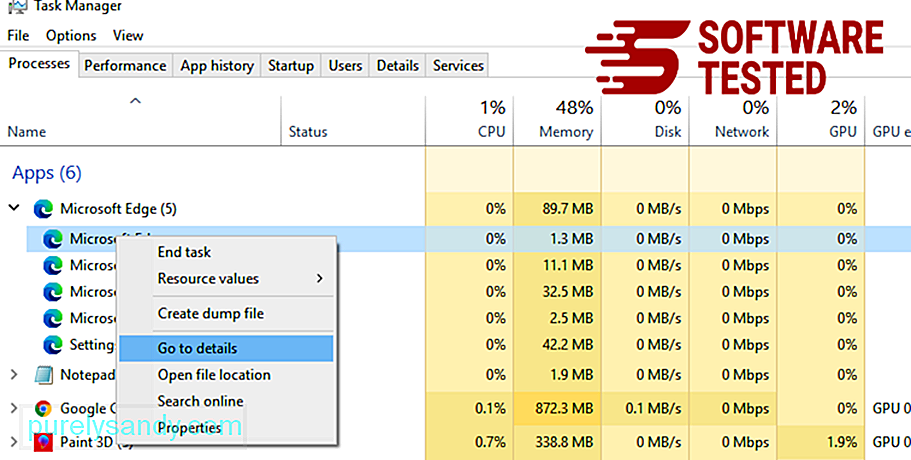
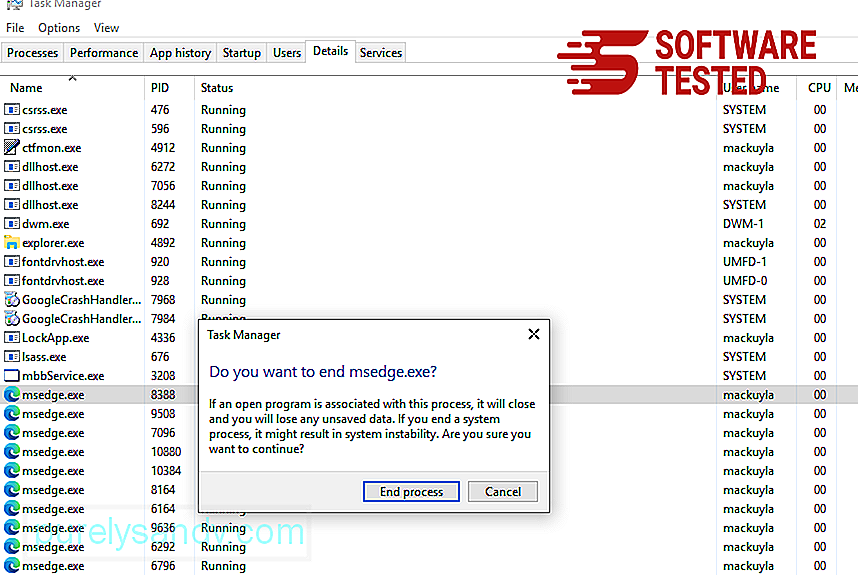
Một cách khác để đặt lại Microsoft Edge bằng cách sử dụng các lệnh. Đây là một phương pháp nâng cao cực kỳ hữu ích nếu ứng dụng Microsoft Edge của bạn liên tục gặp sự cố hoặc hoàn toàn không mở. Đảm bảo sao lưu dữ liệu quan trọng của bạn trước khi sử dụng phương pháp này.
Dưới đây là các bước để thực hiện việc này:
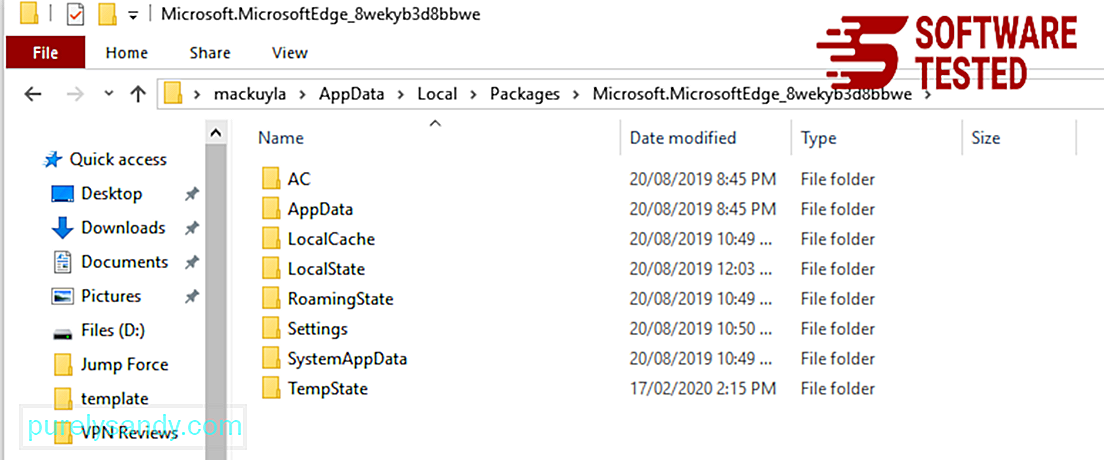
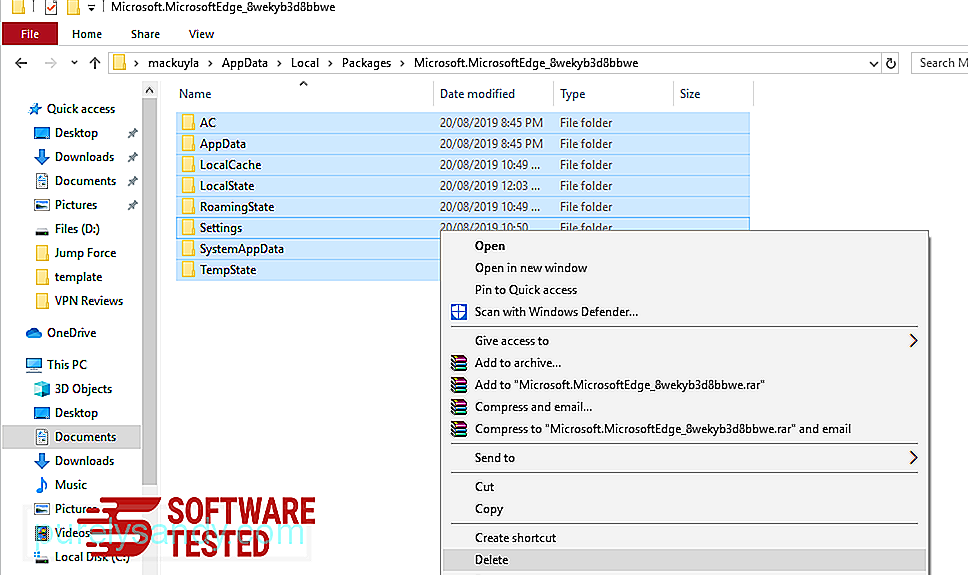
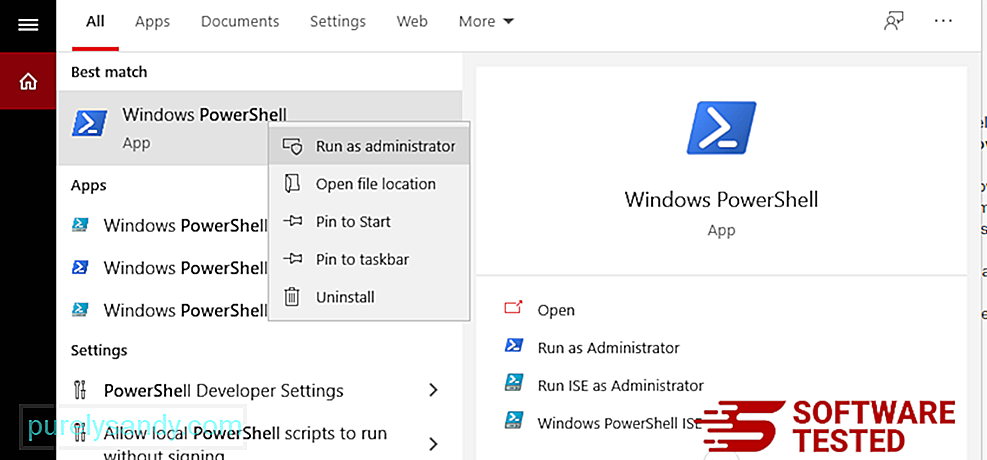
Get-AppXPackage -AllUsers -Tên Microsoft.MicrosoftEdge | Foreach {Add-AppxPackage -DisableDevelopmentMode -Register $ ($ _. InstallLocation) \ AppXManifest.xml -Verbose} 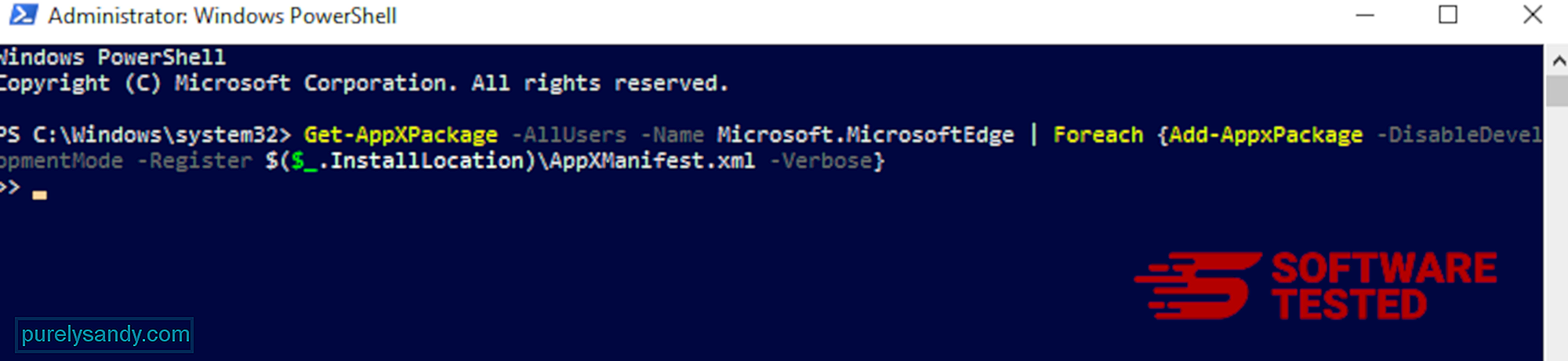
Trình duyệt của máy tính là một trong những mục tiêu chính của phần mềm độc hại - thay đổi cài đặt, thêm tiện ích mở rộng mới và thay đổi công cụ tìm kiếm mặc định. Vì vậy, nếu bạn nghi ngờ Safari của mình bị nhiễm DownloadManagerNow, bạn có thể thực hiện theo các bước sau:
1. Xóa các tiện ích mở rộng đáng ngờ Khởi chạy trình duyệt web Safari và nhấp vào Safari từ trình đơn trên cùng. Nhấp vào Tùy chọn từ trình đơn thả xuống. 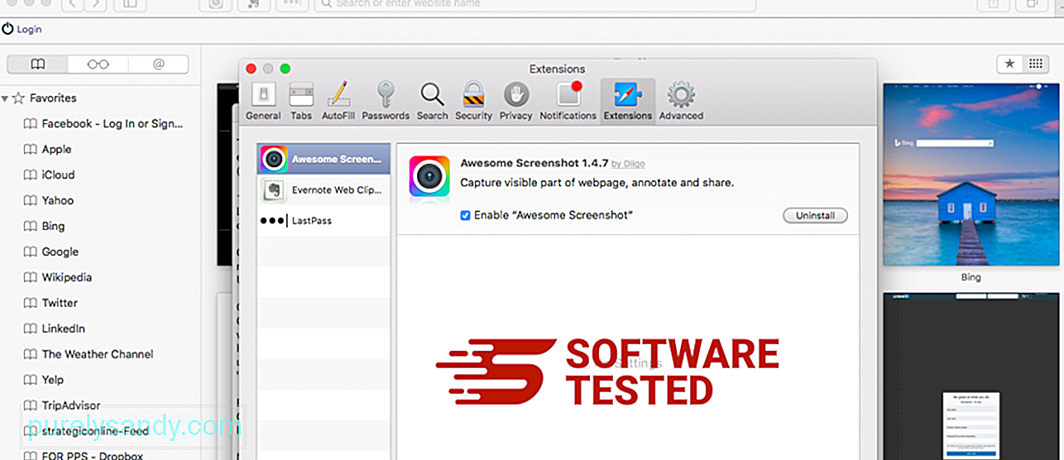
Nhấp vào tab Tiện ích mở rộng ở trên cùng, sau đó xem danh sách các tiện ích mở rộng hiện được cài đặt trên menu bên trái. Tìm DownloadManagerNow hoặc các tiện ích mở rộng khác mà bạn không nhớ là đã cài đặt. Nhấp vào nút Gỡ cài đặt để xóa tiện ích mở rộng. Làm điều này cho tất cả các tiện ích mở rộng bị nghi ngờ độc hại của bạn.
2. Hoàn nguyên các thay đổi cho trang chủ của bạnMở Safari, sau đó nhấp vào Safari & gt; Sở thích. Nhấp vào Chung . Kiểm tra trường Trang chủ và xem trường này đã được chỉnh sửa chưa. Nếu trang chủ của bạn đã bị DownloadManagerNow thay đổi, hãy xóa URL và nhập trang chủ bạn muốn sử dụng. Đảm bảo bao gồm http: // trước địa chỉ của trang web.
3. Đặt lại Safari31590
Mở ứng dụng Safari và nhấp vào Safari từ trình đơn ở phía trên bên trái của màn hình. Nhấp vào Đặt lại Safari. Một cửa sổ hộp thoại sẽ mở ra, nơi bạn có thể chọn các phần tử bạn muốn đặt lại. Tiếp theo, nhấp vào nút Đặt lại để hoàn tất tác vụ.
DownloadManagerNow chỉ là một trong số nhiều phần mềm quảng cáo / hijacker trình duyệt đang phát triển mạnh trong thế giới internet ngày nay. Mặc dù nó có thể ít nguy hiểm hơn so với những phần mềm thuộc các danh mục phần mềm độc hại khác, nhưng nguy cơ vẫn còn đó. Tuy nhiên, bạn cần phải kỹ lưỡng trong quá trình xóa để đảm bảo rằng DownloadManagerNow không tái tạo.
Video youtube.: DownloadManagerNow
09, 2025

