Phải làm gì nếu QuickTime không còn phát video trong macOS Big Sur (09.15.25)
Khi bạn phát video hoặc âm thanh trên máy Mac, video hoặc âm thanh đó hầu hết được phát qua QuickTime, trừ khi bạn thay đổi trình phát đa phương tiện mặc định cho máy tính của mình. Apple’s QuickTime là một trong những dịch vụ hiển thị video chính và là dịch vụ mặc định cho macOS. Nó rất dễ sử dụng và không yêu cầu nhiều thiết lập.
Tuy nhiên, đôi khi trình phát QuickTime không thể mở hoặc phát video vì lý do này hay lý do khác. Những trường hợp này có thể cực kỳ khó chịu, đặc biệt nếu bạn chủ yếu dựa vào QuickTime để phát lại phương tiện.
Nếu bạn gặp sự cố này, đừng lo lắng vì có một số cách để giải quyết vấn đề này. Đọc tiếp phần bên dưới để tìm ra các giải pháp khác nhau nếu QuickTime không còn phát video trong macOS Big Sur.
QuickTime là gì?Trước khi tiếp tục, hãy để chúng tôi tìm hiểu trước về QuickTime Player, trình phát đa phương tiện và video kỹ thuật số tiên phong của Apple dành cho Mac. Nó được phát hành vào năm 1991 như một phần của tiêu chuẩn video MPEG-4. QuickTime hiện được sử dụng trên nhiều thiết bị khác nhau để phát video kỹ thuật số, từ máy Mac đến điện thoại thông minh đến TV phát trực tuyến 4K.
Ngoài việc phát video, bạn cũng có thể ghi phim và âm thanh của riêng mình bằng QuickTime cũng như quay nhanh các chỉnh sửa. Các chỉnh sửa đơn giản bao gồm các hành động cơ bản, chẳng hạn như lật video hoặc chia nhỏ các clip. Ứng dụng này cũng cho phép người dùng ghi lại một video truyền hình cho các mục đích giáo dục, khắc phục sự cố hoặc phát trực tuyến.
Mặc dù QuickTime Player được cài đặt sẵn trong macOS và khả dụng cho nhiều nền tảng, Apple đã ngừng hỗ trợ phiên bản Windows. QuickTime cũng có thể hoạt động với các loại phương tiện khác nhau, chẳng hạn như tạo các trang web video trực tuyến, DVD, CD-ROM hoặc video chuyên nghiệp. Nó hỗ trợ phát lại nhiều định dạng đa phương tiện, bao gồm AVI, AVR, DV, OpenDML và các định dạng khác. Mặc dù AVI và các tệp khác chỉ chứa âm thanh và video, QuickTime có thể cải thiện các tệp này bằng cách thêm văn bản, các bản nhạc bổ sung và các loại phương tiện được hỗ trợ khác.
QuickTime Không Phát Video trong Big SurGần đây, một số người dùng Mac đã phàn nàn rằng QuickTime không còn phát video trong macOS Big Sur. Ứng dụng hoạt động tốt với các phiên bản macOS trước đó, nhưng có vẻ như nó đã bị hỏng sau khi nâng cấp lên Big Sur. Máy tính có vẻ hoạt động tốt về tổng thể, ngoại trừ ứng dụng QuickTime.
Sự cố này không chỉ ảnh hưởng đến các video mới tạo mà còn ảnh hưởng đến các video hiện có cũng như những video được sử dụng để phát trong QuickTime mà không gặp sự cố nào. Về cơ bản, ứng dụng sẽ không phát bất kỳ video nào. Người dùng đã thử kiểm tra các định dạng tệp để xem liệu chỉ các loại video cụ thể có bị ảnh hưởng hay không. Và người dùng nhận thấy rằng hầu hết các tệp video sẽ không phát là tệp .mp4.
Vấn đề là, các tệp sẽ mở ra khi bạn nhấp vào chúng. Nhưng khi bạn nhấn nút phát, video không phản hồi. Bạn có thể kéo thanh trượt để tua đi, tua lại nhanh hoặc di chuyển thanh trượt thời gian đến bất cứ đâu mà không gặp vấn đề gì. Nhưng nút phát không hoạt động.
Thông thường, bạn cũng có thể xem trước video trong Finder bằng cách nhấp vào nút Phát trên hình thu nhỏ của tệp video. Nhưng nó cũng không hoạt động. Hầu hết những người dùng gặp phải sự cố phát lại QuickTime này gần đây đều đã nâng cấp lên macOS Big Sur, vì vậy đây chắc hẳn là một lỗi mà Apple cần sửa khi họ phát hành bản cập nhật mới. Tuy nhiên, Apple dường như không biết về vấn đề này nên việc đợi họ khắc phục có thể mất một chút thời gian.
Nếu bạn là một trong những người dùng bị ảnh hưởng bởi lỗi QuickTime này, hãy xem hướng dẫn của chúng tôi bên dưới để tìm ra một số giải pháp thay thế mà bạn có thể thử.
Nguyên nhân nào khiến QuickTime không phát video trên máy Mac?Rất nhiều người dùng Mac thích QuickTime phát các tệp video ở các định dạng khác nhau. Nhưng đôi khi QuickTime không hoạt động do định dạng tệp không tương thích, tệp bị hỏng hoặc sự cố với hệ điều hành. Trước khi đi sâu vào các giải pháp để đối phó với lỗi phát lại QuickTime này, trước tiên chúng ta hãy thảo luận về các nguyên nhân khác nhau đằng sau nó.
Trình phát QuickTime đã lỗi thờiNếu QuickTime không phát tệp video của bạn, thì có thể trình phát không tương thích hoặc lỗi thời. Bạn có thể đang chạy phiên bản cũ của ứng dụng nên nó không thể đọc dữ liệu bạn đang cố phát. Nếu đúng như vậy, trước tiên bạn cần cập nhật trình phát QuickTime để có thể phát tất cả các loại video mà không gặp bất kỳ sự cố nào.
Tệp video bị hỏngTệp video có thể bị hỏng vì nhiều lý do, ngăn cản QuickTime Trình phát đọc hoặc mở tệp của bạn. Một số lý do bao gồm:
- Định dạng tệp QuickTime không được hỗ trợ
- Thiếu codec
- Phần mở rộng tệp sai
- Nhiễm phần mềm độc hại
Vì vậy, trước khi bạn phát bất kỳ tệp nào, hãy kiểm tra kỹ xem bạn đã cài đặt codec phù hợp cho định dạng tệp đó và tên tệp video không có ký tự đặc biệt nào chưa. QuickTime hỗ trợ nhiều định dạng video, bao gồm tệp MPEG-4 (MP4, M4V, M4A, MP3), tệp phim QuickTime (MOV), DV Stream, MPEG-2, Mjpeg và một số tệp âm thanh như AIFF, WAV, và AAC. Ngoài các định dạng phương tiện này, bạn có thể mở rộng khả năng của QuickTime để nhận ra nhiều định dạng phương tiện hơn bằng cách cài đặt các codec bổ sung trên máy Mac của bạn.
Vấn đề về CodecTất cả các video kỹ thuật số là kết quả của quá trình nén. Khi các tệp được nén, nhiều luồng phương tiện, chẳng hạn như âm thanh và video, được kết hợp bằng cách sử dụng một thuật toán gọi là codec. Codec này giải mã thông tin kỹ thuật số thành một định dạng có thể đọc được.
Khi tệp đã được xử lý bằng codec, chúng sẽ được kết hợp thành một tệp duy nhất thông qua vùng chứa đa phương tiện. Nếu phương tiện không phát được trong QuickTime, thì có thể máy Mac của bạn không được chuẩn bị để đọc codec của tệp.
Bạn có thể tìm hiểu codec được sử dụng cho một tệp đã mở trong tab Cửa sổ của trình đơn QuickTime Player. Chỉ cần nhấp vào Hiển thị Trình kiểm tra phim và tất cả codec của tệp sẽ được liệt kê trong phần Định dạng.
Bạn cần kích hoạt hỗ trợ codec cần thiết cho QuickTime để có thể phát tệp không được hỗ trợ. Một số chương trình của bên thứ ba mà bạn có thể thử bao gồm MPEG-2 Playback Component, DivX, Xvid, Autodesk và các chương trình khác.
Đây là các codec hỗ trợ QuickTime:
- Video Codec : MPEG-2 (OS X Lion trở lên), MPEG-4 (Phần 2), H.264, H.263, H.261
- Bộ giải mã âm thanh: AAC (Âm thanh MPEG-4), HE -AAC, Apple Lossless, MP3
Bất kỳ sự cố nào với hệ điều hành của bạn đều có thể khiến QuickTime ngừng hoạt động. Ví dụ: nếu macOS của bạn đã lỗi thời, bạn có thể không có phần mềm mới nhất cần thiết để phát các tệp video thông qua QuickTime. Bạn cần giải quyết tất cả các vấn đề nội bộ với máy Mac của mình để ngăn chặn các vấn đề về hiệu suất với các ứng dụng của bạn, chẳng hạn như QuickTime. Nó cũng giúp luôn cập nhật phần mềm chống vi-rút của bạn để ngăn phần mềm độc hại can thiệp vào quá trình của bạn.
Cách khắc phục QuickTime Không phát Video trong MacNó cũng giúp loại bỏ các tệp rác bằng ứng dụng sửa chữa Mac trước khi khắc phục sự cố này để có cơ hội khắc phục tốt hơn.
Có một số cách để giải quyết vấn đề này nếu bạn gặp phải. Tất cả những gì bạn cần làm là thử từng cái để tìm ra cái nào phù hợp với bạn.
Giải pháp # 1. Khởi động lại QuickTime Player trên Mac. Khi bạn gặp sự cố với QuickTime vì không thể phát lại video, điều đầu tiên bạn cần thử là khởi động lại ứng dụng trước để xem lỗi có tự khắc phục được không. Điều này có thể xảy ra do tệp video hoặc hệ điều hành bị hỏng, ngăn bạn phát video bằng trình phát QuickTime. 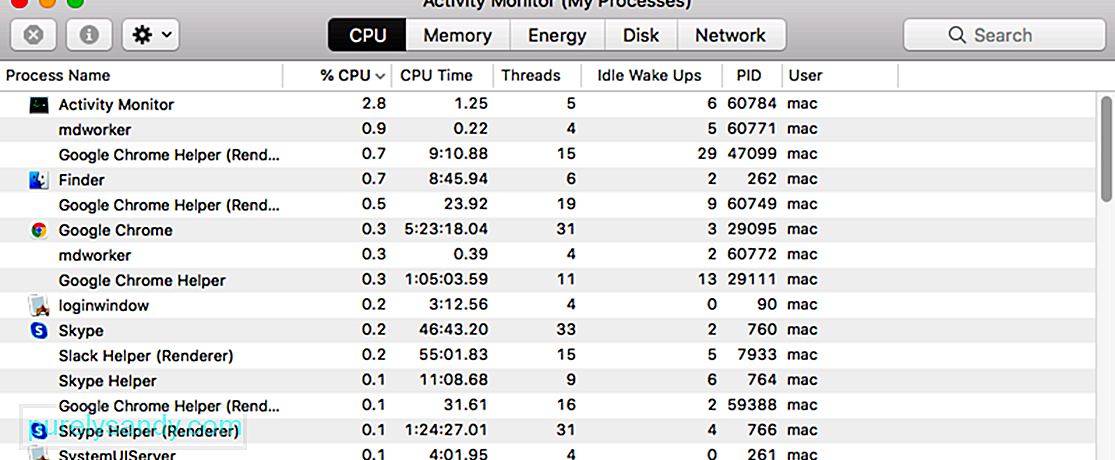
Để khắc phục sự cố này và cho phép Trình phát QuickTime hoạt động lại, hãy làm theo các bước bên dưới:
Nếu điều này không hữu ích, thì bạn nên thử khởi động máy Mac của mình vào Chế độ An toàn trước khi khởi chạy lại ứng dụng QuickTime. Bạn có thể thực hiện việc này bằng cách nhấn phím Shift khi khởi động lại máy Mac của mình. Khi ở Chế độ an toàn, hãy thử phát video để xem QuickTime hiện đang hoạt động hay không. Nếu đúng như vậy thì bạn có thể gặp sự cố với các ứng dụng của bên thứ ba. Nếu nó không hoạt động, thì bạn cần phải điều tra thêm để tìm nguyên nhân.
Giải pháp # 2: Cập nhật QuickTime Player trên Mac. Nếu bạn không thể phát tệp video của mình bằng QuickTime Player, điều đó có nghĩa là ứng dụng của bạn hoặc không tương thích hoặc lỗi thời. Bạn có thể chưa cài đặt phiên bản mới nhất của ứng dụng QuickTime trên máy Mac của mình, đó là lý do tại sao nó không thể phát video của bạn. Việc cập nhật ứng dụng sẽ dễ dàng khắc phục sự cố. 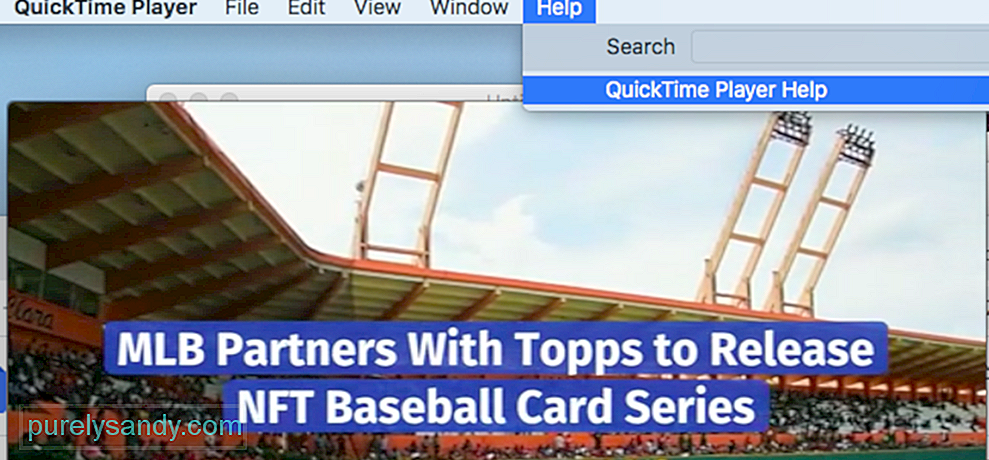
Khi cập nhật QuickTime Player, bạn không cần gỡ cài đặt rồi cài đặt lại ứng dụng. Tất cả những gì bạn cần làm là chuyển đến tab Trợ giúp nằm trên đầu cửa sổ trình phát QuickTime. Nhấp vào Cập nhật phần mềm hiện có và làm theo hướng dẫn trên màn hình để hoàn tất quá trình cập nhật.
Giải pháp # 3. Thay đổi phần mở rộng tệp video.Đôi khi bạn không thể phát video của mình bằng QuickTime Player vì nó bị hỏng hoặc thiếu một số codec. Không giống như các trình phát đa phương tiện khác, chẳng hạn như Windows Media Player hoặc VLC, QuickTime không có khả năng sửa chữa các tệp video bị hỏng. Nó chỉ có thể giúp bạn chỉnh sửa, phát, lưu và xuất video.
Khi bạn cố gắng mở một tệp video trên QuickTime và nó không phát, bạn có thể dễ dàng khắc phục sự cố này bằng cách làm theo một số cách giải quyết. Một trong những phương pháp bạn có thể thử để sửa tệp video bị hỏng là thay đổi phần mở rộng tệp. Điều này hữu ích để sửa chữa các tệp bị hỏng, bao gồm các tệp m4v, mp4 hoặc mov không tương thích với QuickTime. 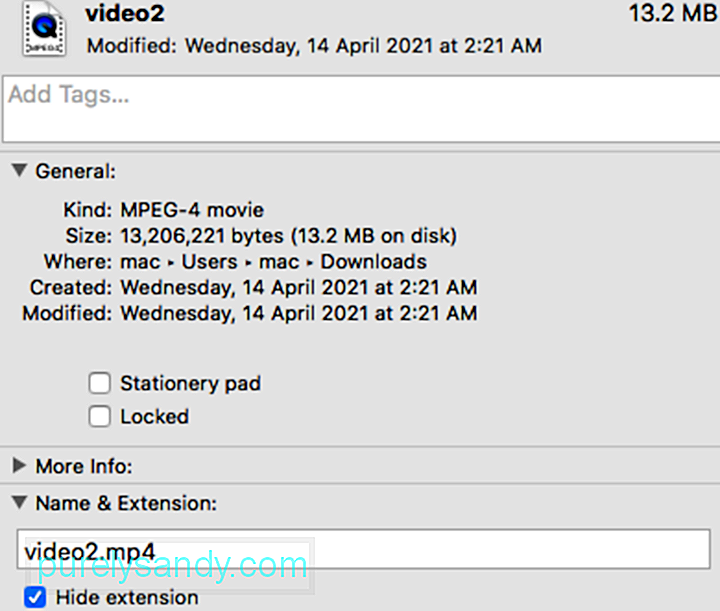
Để thay đổi phần mở rộng tệp, bạn cần sử dụng ứng dụng của bên thứ ba, chẳng hạn như VLC. Hãy làm theo các bước bên dưới để thực hiện việc này:
Sau khi quá trình sửa chữa hoàn tất, bây giờ bạn có thể phát video. Nếu cách này không hiệu quả, bạn có thể thử sử dụng phần mềm của bên thứ ba để sửa video.
Giải pháp # 4: Chuyển đổi video sang định dạng được QuickTime hỗ trợ.Nếu việc đổi tên tệp không hoạt động, thì bạn nên thử chuyển đổi tệp sang định dạng hỗ trợ QuickTime. Đôi khi tệp video có thể bị hỏng và bằng cách chuyển đổi nó, lỗi sẽ được khắc phục và bạn có thể phát trên QuickTime.
Bạn có thể sử dụng cùng một ứng dụng ở trên, VLC, để chuyển đổi định dạng tệp hoặc codec của video bị hỏng. Dưới đây là các bước để thực hiện việc này:
- Khi hộp thoại xuất hiện, nhấp vào nút Thêm để thêm video bạn muốn chuyển đổi.
- Đặt tên mới cho tệp .
- Chọn Codec đầu vào ưa thích của bạn cho video đã chuyển đổi. Chọn một định dạng được QuickTime Player hỗ trợ.
- Bước cuối cùng là lưu tất cả các thay đổi để lưu tệp đã sửa chữa của bạn.
- H.263
- H.264
- H.261
- MPEG-4 (Phần 2)
- MPEG-2 (OS X Lion trở lên)
- Trong Công cụ tìm kiếm , nhấp chuột giữ phím Control hoặc nhấp chuột phải vào tệp video.
- Từ trình đơn ngữ cảnh, chọn Mở bằng.
- Bạn cũng sẽ thấy một menu con chứa tất cả các ứng dụng khác được cài đặt trên máy Mac của bạn mà macOS cho rằng có thể mở tệp.
- Thực hiện quét định kỳ trên máy Mac để bảo vệ các tệp video của bạn khỏi sự tấn công của phần mềm độc hại.
- Đảm bảo nguồn điện ổn định cho máy Mac của bạn, đặc biệt khi sao chép hoặc truyền tệp.
- Tạo một bản sao tệp video của bạn để sao lưu.
Sau khi hoàn tất sửa chữa, bạn có thể thử phát nó bằng QuickTime để xem sự cố đã được khắc phục chưa. Nếu nó không hoạt động, hãy thử các định dạng khác. 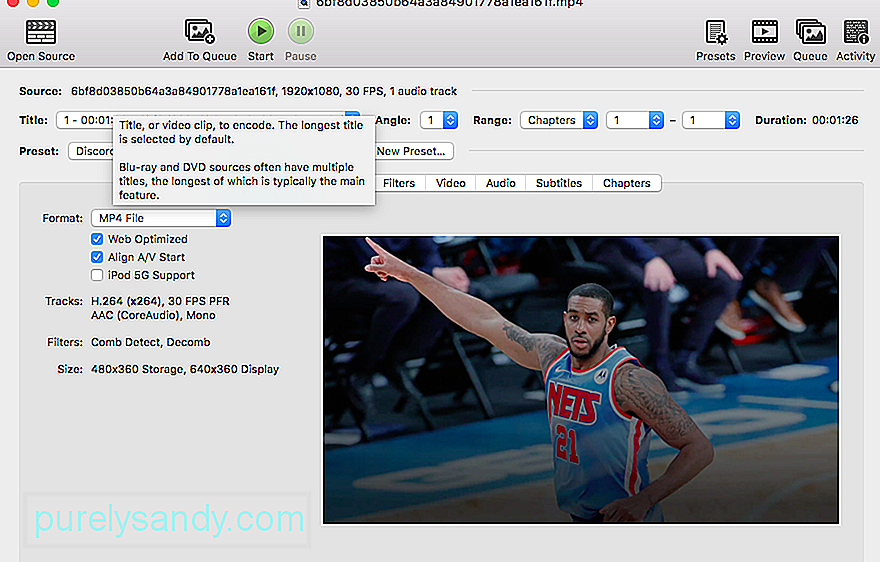
Bạn cũng có thể thử các ứng dụng khác để chuyển đổi video, chẳng hạn như Handbrake.
Giải pháp # 5: Sử dụng Codec khác. Nếu trình phát QuickTime không thể phát video, có thể Mac của bạn không thể đọc codec của tệp của bạn. Để kiểm tra codec của tệp của bạn, hãy chuyển đến tab Cửa sổ của trình phát QuickTime, sau đó chọn Hiển thị Trình kiểm tra phim . Bây giờ bạn sẽ thấy danh sách các codec khác nhau trong phần Định dạng. 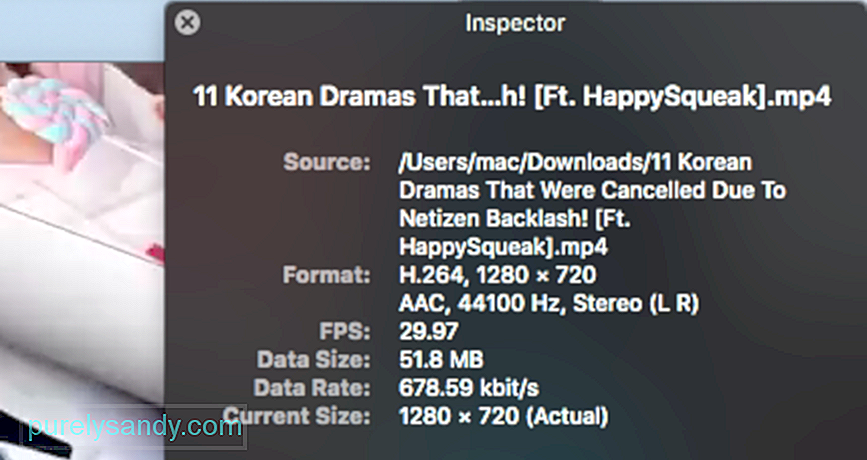
Bạn cần kích hoạt codec QuickTime chính xác để có thể phát tệp phương tiện mà bạn không thể mở. Bạn có thể sử dụng các chương trình của bên thứ ba như Autodesk, DivX, MPEG-2 Playback Component và Xvid để thực hiện việc này. Đây là danh sách codec video được hỗ trợ bởi trình phát QuickTime:
Nếu trình phát QuickTime thực sự không hoạt động, lựa chọn duy nhất của bạn là thử một trình phát khác Media Player. QuickTime Player thường hoạt động tốt với nhiều loại định dạng âm thanh và video khác nhau. Nhưng các định dạng tệp cũ hơn hoặc chuyên dụng có thể không hoạt động với QuickTime vì nó cần phần mềm được thiết kế để hỗ trợ. Trong trường hợp này, QuickTime sẽ không phát lại, vì vậy bạn cần tìm một ứng dụng hỗ trợ.
Mặc dù QuickTime là một ứng dụng phát lại video mạnh mẽ cũng cho phép bạn chỉnh sửa video, nhưng vẫn có những lựa chọn thay thế cho phép bạn làm các chức năng tương tự và hơn thế nữa. Những trình phát này thường hỗ trợ hầu hết các định dạng và sẽ cho phép bạn phát bất kỳ tệp nào một cách dễ dàng.
Nhưng trước khi cài đặt bất kỳ ứng dụng nào của bên thứ ba, trước tiên bạn cần kiểm tra xem mình đã cài đặt ứng dụng nào có thể chơi nó. Nếu bạn không chắc mình nên thử ứng dụng nào đã cài đặt, hãy để máy Mac của bạn đề xuất một ứng dụng bằng cách làm theo hướng dẫn bên dưới:
Nếu không ứng dụng nào của bạn có thể mở tệp , bạn có thể tìm kiếm trên Internet hoặc Mac App Store để tìm các chương trình có thể phát hoặc chuyển đổi tệp. Đảm bảo bao gồm định dạng phương tiện trong tìm kiếm của bạn. Để kiểm tra định dạng tệp, hãy nhấp vào tệp và nhấn Command-I để mở cửa sổ Thông tin. Bạn sẽ thấy định dạng sau nhãn Loại. Ví dụ: Loại: Tệp Video Matroska. Phần mở rộng tệp là các chữ cái được hiển thị ở cuối tên tệp, chẳng hạn như .avi, .mp4, .wmv hoặc .mkv. Tệp Video Matroska có phần mở rộng tên tệp .mkv.
QuickTime AlternativesĐể giúp bạn tìm kiếm một trình phát đa phương tiện hoạt động dễ dàng hơn, đây là các chương trình mà bạn có thể sử dụng thay vì QuickTime. Hãy nhớ rằng việc sử dụng trình phát đa phương tiện thay thế không thực sự khắc phục được sự cố. Đây chỉ là một giải pháp mà bạn có thể dựa vào khi cần truy cập tệp video ngay lập tức.
VLC Media Player
VLC hoặc VLC Media Player, trước đây là VideoLAN Client, là một trong những lựa chọn thay thế QuickTime tốt nhất cho Windows . Nó là một trình phát đa phương tiện kỹ thuật số mở và miễn phí có thể được sử dụng trên hầu hết các nền tảng. Nó cũng là một phần mềm máy chủ phương tiện truyền thông trực tuyến. Không có quảng cáo, không có phần mềm độc hại và không theo dõi người dùng, VLC cung cấp trải nghiệm phát lại mượt mà cho hầu hết các tệp video và âm thanh. Nó cũng có thể phát các nội dung khác như DVD, tệp văn bản, phụ đề chi tiết, thẻ ID3 và các nội dung khác.
PotPlayerPotPlayer cũng là một giải pháp thay thế tốt cho QuickTime. Trình phát đa phương tiện này tương thích với hầu hết các định dạng video và cung cấp codec nội bộ. Nó cũng hoạt động với các thiết bị khác nhau, chẳng hạn như TV thông minh, DVD, TV HD và thiết bị di động. Nó cũng có thể phát nhiều loại tệp âm thanh.
PotPlayer cho phép phát lại video mượt mà và liền mạch nhờ các tính năng khác nhau của ứng dụng. Bạn có thể thay đổi tốc độ phát lại, xem trước cảnh bằng ảnh chụp nhanh, tạo dấu trang cho clip hoặc chương yêu thích của mình, thử nghiệm với nhiều loại phụ đề văn bản và phụ đề Blu-ray. Ứng dụng này cũng cho phép bạn chụp âm thanh, video và ảnh chụp màn hình.
Quan trọng nhất, trình phát đa phương tiện này có thể phát các tệp video bị hỏng và hỗ trợ các định dạng đầu ra khác nhau.
KODIKODI là một ứng dụng giải trí miễn phí và tối ưu, mang lại trải nghiệm xem tuyệt vời cho người dùng Mac. Nó có vô số tính năng, một giao diện đẹp và các tính năng dễ sử dụng. Cũng giống như QuickTime, KODI cũng sắp xếp các tệp phương tiện của bạn, bao gồm nhạc, ảnh, phim và chương trình truyền hình một cách đơn giản. Ngoài ra, bạn có thể tải một chủ đề mới để thay đổi giao diện của ứng dụng. KODI là img mở 100% và có sẵn cho Windows, Mac, Linux và Android.
Elmedia PlayerGiải pháp thay thế QuickTime này kết hợp nhiều tính năng, hỗ trợ phổ biến và giao diện thuận tiện. Bạn có thể chắc chắn rằng nó sẽ mở bất cứ thứ gì, bắt đầu với MP4 và AVI cơ bản, cho đến SWF hiếm. Bạn cũng có thể điều chỉnh nhiều cài đặt bổ sung, chẳng hạn như bộ lọc hình ảnh, tìm kiếm phụ đề và quản lý bản âm thanh.
GOM PlayerGOM media player là trình phát đa phương tiện miễn phí hỗ trợ hầu hết các định dạng tệp phổ biến, bao gồm MP4, MKV, WMV, FLV, AVI, MOV, DVD và Audio CD. Đây là một giải pháp thay thế QuickTime ấn tượng vì trình phát GOM có thể tự động tìm kiếm và đồng bộ hóa phụ đề cho video đang được phát. Bạn có thể thưởng thức các bộ phim 4K UHD độ phân giải cao mà không bị giật. Ngoài ra, bạn sẽ tận hưởng một môi trường phát lại không rắc rối vì không có quảng cáo nào được hiển thị. GOM Player khả dụng cho Windows và Mac.
OmniPlayerOmniPlayer kết hợp nhiều tính năng chung mà bạn thường thấy ở các trình phát khác, bao gồm phát lại 4K HD, chức năng phụ đề nâng cao và tùy chỉnh danh sách phát. Nó làm cho một quan điểm là càng bao hàm càng tốt. Điều tương tự cũng đúng với thư viện codec của nó. Nếu bạn không thể lựa chọn giữa các trình phát đa phương tiện khác hoặc bạn đang gặp sự cố với những trình phát phương tiện khác, thì trình phát này có thể giúp bạn thử tất cả các giá trị của chúng.
5K PlayerTrình phát video kiểu mới này kết hợp hoàn hảo Trình phát phương tiện AirPlay, Trình phát nhạc và trình phát video HD miễn phí. Nó cũng là một trình tải xuống video trực tuyến được đánh giá cao. Điều tốt nhất về điều này là nó có thể phát video có độ phân giải 4K, 5K và 1080P. Nó có thể kết nối DVD và radio tương tác với thiết kế mang tính tiến hóa cao. Các định dạng phương tiện được hỗ trợ của nó bao gồm video ở định dạng MP4, AVI, WMV, FLV, MKV, MTS / M2TS, H.265 / 264, VP8 / 9 và WebM.
Cisdem VideoPlayerTrình phát video hoàn toàn miễn phí này là tốt nhất phù hợp với nền tảng Mac vì hỗ trợ mở rộng cho nội dung 5K cũng như video Full HD 1080P. Nó cung cấp trải nghiệm xem HD hoàn hảo với giao diện đơn giản và các tính năng tuyệt vời. Điều tốt nhất về trình phát đa phương tiện này là bạn không cần cài đặt thêm các plugin hoặc codec để hoạt động với nền tảng này vì nó có thể hoạt động theo cách độc lập. Cisdem VideoPlayer hỗ trợ MP4, MP4 HEVC, M4V, MKV, MOV, MP3, M4A và AVI.
MPlayerXTrình phát đa phương tiện này ban đầu được phát triển vào năm 2000. Nó cung cấp chế độ xem rõ ràng và giao diện người dùng dễ điều hướng. Tất cả những gì bạn cần làm là sử dụng thao tác vuốt, chạm và chụm trên màn hình để dễ dàng kiểm soát tất cả các chức năng. Bạn không phải lo lắng về phụ đề vì MPlayer X có thể tự động phát hiện và chuyển đổi chúng mà không gặp bất kỳ rắc rối nào. MPlayer X hỗ trợ MPEG, AVI, ASF và WMV, QuickTime và OGG / OGM, SDP, PVA và GIF.
MediaMonkeyMediaMonkey là một trình phát đa phương tiện cũng giúp người dùng sắp xếp video của họ. Công cụ này nâng cao khả năng hỗ trợ và phát lại video. Bạn cũng có thể mở rộng chức năng của nó bằng cách sử dụng các plugin. Bạn có thể ghi và tải xuống phim và podcast. Ứng dụng tự động tìm kiếm tên album và siêu dữ liệu khác để bạn có thể quản lý video, phim và các tệp khác một cách dễ dàng. Đồng bộ WiFi với MediaMonkey cho Android mượt mà. Nó cũng có thể đồng bộ hóa video Mac của bạn trên Android, iPod, iPhone và iPad.
Làm thế nào để ngăn video của bạn bị hỏng?Hầu hết thời gian, video của bạn sẽ không phát trên QuickTime vì video đã bị hỏng hoặc bị lỗi. Để ngăn sự cố này xảy ra lần nữa, bạn cần tránh làm hỏng video trên máy Mac. Dưới đây là một số mẹo mà bạn có thể thử để ngăn video của mình bị hỏng và không thể đọc được:
Phần trên giải pháp sẽ giúp bạn nếu QuickTime không phát hoặc không mở được tệp video của bạn. Làm theo các phương pháp này sẽ mang lại cho bạn cơ hội cao để giải quyết sự cố này và các sự cố QuickTime có liên quan khác mà bạn có thể gặp phải. Nếu không có gì hiệu quả, bạn có thể thử các ứng dụng của bên thứ ba giúp khôi phục các tệp video bị hỏng.
Video youtube.: Phải làm gì nếu QuickTime không còn phát video trong macOS Big Sur
09, 2025

