Blue Snowball không hoạt động với sự bất hòa: 4 cách để khắc phục (08.22.25)
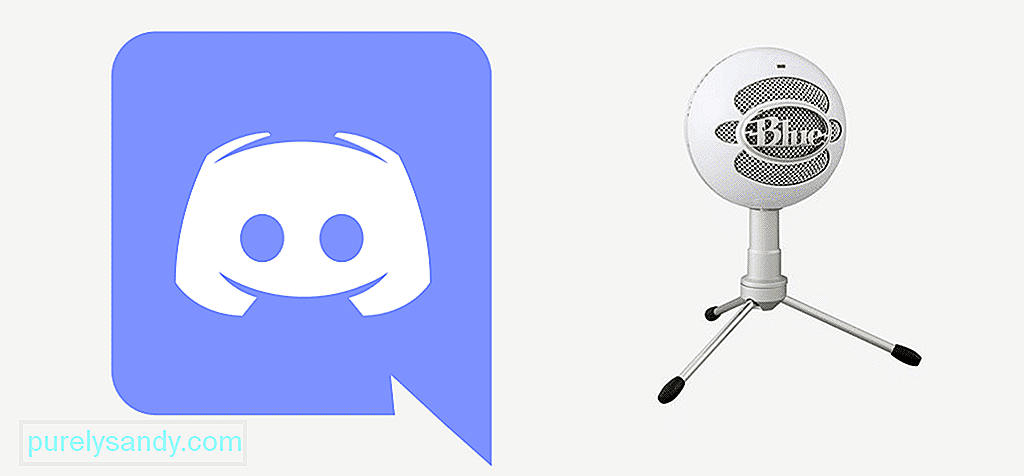 Blue Snowball Mics không hoạt động bất hòa
Blue Snowball Mics không hoạt động bất hòa Blue Snowball Mics đã cách mạng hóa ngành công nghiệp và chúng là định nghĩa thực sự về mic HD mà bạn có thể có được để ghi âm, thuyết minh và giao tiếp tốt nhất từ trước đến nay. Những mic này hoạt động qua giao diện USB để bạn có thể nhận được tốc độ truyền dữ liệu tốt hơn và nhanh hơn trên chúng. Vì vậy, rất có thể bạn sẽ không gặp bất kỳ vấn đề nào với Discord khi làm việc với Snowball. Tuy nhiên, nếu Blue Snowball không phù hợp với bạn với Discord, bạn sẽ cần phải khắc phục sự cố và đây là cách bạn có thể làm điều đó.
Blue Snowball không hoạt động với Discord1) Kiểm tra Kết nối
Bài học về mối bất hòa phổ biến
Điều đầu tiên bạn sẽ phải kiểm tra trong trường hợp Blue Snowball không hoạt động với bạn với Discord là nó phải được kết nối đúng cách với cổng USB. Với cổng USB, bạn phải biết rằng sẽ xảy ra sự cố nếu phích cắm USB của micrô không được cắm đúng cách và điều đó sẽ khiến Micrô không hoạt động với Blue Snowball.
Bạn cần làm gì tại đây là rút phích cắm USB ra khỏi ổ cắm và sau đó bạn sẽ phải cắm lại. Điều này rất có thể sẽ giải quyết được vấn đề cho bạn và bạn sẽ có thể sử dụng lại Mic của mình với Discord.
2) Kiểm tra Trình điều khiển Snowball
Ngoài các trình điều khiển thông thường, bạn sẽ có một bộ điều khiển được tối ưu hóa từ Snowball để đảm bảo kết nối tối đa và hiệu suất tối ưu với Mic và tất cả phần mềm trên PC của bạn. Vì vậy, bạn cần đảm bảo rằng phần mềm Snowball được cài đặt đúng cách và không gây rắc rối cho bạn.
Bạn có thể cần đặt lại phần mềm này về cài đặt mặc định vì nó có thể hạn chế quyền truy cập của Discord vào micrô của bạn reimgs và đặt lại sẽ làm cho nó hoạt động cho bạn. Bạn cũng có thể cần cập nhật phần mềm trình điều khiển và điều đó đủ để giải quyết vấn đề cho bạn và bạn sẽ có thể sử dụng Blue Snowball với Discord.
3) Kiểm tra thiết bị đầu vào mặc định
Bạn cũng cần kiểm tra thiết bị đầu vào mặc định và đảm bảo rằng bạn đã chọn Blue Snowball ở đó. Khi bạn đang kết nối Mic ngoài, máy tính của bạn không thể sử dụng nó làm thiết bị mặc định và bạn sẽ cảm thấy như nó không hoạt động cho Discord. Vì vậy, bạn sẽ cần phải thay đổi điều đó và khi bạn đã đặt thiết bị đầu vào âm thanh mặc định của mình thành Blue Snowball, bạn sẽ có thể sử dụng thiết bị này dễ dàng với Discord mà không gặp bất kỳ vấn đề nào.
4) Kiểm tra quyền
Điều cuối cùng bạn cần kiểm tra là quyền cho Discord truy cập vào các bản ghi lại phần cứng và Mic của bạn. Vì vậy, khi bạn đã đặt Blue Snowball làm thiết bị đầu vào âm thanh mặc định của mình và bạn cho phép ứng dụng Discord quyền truy cập thiết bị âm thanh và Mic, bạn sẽ có thể sử dụng nó với Discord mà không gặp bất kỳ sự cố nào và bạn có thể ghi âm thanh, gửi tin nhắn thoại hoặc giao tiếp thông qua các cuộc gọi qua Blue Snowball khá dễ dàng.
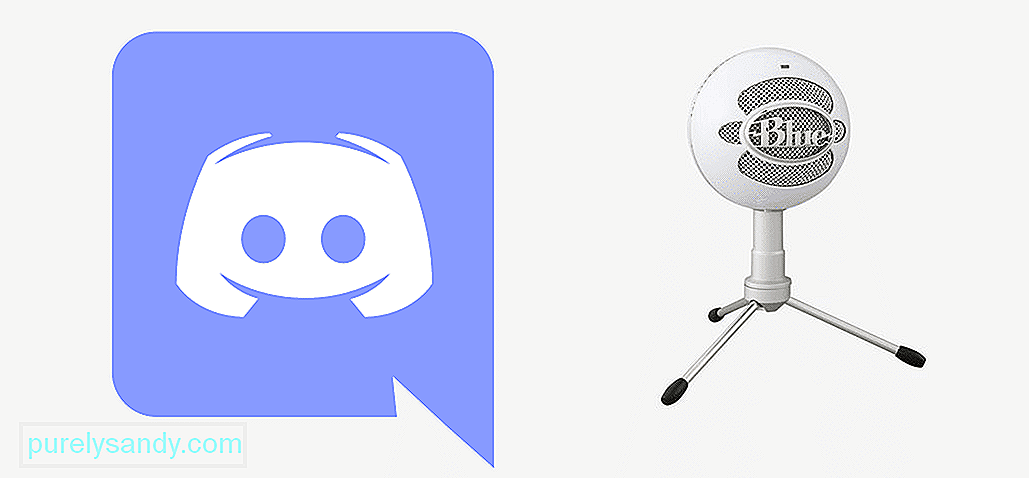
Video youtube.: Blue Snowball không hoạt động với sự bất hòa: 4 cách để khắc phục
08, 2025

