8 mẹo hữu ích để giải phóng mức sử dụng bộ nhớ máy Mac trên macOS Mojave (08.20.25)
Một trong những sự cố phổ biến nhất mà người dùng Mac gặp phải là bộ nhớ máy tính thấp. Theo thời gian, ngay cả máy tính mạnh nhất cũng sẽ trở nên lộn xộn với các ứng dụng, tệp, tiện ích mở rộng và quá trình xử lý quá nhiều. Để mọi thứ trở lại bình thường (vì byte nào cũng quan trọng), bạn cần giải mã máy Mac của mình bằng cách dọn dẹp đống hỗn độn và loại bỏ những thứ không cần thiết tiêu tốn bộ nhớ máy tính của bạn.
Vì vậy, khi máy tính của bạn chạy chậm lại, bạn có khả năng nhận thấy thông báo “Hệ thống của bạn đã hết bộ nhớ ứng dụng”, nhiều ứng dụng của bạn đang gặp sự cố hoặc bạn tiếp tục thấy nhiều bánh xe cầu vồng quay. Tất cả những điều này có nghĩa là máy tính của bạn có thể sắp hết bộ nhớ hoặc RAM.
Bài viết này sẽ hướng dẫn bạn cách giải phóng bộ nhớ trên máy Mac và các mẹo khác để tối ưu hóa máy tính của bạn.
Là gì RAM?RAM là viết tắt của Random Access Memory (Bộ nhớ truy cập ngẫu nhiên) và nó là một trong những thành phần quan trọng nhất của máy tính và máy tính xách tay. Nó là nơi máy tính lưu trữ dữ liệu trước khi được xử lý. Đây là một dạng bộ nhớ dễ bay hơi, nơi dữ liệu chỉ có sẵn khi thiết bị được bật nguồn và mọi thứ sẽ bị xóa khi thiết bị tắt.
Hầu hết các máy Mac được trang bị RAM 8GB, nhưng chỉ các phiên bản cũ hơn có RAM 4GB. Điều này là đủ nếu bạn không sử dụng các ứng dụng ngốn RAM, nhưng ngay cả khi đó, rất có thể bạn vẫn sẽ gặp phải các vấn đề liên quan đến bộ nhớ về lâu dài. Nếu bạn nhận thấy máy Mac của mình đang mất nhiều thời gian để tải hoặc các ứng dụng của bạn thường xuyên bị lỗi, bạn cần phải làm gì đó để quản lý bộ nhớ của máy tính và cung cấp cho máy một chút không gian.
Tuy nhiên, nâng cấp RAM của máy Mac phức tạp hơn bạn tưởng tượng. Không phải tất cả các máy Mac đều có RAM có thể nâng cấp, vì vậy trước tiên bạn cần kiểm tra xem kiểu máy Mac của mình có RAM có thể tháo rời hay không. Trong một số kiểu máy, đặc biệt là MacBook Air và MacBook Pro, RAM được hàn vào bo mạch và không thể thay thế được.
Trước khi nghĩ đến việc lắp thêm RAM, trước tiên bạn nên thử các mẹo được liệt kê bên dưới để giải phóng Bộ nhớ Mac.
Cách giải phóng RAM trên macOS MojaveCó một số việc bạn có thể làm để quản lý việc sử dụng bộ nhớ Mac và khắc phục mọi sự cố liên quan đến RAM mà bạn đang gặp phải.
Khởi động lại máy Mac của bạnĐiều đầu tiên bạn nên làm khi giải phóng RAM là khởi động lại máy Mac. Làm mới hệ thống thường xuyên giải quyết được vấn đề, đặc biệt nếu vấn đề là do trục trặc nhỏ hoặc ứng dụng bị lỗi. Khởi động lại máy Mac sẽ xóa dữ liệu trên RAM và bất kỳ bộ nhớ đệm đĩa nào của bạn, vì vậy mọi thứ sẽ chạy mượt mà và nhanh hơn sau khi khởi động lại.
Tuy nhiên, nếu bạn đang dở dang một việc gì đó và bạn sợ mất đi những gì mình đang làm, thì việc khởi động lại máy tính của bạn có thể không phải là một ý kiến hay. Nếu macOS của bạn bị treo do bạn hết bộ nhớ nhưng bạn không muốn mất bất kỳ thông tin chưa lưu nào, bạn có thể thử các giải pháp khác bên dưới.
Cập nhật macOS của bạnCũng có thể sự cố bộ nhớ của bạn do lỗi hoặc sự cố macOS gây ra. Nếu đúng như vậy, điều quan trọng là phải kiểm tra xem bạn có đang chạy phiên bản macOS mới nhất hay không và cài đặt bất kỳ bản cập nhật cần thiết nào.
Để kiểm tra xem có bản cập nhật bạn cần cài đặt hay không, hãy làm theo các bước bên dưới:
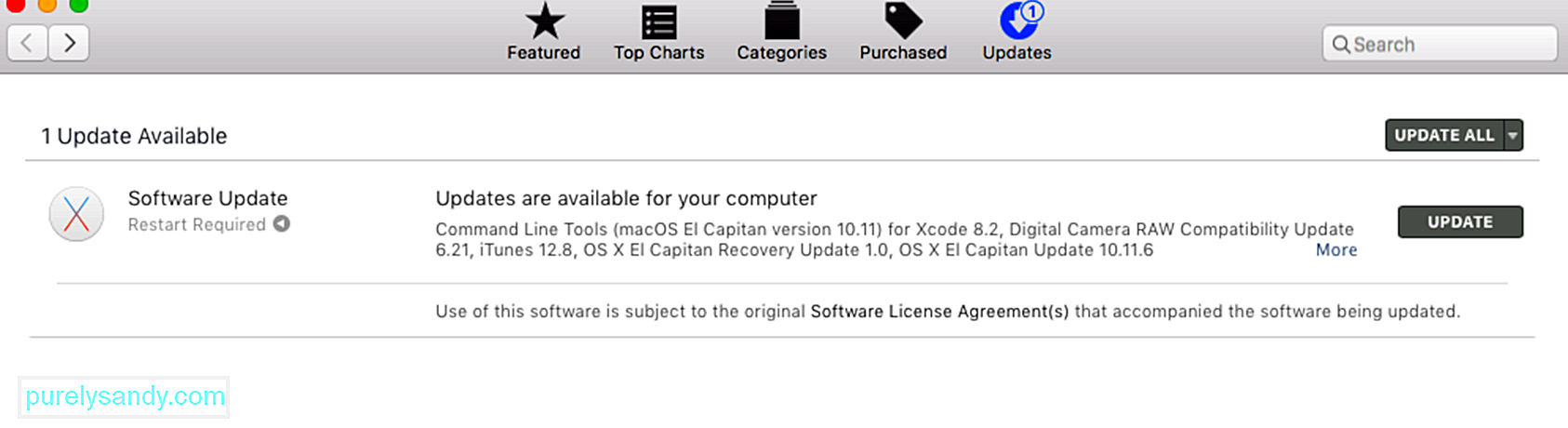
Sau khi cài đặt tất cả các bản cập nhật, hãy khởi động lại máy Mac của bạn và kiểm tra xem sự cố RAM của bạn đã được giải quyết chưa.
Kiểm tra mức sử dụng bộ nhớ qua Trình theo dõi hoạt độngKhi ứng dụng của bạn bị treo hoặc máy Mac của bạn có vẻ chậm hơn bình thường, điều đầu tiên bạn cần kiểm tra là Trình theo dõi hoạt động. Đây là một công cụ tích hợp cho bạn biết lượng bộ nhớ đang được sử dụng, ứng dụng nào đang sử dụng và lượng bộ nhớ mà mỗi ứng dụng hoặc quy trình đang sử dụng. Trình theo dõi hoạt động cũng sẽ giúp bạn xác định xem một quy trình hoặc ứng dụng cụ thể có đang tiêu tốn bộ nhớ reimgs nhiều hơn mức cần thiết hay không.
Khi truy cập ứng dụng Giám sát hoạt động, bạn sẽ thấy thông tin đầy đủ về từng quy trình hoặc ứng dụng đang chạy . Bạn cũng có thể thêm dữ liệu bổ sung bằng cách thêm các cột trên cửa sổ.
Để khởi chạy Trình theo dõi hoạt động, hãy truy cập Finder & gt; Truy cập & gt; Tiện ích & gt; Giám sát hoạt động hoặc nhập trình theo dõi hoạt động trong Spotlight. Trong Cửa sổ giám sát hoạt động, bạn sẽ thấy danh sách các quy trình cùng với các tab thông tin liên quan đến các quy trình đó, cụ thể là CPU, Bộ nhớ, Năng lượng, Đĩa và Mạng.
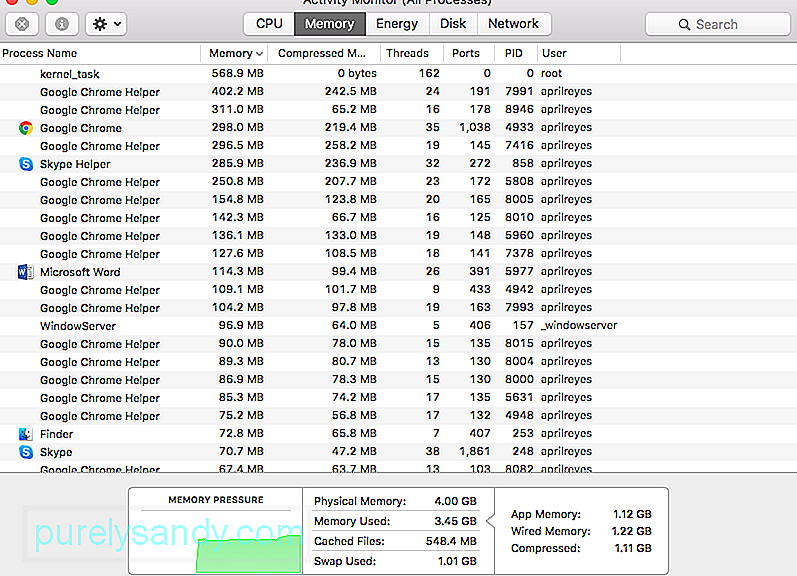
Nhấp vào tab Bộ nhớ để hiểu cách bộ nhớ của bạn thực sự đang được các ứng dụng và quy trình của bạn sử dụng. Ở cuối cửa sổ, bạn sẽ thấy biểu đồ về Áp suất bộ nhớ và thông tin liên quan đến Bộ nhớ vật lý, Bộ nhớ đã sử dụng, Tệp được lưu trong bộ nhớ cache và Hoán đổi đã sử dụng. Ở phía ngoài cùng bên phải của biểu đồ, bạn sẽ thấy dữ liệu cho Bộ nhớ ứng dụng, Bộ nhớ có dây và Đã nén.
Biểu đồ Áp suất bộ nhớ cho biết RAM máy tính của bạn hiện đang chịu áp lực như thế nào. Tốt nhất, biểu đồ nên có màu xanh lục, cho biết áp suất thấp đối với bộ nhớ của bạn. Biểu đồ màu vàng có nghĩa là bạn đang thiếu bộ nhớ trong khi biểu đồ màu đỏ cho biết tình hình nghiêm trọng đối với RAM của bạn, tại thời điểm đó, bạn cần giải phóng một số dung lượng càng sớm càng tốt.
Hãy làm theo hướng dẫn bên dưới để giải phóng bộ nhớ tăng một số bộ nhớ RAM của bạn bằng Trình theo dõi hoạt động:
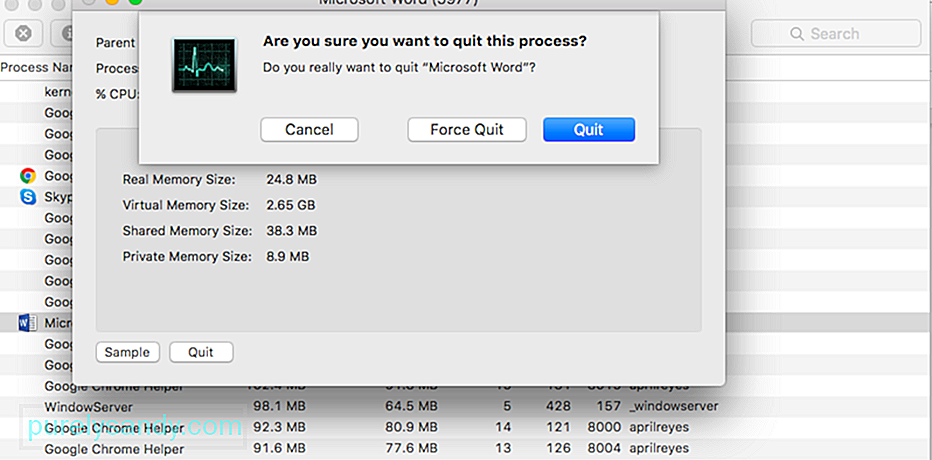
Cảnh báo : Không đóng các quy trình bạn không quen thuộc vì chúng có thể liên quan đến các quy trình quan trọng khác trên máy tính của bạn.
Đóng các ứng dụng không cần thiếtMột số người dùng Mac phạm tội khi nhấp vào nút đóng và nghĩ rằng ứng dụng đã đóng d. Tuy nhiên, lưu ý rằng việc nhấp vào nút đóng chỉ đóng cửa sổ chứ không đóng ứng dụng. Thường xuyên hơn không, bạn vẫn mở một số ứng dụng mà bạn thậm chí không biết về nó.
Ngay cả khi không nhìn vào Trình theo dõi hoạt động, bạn có thể biết ứng dụng nào đang chạy chỉ bằng cách nhìn vào Dock. Nếu bạn thấy dấu chấm bên dưới biểu tượng của ứng dụng, điều đó có nghĩa là các ứng dụng này vẫn đang mở.
Dưới đây là cách đóng ứng dụng đúng cách và giải phóng một phần bộ nhớ của bạn:
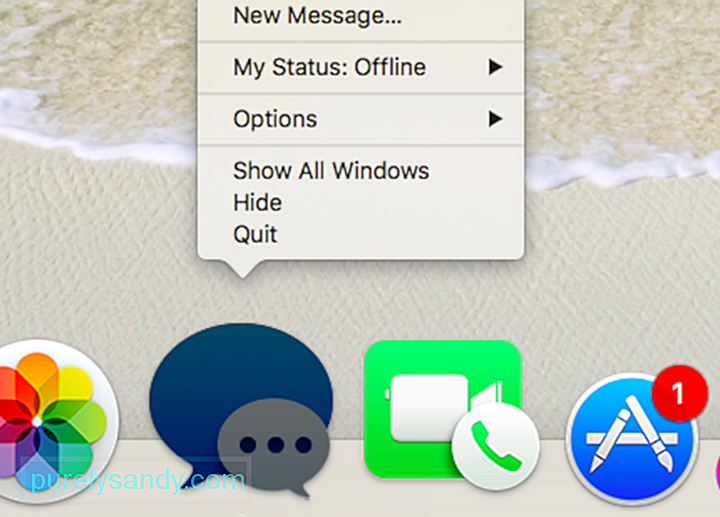
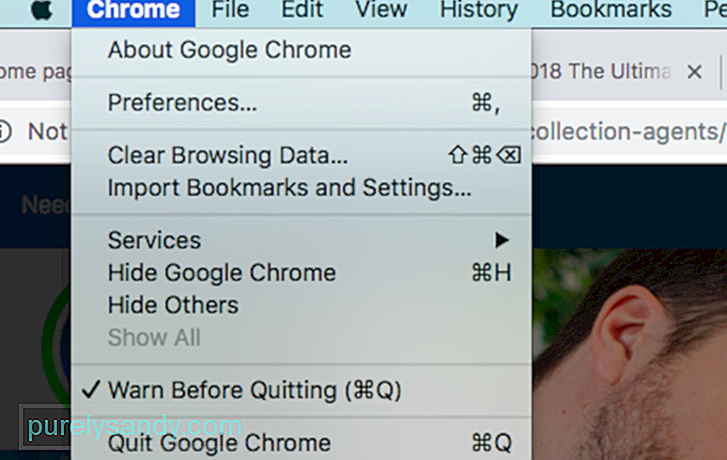
Nếu bạn có thói quen lưu mọi thứ trên Máy tính để bàn và chỉ để chúng ở đó, thì bạn có thể muốn sắp xếp mọi thứ của mình để giảm bớt căng thẳng trên máy tính. macOS coi mọi biểu tượng trên Màn hình là một cửa sổ hoạt động, vì vậy bạn càng có nhiều mục trên đó, thì mức tiêu thụ bộ nhớ của bạn càng lớn.
Xóa tất cả các tệp không cần thiết và loại bỏ các tệp rác của bạn bằng một ứng dụng chẳng hạn như ứng dụng sửa chữa Mac . Bạn cũng có thể kéo tất cả chúng vào một thư mục để làm cho Màn hình của bạn gọn gàng và ngăn nắp.
Xóa tệp bộ nhớ cacheXóa tệp bộ nhớ cache sẽ giúp giải phóng một phần bộ nhớ của bạn, nhưng điều này là không phải là điều mà một người mới bắt đầu nên làm. Thư mục Cache chứa một số tệp hệ thống quan trọng để máy Mac của bạn chạy bình thường, vì vậy bạn nên biết tệp nào cần xóa và tệp nào cần giữ lại.
Nếu bạn tự tin rằng mình biết mình đang làm gì thực hiện, bạn có thể xóa các tệp trong bộ nhớ cache bằng cách làm theo các bước sau:
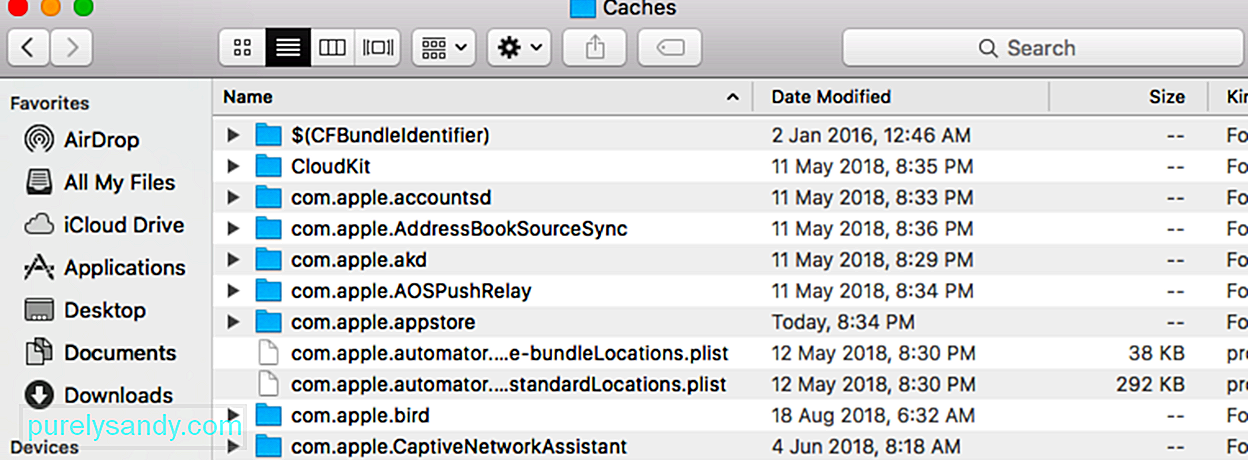
Một cách khác để giải phóng bộ nhớ máy tính của bạn là xóa nó bằng cách sử dụng Terminal. Để thực hiện việc này, hãy mở Terminal và nhập sudo purge. Nhấn Enter và nhập mật khẩu quản trị viên. Tiếp theo, hãy đợi khi bộ nhớ không hoạt động của máy Mac của bạn đang bị xóa.
Nếu khởi chạy ứng dụng Finder và thấy Tất cả tệp của tôi hoặc Gần đây, bạn có thể muốn thay đổi cách cấu hình ứng dụng Finder của mình vì tất cả các vị trí của tệp đều hiển thị trong cửa sổ đó sẽ được lưu trữ trong RAM, do đó sử dụng nhiều reimgs hơn. Những gì bạn có thể làm là hiển thị một thư mục cụ thể để chỉ một vị trí xuất hiện.
Để làm điều này:
Nhấp vào tab Chung .
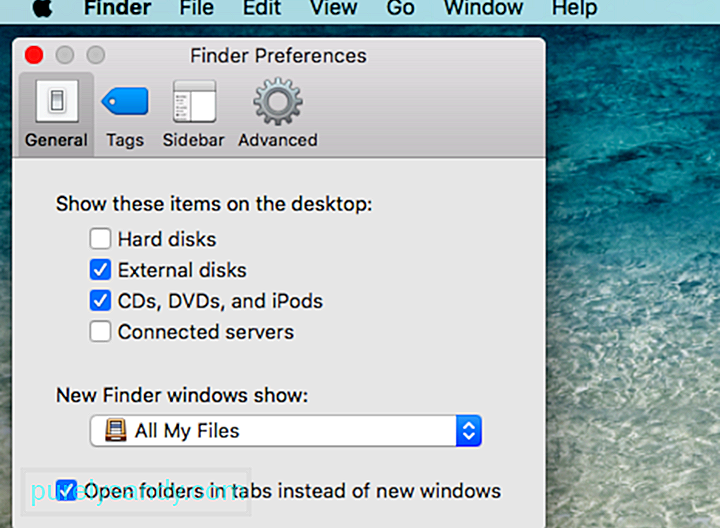
Nếu mở nhiều cửa sổ Trình tìm kiếm, bạn có thể đóng những cửa sổ bạn không cần hoặc hợp nhất tất cả chúng lại với nhau. Để hợp nhất tất cả cửa sổ đang mở, nhấp vào Cửa sổ từ trình đơn trên cùng và nhấp vào Hợp nhất tất cả Windows . Điều này có thể không giúp bạn tiết kiệm một lượng lớn dung lượng bộ nhớ, nhưng nó sẽ hữu ích.
Tóm tắtBộ nhớ của máy tính là một mặt hàng quý giá cần được quản lý một cách chiến lược. Vì nâng cấp RAM trên máy tính Mac có thể khó và đôi khi không thể thực hiện được, bạn có thể thử các phương pháp trên để lấy lại chỗ trống cho bộ nhớ của mình. Mẹo ở đây là bỏ tất cả những gì bạn không cần, xóa các tệp rác và hợp lý hóa các quy trình của bạn. Sau khi làm như vậy, bạn chắc chắn sẽ nhận thấy sự cải thiện đáng kể về hiệu suất của máy Mac.
Video youtube.: 8 mẹo hữu ích để giải phóng mức sử dụng bộ nhớ máy Mac trên macOS Mojave
08, 2025

