3 cách để sửa chữa mic hoạt động nhưng không bị bất hòa (09.15.25)
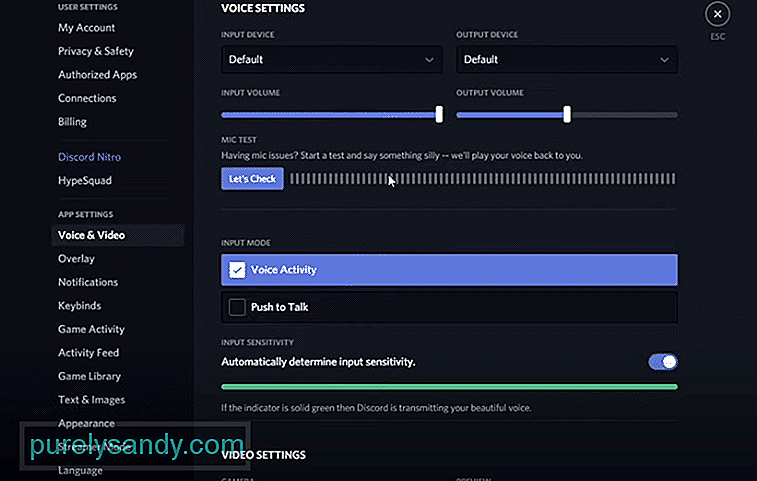 micrô hoạt động nhưng không bất hòa
micrô hoạt động nhưng không bất hòa Discord là một nền tảng mạnh mẽ cho phép bạn có thể trò chuyện với những người dùng khác trong Discord. Thông qua Discord, bạn có thể dễ dàng trò chuyện với tất cả những người bạn yêu thích của mình. Bạn có thể trò chuyện với bạn bè của mình thông qua trò chuyện thoại, cuộc gọi điện video hoặc trò chuyện văn bản.
Bạn có thể chọn tham gia hàng nghìn máy chủ khác nhau trong Discord. Mỗi máy chủ trong Discord có thể hoàn toàn khác với máy chủ kia. Ví dụ, một máy chủ có thể được tạo cho một trò chơi cụ thể. Bạn cũng có thể tự do tạo máy chủ của riêng mình và quản lý nó theo ý muốn.
Bài học về mối bất hòa phổ biến
Khá nhiều người dùng đã gặp phải các vấn đề với micrô của họ trên Discord. Chúng tôi phát hiện ra rằng vấn đề của họ chỉ xảy ra với Discord, trong khi micrô hoạt động trong tất cả các ứng dụng khác. Điều này khiến chúng tôi tin rằng có thể có một số vấn đề liên quan đến cài đặt với Discord của họ.
Dù lý do là gì, chắc chắn có một cách bạn có thể gỡ rối và khắc phục sự cố này. Trong bài viết này, chúng tôi sẽ giúp bạn đạt được điều tương tự. Thông qua danh sách các cách đã đề cập, bạn sẽ có thể khắc phục sự cố và giải quyết tốt vấn đề.
Gần đây, Windows đã thực hiện một số cài đặt bảo mật bổ sung. Do đó, người dùng phải cho phép ứng dụng quyền truy cập micrô của bạn theo cách thủ công. Đây có thể là lý do tại sao nó không hoạt động trên Discord.
Để khắc phục điều này, bạn sẽ phải điều hướng đến cài đặt Windows của mình. Chuyển đến Tab Quyền riêng tư, sau đó chọn Micrô. Bây giờ, bạn sẽ phải đảm bảo quyền được phép cho các ứng dụng truy cập vào Micrô của bạn. Bạn cũng sẽ tìm thấy một tùy chọn cho các quyền của ứng dụng cá nhân để truy cập micrô của bạn. Đảm bảo Discord được phép truy cập micrô.
Bạn cũng có thể muốn kiểm tra cài đặt âm thanh của mình trong Discord. Để truy cập cài đặt Discord của bạn, hãy nhấp vào biểu tượng bánh răng ở phía dưới bên trái của màn hình. Trong Giọng nói & amp; Cài đặt Video, bạn cần kiểm tra những gì bạn đã chọn làm thiết bị đầu vào của mình.
Nếu đó là thiết bị bạn không nhận ra, hãy hoán đổi thiết bị đó với micrô của bạn.
Điều cuối cùng bạn có thể kiểm tra cài đặt độ nhạy của bạn trên Discord. Trong Giọng nói & amp; Video trong cài đặt của Discord, cuộn xuống cài đặt độ nhạy âm thanh của bạn. Nếu bạn đã bật tính năng tự động xác định giọng nói của mình, thì bạn có thể muốn kéo độ nhạy đầu vào của mình sang phải.
Thông thường, giá trị chỉ nên cao hơn một nửa một chút. Nhưng bạn có thể tăng và kiểm tra tùy theo ý thích của mình.
Điểm mấu chốt
Đây là 3 cách khác nhau về cách bạn có thể sửa mic hoạt động nhưng không trong Discord. Nếu bạn muốn giải quyết vấn đề, chúng tôi thực sự khuyên bạn nên làm theo các chi tiết được viết trong bài báo.
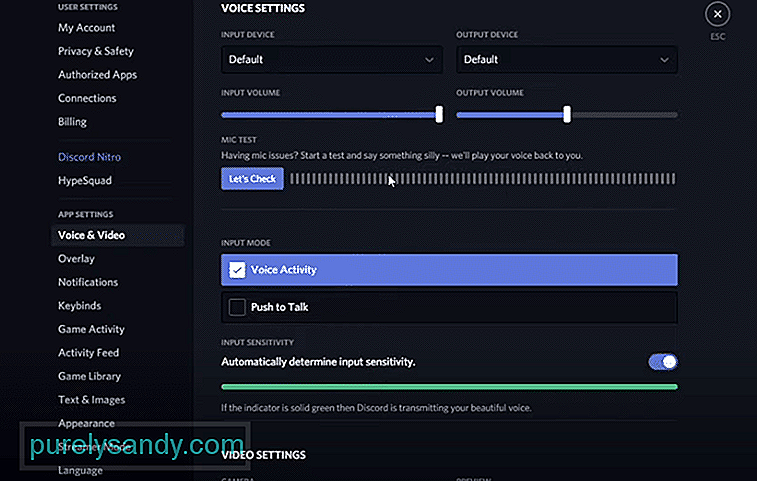
Video youtube.: 3 cách để sửa chữa mic hoạt động nhưng không bị bất hòa
09, 2025

