Các cách tiện dụng để thay đổi tên Skype của bạn (09.15.25)
Có lẽ một số người dùng Skype đang thắc mắc. Có thể thay đổi tên Skype của tôi mà không cần tạo tài khoản mới không?
Bạn có thể muốn thay đổi tên Skype của mình vì một số lý do. Một, bạn có thể nghĩ hoặc nhận ra rằng tên Skype hiện tại của bạn nghe không chuyên nghiệp như bạn mong muốn. Điều này đặc biệt cần quan tâm nếu bạn đang giao dịch với các nhà tuyển dụng và đồng nghiệp.
Một điều khác là nếu bạn đã phát triển hơn tên người dùng thông minh mà bạn đã nghĩ ra từ nhiều năm trước. Đó là một thay đổi hoàn toàn dễ hiểu. Chúng tôi cũng có những câu hỏi trẻ con của mình và những gì chúng tôi thấy dễ thương ngày nay chúng tôi có thể thấy khủng khiếp hoặc ghê tởm theo thời gian.
Hãy xem bài viết này là hướng dẫn của bạn để tìm hiểu cách đổi tên Skype của bạn. Chúng tôi cũng sẽ hướng dẫn bạn cách phân biệt giữa tên hiển thị và tên người dùng. Ngoài ra, chúng tôi cũng sẽ giúp bạn thay đổi tên Skype của mình trên máy tính hoặc thiết bị Android hoặc iOS.
Mẹo chuyên nghiệp: Quét PC của bạn để tìm các vấn đề về hiệu suất, tệp rác, ứng dụng có hại và các mối đe dọa bảo mật
có thể gây ra sự cố hệ thống hoặc làm chậm hiệu suất.
Ưu đãi đặc biệt. Giới thiệu về Outbyte, hướng dẫn gỡ cài đặt, EULA, Chính sách quyền riêng tư.
Sự khác biệt giữa Tên người dùng Skype và Tên hiển thịĐừng nhầm lẫn: tên người dùng Skype của bạn khác với tên hiển thị của bạn. Bạn có thể thay đổi tên hiển thị của mình - tên mà những người dùng Skype khác nhìn thấy khi họ liên hệ với bạn - tùy thích và bất cứ khi nào bạn muốn. Mặt khác, tên người dùng Skype của bạn được liên kết với địa chỉ email được sử dụng để tạo tài khoản Microsoft của bạn.
Bây giờ, đây là câu hỏi nhức nhối. Bạn có thể thực sự thay đổi tên người dùng của mình không? Có hai câu trả lời cho câu hỏi này:- CÓ: Bạn có thể thay đổi tên người dùng Skype của mình bằng cách thay đổi địa chỉ email được liên kết với nó và tài khoản Microsoft của bạn.
- KHÔNG: Nếu bạn đã đăng ký Skype trước khi Microsoft mua lại Skype. Trong trường hợp này, bạn có thể có tên người dùng không dựa trên email và do đó không thể thay đổi được. Bạn hoàn toàn phải tạo một tài khoản mới cho mục đích này.
Việc mua lại Microsoft xảy ra vào năm 2011. Từ đó, công ty bắt đầu yêu cầu tài khoản Microsoft để đăng ký dịch vụ liên lạc.
123 cách thay đổi tên hiển thị Skype của bạn Trước tiên, hãy chuyển sang phần dễ dàng. Bạn có thể dễ dàng thay đổi tên hiển thị Skype của mình trên máy tính Windows hoặc Mac của mình thông qua các bước sau:Một cách không thể thiếu để giữ cho máy tính của bạn ở tình trạng hoạt động tốt với các hoạt động ổn định là sử dụng một công cụ tối ưu hóa máy tính đáng tin cậy. Điều này sẽ giúp hệ thống của bạn loại bỏ các tệp rác không mong muốn và các ổ chứa dung lượng khác.
Ngoài ra, bạn có thể thực hiện thay đổi này trên chính trang web Skype. Thực hiện theo các bước sau:Để làm rõ, các bước này chỉ cho phép bạn thay đổi tên hiển thị Skype chứ không phải ID hoặc tên người dùng Skype của bạn. Tuy nhiên, hãy lưu ý rằng đây là bước đầu tiên tốt để triển khai các thay đổi bạn muốn thực hiện trên tài khoản của mình. Đối với những người có tên hiển thị lạ, không phù hợp hoặc lỗi thời, các bước này sẽ hữu ích!
Làm thế nào về Thay đổi Tên người dùng Skype của bạn?Nếu bạn thuộc lớp người dùng Skype đã tạo ID bằng tài khoản Microsoft được liên kết, thì phần này là dành cho bạn. Bạn CÓ THỂ thay đổi tên người dùng Skype của mình bằng cách thay đổi địa chỉ email được liên kết với tài khoản Skype của bạn.
Tuy nhiên, cách giải quyết này có thể khá không thực tế nếu bạn chỉ có một địa chỉ email duy nhất. Khi bạn thay đổi địa chỉ email Skype của mình, cũng có nguy cơ là mọi người có thể gặp khó khăn khi tìm kiếm bạn trên nền tảng này.
Dưới đây là các bước để thay đổi tên người dùng Skype của bạn nếu có: 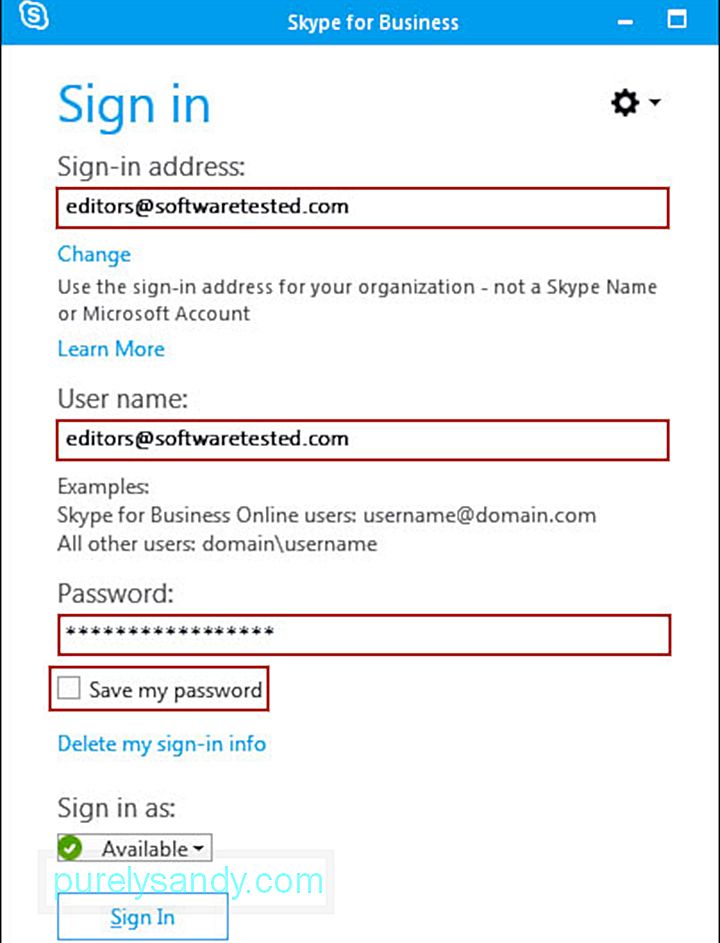
Nếu bạn muốn thay đổi tên Skype for Business của mình, bạn phải thực hiện theo một quy trình hoàn toàn khác. Thông thường, bạn chỉ có thể tự mình thay đổi tên hiển thị của mình vì đó là tài khoản mà chủ nhân của bạn đã tạo. Có khả năng chủ nhân của bạn đã chỉ định cả tên và địa chỉ email, thường là email công việc của bạn.
Để thực hiện việc này, hãy liên hệ với người quản lý của bạn hoặc bộ phận CNTT để yêu cầu và tạo điều kiện thay đổi tên mong muốn .
Ghi chú thêmTên người dùng Skype của bạn khác với tên hiển thị của bạn. Nói chung, việc thay đổi tên hiển thị để sửa đổi tên người dùng của bạn sẽ dễ dàng hơn. Thực hiện thao tác sau cũng tùy thuộc vào việc ID Skype của bạn có được liên kết với tài khoản Microsoft hay không.
Tham khảo hướng dẫn từng bước của chúng tôi ở trên để thay đổi cả tên hiển thị và tên người dùng Skype của bạn trên các hệ điều hành và các thiết bị. Bạn cũng có thể xem các hướng dẫn khắc phục sự cố Skype trước đây của chúng tôi, bao gồm các hướng dẫn sau:
- 5 cách sửa lỗi Skype ngắt kết nối cuộc gọi
- Skype không hoạt động trên MacBook
- Cách sửa Skype nếu nó không thể truy cập card âm thanh của bạn
Hãy đánh giá cao chúng tôi trong phần bình luận vì những rắc rối liên quan đến tên người dùng Skype của bạn và những lo ngại liên quan!
Video youtube.: Các cách tiện dụng để thay đổi tên Skype của bạn
09, 2025

