SETUP_FAILURE Lỗi màn hình xanh 0x00000085 trên Windows 10 (09.15.25)
Để đáp ứng nhu cầu của người dùng và khắc phục mọi sự cố hiện có, Microsoft thường xuyên tung ra các bản cập nhật cho các sản phẩm Windows của họ. Tuy nhiên, ngay cả khi mục tiêu của họ là tốt, đôi khi họ gây ra nhiều vấn đề hơn là tốt. Trong khi cài đặt các bản cập nhật Windows, một số người dùng gặp phải các lỗi như SETUP_FAILURE Lỗi màn hình xanh 0x00000085 trên Windows 10.
Lỗi này là gì và làm cách nào để khắc phục? Trước khi chúng ta thảo luận về mọi thứ cần biết về BSOD SETUP_FAILURE, trước tiên hãy cho phép chúng ta xác định BSOD.
Màn hình xanh chết chóc là gì?Nói một cách đơn giản nhất, Màn hình xanh chết chóc là kết quả của một lỗi nghiêm trọng trong Windows. Nó hiển thị khi Windows không thể khôi phục sau một lỗi, thường là do thành phần phần cứng bị lỗi hoặc sự cố phần mềm cấp thấp.
Các BSOD này trông khác nhau, tùy thuộc vào phiên bản Windows bạn đang chạy. Trong các phiên bản Windows trước, màn hình xanh xuất hiện giống như màn hình đầu cuối hiển thị nhiều thông tin. Trên Windows 8 và 10, BSOD trông đơn giản hơn với một thông báo đơn giản.
Mẹo chuyên nghiệp: Quét PC của bạn để tìm các vấn đề về hiệu suất, tệp rác, ứng dụng có hại và các mối đe dọa bảo mật
có thể gây ra sự cố hệ thống hoặc hiệu suất chậm.
Ưu đãi đặc biệt. Giới thiệu về Outbyte, hướng dẫn gỡ cài đặt, EULA, Chính sách quyền riêng tư.
Lỗi màn hình xanh SETUP_FAILURE 0x00000085 trên Windows 10 là gì?Lỗi BSOD SETUP_FAILURE khiến các dịch vụ cập nhật cốt lõi dừng và ngăn người dùng sử dụng các chức năng cơ bản của PC. Nó có thể xuất hiện nếu phương tiện khởi động bị hư hỏng hoặc một số tệp hệ thống được lưu trên đó bị hỏng. Và bởi vì đó là lỗi BSOD, có khả năng người dùng bị ảnh hưởng không thể đăng nhập vào tài khoản Windows của họ như bình thường.
Nguyên nhân nào gây ra lỗi màn hình xanh 0x00000085 của SETUP_FAILURE? Có nhiều nguyên nhân cho vấn đề BSOD này. Tuy nhiên, những lỗi phổ biến nhất bao gồm những điều sau:
- Không có đủ dung lượng trống trong đĩa cứng. Để Windows 10 được cài đặt đúng cách, bạn cần có ít nhất 10 GB dung lượng trống trên đĩa cứng của mình.
- Bạn có phiên bản BIOS không tương thích.
- Trình điều khiển thiết bị của bạn không tương thích hoặc lỗi thời.
- Sổ đăng ký Windows bị hỏng.
- Các chương trình chống vi-rút có thể đang chặn các tệp hệ thống quan trọng hoặc đã xóa các khóa đăng ký quan trọng.
- Bạn đã cài đặt một bản cập nhật Windows bị lỗi.
- Có các tệp hệ thống bị hỏng.
Để khắc phục điều này, những người dùng bị ảnh hưởng có thể thử tắt phần mềm chống vi-rút của họ và các tệp khác không -các chương trình khởi động tiềm năng. Họ cũng có thể sử dụng SFC, CHKDSK hoặc các công cụ nâng cao khác. Chúng ta sẽ thảo luận chi tiết về các giải pháp này trong phần sau.
Cách khắc phục lỗi màn hình xanh SETUP_FAILURE 0x00000085Chúng tôi biết việc gặp phải lỗi BSOD sẽ bực bội như thế nào. Đó là lý do tại sao chúng tôi tạo ra hướng dẫn này. Dưới đây là một số giải pháp hiệu quả để khắc phục lỗi Màn hình xanh SETUP_FAILURE trên thiết bị Windows 10 của bạn:
Giải pháp # 1: Sửa chữa tệp hệ thống bị hỏng Các tệp hệ thống bị hỏng và bị hỏng là nguyên nhân phổ biến gây ra lỗi BSOD. Bởi vì chúng là những gì tạo nên hệ điều hành của bạn, nếu một trong những bị hỏng, thì rất nhiều quy trình có thể không hoạt động bình thường. Trong hầu hết các trường hợp, tệp hệ thống bị hỏng do cài đặt ứng dụng của bên thứ ba, phần mềm độc hại tấn công và các thay đổi trong sổ đăng ký tạo ra xung đột trong hệ thống. 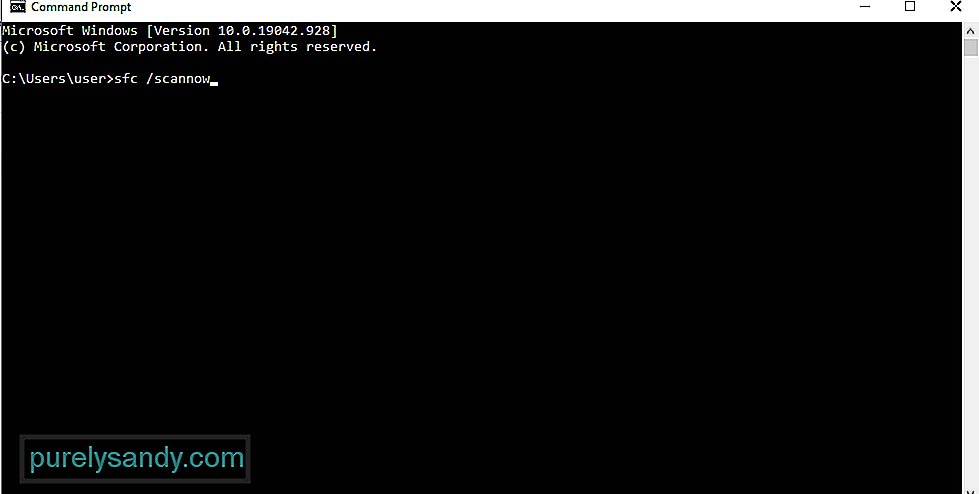
Để sửa các tệp hệ thống bị hỏng, tiện ích Trình kiểm tra Tệp Hệ thống được sử dụng. Nó phát hiện và khôi phục các tệp hệ thống bị hỏng từ thư mục Windows đã lưu trong bộ nhớ cache.
Đây là cách sử dụng Trình kiểm tra tệp hệ thống:
Nếu bạn nhận thấy, có nhiều chương trình khởi chạy khi khởi động. Thật không may, một số ứng dụng này hoàn toàn không cần thiết và chỉ gây ra sự cố. Những người khác thậm chí có thể tạm dừng hoặc ngăn quá trình cài đặt các bản cập nhật hệ điều hành.
Để ngăn các ứng dụng khởi động này can thiệp vào các quy trình cập nhật quan trọng, hãy đảm bảo bạn đã tắt chúng. Đây là cách thực hiện:
- Bỏ chọn hộp bên cạnh tùy chọn Tải các mục khởi động .
- Điều hướng đến Tab Dịch vụ và chọn tùy chọn Ẩn tất cả các dịch vụ của Microsoft .
- Tiếp theo, chuyển đến tab Khởi động và nhấp vào liên kết Mở Trình quản lý Tác vụ . Nhấp vào nút Tắt dành cho tất cả các chương trình nền đang hoạt động.
- Quay lại cửa sổ Cấu hình hệ thống và nhấn nút Áp dụng .
- Hoàn tất quá trình bằng cách nhấn vào nút OK . Giải pháp # 3: Thực hiện Khởi động sạch
- Nhấp chuột phải vào nút Bắt đầu và nhấp vào trường Tìm kiếm.
- Nhập msconfig và nhấn phím Enter .
- Điều hướng đến tab Dịch vụ .
- Đánh dấu vào bên cạnh tùy chọn Ẩn tất cả các dịch vụ của Microsoft .
- Nhấn vào nút Tắt tất cả .
- Chọn Khởi động và nhấn vào nút Mở Trình quản lý tác vụ .
- Nhấp vào bất kỳ chương trình khởi động nào mà bạn cho rằng có thể gây ra lỗi BSOD.
- Nhấn Nút vô hiệu hóa.
- Lặp lại các bước trên cho tất cả các chương trình khởi động bị nghi ngờ của bạn.
- Sau khi hoàn tất, nhấn nút X để thoát Trình quản lý tác vụ.
- Nhấn OK trong cửa sổ Cấu hình hệ thống và khởi động lại PC của bạn.
- Sau khi thiết bị của bạn khởi động lại, chỉ các chương trình và quy trình hệ thống quan trọng mới khởi động. Bây giờ, nếu sự cố vẫn tiếp diễn, có khả năng lỗi BSOD không phải do xung đột chương trình phần mềm. Giải pháp # 4: Sử dụng Công cụ DISM
- Nhấn các phím Windows + R để khởi chạy Run utility. Nhập cmd vào trường văn bản và nhấn đồng thời phím CTRL + Shift + Enter . Thao tác này sẽ mở ra Command Prompt nâng cao.
- Nếu được UAC nhắc, hãy nhấn Có .
- Vào dòng lệnh, nhập các lệnh sau. Đảm bảo nhấn Enter sau mỗi lệnh:
- Dism / Online / Cleanup-Image / CheckHealth
- Dism / Online / Cleanup-Image / ScanHealth
- Dism / Online / Cleanup-Image / RestoreHealth
- Sau khi quét, hãy thử cài đặt lại cập nhật và kiểm tra xem lỗi có hiển thị không. Giải pháp # 5: Thực hiện Kiểm tra Bộ nhớ
- Nhập bộ nhớ vào trường tìm kiếm.
- Chọn Chẩn đoán bộ nhớ Windows từ kết quả tìm kiếm.
- Nhấp vào nút Khởi động lại ngay bây giờ và kiểm tra các sự cố (được khuyến nghị) .
- Tại thời điểm này, thiết bị của bạn sẽ khởi động lại. Công cụ Chẩn đoán Bộ nhớ của Windows cũng sẽ bắt đầu quét hệ thống của bạn để tìm bất kỳ sự cố nào liên quan đến RAM.
- Sau khi hoàn tất, PC của bạn sẽ khởi động lại và kết quả quét sẽ được hiển thị trên khay hệ thống. Xem qua kết quả và xem hành động nào có thể giải quyết các vấn đề đã xác định. Giải pháp # 6: Tắt nhiều đĩa cứng
- Nhấp chuột phải vào nút Bắt đầu và chọn Chạy .
- Vào trường văn bản, nhập lệnh cleanmgr và nhấn OK
- Chọn ổ đĩa hiện đang cài đặt Windows.
- Tiếp tục bằng cách nhấp vào OK .
- Nhấn vào nút Dọn dẹp tệp hệ thống .
- Tiếp theo, chọn cùng một ký tự ổ đĩa mà Windows được cài đặt.
- Đánh dấu vào bên cạnh bộ nhớ cache của trình duyệt, tệp tạm thời và cài đặt Windows trước đó .
- Nhấn OK .
- Công cụ sẽ bắt đầu xóa tất cả các mục khỏi các thư mục đã chọn. Sau đó, hãy thử cài đặt lại bản nâng cấp và kiểm tra xem lỗi vẫn còn.
- Khởi chạy File Explorer và nhập shell: UsersFilesFolder vào thanh địa chỉ.
- Nhấn vào nút Enter .
- Tìm thư mục bạn muốn khôi phục về vị trí mặc định của nó.
- Nhấp chuột phải vào nó và chọn Các đặc tính .
- Điều hướng đến tab Vị trí và nhấp vào Khôi phục mặc định .
- Nhấn vào nút OK
- Khi được yêu cầu chuyển tất cả các tệp sang vị trí mới, hãy nhấn vào Có .
- Khởi động lại máy tính của bạn. Giải pháp # 9: Khắc phục mọi tệp cài đặt bị hỏng
- Nhấp chuột phải vào trình đơn Bắt đầu và chọn Ứng dụng và tính năng .
- Tìm và nhấp vào chương trình bảo mật của bên thứ ba.
- Nhấn vào nút Gỡ cài đặt .
- Làm theo lời nhắc trên màn hình để xóa hoàn toàn chương trình và các cài đặt của chương trình.
- Sau khi xóa chương trình, hãy kiểm tra xem lỗi SETUP_FAILURE BSOD hiển thị. Nếu không, hãy tiếp tục với các giải pháp khác bên dưới. Giải pháp # 12: Kiểm tra xem hệ thống của bạn có đáp ứng các yêu cầu phần cứng tối thiểu không
- Bộ xử lý 1 GHz trở lên
- RAM 1 GB cho 32 bit và 2 GB cho 64 bit
- Đồ họa Microsoft DirectX 9 Trình điều khiển
- Dung lượng đĩa cứng trống 16 GB
- Màn hình 800 x 600
- Kết nối internet ổn định
- Tài khoản Microsoft hợp lệ
- Nhấn các phím Windows + I để khởi chạy Cài đặt > tiện ích.
- Đi tới phần Cập nhật và Bảo mật và nhấp vào Bảo mật Windows .
- Điều hướng đến phần bên phải của và chọn Bảo vệ chống vi-rút và mối đe dọa .
- Nhấp vào Tùy chọn quét .
- Đánh dấu vào hộp bên cạnh Quét toàn bộ .
- Nhấn nút Quét ngay bây giờ .
- Quá trình quét sẽ bắt đầu ngay lập tức.
- Không làm gián đoạn quá trình. Chờ cho đến khi Bộ bảo vệ quét xong vi-rút trên PC của bạn.
- Sau khi hoàn tất, hãy nhấn vào nút Dọn dẹp các mối đe dọa để loại bỏ tất cả các mối đe dọa.
- Nhấn đồng thời các phím Windows + R để khởi chạy Run utility. Enter
Một trong những cách phổ biến nhất để cài đặt Windows là sử dụng Windows Media Creation Tool. Bây giờ, nếu bạn đã sử dụng nó để ghi đĩa cài đặt, có khả năng phương tiện bị hỏng, bị hỏng hoặc bị hỏng. Điều này có thể dẫn đến việc cài đặt không thành công với sự cố SETUP_FAILURE BSOD.
Điều đáng buồn là rất khó sửa đổi các tệp bị hỏng sau khi chúng được ghi trên đĩa. Vì vậy, bạn có thể phải chạy lại công cụ ngay từ đầu bằng thiết bị khác.
Nếu sự cố vẫn tiếp diễn, rất có thể bạn đã gặp sự cố phần cứng. Đó có thể là trường hợp ổ đĩa flash bị lỗi hoặc ổ ghi CD. Để giải quyết vấn đề này, hãy sử dụng ổ USB khác hoặc ổ ghi đĩa ngoài.
Giải pháp # 10: Ngắt kết nối mọi thiết bị ngoại vi không cần thiếtNếu có thiết bị bên ngoài không cần thiết được kết nối với máy tính của bạn (máy in, máy quét, máy ảnh, v.v.), thì nó có thể kích hoạt lỗi BSOD xuất hiện. Hãy thử xóa các thiết bị này và giữ lại những thiết bị bạn cần, chẳng hạn như chuột và bàn phím.
Sau khi xóa các thiết bị này, hãy kiểm tra xem lỗi SETUP_FAILURE BSOD có còn xuất hiện không.
Giải pháp # 11: Gỡ cài đặt Mọi Tiện ích Bảo mật của Bên thứ BaLỗi SETUP_FAILURE BSOD cũng có thể được kích hoạt bởi một số chương trình bảo mật bạn đã cài đặt trên thiết bị của mình. Điều này thường xảy ra do xung đột tương thích phát sinh giữa hệ thống và chương trình.
Để giải quyết vấn đề này, hãy gỡ cài đặt tiện ích bảo mật ngay lập tức. Đây là cách thực hiện:
Để cài đặt Windows 10 đúng cách, bạn không chỉ đáp ứng các yêu cầu về dung lượng đĩa. Bạn cũng phải đáp ứng tất cả các thông số kỹ thuật cơ bản do Microsoft yêu cầu. Chúng bao gồm:
Các thực thể độc hại và vi rút là những lý do khác khiến BSOD SETUP_FAILURE xuất hiện. Điều tốt là Microsoft đã cung cấp một chương trình chống vi-rút tích hợp sẵn để nhận các bản cập nhật thường xuyên. Nó được gọi là Bộ bảo vệ Windows .
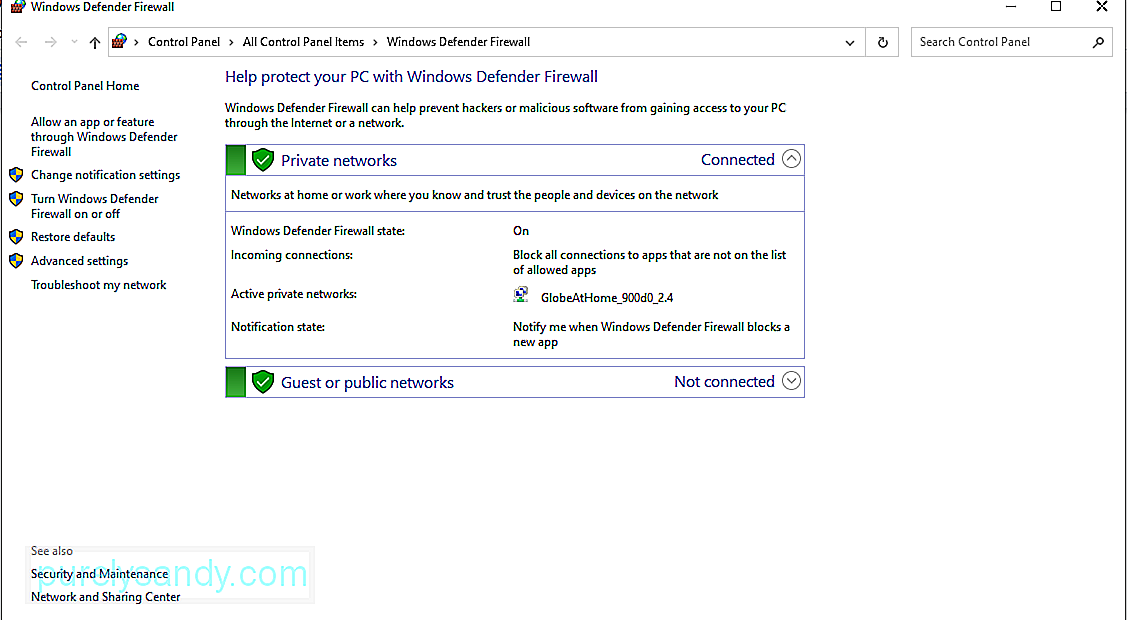
Để quét máy tính của bạn bằng Bộ bảo vệ Windows, hãy làm theo các bước sau:
Nếu không hài lòng với kết quả, bạn luôn có thể sử dụng phần mềm chống vi-rút của bên thứ ba công cụ để quét PC của bạn. Giống như Windows Defender, bạn chỉ cần chọn kiểu quét mình muốn thực hiện và đợi kết quả hiển thị. Sau khi hoàn tất, hãy áp dụng các hành động được đề xuất.
Giải pháp # 14: Cập nhật trình điều khiển lỗi thờiTrình điều khiển thiết bị lỗi thời cũng nổi tiếng là gây ra lỗi BSOD như BSOD SETUP_FAILURE. Vì vậy, nếu bạn nghi ngờ rằng trình điều khiển lỗi thời là lý do khiến bạn gặp sự cố BSOD, hãy làm theo các bước bên dưới để cập nhật nó:
- Tiếp theo, hãy kiểm tra xem có trình điều khiển nào có dấu chấm than màu vàng bên cạnh không.
- Nhấp chuột phải vào nó và chọn Cập nhật trình điều khiển .
- Giờ đây, một cửa sổ bật lên sẽ xuất hiện. Bạn sẽ được trình bày với hai lựa chọn. Chọn Tự động tìm kiếm phần mềm trình điều khiển đã cập nhật.
- Khởi động lại hệ thống của bạn để lưu và áp dụng các thay đổi.
- Nhấn các phím Windows + I để khởi chạy tiện ích Cài đặt .
- Chọn Cập nhật và bảo mật .
- Chọn Khắc phục sự cố .
- Tiếp theo, cuộn xuống phần Màn hình xanh .
- Nhấp vào Màn hình xanh và nhấn nút Chạy trình khắc phục sự cố .
- Chờ khi Windows thay mặt bạn sửa lỗi.
- Khởi động lại máy tính của bạn.
- Khởi chạy Cài đặt < /ssonutility.
- Đi tới Cập nhật và bảo mật và chọn Windows Update .
- Ngay cả khi có thông báo rằng hệ thống của bạn đã được cập nhật, hãy nhấp vào nút Kiểm tra bản cập nhật .
- Tại thời điểm này, hệ thống của bạn sẽ tìm kiếm bất kỳ bản cập nhật nào có sẵn cho phiên bản Windows 10 của bạn.
- Sau đó, danh sách các bản cập nhật sẽ được hiển thị trên màn hình của bạn.
- Nhấn vào nút Tải xuống .
- Nhấn nút Windows và nhập bộ nhớ vào trường tìm kiếm.
- Nhấp vào kết quả cao nhất và nhấp vào Enter .
- Chọn Khởi động lại ngay bây giờ và kiểm tra các sự cố lựa chọn. Sau đó, Windows sẽ bắt đầu giai đoạn khởi động lại đầu tiên. Sau khi khởi động, bạn sẽ thấy màn hình màu xanh lam hiển thị một số vấn đề về bộ nhớ.
- Sau khi màn hình đạt 100%, thiết bị của bạn sẽ khởi động lại.
- Nếu bạn muốn xem báo cáo chi tiết về sự cố, hãy đăng nhập lại vào Windows.
- Khởi chạy nút Chạy tiện ích bằng cách nhấn các phím Windows + R .
- Nhập eventvwr.msc và nhấn OK
- Tiếp theo, đi tới Hệ thống và tìm Nhật ký Windows.
- Tìm Chẩn đoán bộ nhớ bằng cách sử dụng chức năng Tìm.
- Nhấn vào Nhập . Tìm tiếp theo
Giải pháp # 18: Thực hiện Khôi phục hệ thống - Nhấn nút Windows và nhập rstrui vào trường tìm kiếm .
- Nhấp vào kết quả cao nhất để khởi chạy Khôi phục hệ thống
- Nhấn Tiếp theo .
- Thao tác này sẽ tự động hiển thị tất cả các điểm khôi phục bạn đã tạo.
- Đánh dấu vào hộp bên cạnh Hiển thị thêm các điểm khôi phục
- Chọn điểm khôi phục gần đây nhất.
- Nhấn Tiếp theo , sau đó nhấn Kết thúc . Giải pháp # 19: Khôi phục các tệp quan trọng đã xóa
- Đi tới Bắt đầu trình đơn và chọn Cài đặt .
- Điều hướng đến Cập nhật và bảo mật và di chuột đến tab Khôi phục .
- Tìm Tùy chọn khởi động nâng cao và nhấn nút Khởi động lại ngay .
- Khi Windows khởi động lại, bạn sẽ được yêu cầu chọn hành động tiếp theo của mình. Chọn Khắc phục sự cố .
- Nhấp vào nút Tùy chọn nâng cao và chọn Cài đặt khởi động.
- Windows sẽ sau đó thông báo cho bạn rằng máy tính của bạn sẽ được khởi động lại với một số cài đặt bổ sung. Một tùy chọn mà bạn có là Bật Chế độ an toàn . Nhấp vào đây và nhấn Khởi động lại .
- Sau khi khởi động lại, hãy chọn Bật Chế độ an toàn .
- Nhấn F4 để khởi động Windows ở Chế độ An toàn.
- Truy cập trang web Dịch vụ hỗ trợ của Microsoft .
- Nhập mã lỗi bạn đang thấy vào trường tìm kiếm.
- Làm theo hướng dẫn.
- Nếu bạn không thể tìm ra giải pháp, hãy yêu cầu quản trị viên hệ thống được chứng nhận trợ giúp.
Điều đáng chú ý là Microsoft cũng không hoàn hảo. Đôi khi họ tung ra các bản cập nhật chứa đầy lỗi và lỗi. Trong trường hợp đó, chỉ cần hoàn nguyên về phiên bản Windows trước mà bạn đang sử dụng. Và sau đó, hãy đợi Windows phát hành phiên bản ổn định hơn.
Giải pháp # 17: Khắc phục RAM bị hỏngRAM của bạn có bị lỗi không? Sau đó, nó cũng có thể gây ra lỗi SETUP_FAILURE BSOD. Do đó, hãy kiểm tra xem bạn có bộ nhớ kém hay không bằng cách thực hiện như sau:
Trong trường hợp bạn không thể xem báo cáo chẩn đoán, hãy truy cập báo cáo đó theo cách thủ công bằng cách làm theo các bước sau:
Bạn đã tạo điểm khôi phục trước đây chưa? Nếu có, thì tốt. Bạn có thể sử dụng nó để hoàn nguyên hệ điều hành của mình về trạng thái khi nó vẫn hoạt động tốt. Nếu không, bạn có thể bỏ qua giải pháp này.
Dưới đây là cách thực hiện khôi phục hệ thống:
Một số lỗi BSOD phát sinh do mất các tệp quan trọng. Chúng có thể đã bị xóa do lỗi phần mềm sao lưu, vi-rút máy tính hoặc tệp hệ thống bị ghi đè. Bằng cách khôi phục chúng, mọi thứ sẽ được khôi phục lại hoạt động bình thường.
Để khôi phục các tệp đã xóa, bạn có thể đi tới Thùng rác và khôi phục các tệp từ đó. Thật đơn giản!
Giải pháp # 20: Chạy Máy tính của bạn ở Chế độ An toànNếu lỗi BSOD xảy ra khi cố tải Windows, hãy thử chạy máy tính của bạn ở Chế độ An toàn. Chế độ này được thiết kế cho mục đích chẩn đoán, có nghĩa là các chức năng ở đây rất hạn chế.
Để khởi động Windows ở Chế độ An toàn, hãy làm như sau:
Sau khi máy tính của bạn ở Chế độ An toàn, việc xác định mọi sự cố hoặc mối đe dọa tiềm ẩn sẽ dễ dàng hơn. Bạn có thể dễ dàng khắc phục sự cố ở chế độ này.
Giải pháp # 21: Tìm kiếm sự trợ giúp từ MicrosoftNếu bạn đã làm mọi cách nhưng vẫn không có kết quả, hãy tìm sự trợ giúp từ Microsoft. Bạn có thể liên hệ với nhóm hỗ trợ khách hàng của họ qua trang web của họ và họ rất sẵn lòng hỗ trợ.
Nhưng nếu cần gấp, hãy mang thiết bị của bạn đến trung tâm dịch vụ được ủy quyền gần nhất. Nhờ chuyên gia CNTT kiểm tra máy tính của bạn và thay mặt bạn khắc phục sự cố.
Tóm tắt lạiLỗi SETUP_FAILURE BSOD có thể cản trở chúng tôi hoàn thành nhiệm vụ của mình. Nguyên nhân có thể do nhiều nguyên nhân như trình điều khiển thiết bị lỗi thời, bản cập nhật Windows có vấn đề, không đủ dung lượng hệ thống, tệp hệ thống bị hỏng và nhiều nguyên nhân khác.
Khi lỗi này xuất hiện, các quy trình quan trọng của hệ thống không thể hoạt động bình thường . Tệ hơn, bạn không thể tiến hành cài đặt các bản cập nhật Windows. Vì vậy, bạn phải hành động càng sớm càng tốt.
Có nhiều cách để giải quyết lỗi SETUP_FAILURE BSOD. Bạn có thể quét hệ thống của mình để tìm các tệp hệ thống bị hỏng hoặc phần mềm độc hại. Bạn cũng có thể chạy Windows ở Chế độ An toàn, gỡ cài đặt mọi ứng dụng và chương trình bảo mật không cần thiết cũng như xóa mọi thiết bị ngoại vi mà bạn không cần. Và nếu bạn không phải là người hiểu biết về công nghệ, bạn luôn có thể tìm kiếm sự trợ giúp từ các chuyên gia giàu kinh nghiệm hơn như nhóm từ Microsoft hoặc một từ trung tâm dịch vụ được ủy quyền.
Bạn đã giải quyết lỗi SETUP_FAILURE BSOD như thế nào? Bạn đã gặp phải những lỗi BSOD nào khác trước đây? Chúng tôi muốn biết. Chia sẻ các giải pháp của bạn bên dưới.
Video youtube.: SETUP_FAILURE Lỗi màn hình xanh 0x00000085 trên Windows 10
09, 2025
Nếu vẫn không đủ dung lượng đĩa trên thiết bị, bạn có thể sử dụng công cụ sửa chữa PC bên ngoài. Bạn có rất nhiều sự lựa chọn ngoài kia. Hãy lựa chọn không phải vì nó miễn phí mà vì nó hiệu quả và được nhiều người khuyên dùng.
Giải pháp # 8: Khôi phục các thư mục của bạn về vị trí ban đầuTất cả chúng ta đều muốn tùy chỉnh các thư mục của mình để tối đa hóa dung lượng lưu trữ. Nhưng trong một số trường hợp hiếm hoi, làm như vậy sẽ ngăn Windows cài đặt đúng cách. Vì vậy, hành động tốt nhất nên là khôi phục các thư mục, đặc biệt là các thư mục hệ thống, về vị trí mặc định của chúng.
Dưới đây là hướng dẫn về cách thực hiện:
Ngoài ra, bạn có thể sử dụng công cụ cập nhật trình điều khiển thiết bị của bên thứ ba. Cài đặt công cụ cập nhật trình điều khiển ưa thích của bạn trước. Và sau đó, hãy để nó thực hiện công việc cập nhật trình điều khiển thiết bị đã lỗi thời trên máy tính của bạn.
Chúng tôi thực sự khuyên bạn nên sử dụng công cụ của bên thứ ba khi cập nhật trình điều khiển thiết bị. Điều này là để ngăn chặn các vấn đề tương thích về lâu dài.
Giải pháp # 15: Sử dụng Trình gỡ rối màn hình xanhNếu tất cả các phương pháp trên không thành công, hãy thử sử dụng giải pháp nâng cao hơn. Điều này liên quan đến việc sử dụng Trình gỡ rối màn hình xanh. Để sử dụng công cụ này, hãy làm theo các bước đơn giản sau:
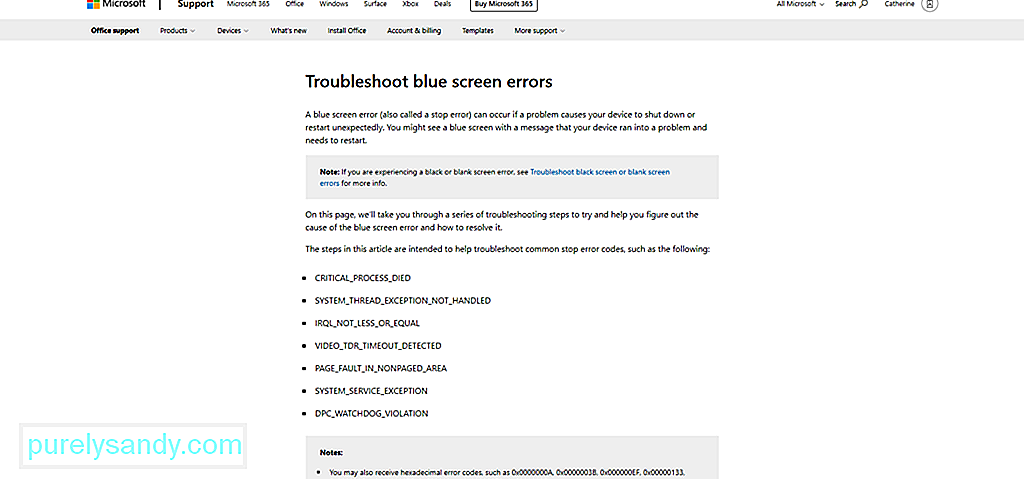
Ngoài ra còn có phiên bản trực tuyến của trình khắc phục sự cố màn hình xanh. Để sử dụng nó, hãy truy cập liên kết chính thức cho trình khắc phục sự cố màn hình xanh. Và sau đó, hãy làm theo các bước theo thứ tự. Sau đó, bạn sẽ nhanh chóng trở lại đúng hướng.
Giải pháp # 16: Cài đặt các bản cập nhật tích lũy mới nhấtNhư đã đề cập ở trên, Microsoft tiếp tục tung ra các bản cập nhật để khắc phục các sự cố đã báo cáo trước đó. Vì vậy, hãy tạo thói quen cập nhật hệ điều hành của bạn và tất cả các ứng dụng của hệ điều hành để tránh các sự cố và giải quyết các vấn đề hiện có.
Dưới đây là cách thực hiện:
Đôi khi, việc thực hiện khởi động sạch có thể thực hiện một mẹo nhỏ. Trong quá trình này, Windows sẽ tự động tạo các phân vùng bổ sung. Giải pháp này là một giải pháp phải thử nếu bạn nghi ngờ rằng không đủ dung lượng ổ đĩa gây ra sự cố.
Trước khi tiến hành khởi động sạch thiết bị của mình, bạn cần lưu ý một số điều. Trước tiên, bạn phải đảm bảo rằng bạn đang sử dụng tài khoản quản trị viên để có thể truy cập cài đặt khởi động sạch. Điều này sẽ không thành vấn đề nếu đó là thiết bị của bạn mà bạn đang sử dụng. Nhưng nếu bạn đang làm việc, hãy tìm kiếm sự trợ giúp từ quản trị viên mạng của bạn.
Bây giờ bạn đã sẵn sàng khởi động thiết bị Windows của mình, hãy thực hiện theo các bước sau:
Một công cụ đáng tin cậy khác mà bạn có thể sử dụng để giải quyết BSOD SETUP_FAILURE lỗi mà bạn đang gặp phải là công cụ DISM. Điều này được thiết kế để khắc phục sự cố với tệp hình ảnh Windows.
Dưới đây là cách triển khai công cụ DISM:
Có trường hợp mô-đun bộ nhớ kém là thủ phạm gây ra sự cố SETUP_FAILURE. Nếu bạn không chắc liệu điều này có áp dụng cho trường hợp của mình hay không, hãy thực hiện kiểm tra bộ nhớ. Từ đây, bạn có thể thực hiện các hành động cần thiết. 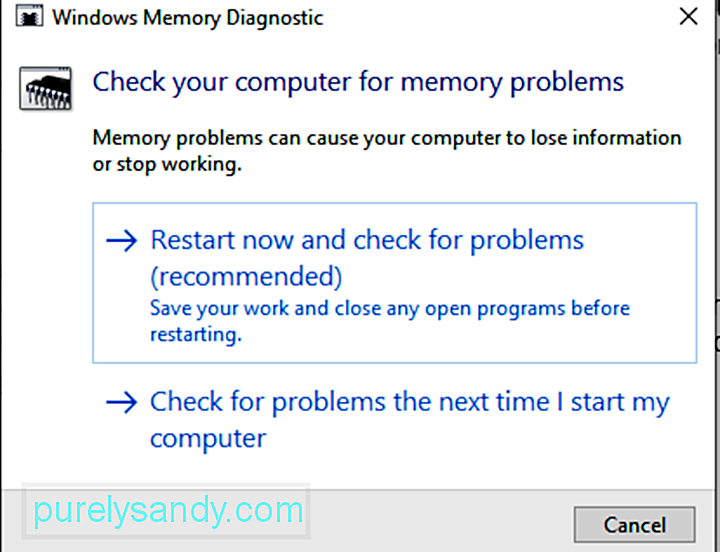
Đây là cách thực hiện kiểm tra bộ nhớ:
Bạn có đang sử dụng nhiều đĩa cứng không? Nếu đúng như vậy thì có khả năng là bạn đang nhầm lẫn toàn bộ quá trình nâng cấp dẫn đến SETUP_FAILURE BSOD. Vì vậy, nếu bạn đã cài đặt một ổ cứng bổ sung, hãy thử tắt hoặc ngắt kết nối nó trước. Tuy nhiên, hãy đảm bảo rằng bạn không tháo ổ nơi bạn sẽ cài đặt bản cập nhật Windows 10.
Sự nhầm lẫn cũng có thể phát sinh trong trường hợp bạn gắn ổ USB bên ngoài vào thiết bị của mình. Vì vậy, hãy ngắt kết nối nó trước để tránh sự cố.
Giải pháp # 7: Phân bổ đủ dung lượng đĩaĐể cài đặt Windows 10 thành công, cần đáp ứng một số yêu cầu về dung lượng ổ đĩa nhất định. Nói chung, nó yêu cầu tối thiểu 16 GB cho các thiết bị chạy trên kiến trúc 32 bit, trong khi 20 GB là cần thiết cho 64 bit.
Bây giờ, nếu đĩa cứng của bạn đầy, có khả năng bạn sẽ thấy lỗi SETUP_FAILURE BSOD. Vì vậy, bạn phải làm gì đó để giải phóng dung lượng ổ đĩa. Bạn có thể bắt đầu bằng cách chuyển các tệp cũ hơn sang ổ đĩa ngoài hoặc gỡ cài đặt các chương trình không cần thiết mà bạn không còn cần nữa.
Quan trọng nhất, bạn có thể chạy công cụ Disk Cleanup. Dưới đây là cách triển khai:

