3 vấn đề thường gặp về Jing trên Mac Mojave (09.15.25)
Có nhiều cách để chụp ảnh màn hình trên máy Mac. Tuy nhiên, cách phổ biến nhất là sử dụng Jing. Công cụ này chụp ảnh hoặc quay video màn hình máy tính và tải lên trực tuyến hoặc lưu cục bộ vào máy Mac của người dùng. Khi được tải lên trực tuyến, một URL được tạo tự động, sau đó có thể được sử dụng để chia sẻ. Điều làm cho công cụ này tốt hơn nữa là nó có các công cụ chỉnh sửa hình ảnh cơ bản cho phép bạn thêm văn bản, thêm hình dạng hoặc mũi tên, hoặc thậm chí đánh dấu một văn bản hiện có. Với Jing, rõ ràng, việc chụp ảnh màn hình trở nên dễ dàng và nhanh chóng hơn.
Nhưng xin nhắc lại, không phải lúc nào bạn cũng thành công khi sử dụng Jing. Với bản cập nhật macOS Mojave gần đây, một số người dùng đã phàn nàn về việc gặp sự cố khi sử dụng nó.
Các vấn đề về Jing đã biết trên Mac MojaveTrong nỗ lực giúp người dùng Mac Mojave giải quyết các vấn đề về Jing, chúng tôi đã tạo bài đăng trên blog này. Hy vọng rằng, chúng tôi có thể đưa ra giải pháp cho các lỗi cập nhật Jing Mac của bạn. Thông tin cho bạn đây:
Cuối tháng 5, bản cập nhật mới của Jing dành cho Mac đã được phát hành. Mặc dù nhiều người rất hào hứng với điều này, nhưng những người khác lại thất vọng vì chức năng Kiểm tra bản cập nhật không hoạt động. Điều này có nghĩa là đối với người dùng Jing trên Mac là họ phải tải xuống và cài đặt các bản cập nhật trong tương lai theo cách thủ công.
Để giải quyết vấn đề, tất cả những gì bạn phải làm là tải xuống thủ công bản cập nhật Jing này tại đây và bạn nên bộ. Mọi bản cập nhật Jing trong tương lai sẽ không gặp bất kỳ sự cố nào.
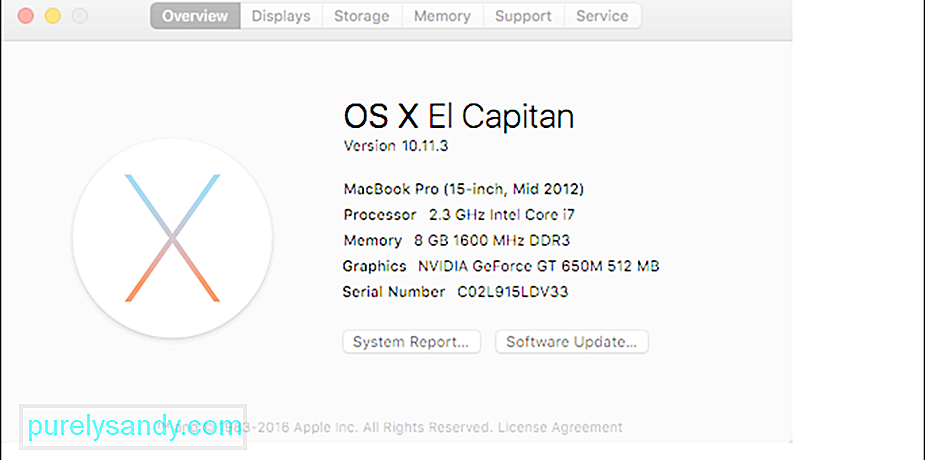 Ảnh img: https://support.techsmith.com/hc/en -us / article_attachments / 206392118 / 3e6ee078-e087-11e5-82c6-b47ce16906e9.png
Ảnh img: https://support.techsmith.com/hc/en -us / article_attachments / 206392118 / 3e6ee078-e087-11e5-82c6-b47ce16906e9.png Nếu bạn thích sao chép và dán hình ảnh, thì bạn phải lưu ý vấn đề Mac Mojave Jing này. Một số người dùng báo cáo rằng bất cứ khi nào một hình ảnh được sao chép và sau đó dán vào công cụ, hình ảnh đó sẽ bị rửa sạch.
Để khắc phục sự cố, bạn chỉ cần tải xuống phiên bản Jing mới nhất tại đây.
Làm bạn có một thiết lập nhiều màn hình? Bạn đang chạy Mac Mojave? Nếu câu trả lời của bạn cho cả hai câu hỏi là có, thì bạn phải biết rằng Jing có thể không hoạt động với thiết lập màn hình hiện tại của bạn. Trong một số Mac Mojaves, Jing sẽ làm sai lệch hình ảnh đã chụp. Đôi khi, nó sẽ tắt ngay lập tức bất cứ khi nào nhấp vào nút Chụp ảnh .
Giải pháp? Người dùng Mac Mojave sẽ phải đợi thêm vài tháng nữa. Vấn đề sẽ được giải quyết trong bản cập nhật tiếp theo của Jing. Cho đến khi sự cố được đưa ra giải pháp, hãy thử đóng và mở lại Jing để chụp ảnh và video từ nhiều màn hình.
Một cách khác để chụp ảnh màn hình trên Mac MojaveKhi bạn đã làm mọi thứ nhưng Jing vẫn không hoạt động, chúng tôi khuyên bạn nên thử sử dụng các điều khiển chụp màn hình tích hợp của Mojave. Apple đã giới thiệu các điều khiển này để giúp bạn lấy và chụp ảnh dễ dàng hơn khi làm việc. Để sử dụng chúng, trước tiên bạn có thể muốn làm quen với các điều khiển này:
- ⌘ + ⇧ + 3 - Sử dụng điều khiển này để chụp toàn màn hình và lưu thành tệp .
- ⌘ + ⇧ + 4 - Sử dụng điều khiển này để chụp một vùng được kéo nhất định và lưu nó dưới dạng tệp.
- ⌘ + ⇧ + 4 + Dấu cách - Sử dụng điều khiển này để chụp menu, biểu tượng màn hình, cửa sổ hoặc thanh menu và lưu dưới dạng tệp.
- ⌘ + ⇧ + 5 - Đây là điều khiển chụp màn hình hoàn toàn mới và nó được sử dụng để truy cập các công cụ chụp màn hình mới của Mojave. Khi được thực thi, thao tác này sẽ gọi con trỏ hình chữ thập mà bạn sử dụng để đánh dấu hoặc chọn các phần của màn hình. Nó cũng sẽ mở ra một menu khác, cung cấp nhiều công cụ.
Dưới đây là các công cụ bạn có thể truy cập sau khi thực hiện điều khiển ⌘ + ⇧ + 5:
- Biểu tượng màn hình - Nhấp vào biểu tượng này sẽ chụp toàn bộ màn hình.
- Biểu tượng cửa sổ - Nhấp vào đây để chụp ảnh màn hình của một cửa sổ trên màn hình của bạn.
- Đường viền hộp có dấu chấm - Sử dụng để chụp một phần nhất định trên màn hình của bạn.
- X - Nếu bạn nhấp vào đây, menu sẽ đóng lại.
- Biểu tượng màn hình với dấu chấm - Thao tác này sẽ quay video màn hình hiện tại của bạn. Bạn có thể phát video qua QuickTime.
- Biểu tượng màn hình có dấu chấm - Công cụ này sẽ cho phép bạn quay video về một phần nhất định của màn hình.
- Tùy chọn - Nhấp vào đây để quyết định nơi bạn muốn lưu hình ảnh mới. Bạn có thể lưu nó vào Tài liệu trên máy tính để bàn, Thư, Xem trước, Bảng tạm hoặc Tin nhắn. Bạn cũng có thể sử dụng công cụ này để đặt hẹn giờ và quyết định hiển thị hay không hiển thị con trỏ chuột trong hình ảnh bạn đang chụp.
Nói chung, để sử dụng các công cụ này, bạn phải nhấn phím ⌘ + ⇧ + 5, nhấn Tùy chọn để chọn nơi lưu hình ảnh. Cuối cùng, nhấn vào bất kỳ tùy chọn chụp ảnh nào còn lại. Thật dễ dàng như vậy.
Nhưng nếu bạn muốn chỉnh sửa hình ảnh bạn đã chụp, hãy tiếp tục đọc.
Chỉnh sửa Xem trước Hình ảnhChụp một hình ảnh rất dễ dàng, nhưng chỉnh sửa nó có thể là một hơi khác một chút.
Quy trình mới hơi giống với quy trình khi sử dụng iPhone hoặc iPad, trong đó, khi bạn chụp ảnh màn hình, một bản xem trước nhỏ của nó sẽ xuất hiện trong một cửa sổ nhỏ, ở phần dưới trên màn hình của bạn.
Nếu bạn bỏ qua, ảnh chụp màn hình sẽ tự động được lưu vào nơi gần đây nhất mà bạn đã lưu ảnh chụp màn hình. Sau đó, một lần nữa, bạn cũng có thể lưu hình ảnh bằng cách vuốt phần xem trước hình ảnh sang phải. Nếu bạn muốn sử dụng nó trong tài liệu, bạn chỉ cần kéo và thả bản xem trước hình ảnh.
Ngoài ra, bạn cũng có thể nâng cao và chỉnh sửa hình ảnh bằng ứng dụng Xem trước của Apple. Bắt đầu bằng cách nhấp vào cửa sổ xem trước nhỏ. Sau đó, nó sẽ mở rộng. Ở chế độ xem này, bạn sẽ có quyền truy cập vào các công cụ Đánh dấu mà bạn có thể tìm thấy trong ứng dụng Xem trước như chỉnh sửa, nhập văn bản, chú thích, công cụ cắt xén, cách đặt và chọn đối tượng. Bạn thậm chí có thể chia sẻ hình ảnh với những người và ứng dụng khác thông qua ngăn Chia sẻ.
Có, Jing là một công cụ tuyệt vời để chụp ảnh và quay video trên Mac Mojave, chỉ là nó không hoạt động bình thường mọi lúc. Vì các nhà phát triển của Jing vẫn đang làm việc để khắc phục sự cố, chúng tôi khuyên bạn nên sử dụng các điều khiển chụp màn hình tích hợp của Mac Mojave. Xin hứa, bạn sẽ thấy chúng rất tiện dụng.
Ngoài ra, chúng tôi cũng khuyên bạn nên cài đặt Outbyte Mac Repair trên Mac Mojave của mình. Mặc dù không liên quan gì đến việc chụp ảnh trên màn hình của bạn, nhưng nó thực hiện một công việc khá tuyệt vời trong việc tối ưu hóa máy Mac của bạn và dọn dẹp các tệp rác để nhường chỗ cho nhiều ảnh chụp màn hình hơn.
Ảnh img: https: // i. ytimg.com/vi/XDIgnETTZyo/maxresdefault.jpg
Video youtube.: 3 vấn đề thường gặp về Jing trên Mac Mojave
09, 2025

