Windows Trên Mac: Hướng dẫn Cài đặt (08.18.25)
Windows chỉ là thứ chúng ta cần để hoàn thành một công việc cụ thể. May mắn thay, có nhiều cách để cài đặt Windows trên Mac mà không cần sử dụng bất kỳ hình thức phù phép nào. Trước bất kỳ điều gì khác, hãy biết rằng không phải tất cả các máy Mac đều có thể chạy hệ điều hành Windows và Mac hỗ trợ không phải tất cả các phiên bản Windows. Để tìm hiểu xem máy Mac của bạn có thể chạy Windows hay không, bạn có thể kiểm tra để biết thêm chi tiết tại đây. Dưới đây là một số cách dễ dàng để cài đặt Windows trên máy Mac loại trừ những phiền phức và nguy hiểm.
1. Boot CampBoot Camp được cài đặt sẵn trên hệ điều hành của máy Mac. Nếu bạn mở Ứng dụng - & gt; Thư mục Tiện ích, bạn sẽ thấy Hỗ trợ chương trình đào tạo ở đó. Ứng dụng này tạo một phân vùng khác trên đĩa cứng của bạn để cài đặt Windows. Nếu quá trình cài đặt Windows trong Boot Camp thành công, bất cứ khi nào bạn bật máy Mac, bạn sẽ được yêu cầu chọn hệ điều hành bạn muốn chạy. Điều đó có nghĩa là nếu bạn muốn thay đổi từ Mac OS sang Windows, bạn phải khởi động lại máy tính của mình.
Ưu điểm của việc sử dụng Boot Camp- Boot Camp đã được cài đặt sẵn vào Mac OS của bạn, giúp bạn không phải tải xuống và cài đặt một ứng dụng khác trên máy tính của mình.
- Boot Camp rất dễ sử dụng. Trợ lý Boot Camp sẽ hướng dẫn bạn trong suốt quá trình cài đặt.
- Việc sử dụng Boot Camp không yêu cầu sử dụng nhiều bộ nhớ và sức mạnh xử lý.
- Sử dụng miễn phí và có thể cập nhật nhanh chóng.
- Để chuyển từ hệ thống này sang hệ thống khác, bạn phải khởi động lại máy tính của mình.
- Không dễ dàng chuyển tệp và dữ liệu giữa các hệ điều hành.
Bạn cài đặt Windows bằng Boot Camp như thế nào? Mặc dù đã có Boot Camp Assistant hướng dẫn bạn trong suốt quá trình cài đặt, nhưng việc có hướng dẫn này sẽ đảm bảo bạn đang đi đúng hướng.
a. Kiểm tra các yêu cầu hệ thống.Tùy thuộc vào phiên bản Windows bạn đang cài đặt, các yêu cầu hệ thống sẽ khác nhau. Một số phiên bản Windows yêu cầu một bộ xử lý cụ thể, trong khi những phiên bản khác cần thêm dung lượng đĩa cứng. Do đó, trước khi bạn tiến hành cài đặt Windows cho Mac, hãy kiểm tra tài liệu đi kèm với bản sao Windows của bạn. Ngoài ra, hãy nghiên cứu xem máy Mac của bạn có hỗ trợ phiên bản windows mà bạn muốn cài đặt hay không. Ví dụ: nếu bạn muốn có Windows 10 dành cho Mac, thì chỉ những kiểu máy Mac được phát hành từ năm 2012 trở lên mới có thể chạy được.
b. Giải phóng ổ đĩa cứng của bạn.Để cài đặt Windows trên máy Mac, cần có ít nhất 55 GB dung lượng trống trên ổ đĩa cứng của bạn. Đừng lo lắng. Nếu không muốn xem lại các tệp của mình để giải phóng đĩa cứng theo cách thủ công, bạn có thể tận dụng các công cụ như Outbyte Mac Repair để xác định vị trí và loại bỏ tất cả rác đang chiếm dung lượng ổ đĩa của bạn.
Outbyte MacRepair có mọi thứ bạn cần để hoàn thành vài giờ dọn dẹp ổ cứng trong vòng chưa đầy 10 phút. Đầu tiên, nó quét hệ thống của bạn để tìm kiếm các tệp bộ nhớ cache được tạo bởi các ứng dụng và trình duyệt, cũng như các tệp nhật ký không cần thiết và các loại rác khác đã tích tụ theo thời gian.
c. Cân nhắc sao lưu máy Mac của bạn.Bạn có tùy chọn có sao lưu máy Mac của mình hay không. Tuy nhiên, chúng tôi thực sự khuyên bạn nên thực hiện sao lưu trong trường hợp có điều gì đó không mong muốn xảy ra. Có một số phương pháp để sao lưu máy Mac. Chọn một cái thuận tiện hơn và dễ dàng hơn cho bạn. Một phần mềm bạn có thể sử dụng để sao lưu máy Mac của mình là Time Machine. Nó đã được cài đặt sẵn trên máy tính của bạn, vì vậy bạn không cần tải xuống. Với Time Machine, bạn có thể sao lưu tất cả dữ liệu được lưu trữ trên máy Mac và khôi phục các tệp riêng lẻ và toàn bộ hệ thống. Nếu muốn, bạn cũng có thể sao lưu các tệp của mình trong iCloud. Dịch vụ lưu trữ trực tuyến này cung cấp cho bạn 5 GB dung lượng lưu trữ miễn phí. Tuy nhiên, nếu điều đó vẫn chưa đủ, bạn luôn có thể nâng cấp với chi phí tối thiểu.
d. Bảo mật hình ảnh đĩa Windows.Đây là nơi diễn ra quá trình cài đặt thực sự. Trước hết, bạn cần bảo mật và tải xuống ảnh đĩa Windows hoặc tệp ISO từ trang web chính thức của Microsoft.
e. Khởi chạy Hỗ trợ chương trình đào tạo.Như đã đề cập, Boot Camp Assistant sẽ hướng dẫn bạn trong suốt quá trình cài đặt. Tất cả những gì bạn phải làm là làm theo các hướng dẫn sẽ được hiển thị trên màn hình của bạn. Để mở Hỗ trợ chương trình đào tạo, hãy đi tới Ứng dụng & gt; Tiện ích & gt; Hỗ trợ chương trình đào tạo . Nhấn Tiếp tục và Hỗ trợ chương trình đào tạo của bạn sẽ tìm tệp ISO bạn đã tải xuống.
f. Tạo một phân vùng mới cho Windows.Khi Boot Camp Assistant hoàn tất phần của nó, máy Mac của bạn sẽ tự động khởi động lại để chuyển sang trình cài đặt Windows. Sau đó, bạn sẽ được hỏi cài đặt Windows ở đâu. Chọn phân vùng BOOTCAMP. Tiếp tục bằng cách nhấp vào Định dạng. Lưu ý rằng bước này chỉ cần thiết nếu bạn đang sử dụng ổ đĩa quang hoặc ổ đĩa flash để cài đặt Windows trên máy Mac. Trong hầu hết các trường hợp, phân vùng chính xác sẽ được chọn và định dạng tự động.
g. Bắt đầu quá trình cài đặt.Để tiến hành cài đặt Windows trên Mac, bạn cần làm theo hướng dẫn được hiển thị trên màn hình. Đây là một lời nhắc thân thiện: quá trình này có thể lâu, nhưng nó dễ dàng hơn bạn nghĩ.
- Chọn tệp ISO và nhấn nút Cài đặt.
- Nhập mật khẩu của bạn và nhấp vào ĐỒNG Ý. Sau đó, màn hình Thiết lập Windows sẽ xuất hiện.
- Chọn ngôn ngữ của bạn và nhấp vào Cài đặt ngay.
- Nhập khóa sản phẩm. Nếu bạn không có, hãy chọn Tôi không có khóa sản phẩm.
- Chọn Windows Home hoặc Windows 10 Pro. Nhấp vào Tiếp theo.
- Chọn Drive 0 Partition X: BOOTCAMP, sau đó nhấp vào Tiếp theo. Quá trình cài đặt Windows sẽ bắt đầu.
- Khi màn hình Cài đặt xuất hiện, hãy chọn Tùy chỉnh cài đặt của bạn hoặc Cài đặt nhanh. Bạn nên chọn tùy chọn Tùy chỉnh cài đặt của bạn và tắt hầu hết các cài đặt.
- Sau đó, bạn sẽ được nhắc tạo tài khoản mới. Nhập tên người dùng và mật khẩu. Nhấp vào Tiếp theo.
- Quyết định xem bạn có muốn sử dụng Cortana, trợ lý cá nhân của Windows hay không. Nếu bạn không muốn sử dụng Cortana, hãy tắt nó bằng cách nhấp vào Not Now.
- Chờ Windows khởi động hoàn toàn.
- Hộp Chào mừng bạn đến với Trình cài đặt Boot Camp sẽ bật lên. Chỉ cần nhấp vào Tiếp theo, sau đó chấp nhận các điều khoản và điều kiện của thỏa thuận cấp phép.
- Tiếp tục bằng cách nhấp vào Cài đặt.
- Khi quá trình cài đặt hoàn tất, hãy nhấp vào Kết thúc. Sau đó, máy của bạn sẽ khởi động lại.
Máy Mac của bạn thường sẽ khởi động vào Mac OS theo mặc định. Để truy cập Windows, bạn cần tắt máy Mac và bật lại máy trong khi giữ phím Option hoặc ALT, sau đó, bạn sẽ được yêu cầu chọn ổ đĩa bạn muốn khởi động.
Cách gỡ bỏ Windows Từ Boot CampTrong trường hợp không cần Windows trên máy Mac nữa, bạn có thể xóa vĩnh viễn khỏi máy của mình bằng cách làm theo các bước bên dưới:
- Khởi động máy Mac và khởi chạy Boot Camp Assistant.
- Nhấn Tiếp tục.
- Chọn Xóa phiên bản Windows 10 trở lên.
- Nhấp vào nút Khôi phục nếu bạn thấy tùy chọn Khôi phục đĩa thành một ổ đĩa duy nhất.
Trước khi bạn xóa Windows khỏi máy Mac của bạn, hãy lưu ý rằng tất cả dữ liệu, tệp và phần mềm trên phân vùng Windows sẽ bị xóa. Vì vậy, một lần nữa, hãy tạo thói quen tạo bản sao lưu của tất cả các tệp của bạn.
2. Máy ảoNếu việc sử dụng Boot Camp Assistant không phù hợp với bạn, hãy thử sử dụng máy ảo. Đây là một trong những cách phổ biến nhất để cài đặt và chạy Windows cũng như các hệ điều hành khác trên máy tính Mac. Với một máy ảo, Windows sẽ nghĩ rằng nó đang chạy trên một máy tính thực tế, trong khi thực tế, nó chỉ đang chạy trên một phần mềm cụ thể được cài đặt trên máy Mac của bạn. Sau đó, một lần nữa, để chạy hệ điều hành Windows trên máy ảo, bạn vẫn cần có giấy phép Windows.
Ưu điểm của việc sử dụng máy ảoNếu bạn do dự về việc sử dụng máy ảo để chạy Windows trên Mac, những ưu điểm này có thể thay đổi suy nghĩ của bạn:
- Bằng cách sử dụng máy ảo, bạn có thể chạy nhiều hệ điều hành cùng lúc, có nghĩa là bạn cũng có thể chạy bất kỳ ứng dụng Windows nào trên máy tính Mac cùng với các ứng dụng Mac gốc, chẳng hạn như Safari và Apple Mail.
- Bạn không cần phải chuyển đổi qua lại giữa Windows và macOS vì bạn có thể sử dụng chúng cùng lúc.
- Có rất nhiều máy ảo dành cho Mac để tải xuống. Do đó, bạn có rất nhiều lựa chọn.
Dưới đây là một số nhược điểm của việc sử dụng máy ảo:
- Bạn sẽ cần thêm bộ nhớ và sức mạnh xử lý để đảm bảo máy ảo hoạt động tốt và hiệu quả.
- Máy ảo sẽ không nhanh bằng máy tính thực có bộ nhớ và bộ xử lý tích hợp.
- Tải xuống và cài đặt phiên bản mới nhất của Parallels Desktop 13 tại đây. Nếu bạn đã có nó, hãy tiếp tục các bước tiếp theo.
- Khởi chạy Parallels Desktop trên máy Mac của bạn.
- Tải xuống Windows 10 qua phần mềm. Nhấp vào biểu tượng Parallels nằm trên thanh menu. Chọn Mới - & gt; Tải xuống Windows 10 từ Microsoft - & gt; Tải xuống Windows 10.
- Tạo một máy ảo mới cho Windows. Đi tới Tệp - & gt; Mới. Chọn Cài đặt Windows hoặc hệ điều hành khác từ DVD hoặc tệp hình ảnh. Tiếp tục bằng cách nhấp vào Tiếp tục.
- Chọn phương tiện cài đặt. Bạn có thể cài đặt Windows bằng tệp ISO, ổ đĩa có khả năng khởi động hoặc DVD. Đừng lo lắng vì Trình hướng dẫn cài đặt Parallels có thể phát hiện phương tiện cài đặt bạn sẽ sử dụng để cài đặt Windows.
- Nhập khóa sản phẩm Windows và nhấp vào Tiếp tục.
- Chọn cách bạn muốn sử dụng Các cửa sổ. Bạn có thể chọn chỉ sử dụng nó cho năng suất hoặc trò chơi.
- Đặt tên cho máy ảo của bạn. Mặc dù tên và vị trí mặc định sẽ được cung cấp nhưng bạn luôn có thể thay đổi nó bằng cách chọn Tùy chỉnh cài đặt trước khi cài đặt.
- Nhấp vào Tiếp tục để bắt đầu cài đặt. Sau khi cài đặt xong, hãy nhấp vào nút Nguồn trong danh sách Máy ảo Parallels.
- Nếu đây là lần đầu tiên bạn chạy Windows trên Parallels Desktop 13, Công cụ Parallels sẽ tự động được cài đặt để cho phép hoạt động liền mạch giữa macOS và Windows. Trong quá trình cài đặt, đừng hủy bỏ hoặc dừng lại. Sau khi cài đặt, bạn sẽ được yêu cầu khởi động lại Windows.
- Giờ đây, bạn có thể sử dụng Windows trên Parallels Desktop 13.
- Giả sử bạn đã có tệp Windows ISO trên máy Mac và VMWare Fusion 10 đã được cài đặt, hãy mở VMWare Fusion 10 phần mềm.
- Bạn sẽ được nhắc nhập thông tin đăng nhập Mac của mình. Nhấp vào OK.
- Kéo tệp ISO Windows 10 vào cửa sổ Cài đặt và nhấp vào Tiếp tục.
- Chọn hộp để Sử dụng Cài đặt Dễ dàng. Nếu đã biết cách cài đặt thủ công, bạn có thể bỏ chọn hộp này.
- Tạo mật khẩu và tên tài khoản Windows mới.
- Nhập khóa sản phẩm.
- Chọn một mức độ tích hợp. Nếu bạn muốn chia sẻ tệp Mac của mình với Windows, bạn có thể chọn Thêm liền mạch. Nếu bạn muốn tách biệt dữ liệu của mình, trên cả hai hệ điều hành, hãy chọn Khác biệt.
- Nhấp vào Tiếp tục - & gt; Hoàn tất.
- Nhấp vào Lưu để tạo và lưu máy ảo mới này.
- Khi Windows được cài đặt thành công trong máy ảo, nó sẽ tự động bật lên trong cửa sổ mới. Nó sẽ xuất hiện giống như một trình duyệt web mới hoặc một chương trình mới, nhưng nó chỉ là một mô phỏng ảo của một hệ điều hành khác.
- Mở Oracle VirtualBox và nhấp vào Mới để tạo một máy ảo mới.
- Đặt tên cho máy ảo bạn có thể dễ dàng nhớ. Ví dụ: nếu đó là hệ điều hành Windows 10, bạn có thể đặt tên là Windows 10. Sau đó, nhấp vào Tiếp tục.
- Chọn tạo một ổ cứng ảo mới và nhấp vào Tiếp tục một lần nữa.
- Quay lại màn hình chính và nhấp vào Bắt đầu để khởi động hệ điều hành Windows mới.
- Vì bạn chưa cài đặt bất kỳ hệ điều hành nào, bạn sẽ được yêu cầu chọn một đĩa quang ảo. Nhấp vào biểu tượng Thư mục và điều hướng đến vị trí của tệp ISO Windows 10 mà bạn đã tải xuống, sau đó nhấp vào Bắt đầu.
- Sau một vài giây, quá trình cài đặt sẽ bắt đầu. Chọn ngôn ngữ mong muốn của bạn và nhấp vào Tiếp theo.
- Thực hiện theo các bước cài đặt. Trong quá trình này, bạn sẽ được yêu cầu tạo tài khoản người dùng mới và thực hiện một số cấu hình Windows cơ bản.
- Sau khi cài đặt xong, giờ đây bạn có thể chạy Windows 10 trên máy ảo.
- Nếu bạn muốn đóng Windows 10 ảo, chỉ cần tắt Oracle VirtualBox. Nếu bạn định chạy lại nó, hãy khởi chạy VirtualBox và chọn Windows 10 làm máy ảo của bạn. Sau đó, nhấp vào nút Start để khởi động hệ điều hành.
- Tải xuống ứng dụng Remote Desktop dành cho Mac tại đây.
- Thiết lập Microsoft PC của bạn để cho phép các kết nối từ xa. Nếu bạn bỏ qua bước này, bạn không thể thiết lập kết nối. Trên ứng dụng Windows của bạn, đi tới Cài đặt & gt; Hệ thống & gt; Máy tính từ xa . Chuyển đổi thanh trượt để cho phép truy cập Máy tính từ xa.
- Nếu có thể, hãy giữ máy khách Microsoft ở trạng thái tỉnh táo và có thể phát hiện được để kích hoạt kết nối.
- Trên máy khách Mac, hãy tạo kết nối máy tính từ xa bằng cách mở Trung tâm kết nối rồi nhấp vào + & gt; Desktop
- Nhập tên của máy tính Windows, bạn có thể tìm thấy tên này trong Cài đặt hệ thống của ứng dụng Windows cũng như tài khoản người dùng bạn muốn sử dụng để truy cập PC từ xa.
- Nhấp vào Lưu.
Đúng là máy Mac có nhiều lựa chọn phần mềm cho các mục đích khác nhau, nhưng chúng ta phải thừa nhận rằng một số chương trình hoạt động tốt nhất chỉ trên Windows. Rất may, các phương pháp trên cho phép chúng tôi chạy các ứng dụng Windows hoặc chính hệ điều hành Windows mà không cần phải có một máy tính mới chỉ dành cho Windows.
Video youtube.: Windows Trên Mac: Hướng dẫn Cài đặt
08, 2025
- Máy ảo tốt nhất để chạy Windows trên máy Mac
Dưới đây là một số máy ảo phổ biến nhất và được khuyến khích sử dụng để chạy Windows trên máy Mac:
a. Parallels Desktop 13 
Do có các bản cập nhật thường xuyên và các tính năng tuyệt vời, Parallels Desktop 13 đã được ca ngợi là một trong những máy ảo tốt nhất dành cho Mac. Với phần mềm VM này, bạn có thể tạo một máy ảo có thể chạy HĐH Windows trong máy Mac. Bạn thậm chí có thể sử dụng toàn bộ màn hình chỉ dành cho Windows.
Mới đây, các nhà phát triển của Parallels Desktop 13 đã phát hành bản cập nhật cho phép người dùng thu nhỏ Windows thành một bản xem trước hình thu nhỏ nhỏ. Bằng cách đó, bạn vẫn có thể theo dõi VM trong khi thực hiện những việc khác trên các ứng dụng Mac gốc của mình. Để tạo một máy ảo mới cho Windows, bạn cần có một bản sao Windows. Nếu bạn chưa có, phần mềm này có thể giúp bạn bằng cách cho phép bạn mua Windows trong chính Máy ảo hoặc tải xuống các phiên bản miễn phí khác. Dưới đây là cách bạn cài đặt và chạy Windows với Parallels Desktop 13:
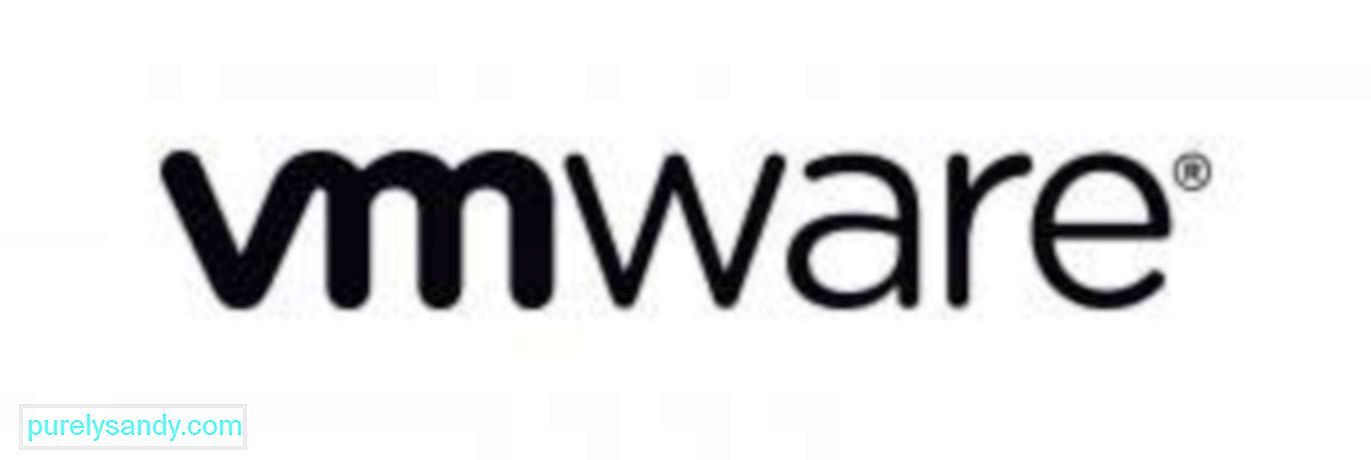
VMWare Fusion 10 là một máy ảo yêu thích khác. Với các bản cập nhật thường xuyên và các tính năng thú vị, phần mềm này đã trở thành một lựa chọn ấn tượng cho người dùng Mac muốn chạy các ứng dụng Windows trên máy Mac của họ. Giống như Parallels Desktop 13, máy ảo này cho phép bạn cài đặt các hệ điều hành khác, bao gồm cả Windows, cũng như chạy các ứng dụng và chương trình Windows khác cùng với các ứng dụng Mac gốc cùng một lúc.
Mặc dù các tính năng và chức năng của phần mềm này được thiết kế cho khách hàng doanh nghiệp, các nhà phát triển phần mềm này vẫn đảm bảo rằng phần mềm này có thể hỗ trợ OpenGL và DX10 cho game thủ Windows, cũng như công nghệ đồ họa Metal cho Apple. Dưới đây là các bước cài đặt và chạy Windows trên VMWare Fusion 10:

Oracle VirtualBox là một máy ảo sử dụng miễn phí. Miễn là tệp Windows ISO đã được tải xuống trên máy Mac của bạn, bạn có thể tiến hành quá trình cài đặt một cách hiệu quả. Tuy nhiên, để sử dụng VMWare này, bạn sẽ cần giải phóng 175 MB dung lượng trên máy Mac của mình theo yêu cầu về dung lượng ổ cứng 32 GB của windows. Sau khi cài đặt hoàn tất, bạn có thể dễ dàng truy cập phần mềm này từ thư mục Ứng dụng. Làm theo hướng dẫn bên dưới để chạy Windows trên máy Mac với Oracle VirtualBox:
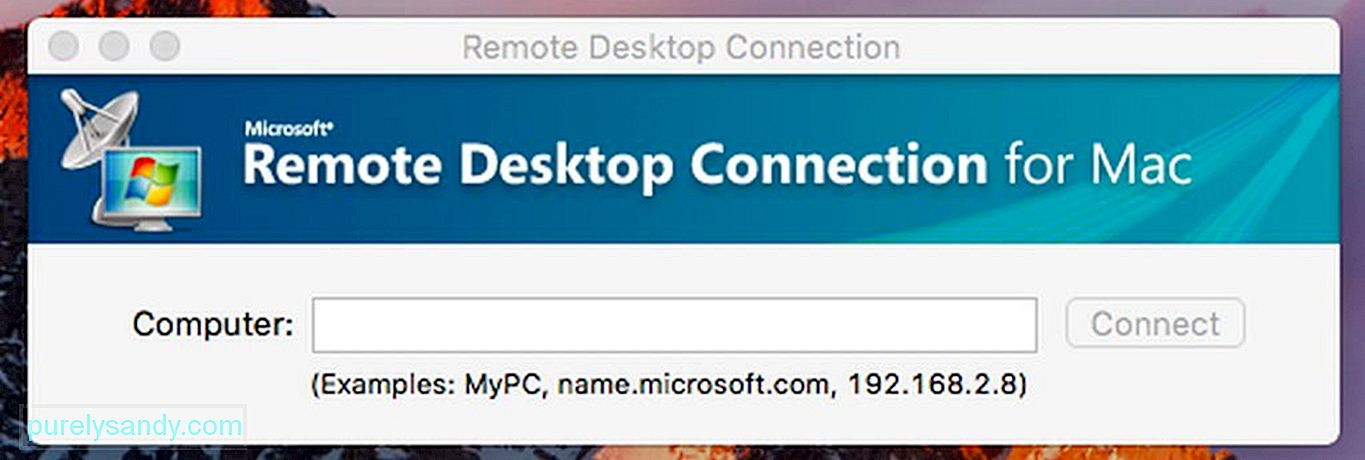
Nếu bạn đã có hệ thống Windows hiện có, bạn có thể chọn không cài đặt máy ảo hoặc sử dụng Boot Camp. Bạn có tùy chọn sử dụng phần mềm máy tính từ xa để truy cập Máy tính Windows từ máy tính để bàn Mac. Hầu hết các tổ chức có phần mềm và chương trình kinh doanh chạy trên Windows đều lưu trữ các máy chủ Windows và cung cấp hầu hết các ứng dụng của họ cho Linux, Chromebook, Mac và các thiết bị khác. Điều đó có nghĩa là nếu bạn làm việc tại nhà và sử dụng PC Windows, bạn có thể định cấu hình máy của mình và kích hoạt nó để truy cập từ xa. Hãy nhớ rằng thiết lập này không lý tưởng cho các ứng dụng trực quan chuyên sâu như trò chơi PC. Để truy cập các ứng dụng và reimgs Windows của bạn từ máy Mac, hãy làm theo các bước bên dưới.

