Phải làm gì khi ứng dụng Spotlight không hoạt động (09.15.25)
Cho dù bạn đang tìm kiếm một tệp hay một ứng dụng trên máy Mac của mình, thì cách dễ nhất để làm điều đó là thông qua Spotlight. Bạn có thể tìm kiếm các ứng dụng khó tiếp cận bằng Spotlight để khởi chạy chúng một cách nhanh chóng.
Ví dụ: thay vì nhấp vào Finder & gt; Truy cập & gt; Tiện ích & gt; Terminal, chỉ cần nhấp vào biểu tượng kính lúp cho Spotlight, nhập Terminal vào hộp tìm kiếm (bạn thậm chí không cần phải nhập xong vì Spotlight sẽ tự động điền vào hộp tìm kiếm), sau đó nhấn Enter. Thay vì thực hiện ba đến bốn lần nhấp, bạn chỉ cần thực hiện một lần để truy cập tệp hoặc ứng dụng bạn cần. Ứng dụng Spotlight giúp bạn tiết kiệm rất nhiều thời gian khi tìm liên hệ, tài liệu hoặc bất kỳ nội dung nào khác trên máy Mac của bạn.
Tuy nhiên, gần đây đã có một số báo cáo về ứng dụng Spotlight không hoạt động. Vì một số lý do, Tìm kiếm tiêu điểm không mang lại kết quả như mong đợi. Khi thực hiện tìm kiếm, kết quả dường như không khớp với truy vấn tìm kiếm. Trong một số trường hợp, kết quả tìm kiếm không thay đổi bất kể truy vấn tìm kiếm là gì. Ví dụ: kết quả tìm kiếm cho một tài liệu giống với kết quả tìm kiếm bạn nhận được khi tìm kiếm các tài liệu khác.
Một số người dùng hoàn toàn không thể nhận được bất kỳ kết quả tìm kiếm nào, mặc dù tài liệu hoặc địa chỉ liên hệ của họ. tìm kiếm rõ ràng đã được lưu trên máy Mac của họ. Cũng có người dùng gặp phải sự cố ứng dụng Spotlight ngay sau khi nhập một vài ký tự.
Tại sao ứng dụng Spotlight không hoạt động? 
Một trong những lý do có thể khiến ứng dụng Spotlight hoạt động sai có thể là do sự cố lập chỉ mục. Tất cả các mục trên máy Mac của bạn cần được Spotlight lập chỉ mục bằng cách thu thập thông tin về từng mục, chẳng hạn như vị trí, ngày tạo, ngày sửa đổi lần cuối và những mục khác.
Một lý do khác liên quan đến tùy chọn của ứng dụng Spotlight . Nếu tệp .plist được liên kết với ứng dụng bị hỏng hoặc bị lỗi theo cách này hay cách khác, điều này sẽ dẫn đến một loạt các vấn đề về hiệu suất như đóng băng, thường xuyên gặp lỗi, kết quả tìm kiếm không nhất quán hoặc không có kết quả tìm kiếm.
Nếu Spotlight không hoạt động, bạn cũng nên cân nhắc kiểm tra đĩa của mình để tìm lỗi phần hoặc hư hỏng vật lý. Các yếu tố khác bạn cần xem xét bao gồm nhiễm phần mềm độc hại, ứng dụng Spotlight lỗi thời hoặc một lỗi đơn giản.
Cách khắc phục Spotlight khi nó không hoạt độngCó nhiều lý do có thể khiến ứng dụng Spotlight của bạn không hoạt động hoặc không cung cấp cho bạn kết quả tìm kiếm chính xác. Việc cố gắng tìm ra nguyên nhân gốc rễ của vấn đề có thể mất vĩnh viễn, vì vậy chúng tôi sẽ chỉ bỏ qua chúng hoàn toàn và chuyển sang các giải pháp. Nếu ứng dụng Spotlight của bạn gặp trục trặc, thì đây là một số bản sửa lỗi bạn có thể thử:
Cách khắc phục # 1: Khởi động lại máy Mac của bạn.Nếu sự cố của bạn là do hệ điều hành trục trặc tạm thời, hãy khởi động lại máy tính sẽ thực hiện thủ thuật. Sau khi khởi động, hãy dọn dẹp hệ thống của bạn bằng ứng dụng dọn dẹp Mac để tối ưu hóa máy Mac của bạn. Thao tác này sẽ xóa mọi bộ nhớ cache hoặc tệp rác đang gây rối với ứng dụng Spotlight của bạn.
Khắc phục # 2: Quét phần mềm độc hại.Khi đang sử dụng, bạn cũng nên chạy chương trình chống vi-rút hoặc chống phần mềm độc hại để phát hiện sự hiện diện của phần mềm độc hại. Nếu bạn phát hiện thấy bất kỳ phần mềm độc hại nào, hãy xóa phần mềm độc hại bằng phần mềm bảo mật của bạn và xóa tất cả các tệp được liên kết với phần mềm đó. Đừng quên khởi động lại máy tính của bạn sau khi thực hiện tất cả những điều đó.
Khắc phục # 3: Xây dựng lại Chỉ mục Spotlight.Nếu bạn không nhận được kết quả nhất quán hoặc chính xác khi tìm kiếm qua Spotlight, có thể có sự cố với quy trình lập chỉ mục của Spotlight. Đây cũng có thể là lý do đằng sau kết quả tìm kiếm bằng không.
Có hai cách để xây dựng lại chỉ mục Spotlight - thông qua Tùy chọn hệ thống và qua Thiết bị đầu cuối. Chúng tôi liệt kê các bước cho từng quy trình bên dưới:
qua Tùy chọn Hệ thốngNhấp vào Điểm nổi bật . Nhấp vào tab Bảo mật .
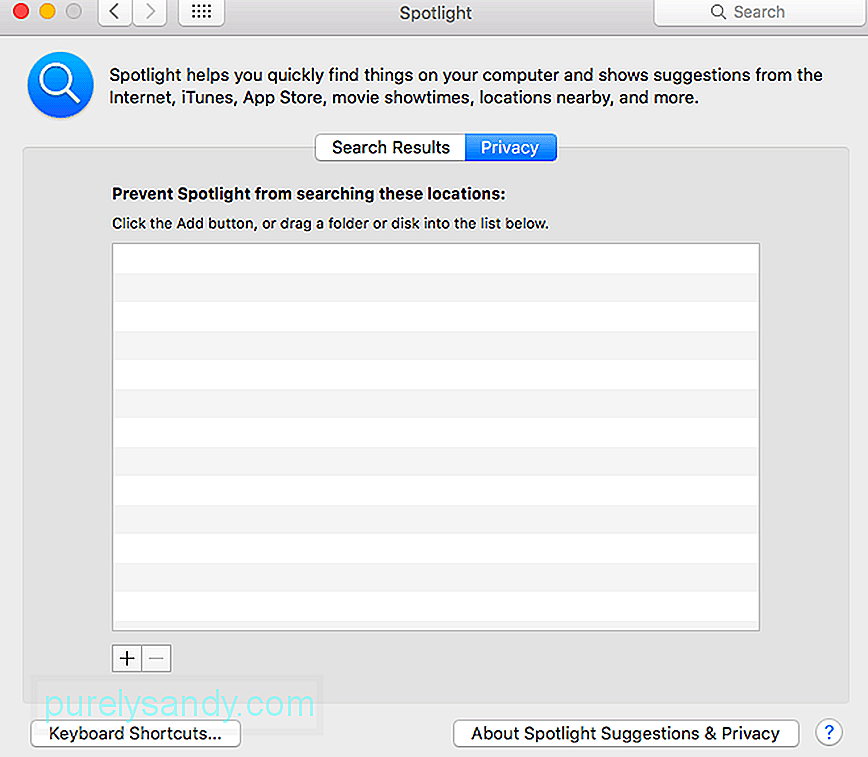 Quá trình này sẽ buộc Spotlight lập chỉ mục lại tất cả nội dung của ổ Macintosh HD hoặc các thư mục khác mà bạn đã thêm và sau đó xóa khỏi danh sách.
Quá trình này sẽ buộc Spotlight lập chỉ mục lại tất cả nội dung của ổ Macintosh HD hoặc các thư mục khác mà bạn đã thêm và sau đó xóa khỏi danh sách.
Máy chủ Hệ thống là quy trình nền kiểm soát hoặc quản lý một số khía cạnh của macOS. Việc giết quá trình SystemUIServer sẽ buộc nó khởi động lại và hy vọng sẽ khắc phục được sự cố của bạn. Làm theo các bước bên dưới để thoát khỏi quy trình Máy chủ Hệ thống:
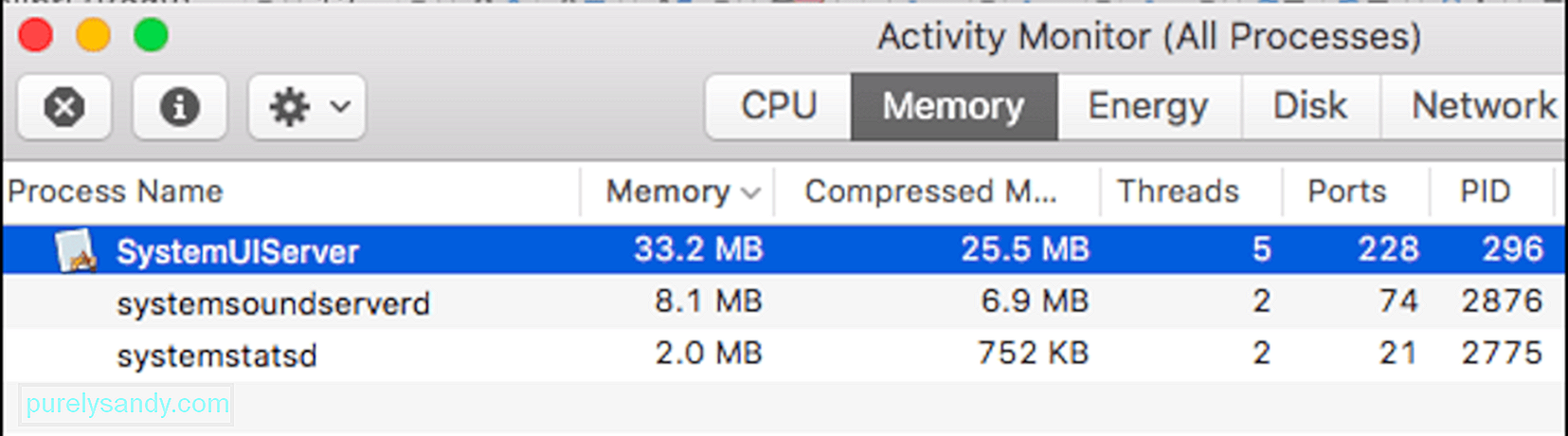
Khi bạn gặp sự cố khi sử dụng ứng dụng Spotlight và mất nhiều thời gian để ứng dụng thực hiện tìm kiếm hoặc bạn nhận được kết quả không chính xác, việc xóa một số danh mục kết quả tìm kiếm sẽ hữu ích.
Để thực hiện việc này:
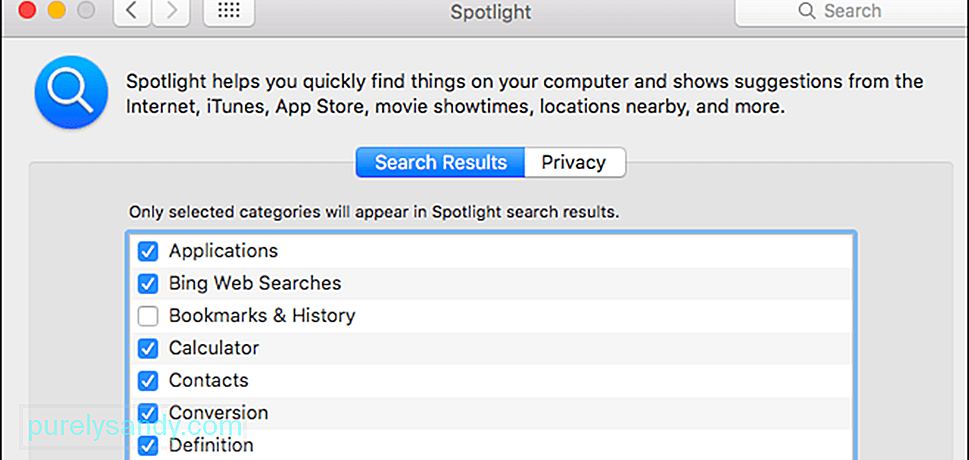
Nếu bạn đã thử tất cả các cách trên các bản sửa lỗi và dường như không có gì hoạt động, bạn có thể cần phải xem xét tình trạng ổ cứng của mình. Có thể ổ cứng của bạn bắt đầu bị lỗi hoặc có một số sector không thể đọc được, khiến Spotlight hoạt động.
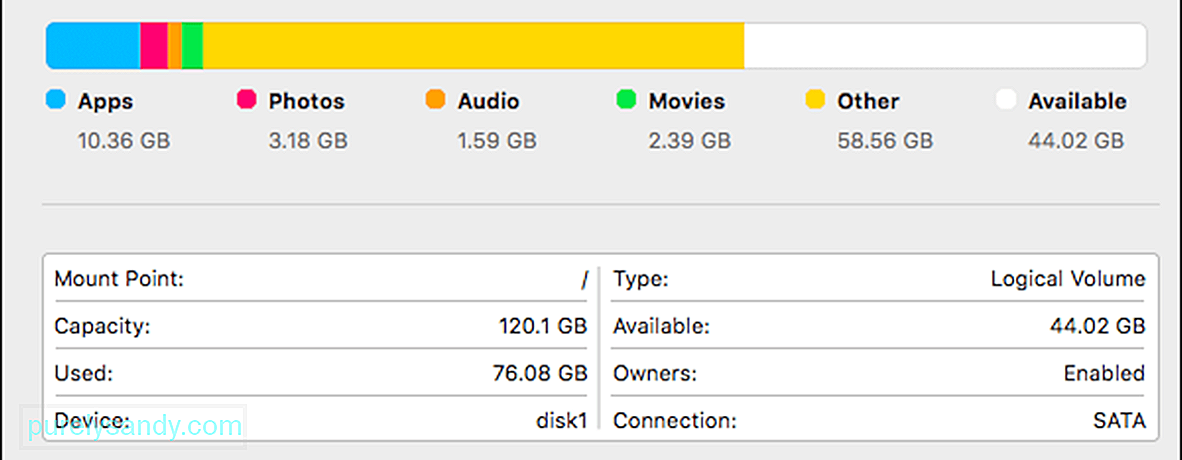
Làm theo các bước tại đây để kiểm tra tình trạng ổ cứng của bạn:
Quá trình này sẽ kiểm tra lỗi trên đĩa của bạn, được đánh dấu bằng văn bản màu đỏ. Nếu bạn thấy thông báo cho biết: Bản đồ phân vùng dường như là OK, điều này có nghĩa là bạn không phải lo lắng vì ổ đĩa của bạn đang hoạt động tốt. Nhưng nếu bạn gặp thông báo màu đỏ cho biết Lỗi: Đĩa này cần được sửa chữa, hãy nhấp vào nút Repair Disk để bắt đầu quá trình sửa chữa. Nếu nút Repair Disk chuyển sang màu xám hoặc không thể nhấp được, bạn cần thực hiện sửa chữa bằng Disk Utility.
Có thể rất bất tiện khi bạn không thể mở ứng dụng Spotlight hoặc bạn không thể tìm thấy tài liệu, địa chỉ liên hệ hoặc ứng dụng mà bạn đang tìm kiếm trên máy Mac của mình. Nếu ứng dụng Spotlight của bạn không hoạt động vì lý do nào đó, đừng lo lắng vì lỗi này không nghiêm trọng. Có thể bạn chỉ cần xây dựng lại chỉ mục hoặc bỏ chọn một số tùy chọn. Chúng tôi có tất cả các giải pháp khả thi cho các sự cố Spotlight được liệt kê ở trên. Chỉ cần làm theo cách của bạn xuống danh sách và xem cái nào giải quyết được vấn đề của bạn.
Video youtube.: Phải làm gì khi ứng dụng Spotlight không hoạt động
09, 2025

