MoUSOCoreWorker.exe là gì (09.15.25)
MoUSOCoreWorker.exe là một tệp thực thi của Microsoft liên quan đến Windows Update. Nếu hệ thống của bạn liên tục đánh thức từ chế độ ngủ mà không có thông tin đầu vào của bạn, thì tệp USO Core Worker này có thể là thủ phạm. Ngoài ra, còn có các dịch vụ tương tự khác được liên kết với tệp này, chẳng hạn như USOClient.exe và USOCoreWorker.exe.
Tệp MoUSOCoreWorker.exe - Nó là gì?Tính năng tệp MoUSOCoreWorker.exe trong Windows 10 như một chương trình thay thế cho lệnh wuauclt.exe. Nó thường được lưu trữ trong thư mục C Windows System32. Chức năng chính của chương trình này là liên tục kiểm tra các bản cập nhật hệ thống trong nền. Do chức năng của nó, nó còn được gọi là Ứng dụng khách tự động cập nhật Windows Update.
Vì MoUSOCoreWorker.exe là một chương trình mới không quen thuộc với hầu hết các bộ bảo mật, nó có thể kích hoạt cảnh báo khi cố gắng kết nối với máy chủ nước ngoài. Vì vậy, điều quan trọng là phải đưa chương trình vào danh sách cho phép trên Bảo mật Windows của bạn hoặc với phần mềm chống vi-rút.
Update Session Orchestrator (USO) xuất hiện trong trình quản lý tác vụ mỗi lần quét WU để tìm các bản cập nhật. Chương trình xuất hiện dưới dạng tệp MoUsoCoreWorker.exe hoặc USOCoreWorker.exe trong danh sách Trình quản lý tác vụ.
Mẹo chuyên nghiệp: Quét PC của bạn để tìm các vấn đề về hiệu suất, tệp rác, ứng dụng có hại và các mối đe dọa bảo mật
đó có thể gây ra sự cố hệ thống hoặc làm chậm hiệu suất.
Ưu đãi đặc biệt. Giới thiệu về Outbyte, hướng dẫn gỡ cài đặt, EULA, Chính sách quyền riêng tư.
Tại sao MoUSOCoreWorker.exe Tiếp tục Khởi động lại và Đánh thức PC từ Chế độ Ngủ?Khi quá trình không lấy được thông tin liên quan đến bản cập nhật Windows, nó vẫn tiếp tục hoạt động khởi động máy tính từ chế độ ngủ. Khi bạn hướng dẫn hệ thống kiểm tra các bản cập nhật, hệ thống sẽ tự động khởi chạy USOCoreWorker.exe trong nền. Bây giờ, nếu nó không thành công trong việc tìm kiếm bất kỳ thứ gì liên quan đến bản cập nhật Windows, nó sẽ tiếp tục hoạt động và đánh thức hệ thống.
Ít nhất, một hệ thống liên tục thức dậy trong chế độ ngủ có thể gây khó chịu và gián đoạn. Khi sự cố này xảy ra, bất kỳ người dùng nào cũng cần được xử lý. May mắn thay, chúng tôi có một giải pháp khả thi cho nó. Lưu ý rằng mặc dù sự cố có nguyên nhân hợp lý, bằng cách nào đó, nó có thể liên quan đến nhiễm vi-rút. Phần mềm độc hại có xu hướng giả mạo các tệp hệ thống thiêng liêng dẫn đến lỗi, sự cố và sự cố của các chương trình quan trọng. Vì vậy, bất cứ khi nào có trục trặc, lỗi hoặc hành vi vui nhộn chẳng hạn như máy tính của bạn tự động thức dậy từ chế độ ngủ, bạn không được loại trừ khả năng nhiễm vi-rút.
Cách khắc phục MoUSOCoreWorker.exe Tiếp tục Khởi động lại và Đánh thức PC khỏi sự cố ở chế độ ngủDưới đây là một số giải pháp để giải quyết việc MoUSOCoreWorker.exe tiếp tục khởi động lại và đánh thức PC khỏi sự cố ở chế độ ngủ:
Khắc phục # 1: Thực hiện quét toàn bộ hệ thống bằng Bảo mật chống phần mềm độc hại Thượng hạngVới mọi thứ đã được đề cập ở trên, cách tiếp cận đầu tiên để khắc phục sự cố này là thực hiện quét toàn bộ hệ thống bằng cách sử dụng bộ bảo mật chống phần mềm độc hại mạnh. Mặc dù USOClient.exe là một chương trình an toàn nhưng các chương trình độc hại có thể sao chép nó để đánh lừa người dùng nghĩ rằng đó là chương trình hợp pháp.
Để quét vi-rút PC của bạn bằng công cụ chống phần mềm độc hại của bên thứ ba, chỉ cần khởi chạy chương trình và nhấn nút Quét. Chờ cho quá trình quét hoàn tất và áp dụng các hành động được đề xuất. 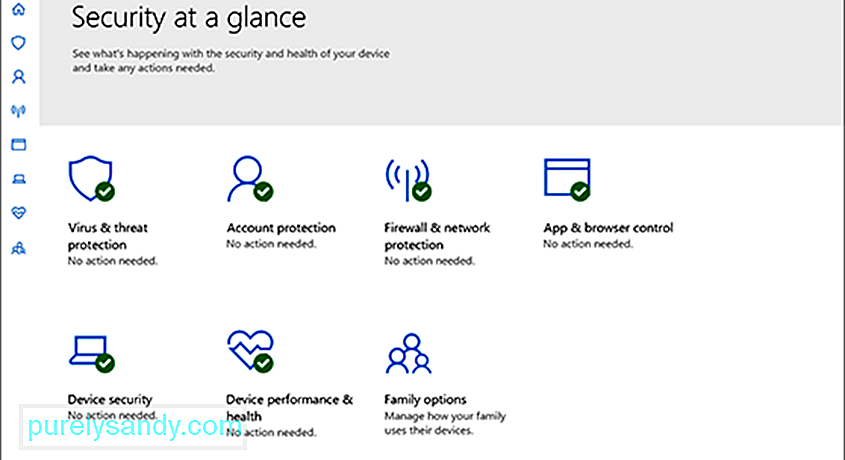
Ngoài ra, bạn có thể sử dụng Windows Defender, bộ bảo mật tích hợp sẵn trên các thiết bị Windows 10. Để sử dụng nó, hãy làm theo các bước sau:
Khi bạn đã hoàn tất quá trình quét toàn bộ hệ thống và xóa mọi chương trình đáng ngờ, sau đó bạn có thể tiếp tục khởi động lại Dịch vụ Windows Update. Để làm như vậy, hãy làm theo hướng dẫn bên dưới:

Có những trường hợp hệ thống của bạn có thể chuyển sang chế độ ngủ nếu một trong các ứng dụng của bạn giữ quy trình MoUSO Core Worker bận. Vì vậy, nếu sự cố xảy ra khi sử dụng một ứng dụng cụ thể, hãy tạm thời xem xét gỡ cài đặt ứng dụng đó.
Đây là cách thực hiện:
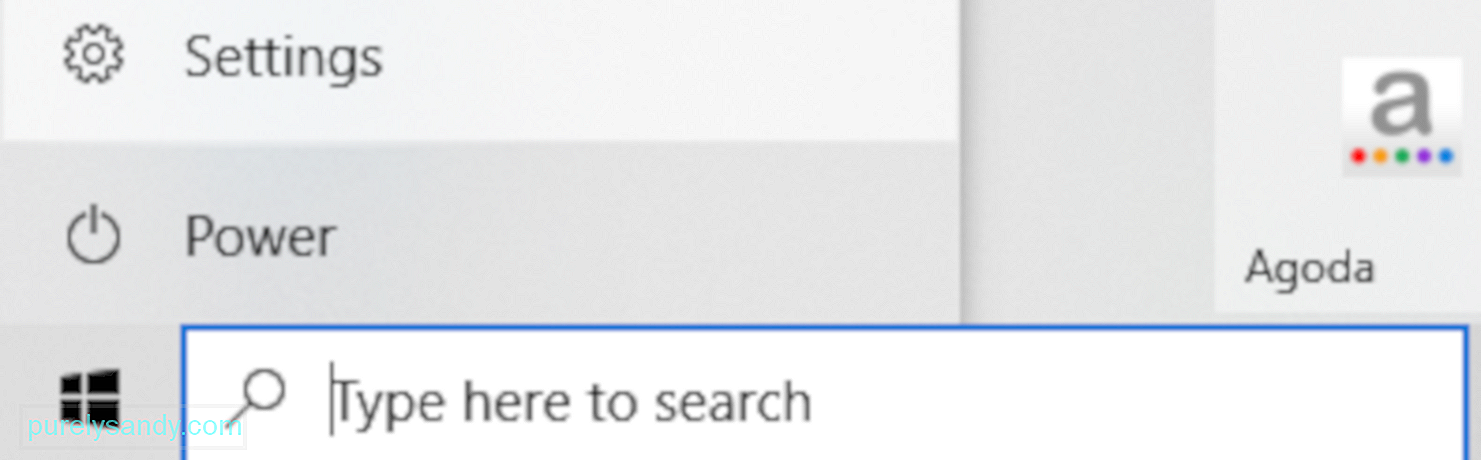
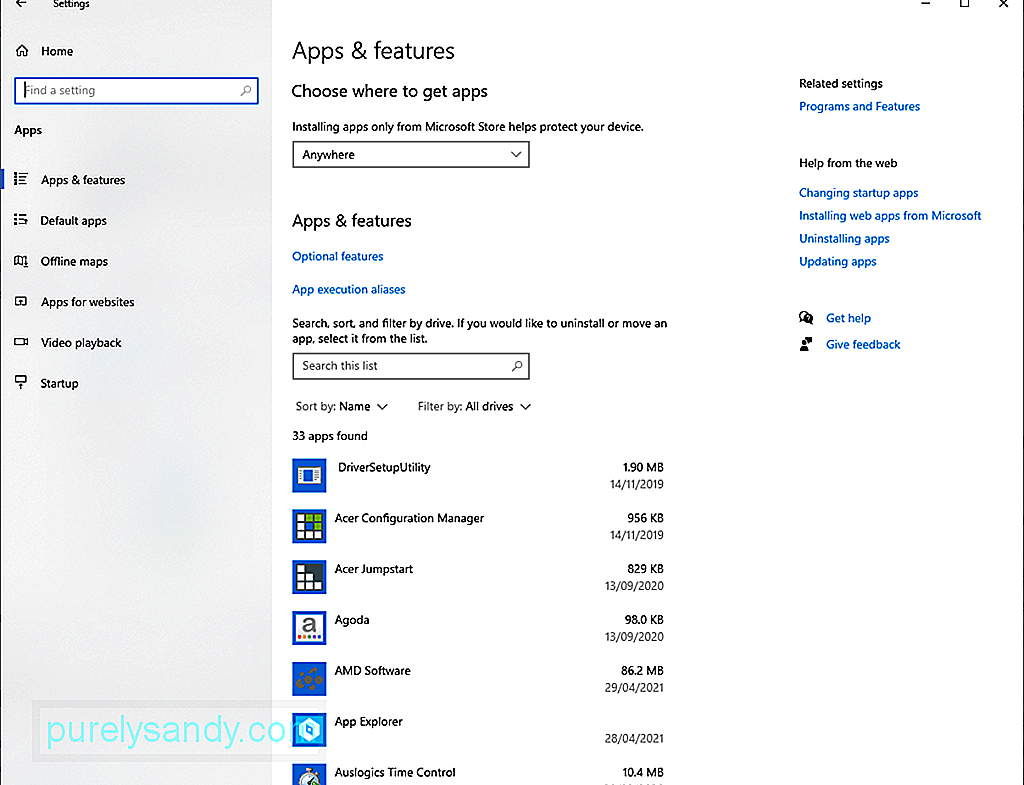
Hệ thống của bạn sẽ không chuyển sang chế độ ngủ nếu bộ hẹn giờ đánh thức không làm như vậy. Vì vậy, hãy tắt các bộ hẹn giờ này để giải quyết vấn đề của bạn.
Dưới đây là hướng dẫn về cách thực hiện:
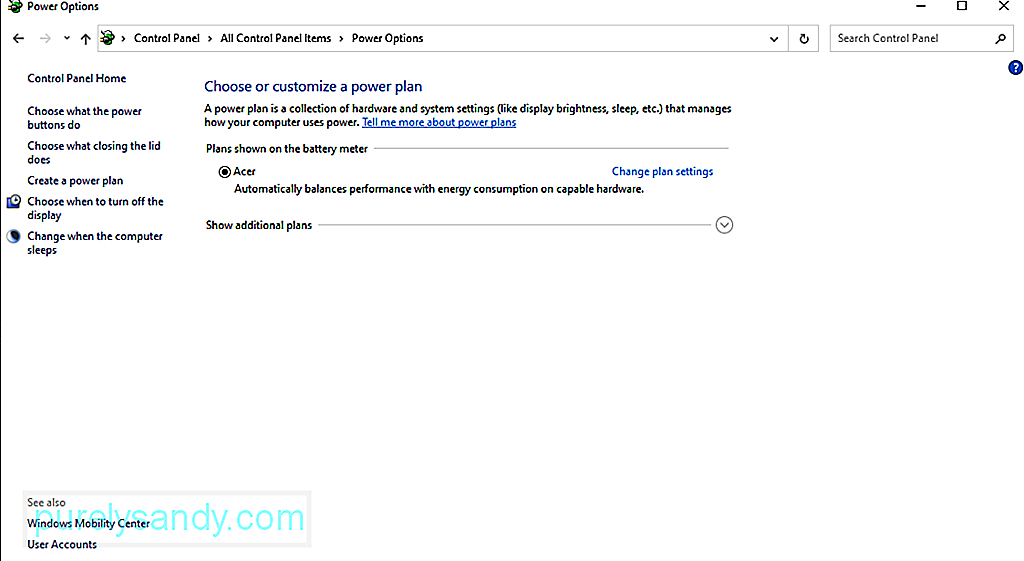
Dịch vụ Bộ điều phối Cập nhật hoặc UOS là một thủ phạm có thể khác có thể gây ra lỗi mà bạn đang gặp phải. Đối với một số người dùng bị ảnh hưởng, việc tắt dịch vụ đã giải quyết được sự cố. Tuy nhiên, trước khi tiến hành sửa lỗi này, hãy lưu ý rằng bạn cần bật lại dịch vụ nếu muốn cài đặt bản cập nhật.
Nếu bạn muốn thử bản sửa lỗi này, hãy làm theo các bước sau:
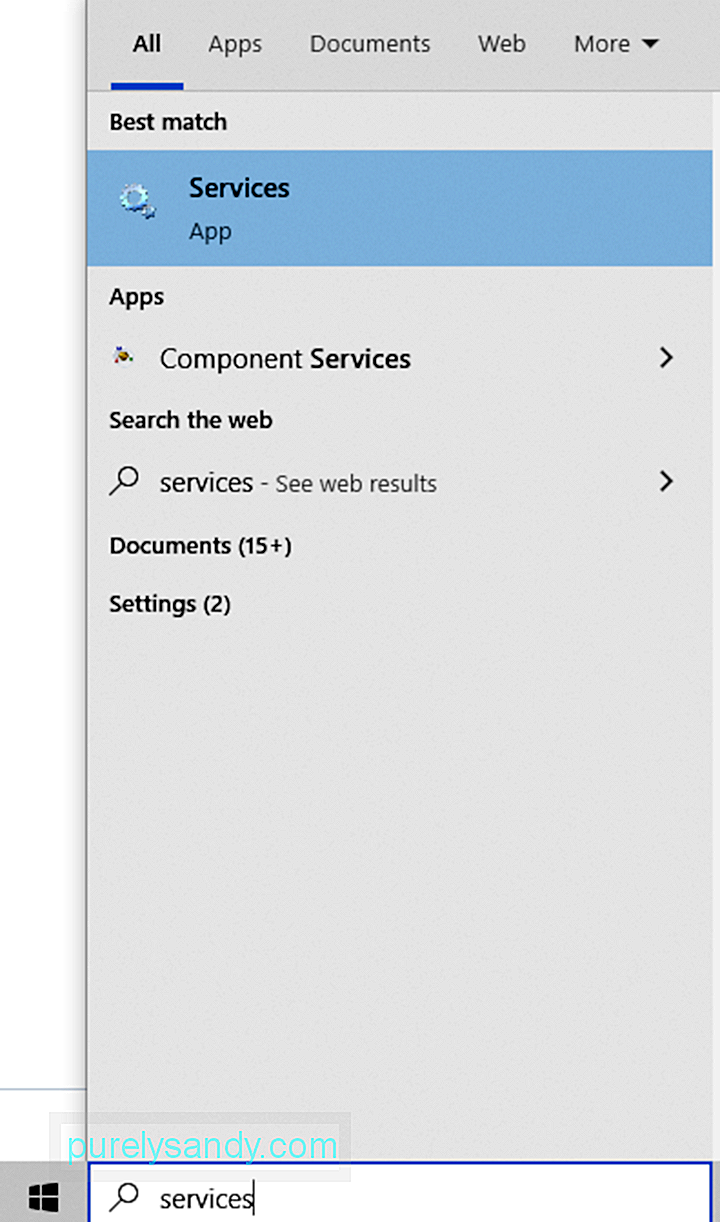
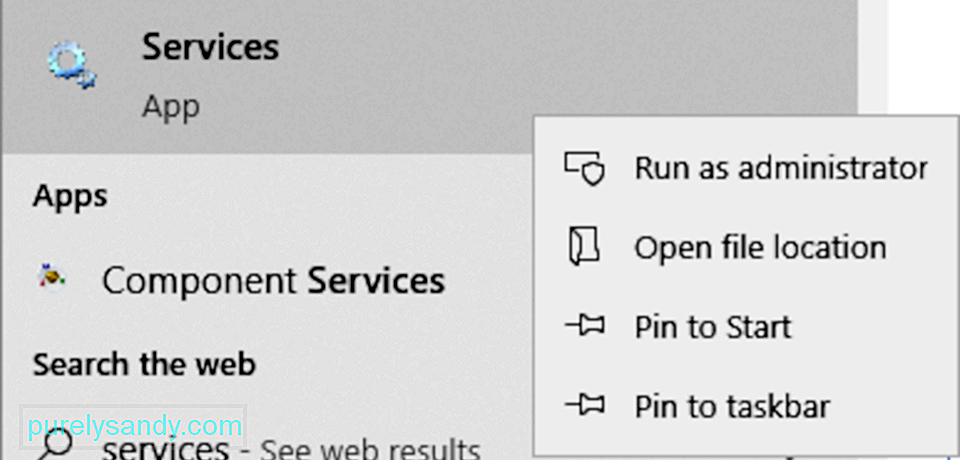
Hệ thống của bạn có thể không vào chế độ ngủ nếu Dịch vụ Windows Update được định cấu hình để khởi động theo cách thủ công. Trong trường hợp này, việc đặt dịch vụ tự động khởi động sẽ giải quyết được sự cố.
Đây là cách thực hiện:
- Nhập dịch vụ vào trường văn bản.
- Nhấp chuột phải vào Dịch vụ từ kết quả tìm kiếm và chọn Chạy với tư cách Quản trị viên.
- Sau đó, nhấp chuột phải vào Dịch vụ Windows Update . Nhấp vào Thuộc tính .
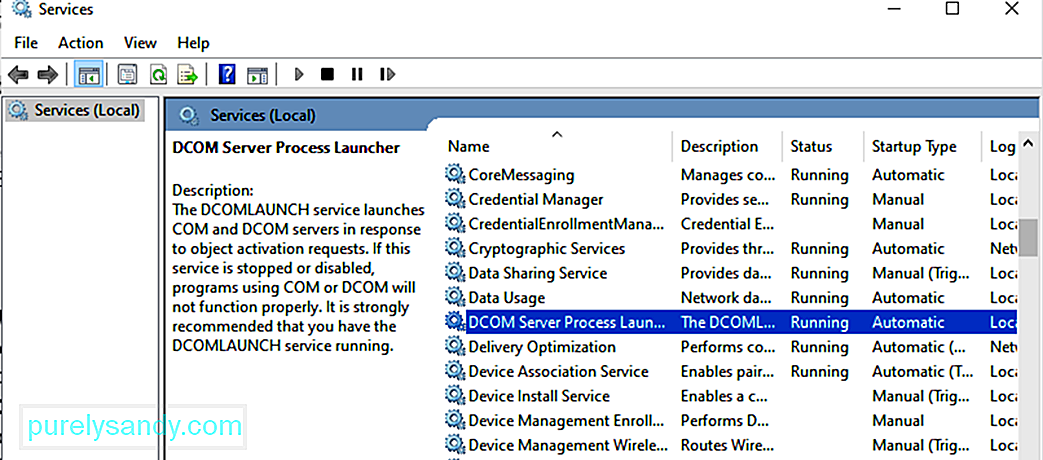
- Đi tới phần Loại khởi động và thay đổi giá trị của nó thành Tự động .
- Nhấn nút OK để áp dụng các thay đổi.
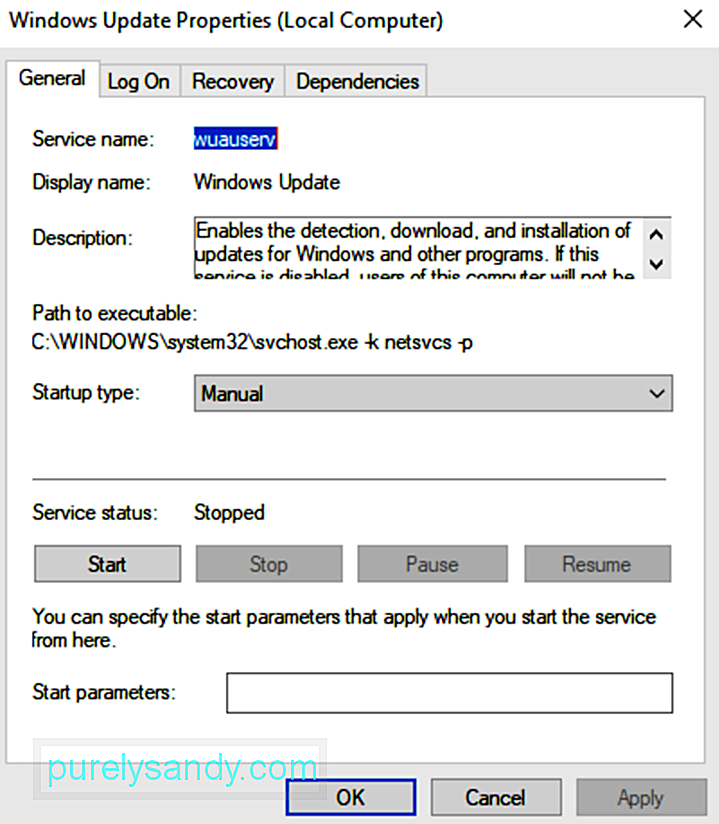
- Nhấp chuột phải vào dịch vụ Windows Update và chọn Khởi động lại . Khắc phục # 7: Chạy Trình gỡ rối Windows Update
- Nhấn phím Windows và nhấp vào Cài đặt .
- Chuyển đến phần Cập nhật và bảo mật và chọn Khắc phục sự cố .
- Tiếp theo, chọn Trình khắc phục sự cố bổ sung.
- Sau đó, chuyển đến phần Thiết lập và chạy . Mở rộng tùy chọn Windows Update .
- Nhấp vào nút Chạy trình khắc phục sự cố .
- Làm theo hướng dẫn trên màn hình để hoàn tất quá trình khắc phục sự cố.
- Khởi động lại máy tính của bạn.
- Sau khi khởi động lại, hãy kiểm tra xem chức năng ngủ có hoạt động không. Nếu không, hãy quay lại bước 3 và mở rộng phần Nguồn .
- Nhấp vào Chạy trình khắc phục sự cố .
- Làm theo lời nhắc trên màn hình để hoàn tất quá trình khắc phục sự cố.
- Khởi động lại máy tính của bạn để xem sự cố ngủ vẫn tiếp diễn. Cách khắc phục # 8: Khôi phục Cài đặt nguồn thành giá trị mặc định
- Nhấp vào trường tìm kiếm của Windows và nhập Command Prompt. Nhấp chuột phải vào kết quả trên cùng và chọn Chạy với tư cách quản trị viên.
- Thực hiện lệnh này: powercfg -restoredefaultschemes.
- Nhấn Enter < /
- Khởi động lại máy tính và kiểm tra xem đã giải quyết được sự cố của bạn với MoUSOCoreWorker chưa. Cách khắc phục # 9: Ghi đè Yêu cầu quy trình nhân viên cốt lõi của MoUSO
- Nhấn phím Phím Windows + Q để khởi chạy tiện ích Tìm kiếm .
- Nhập dấu nhắc lệnh và nhấp chuột phải vào kết quả trên cùng.
- Chọn Chạy với tư cách quản trị viên.
- Bây giờ, hãy nhập lệnh thực thi quy trình powercfg / requestsoverride MoUsoCoreWorker.exe và nhấn nút Enter . Kiểm tra xem quy trình MoUSOCoreWorker.exe có bị ghi đè không bằng cách nhập lệnh này và nhấn nút Enter : powercfg / requestsoverride
- Khởi động lại máy tính của bạn và xem liệu bạn có còn gặp sự cố với MoUSOCoreWorker hay không. Khắc phục # 10: Kiểm tra bản cập nhật
- Khởi chạy tiện ích Cài đặt và chọn Cập nhật và Bảo mật.
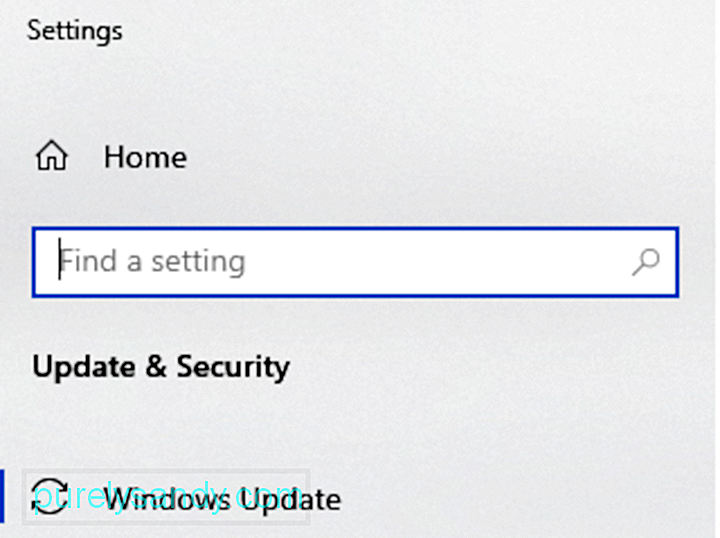
Bây giờ, nếu bạn vẫn thấy lỗi, có thể cấu hình nguồn của hệ thống của bạn cần được ghi đè. Và bởi vì cách khắc phục này có vẻ phức tạp, tốt nhất là bạn nên tìm kiếm hướng dẫn từ các chuyên gia.
Tuy nhiên, bạn sẽ hoàn thành nếu làm theo các bước bên dưới:
Microsoft thường xuyên tung ra các bản cập nhật cho Windows 10 để giải quyết các vấn đề đang gây ra cho hệ điều hành này. Vì vậy, nếu việc thực thi các yêu cầu powercfg hoặc nếu việc xác minh tính xác thực của quy trình MoUSOCoreWorker trong thư mục Windows system32 không giải quyết được sự cố, thì bạn có thể cài đặt bất kỳ bản cập nhật Windows 10 nào có sẵn.
Đối với điều này, bạn có thể sử dụng công cụ Windows Update tích hợp mà Microsoft đã tạo. Để tiếp tục cài đặt các bản cập nhật Windows 10 có sẵn, hãy làm như sau:
- Nhấp vào nút Windows Update và đợi bản cập nhật được cài đặt.
- Khởi động lại máy tính của bạn và kiểm tra xem có vấn đề ở chế độ ngủ không Đã khắc phục. Sự cố Core Worker Process MoUSOCoreWorker.exe, đã được giải quyết
Bạn có thể gặp phải lỗi liên quan đến mousocoreworker.exe nếu các quy trình cập nhật cần thiết bị kẹt trong hoạt động. Ngoài ra, hệ thống của bạn có thể không vào chế độ ngủ nếu cài đặt nguồn của nó bị định cấu hình sai. Để khắc phục sự cố này, bạn cần sử dụng trình khắc phục sự cố Windows Update. 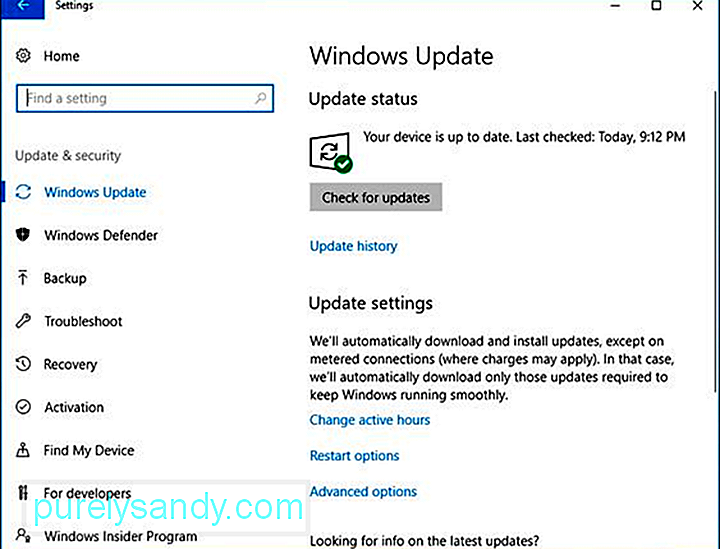
Dưới đây là hướng dẫn từng bước về cách sử dụng nó:
Một lý do khác khiến bạn có thể gặp sự cố liên quan đến mousocoreworker.exe là cài đặt nguồn của bạn bị định cấu hình sai. Vì vậy, hãy đặt lại cài đặt nguồn của bạn về mặc định để giải quyết sự cố với quy trình nhân viên chính, MoUSOCoreworker.exe.
Làm theo hướng dẫn bên dưới:
Là một giải pháp, bạn có thể tắt quy trình Windows này nhưng chúng tôi khuyên bạn không nên làm như vậy vì nó có thể khiến hệ thống của bạn dễ bị tấn công. Làm như vậy có thể cản trở bất kỳ bản cập nhật Windows nào trong tương lai cho các thiết bị Windows 10 của bạn có thể chứa các bản vá bảo mật quan trọng.
Trên hết, việc tắt các quy trình hệ thống có thể gây ra sự cố không ổn định. Nếu bạn cho rằng quá trình này tiêu tốn nhiều năng lượng, hãy khởi động lại hệ thống hoặc Dịch vụ Windows Update để thay thế. Bạn cũng có thể giữ cho mức hiệu suất của máy tính cao bằng cách sử dụng một số tiện ích sửa chữa PC tốt nhất hiện có. Với một công cụ tiện ích sửa chữa có thẩm quyền, bạn không phải lo lắng về việc khắc phục các sự cố hệ thống mỗi ngày.
Bạn có biết giải pháp khác để giải quyết sự cố ngủ này trên thiết bị Windows 10 không? Hãy cho chúng tôi biết trong phần bình luận!
Video youtube.: MoUSOCoreWorker.exe là gì
09, 2025

