Khôi phục hệ thống không hoàn thành thành công, mã lỗi 0x80071a90 (08.26.25)
Khôi phục Hệ thống là một tính năng tiện dụng của Windows cho phép người dùng hoàn nguyên trạng thái hệ thống của họ, bao gồm Sổ đăng ký Windows, tệp hệ thống, cài đặt hệ thống và các ứng dụng đã cài đặt, tại thời điểm mà các vấn đề và sự cố không tồn tại. Hãy coi nó như một tính năng “hoàn tác” của Microsoft. Nó được giới thiệu lần đầu tiên trong Windows ME và kể từ đó nó đã được đưa vào hầu hết các phiên bản Windows dành cho máy tính để bàn.
Cách Khôi phục Hệ thống hoạt động?Khi Khôi phục Hệ thống được sử dụng, chỉ các tệp Windows bị ảnh hưởng. Điều này là do các tệp này thường là nguyên nhân gây ra các sự cố gây ra các thông báo lỗi khác nhau.
Ví dụ: nếu những điều kỳ lạ bắt đầu xảy ra với máy tính của bạn sau khi cài đặt trình điều khiển thiết bị, bạn có thể nhận ra rằng khôi phục nó về trạng thái trước khi cài đặt trình điều khiển sẽ giải quyết được sự cố.
Cách thực hiện khôi phục hệ thốngCó một số cách để thực hiện khôi phục hệ thống. Sau khi bắt đầu, trình hướng dẫn từng bước sẽ hướng dẫn bạn trong quá trình này để giúp bạn chọn điểm khôi phục trước đó dễ dàng hơn.
Mẹo chuyên nghiệp: Quét PC của bạn để tìm các vấn đề về hiệu suất, tệp rác, có hại ứng dụng và các mối đe dọa bảo mật
có thể gây ra sự cố hệ thống hoặc làm chậm hiệu suất.
Ưu đãi đặc biệt. Giới thiệu về Outbyte, hướng dẫn gỡ cài đặt, EULA, Chính sách quyền riêng tư.
Để có hướng dẫn chi tiết về cách sử dụng tính năng này, hãy tham khảo các bước bên dưới: 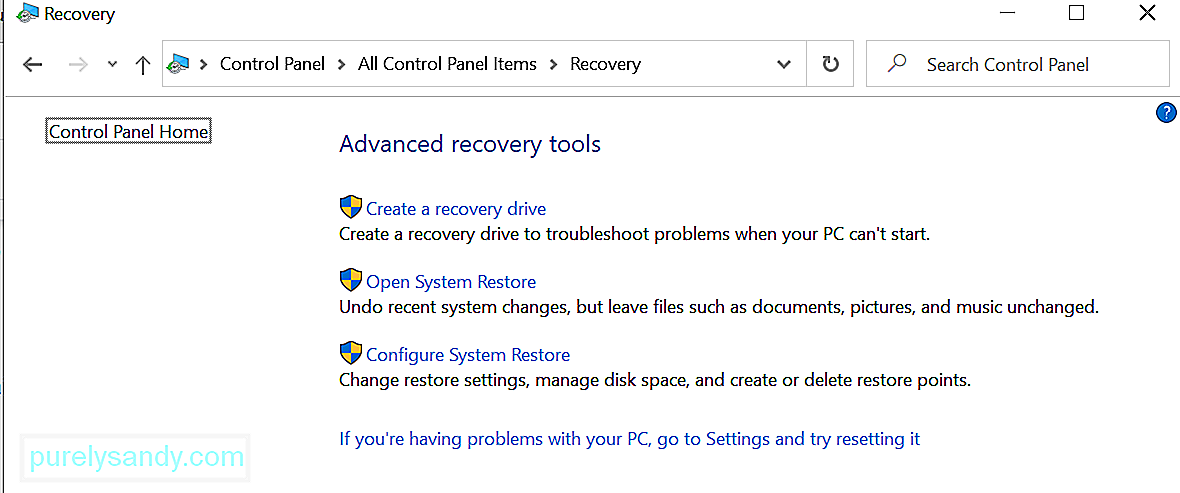
Mặc dù Khôi phục hệ thống có vẻ là một tính năng hữu ích của Windows, nhưng nó cũng không xa lạ với các vấn đề. Trên thực tế, một số người dùng gần đây đã gặp phải sự cố Khôi phục Hệ thống Không Hoàn tất Thành công, Mã Lỗi 0x80071a90 trong Windows. Điều gì gây ra nó và làm thế nào nó có thể được sửa chữa? Đọc tiếp để tìm hiểu thêm.
Nguyên nhân nào khiến quá trình khôi phục hệ thống không hoàn thành thành công, mã lỗi 0x80071a90?Khi bạn thấy mã lỗi 0x80071a90 khôi phục hệ thống không thành công, bạn có thể không khôi phục được dữ liệu của mình hoặc cài đặt. Nhưng đừng lo lắng vì nó có thể được khắc phục và các giải pháp có thể tùy thuộc vào nguyên nhân.
Vậy, nguyên nhân nào khiến thông báo lỗi này xuất hiện? Chúng tôi đã liệt kê những lỗi phổ biến nhất bên dưới.
- Khôi phục Hệ thống không thể truy cập tệp.
- Một chương trình chống vi-rút đang ngăn System Restore thực hiện nhiệm vụ của nó.
- Có các tệp hệ thống bị hỏng và bị hỏng.
- Một cuộc tấn công bằng phần mềm độc hại đã xảy ra, ảnh hưởng đến các quá trình và tệp hệ thống quan trọng.
- Không còn đủ dung lượng trên ổ đĩa của bạn để Khôi phục hệ thống.
- Các điểm khôi phục hệ thống đã bị mất hoặc bị hỏng.
Vì vậy, nếu Khôi phục Hệ thống bị trục trặc, bạn vẫn có thể thực hiện Khôi phục Hệ thống chứ? Hay bạn cần giải quyết lỗi trước để có thể tiến hành Khôi phục Hệ thống? Tiếp tục đọc phần tiếp theo để biết câu trả lời.
Cách khắc phục Khôi phục hệ thống không hoàn thành thành công, Mã lỗi 0x80071a90Gặp phải Mã lỗi 0x80071a90 khôi phục hệ thống không thành công. Mã lỗi 0x80071a90 có thể ảnh hưởng lớn đến quy trình làm việc của bạn. Thậm chí tệ hơn, nó có thể ảnh hưởng đến năng suất của bạn. Vì vậy, điều tốt nhất bạn có thể làm khi gặp sự cố là loại bỏ thông báo lỗi một lần và mãi mãi để bạn có thể quay lại thực hiện Khôi phục hệ thống hoàn chỉnh.
Dưới đây là một số bản sửa lỗi bạn có thể thử để giải quyết việc Khôi phục Hệ thống Không Hoàn tất Thành công, mã lỗi 0x80071a90. Bạn không cần phải thử tất cả chúng. Hãy thoải mái làm việc theo cách của bạn trong danh sách cho đến khi bạn tìm thấy giải pháp phù hợp với mình.
Cách khắc phục # 1: Kiểm tra dung lượng đĩa còn trống của bạn.Khi bạn sử dụng thiết bị của mình hàng ngày, cả hai điều quan trọng và không cần thiết tập tin tích lũy. Điều này đặc biệt đúng bất cứ khi nào bạn lướt web hoặc ngay cả khi bạn làm việc ngoại tuyến. Mặc dù bạn có thể để chúng theo cách đó, nhưng đó thực sự không được coi là một phương pháp hay. Do đó, thỉnh thoảng bạn nên tạo thói quen giải phóng dung lượng ổ đĩa quý giá.
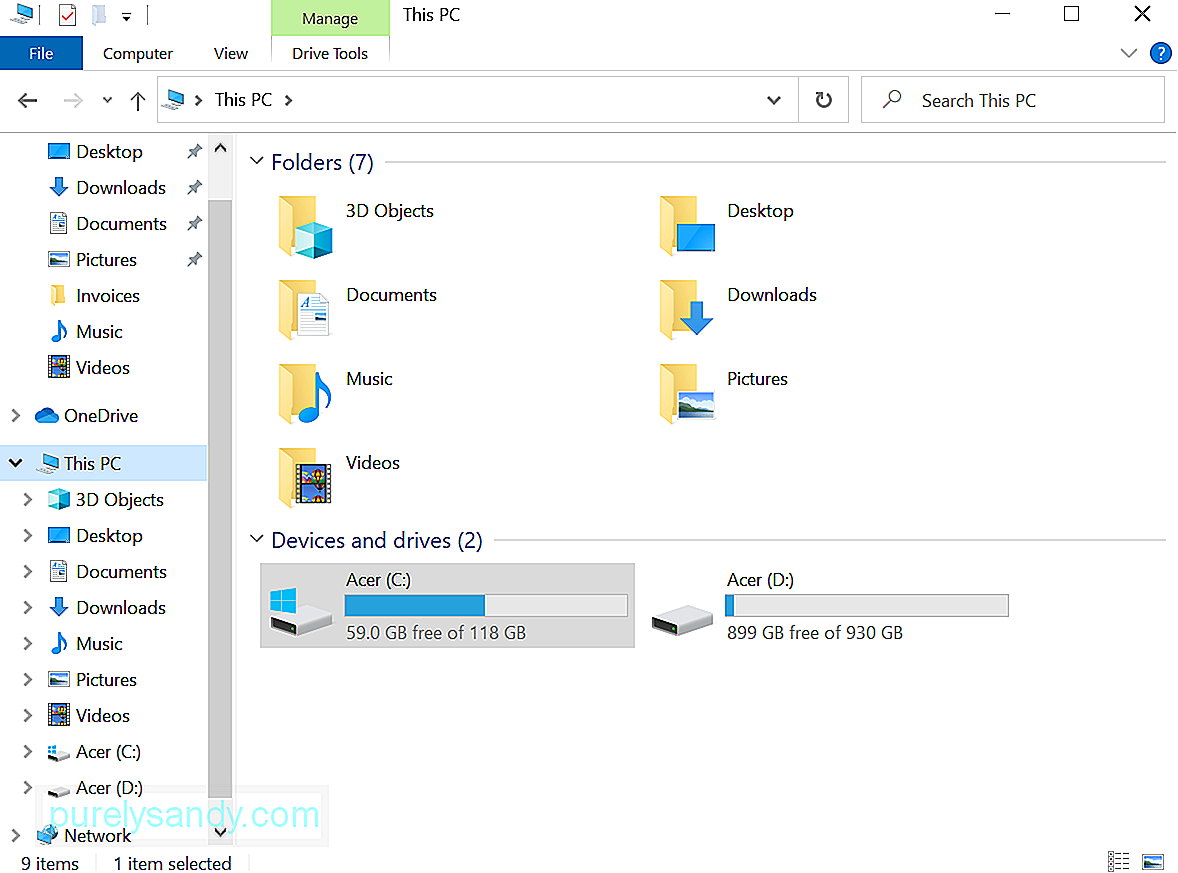
Khái niệm này cũng áp dụng nếu bạn bật tính năng Khôi phục Hệ thống. Nếu bạn thấy mã lỗi 0x80071a90 System Restore Did Not Complete Thành công, bạn có thể muốn kiểm tra xem có còn đủ dung lượng ổ đĩa hay không. Nếu không, bạn có thể cần sử dụng công cụ sửa chữa PC để xóa các tệp rác và tệp không mong muốn trên thiết bị của mình.
Cách khắc phục # 2: Bật Tính năng Khôi phục Hệ thống.Đây cũng là một cách khắc phục dễ dàng khác. Thông thường, thông báo lỗi xuất hiện do tính năng Khôi phục Hệ thống bị tắt trên ổ đĩa mong muốn của bạn. Nếu bạn nghi ngờ đây là trường hợp của mình, hãy kiểm tra xem bạn đã bật Khôi phục Hệ thống trên ổ đĩa đã chọn chưa.
Để bật Khôi phục Hệ thống, hãy làm như sau:
Việc kiểm tra trạng thái của tất cả các dịch vụ được yêu cầu trên Windows rất dễ dàng và đơn giản. Tất cả những gì bạn cần làm là nhập services.msc vào trường tìm kiếm và nhấn Enter . Sau đó, hãy kiểm tra xem Trình lập lịch tác vụ , Bản sao ổ đĩa và Dịch vụ nhà cung cấp bản sao bóng phần mềm của Microsoft có đang chạy hay không.
Ngoài ra, hãy kiểm tra xem dịch vụ Khôi phục hệ thống có đang hoạt động hay không. Nếu không, hãy khởi động và đặt thành Tự động .
Khắc phục # 4: Chạy Công cụ DISM tích hợp.Nếu điểm khôi phục hệ thống của bạn bị hỏng do lỗi hoặc nhiễm phần mềm độc hại , bạn có thể sử dụng công cụ DISM để sửa chữa chúng và loại bỏ thông báo lỗi Khôi phục hệ thống không hoàn thành thành công.
Để chạy công cụ DISM, hãy làm theo các hướng dẫn sau:
Nếu Windows gặp khó khăn khi đọc kho lưu trữ Giao diện Quản lý Windows (WMI), hãy thử đặt lại. Để làm như vậy, hãy làm theo hướng dẫn bên dưới:
Trong một số trường hợp, phần mềm bảo mật của bạn can thiệp vào Quá trình Khôi phục Hệ thống để bảo vệ hệ thống của bạn và các tệp quan trọng của nó. Do đó, các thông báo lỗi sẽ được đưa ra.
Vì điều này, bạn có thể phải tạm thời vô hiệu hóa chương trình chống vi-rút và thử thực hiện Khôi phục Hệ thống. Để tắt tính năng bảo vệ chống vi-rút trên Windows 10, hãy thực hiện theo các bước sau: 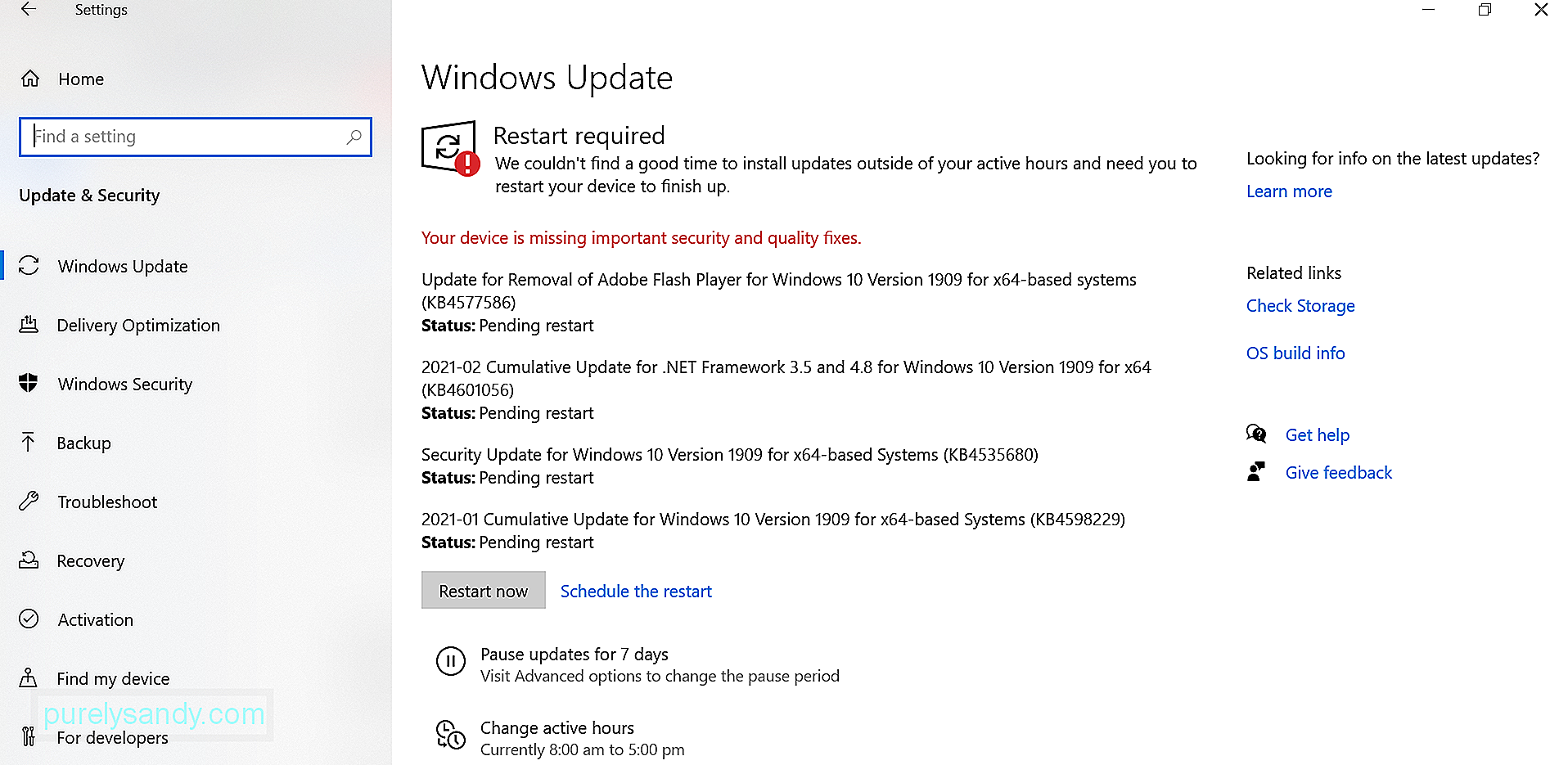
Hãy lưu ý rằng chúng tôi thực sự không khuyến khích tắt tính năng bảo vệ theo thời gian thực vì có rất nhiều thực thể độc hại đang chờ đợi để thực hiện và tấn công các hệ thống dễ bị tấn công. Sau khi bạn có thể thực hiện Khôi phục hệ thống, hãy bật lại bộ chống vi-rút của bạn để đảm bảo hệ thống của bạn được bảo vệ khỏi tất cả các loại mối đe dọa.
Khắc phục # 7: Quét máy tính của bạn để tìm phần mềm độc hại.Như đã đề cập, nhiễm phần mềm độc hại có thể làm hỏng các tệp hệ thống, sau đó có thể dẫn đến sự xuất hiện của các thông báo lỗi không mong muốn như Khôi phục Hệ thống Không Hoàn thành Thành công. Vì vậy, để loại trừ khả năng một thực thể phần mềm độc hại gây ra lỗi, hãy thử quét máy tính của bạn để tìm các mối đe dọa.
Bạn có thể làm như vậy bằng cách sử dụng Bộ bảo vệ Windows, bất kỳ giải pháp chống vi-rút nào của bên thứ ba hoặc thậm chí cả hai! Chỉ cần chọn tùy chọn thuận tiện nhất của bạn.
Nếu bạn chọn sử dụng Bộ bảo vệ Windows, hãy làm theo hướng dẫn bên dưới để thực hiện quét toàn bộ phần mềm độc hại:
Trong trường hợp bạn không biết, Windows sẽ ghi lại tất cả các sự kiện, đặc biệt là những sự kiện được liên kết với các bản sao lưu thông thường. Bạn có thể sử dụng các nhật ký này để xác định nguyên nhân khiến thông báo lỗi xuất hiện và giải quyết nó một cách nhanh chóng.
Dưới đây là hướng dẫn chi tiết về những việc cần làm:
Tính năng Khôi phục hệ thống có thể là một cứu cánh theo một số cách. Tuy nhiên, nếu nó gặp phải các vấn đề như vấn đề System Restore Did Not Complete Thành công, thì bạn có thể phải đối mặt với những vấn đề lớn hơn nhiều.
Nếu bạn thấy mình trong tình huống như vậy, đừng hoảng sợ. Thay vào đó, hãy kiểm tra các bản sửa lỗi mà chúng tôi đã liệt kê và thảo luận ở trên. Chúng tôi khá chắc chắn rằng bạn có thể tìm thấy một bản sửa lỗi phù hợp! Nếu không, bạn luôn có thể tìm kiếm sự trợ giúp từ nhóm hỗ trợ của Microsoft hoặc từ các kỹ thuật viên Windows được ủy quyền.
Bạn có gặp phải lỗi Khôi phục Hệ thống tương tự trước đây không? Làm thế nào bạn sửa chữa nó? Chúng tôi rất muốn biết! Vui lòng chia sẻ các giải pháp của bạn ở bên dưới.
Video youtube.: Khôi phục hệ thống không hoàn thành thành công, mã lỗi 0x80071a90
08, 2025

