Steam không nhận ra ổ cứng ngoài: 3 cách để khắc phục (08.27.25)
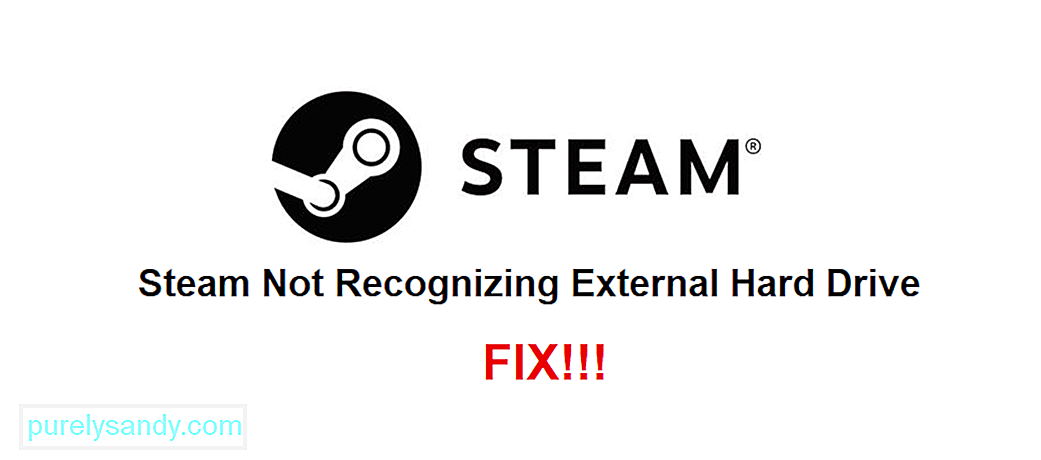 steam không nhận dạng ổ cứng ngoài
steam không nhận dạng ổ cứng ngoài Ngày nay, hầu hết các trò chơi điện tử mà bạn tìm thấy ở mọi nơi, kể cả Steam, có thể chiếm nhiều GB dung lượng trên thiết bị của bạn. Ngày nay có rất nhiều trò chơi nổi tiếng với việc ăn bớt không gian lưu trữ. Tuy nhiên, bạn có thể dễ dàng lưu trữ chúng trên máy tính của mình với sự hỗ trợ của ổ cứng ngoài.
Mặc dù trong hầu hết các trường hợp, ổ cứng gắn ngoài đều tuyệt vời và hoạt động với mọi nền tảng, nhưng Steam đôi khi có thể gây ra một số vấn đề với chúng. Ví dụ: có một sự cố khiến Steam thậm chí không thể nhận ra ổ cứng ngoài của bạn khi nó được kết nối. Dưới đây là những việc cần làm khi gặp sự cố đã nêu.
Cách khắc phục lỗi Steam không nhận dạng ổ cứng ngoài?Một trong những cách đầu tiên giải pháp mà bạn cần thử như một giải pháp cho vấn đề này là rút ổ cứng ngoài và sau đó cắm lại. Sau khi thực hiện, bạn cần khởi động lại Steam trên máy tính của mình. Một lưu ý nhỏ là bạn nên khởi động lại máy tính hoàn toàn vì nó có xu hướng mang lại kết quả tốt hơn nhiều so với việc chỉ khởi động lại ứng dụng.
Sau khi khởi động lại máy tính của bạn, hãy thử chơi một trong các trò chơi trên ổ cứng ngoài của bạn thông qua Steam. Làm như vậy là đủ để Steam nhận ra ổ đĩa và để bạn quay lại chơi tất cả các trò chơi khác nhau mà bạn muốn lưu trữ bên trong nó.
Khi Steam không nhận dạng được các trò chơi mà bạn đã lưu trữ trên ổ cứng ngoài và cung cấp cho bạn tùy chọn để cài đặt chúng thay vì chơi chúng, hãy nhấp vào tùy chọn đã nói để cài đặt. Sau khi nhấp vào nó, hãy chọn cài đặt nó vào thư mục hiện đang nằm trên ổ cứng ngoài.
Khi làm như vậy, Steam sẽ bắt đầu quá trình cài đặt và sẽ nhận ra ngay ổ đĩa cũng như các tệp trò chơi được lưu trữ trên đó. Bạn có thể lặp lại quá trình này cho tất cả các trò chơi khác nhau mà bạn có trên ổ cứng phụ và nó sẽ hoạt động tốt mỗi lần.
Đối với các sự cố như sự cố này, có một tùy chọn trong ứng dụng Steam trên máy tính để bàn cho phép bạn sửa các tệp của tất cả các trò chơi khác nhau trong thư mục thư viện của mình. Sử dụng điều này để làm cho Steam nhận dạng các tệp trò chơi được lưu trữ trên ổ cứng ngoài của bạn để bạn có thể chơi mọi thứ được lưu trữ trên đó. Quá trình này đơn giản và chỉ cần thử một lần là đủ.
Để sửa chữa thư mục thư viện Steam, hãy mở ứng dụng trên máy tính để bàn và chuyển đến phần cài đặt. Bây giờ hãy vào menu tải xuống của cài đặt. Tại đây, sẽ có một tùy chọn có nhãn '' Thư mục Thư viện Steam ''. Nhấp vào nó và sau đó nhấp chuột phải vào tùy chọn thư mục. Bây giờ chọn sửa chữa thư mục thông qua các tùy chọn sẽ xuất hiện trước mặt bạn. Giờ đây, Steam sẽ nhận dạng được ổ cứng ngoài và các tệp trò chơi được lưu trữ trên đó, cho phép bạn chơi lại một lần nữa.

Video youtube.: Steam không nhận ra ổ cứng ngoài: 3 cách để khắc phục
08, 2025

