Mac 101: Làm thế nào để biết khi nào các ứng dụng đang mở (09.15.25)
Giao diện Mac nhìn chung thân thiện với người dùng, nhưng đôi khi nó có thể gây nhầm lẫn, đặc biệt là khi bạn thực hiện đa nhiệm và mở nhiều cửa sổ và khởi chạy nhiều ứng dụng cùng một lúc. Nhưng sẽ không tiện lợi nếu bạn có thể nhìn thấy trong nháy mắt mọi thứ đang chạy trên máy tính của mình và có thể chuyển đổi hoặc đóng bất kỳ ứng dụng nào Chà, Mac cho phép bạn làm điều đó. Trong bài viết này sẽ hướng dẫn bạn cách biết những ứng dụng nào đang mở trên Mac đang đồng thời chạy trên máy tính của bạn.

Dock & gt; Tự động Ẩn hoặc Hiển thị Dock "width =" 745 "height =" 470 "& gt; 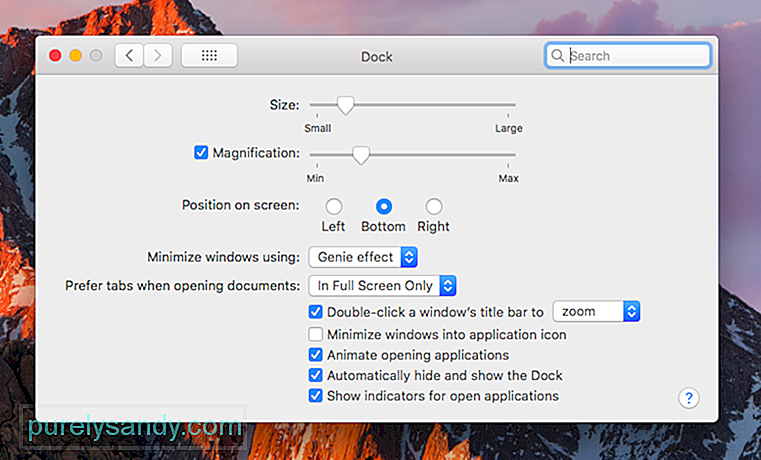 Dock & gt; Tự động Ẩn hoặc Hiện Dock" width = "745" height = "470" & gt;
Dock & gt; Tự động Ẩn hoặc Hiện Dock" width = "745" height = "470" & gt;
Nơi đầu tiên bạn phải xem để biết ứng dụng nào được mở là Dock. Nếu bạn đã đặt Dock của mình chỉ xuất hiện khi di chuột qua, bạn có thể phải di chuyển con trỏ xuống cuối màn hình cho đến khi nó xuất hiện. Nếu bạn muốn thay đổi cài đặt Dock của mình, bạn có thể đi tới Tùy chọn hệ thống & gt; Dock & gt; Tự động Ẩn hoặc Hiển thị Dock . Bạn có thể chọn bật hoặc tắt tùy chọn này tùy theo sở thích của mình.
Thanh Dock là nơi bạn thấy tất cả các ứng dụng đã mở, nhưng hãy lưu ý rằng nó cũng hiển thị các ứng dụng mà bạn đã thêm vào đó bất kể nếu chúng đang chạy hay không. Bạn cũng có thể xác định vị trí các tài liệu và tệp bạn đã thu nhỏ trên đế. Các ứng dụng thường được sử dụng như Chrome, iTunes, Photos, App Store, Lịch, Lời nhắc, Safari và Danh bạ thường được tìm thấy trong Dock để có thể dễ dàng truy cập khi cần, nhưng điều này không tự động có nghĩa là chúng đang chạy.

Làm cách nào để biết ứng dụng nào đang mở trên Mac? Bạn có thể thấy một chấm (trắng hoặc xám, tùy thuộc vào chủ đề màu máy Mac của bạn) bên dưới ứng dụng đang chạy. Để chuyển đến một ứng dụng đang mở trên Mac, hãy nhấp vào biểu tượng trên Dock và cửa sổ của ứng dụng sẽ bật lên. Nhấp vào biểu tượng cũng sẽ khởi chạy ứng dụng nếu ứng dụng hiện không chạy. Để tắt hoặc thoát ứng dụng trực tiếp từ Dock, hãy nhấp chuột phải hoặc nhấp Ctrl vào biểu tượng và chọn Thoát.
Mở menu Buộc thoát ứng dụngNếu bạn có một ứng dụng đang mở trên Mac mà không phản hồi, cách tốt nhất để thoát và khởi chạy lại ứng dụng là thông qua menu Buộc thoát ứng dụng. Chỉ cần nhấn Cmd + Alt + Esc để kéo lên menu Buộc thoát ứng dụng hiển thị danh sách tất cả các ứng dụng đang chạy trên máy tính của bạn, bao gồm cả những ứng dụng không phản hồi. Để buộc thoát ứng dụng, hãy chọn ứng dụng để đánh dấu ứng dụng đó rồi nhấp vào Buộc thoát.
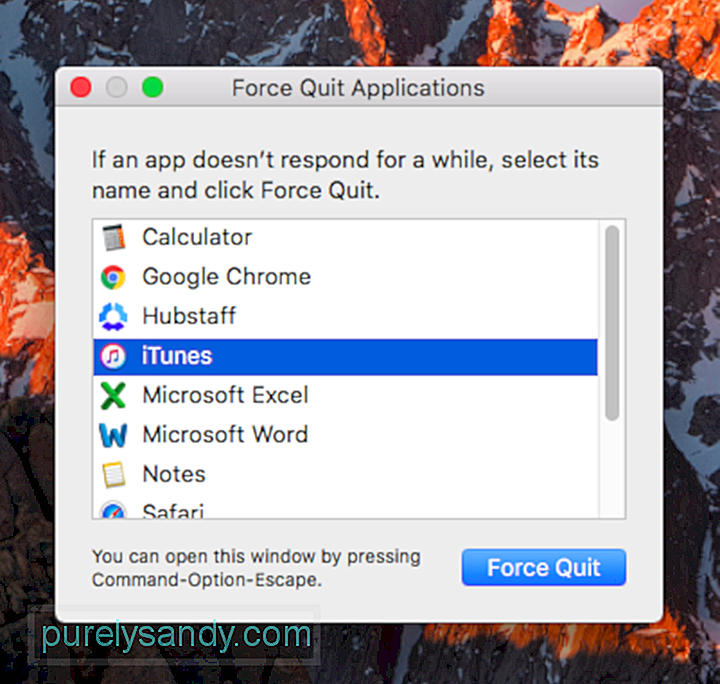
Menu Buộc thoát ứng dụng chỉ cho phép bạn thoát khỏi các ứng dụng đang chạy, nhưng bạn không thể chuyển sang mở ứng dụng từ đây. Tuy nhiên, menu này cung cấp một bức tranh rõ ràng hơn về những ứng dụng nào đang chạy trên máy Mac của bạn so với một Dock đông đúc. Đây là mẹo - để tránh ứng dụng bị treo, hãy loại bỏ các ứng dụng không cần thiết và dọn dẹp menu bắt đầu tự động của bạn với sự trợ giúp của ứng dụng như Outbyte MacRepair.
Kiểm tra Activity Monitor 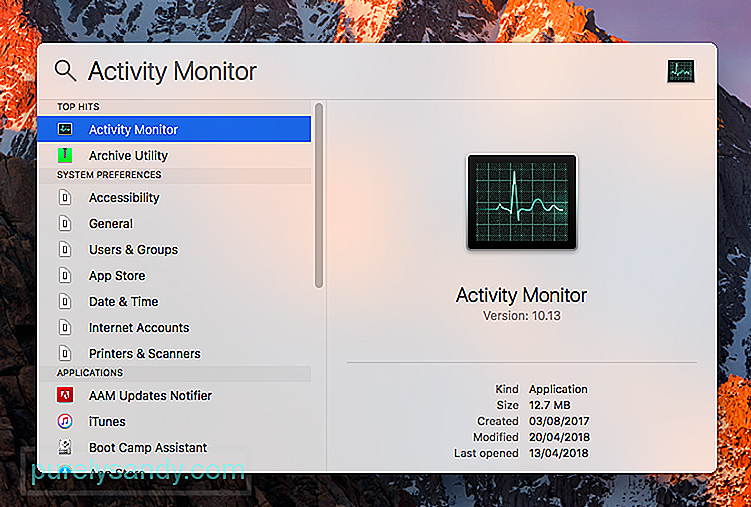
The Dock và menu Force Quit Applications có một điểm chung – cả hai đều hiển thị các ứng dụng truyền thống đang chạy trên máy tính của bạn. Nhưng nếu bạn muốn xem mọi thứ, bạn nên kiểm tra Trình theo dõi hoạt động của mình. Để mở Trình theo dõi hoạt động, hãy truy cập Finder & gt; Ứng dụng & gt; Tiện ích & gt; Giám sát hoạt động . Cách dễ dàng hơn để mở nó là thực hiện tìm kiếm Spotlight.
Nó không chỉ hiển thị ứng dụng nào hiện đang mở - nó còn liệt kê tất cả các hoạt động và quy trình đang chạy theo thứ tự bảng chữ cái. Tuy nhiên, bạn có thể sắp xếp các mục nhập theo tải của bộ xử lý, mức sử dụng bộ nhớ, tác động năng lượng, truy cập đĩa hoặc mạng bằng cách nhấp vào tiêu đề cột ở trên cùng. Để thoát ứng dụng hoặc quy trình, hãy đánh dấu ứng dụng hoặc quy trình đó trong danh sách và nhấp vào Thoát quy trình hoặc nhấp vào Kiểm tra để biết thêm thông tin.
Ba phương pháp này giúp người dùng Mac dễ dàng biết ứng dụng và quy trình nào hiện đang chạy, chuyển từ ứng dụng đang mở này sang ứng dụng khác và thoát khỏi các ứng dụng không phản hồi hoặc không còn cần thiết.
Video youtube.: Mac 101: Làm thế nào để biết khi nào các ứng dụng đang mở
09, 2025

