Cách sử dụng Chế độ xem phân tách trên Mac (09.15.25)
Chế độ chia đôi màn hình là một tính năng tiện dụng chia màn hình của bạn thành hai cửa sổ (không nhất thiết phải có cùng kích thước), cho phép bạn làm việc trên hai việc khác nhau hoặc sử dụng hai ứng dụng khác nhau cùng một lúc. Sẽ rất tiện lợi nếu bạn đang thực hiện các dự án nghiên cứu hoặc bài tập yêu cầu nhiều chương trình hoặc ứng dụng. Tin tốt là thực hiện chia đôi màn hình trên Mac rất đơn giản. Bài viết này sẽ hướng dẫn bạn các bước về cách sử dụng chế độ xem chia đôi trên Mac và những điều bạn có thể làm với màn hình chia nhỏ.
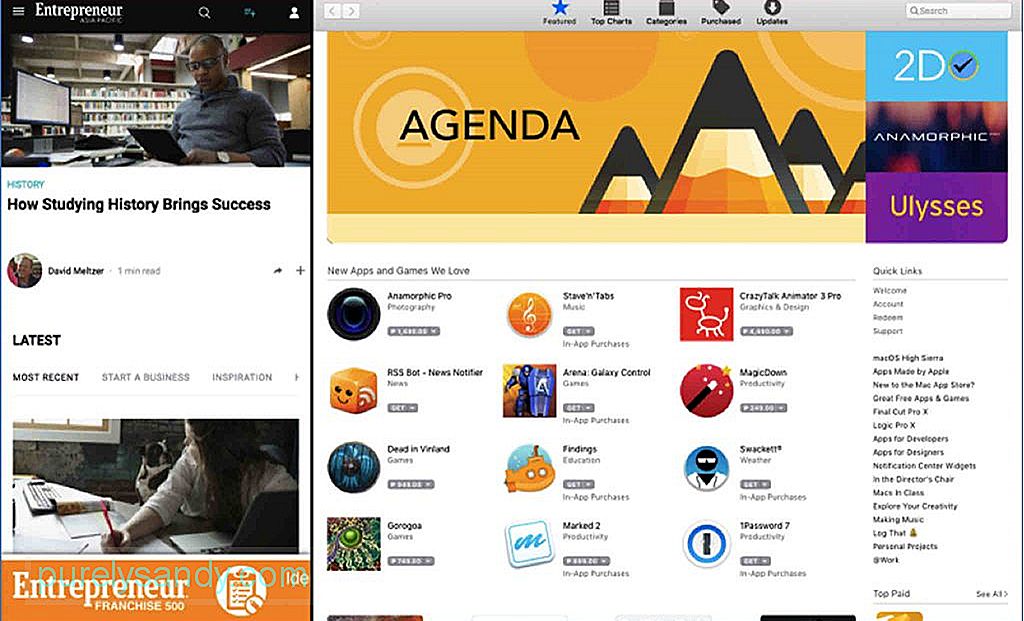
Để có thể thực hiện chia đôi màn hình Mac, ít nhất bạn phải cài đặt MacOS El Capitan. Tuy nhiên, bạn phải lưu ý rằng không phải tất cả các ứng dụng đều hoạt động với chế độ xem chia nhỏ. Bạn sẽ hiểu sau khi đọc hướng dẫn này và tự mình thử. Bạn sẽ nhận thấy rằng một số ứng dụng sẽ chuyển sang chế độ toàn màn hình và từ chối chia bất kể bạn làm gì. Nó có thể được áp dụng cho các ứng dụng của bên thứ ba như ứng dụng Microsoft Office. Tuy nhiên, hầu hết các ứng dụng do Apple tài trợ đều hỗ trợ tính năng chia đôi màn hình trên máy Mac.
Cách sử dụng Chế độ xem phân tách trên máy Mac 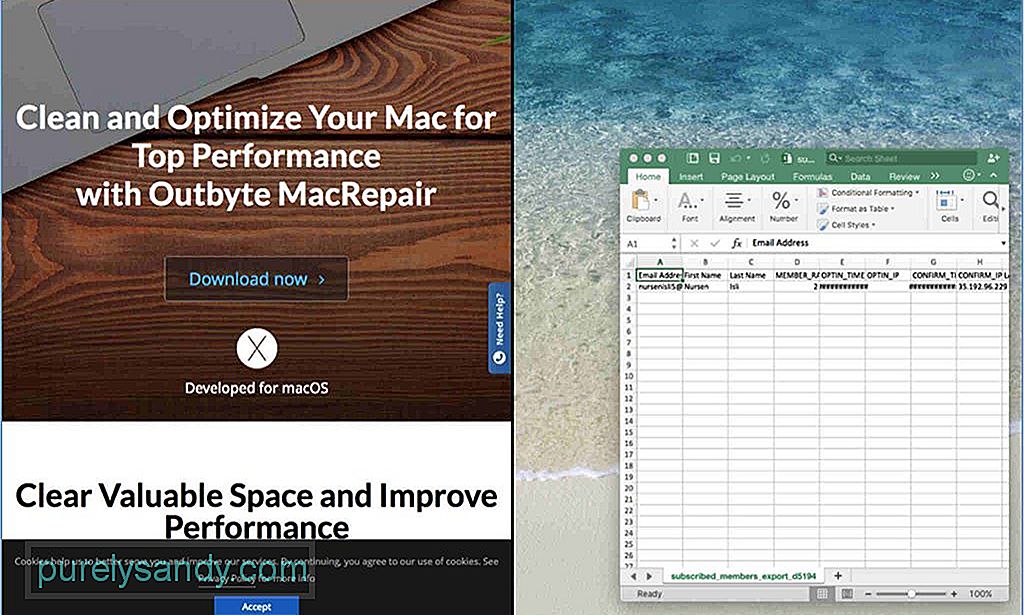
- Trước khi bắt đầu, hãy mở cửa sổ hoặc ứng dụng Mac mà bạn muốn để xem cạnh nhau. Bạn có thể mở bất kỳ ứng dụng, trình duyệt, tài liệu nào, v.v., ngoại trừ những ứng dụng không thể chia đôi màn hình trên máy Mac.
- Chọn một màn hình và nhìn vào góc trên bên trái, nơi bạn sẽ thấy màu đỏ, nút màu vàng và xanh lá cây. Nút màu đỏ đóng cửa sổ, nút màu vàng thu nhỏ cửa sổ trong khi nút màu xanh lục có thể phóng to cửa sổ hoặc chuyển sang chia đôi màn hình.
- Nhấn giữ nút màu xanh lục để cửa sổ thay đổi kích thước, sau đó kéo nó vào một nửa màn hình của bạn. Không nhấp vào nút màu xanh lục vì nút này sẽ phóng to cửa sổ thay vì thay đổi kích thước.
- Giờ đây, quá trình chia đôi màn hình máy Mac của bạn đã hoàn tất. Bước tiếp theo là chọn cửa sổ thứ hai mà bạn muốn mở trên nửa kia. Chỉ cần giữ nút màu xanh lục một lần nữa và kéo nó đến nửa trống của màn hình, nơi nó sẽ tự động di chuyển để che đi phần không gian trống.
Màn hình chia đôi máy Mac của bạn không cần chính xác là một nửa rưỡi. Bạn có thể chọn cửa sổ nào có tỷ lệ màn hình đáng kể hơn. Việc bạn cần làm là tìm đường kẻ mảnh màu đen ngăn cách hai cửa sổ và giữ đường thẳng đó. Di chuyển dòng sang trái hoặc phải, tùy thuộc vào cửa sổ bạn muốn cung cấp thêm màn hình. Nó có thể hữu ích nếu bạn cần xem chi tiết của màn hình khác hoặc bạn cần thêm không gian để xem thêm thông tin.
Nhấp vào cửa sổ đã chọn và giữ một trong số chúng và kéo sang phía bên kia, nếu bạn muốn chuyển đổi vị trí của các cửa sổ. Cửa sổ riêng biệt sẽ tự động chuyển đến cửa sổ đã bỏ trống gần đây.
Điều chỉnh độ phân giải màn hình để trông đẹp hơn nếu cửa sổ trông lớn hay nhỏ. Nếu bạn muốn thoát khỏi chế độ chia đôi màn hình Mac, hãy nhấp vào nút màu xanh lục trên bất kỳ cửa sổ nào. Nó sẽ đưa các cửa sổ trở lại kích thước và vị trí ban đầu trước khi bạn bắt đầu chia đôi màn hình Mac.
Bạn có thể làm rất nhiều điều với màn hình chia nhỏ. Ví dụ: bạn có thể mở một cửa sổ tài liệu trong khi mở Safari ở nửa còn lại của màn hình cho mục đích nghiên cứu. Hoặc, bạn có thể mở một hình ảnh ở phía bên kia trong khi mở Trình tìm kiếm cùng một lúc.
Tuy nhiên, tính năng chia đôi màn hình của máy Mac có thể gây hại một chút cho máy tính của bạn, đặc biệt nếu bạn mở nhiều hơn hai cửa sổ và bạn không có đủ dung lượng bộ nhớ và RAM. Để đảm bảo bạn có trải nghiệm xem phân chia mượt mà, hãy tăng hiệu suất của máy Mac với Outbyte MacRepair. Ứng dụng này quét máy tính của bạn để tìm các tệp rác và xóa chúng trong khi xác định các vấn đề có thể ảnh hưởng đến hiệu suất máy Mac của bạn.
Video youtube.: Cách sử dụng Chế độ xem phân tách trên Mac
09, 2025

