Cách khắc phục lỗi nâng cấp Windows 0x8007025D-0x2000C (09.15.25)
Người dùng nâng cấp thiết bị Windows của họ vì những lý do khác nhau. Một số có thể chỉ đơn giản là tò mò về các tính năng của phiên bản mới hơn, trong khi những người khác chỉ muốn khắc phục các sự cố hiện có của phiên bản hiện tại. Cũng có những người buộc phải cài đặt bản cập nhật chỉ vì phiên bản này không còn được Microsoft hỗ trợ, nghĩa là hệ điều hành đã lỗi thời. Điều này có thể đặc biệt nguy hiểm vì hệ điều hành lỗi thời có nhiều lỗ hổng và các mối đe dọa.
Vậy làm cách nào để thực hiện nâng cấp Windows? Chỉ cần thực hiện như sau:
Mặc dù các bước này khá dễ dàng, nhưng thật không may, không phải tất cả người dùng Windows đều có thể thực hiện nâng cấp một cách suôn sẻ. Một số trong số chúng được báo cáo là nhận được lỗi nâng cấp Windows như lỗi nâng cấp Windows 0x8007025D-0x2000C. Lỗi này là gì, nguyên nhân do đâu và cách khắc phục như thế nào? Chúng tôi sẽ trả lời tất cả các câu hỏi này trong các phần tiếp theo.
Lỗi 0x8007025D-0x2000C trên Windows 10 là gì?Lỗi nâng cấp Windows 0x8007025D-0x2000C trên Windows 10 thường đi kèm với thông báo lỗi, “We couldn 't cài đặt Windows 10. Chúng tôi đã đặt PC của bạn trở lại như trước khi bạn bắt đầu cài đặt Windows 10. ”
Mẹo chuyên nghiệp: Quét PC của bạn để tìm các vấn đề về hiệu suất, tệp rác, ứng dụng có hại, và các mối đe dọa bảo mật
có thể gây ra sự cố hệ thống hoặc làm chậm hiệu suất.
Ưu đãi đặc biệt. Giới thiệu về Outbyte, hướng dẫn gỡ cài đặt, EULA, Chính sách quyền riêng tư.
Như bạn có thể thấy, không có đủ thông tin được bao gồm trong thông báo lỗi, vì vậy điều này có thể rất khó xử lý đối với người dùng Windows thông thường. Để khắc phục lỗi nâng cấp Windows 0x8007025D-0x2000C, trước tiên họ xác định nguyên nhân khiến nó hiển thị.
Vậy, điều gì gây ra lỗi 0x8007025D-0x2000C?
Nguyên nhân nào gây ra lỗi nâng cấp Windows 0x8007025D-0x2000C ?Các vấn đề liên quan đến nâng cấp Windows có thể do nhiều nguyên nhân khác nhau gây ra. Tuy nhiên, các tác nhân phổ biến nhất bao gồm:
- Bộ chống vi-rút bảo vệ quá mức - Đôi khi, một phần mềm chống vi-rút bảo vệ quá mức khiến bạn không thể cài đặt bản nâng cấp Windows. Chương trình có thể gắn cờ bản cập nhật là một mối đe dọa, đó là lý do tại sao nó đưa ra thông báo lỗi. Để khắc phục sự cố này, bạn có thể phải tạm thời vô hiệu hóa chương trình chống vi-rút trước khi cài đặt bản nâng cấp.
- Không đủ dung lượng ổ cứng - Các bản nâng cấp Windows phải đáp ứng một số yêu cầu nhất định. Một là không gian lưu trữ. Nếu bạn không có đủ dung lượng ổ cứng cần thiết để cài đặt bản nâng cấp, thì bạn có thể gặp phải các sự cố như lỗi 0x8007025D-0x2000C. Trong trường hợp này, bạn cần giải phóng dung lượng ổ cứng bằng cách xóa rác và các tệp không cần thiết khác.
- Tệp Windows bị hỏng hoặc bị hỏng - Các tệp hệ thống Windows bị hỏng và bị hỏng có thể gây ra lỗi tin nhắn để hiển thị. Đối với điều này, bạn cần sửa các tệp bằng các tiện ích tích hợp sẵn của Windows.
- Các thành phần phần cứng bị hỏng - Nếu bạn có các thành phần phần cứng bị hỏng, rất có thể bạn sẽ gặp phải lỗi nâng cấp Windows 0x8007025D-0x2000C. Để khắc phục điều này, bạn cần sửa chữa các thành phần phần cứng bị hỏng bằng cách mang thiết bị đến cửa hàng máy tính gần nhất.
- Nhiễm vi-rút hoặc phần mềm độc hại - Các thực thể vi-rút và phần mềm độc hại có thể ảnh hưởng đến các quy trình hệ thống hoặc làm hỏng các tệp hệ thống, được yêu cầu trong quá trình nâng cấp. Trong trường hợp này, các thông báo lỗi như lỗi 0x8007025D-0x2000C có thể xuất hiện. Để giải quyết vấn đề này, trước tiên bạn phải loại bỏ vi-rút và khắc phục bất kỳ thiệt hại nào mà vi-rút gây ra.
Bây giờ chúng tôi đã xác định chính xác tất cả các lý do có thể khiến lỗi nâng cấp Windows 0x8007025D-0x2000C xuất hiện , đã đến lúc phải biết cách khắc phục.
6 Cách Khắc phục Lỗi nâng cấp Windows 0x8007025D-0x2000CDưới đây là một số bản sửa lỗi sẽ giúp bạn giải quyết vấn đề khó chịu này.
Khắc phục # 1: Chạy công cụ Disk Cleanup Tool 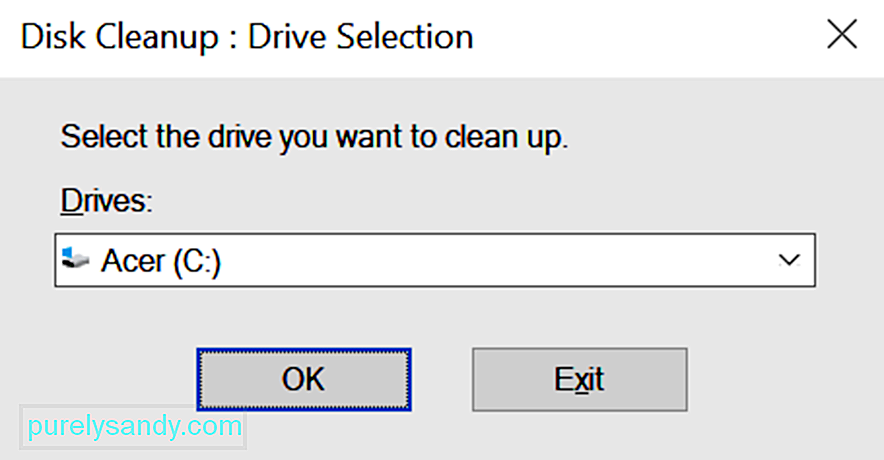 Nếu bạn nghi ngờ rằng không đủ dung lượng lưu trữ gây ra thông báo lỗi, thì bạn có thể sử dụng công cụ Disk Cleanup. Điều này sẽ cho phép bạn giải phóng dung lượng có liên quan trên ổ cứng của mình.
Nếu bạn nghi ngờ rằng không đủ dung lượng lưu trữ gây ra thông báo lỗi, thì bạn có thể sử dụng công cụ Disk Cleanup. Điều này sẽ cho phép bạn giải phóng dung lượng có liên quan trên ổ cứng của mình.
Lưu ý rằng bạn sẽ cần ít nhất 32 GB dung lượng trống để cài đặt bản nâng cấp Windows 10. Mặc dù bạn có thể dễ dàng tăng dung lượng ổ đĩa của mình bằng cách sử dụng SSD hoặc mua ổ cứng mới, tiện ích Disk Cleanup sẽ khắc phục sự cố tạm thời.
Để sử dụng, hãy làm theo các bước sau: 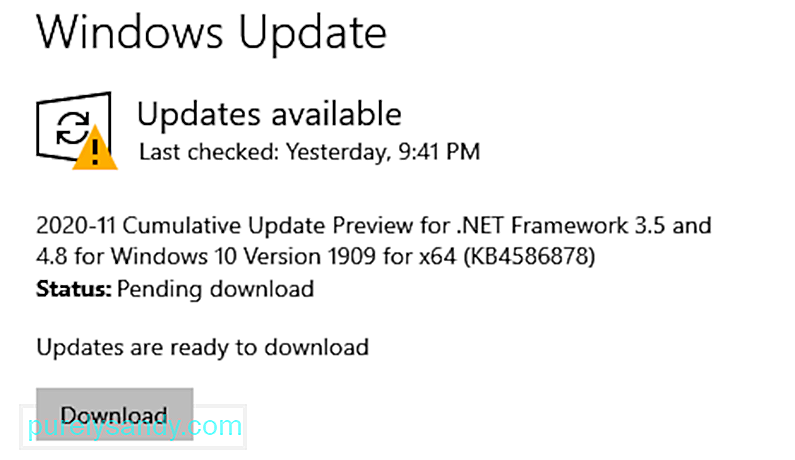
Theo một số người dùng Windows bị ảnh hưởng, một số chương trình phần mềm bảo mật và chống vi-rút có thể chặn quá trình nâng cấp Windows, khiến lỗi nâng cấp Windows 0x8007025D-0x2000C hiển thị. Họ nói rằng các sản phẩm của Norton là tác nhân khét tiếng gây ra lỗi này.
Để khắc phục lỗi này, hãy thử tạm thời gỡ cài đặt hoặc tắt phần mềm bảo mật hoặc chống vi-rút bên thứ ba của bạn. Chỉ cần đảm bảo rằng bạn cài đặt lại chương trình hoặc thiết lập và chạy Bộ bảo vệ Windows sau khi thực hiện nâng cấp.
Trong trường hợp bạn không biết, Bộ bảo vệ Windows là chương trình phần mềm chống vi-rút được tích hợp sẵn trên Windows của bạn. thiết bị. Khi mới ra mắt, nó được cho là không hiệu quả và kém hiệu quả. Nhưng khi nhiều năm trôi qua, công cụ này đã được cải thiện. Hiện tại, nó được coi là một trong những chương trình phần mềm chống vi-rút tốt nhất tồn tại.
Dưới đây là cách tạm thời gỡ cài đặt hoặc tắt phần mềm chống vi-rút của bên thứ ba của bạn:
Nếu bạn có thể cập nhật Windows sau khi thử bản sửa lỗi này, hãy đảm bảo rằng bạn cài đặt lại phần mềm chống vi-rút của bên thứ ba. Điều này là để bảo vệ thiết bị của bạn khỏi các mối đe dọa tiềm ẩn.
Cách khắc phục # 3: Kiểm tra tệp hệ thống của bạnNếu hệ điều hành Windows bạn đã cài đặt bị hỏng, thì có thể bạn không cài đặt được các tệp mới đúng cách. Điều này bao gồm các tệp liên quan đến tiện ích Nâng cấp Windows của bạn. Để khắc phục sự cố này, hãy sử dụng tiện ích Trình kiểm tra tệp hệ thống để xác minh và kiểm tra trạng thái của tệp hệ thống Windows của bạn.
Đây là cách sử dụng tiện ích Trình kiểm tra tệp hệ thống: 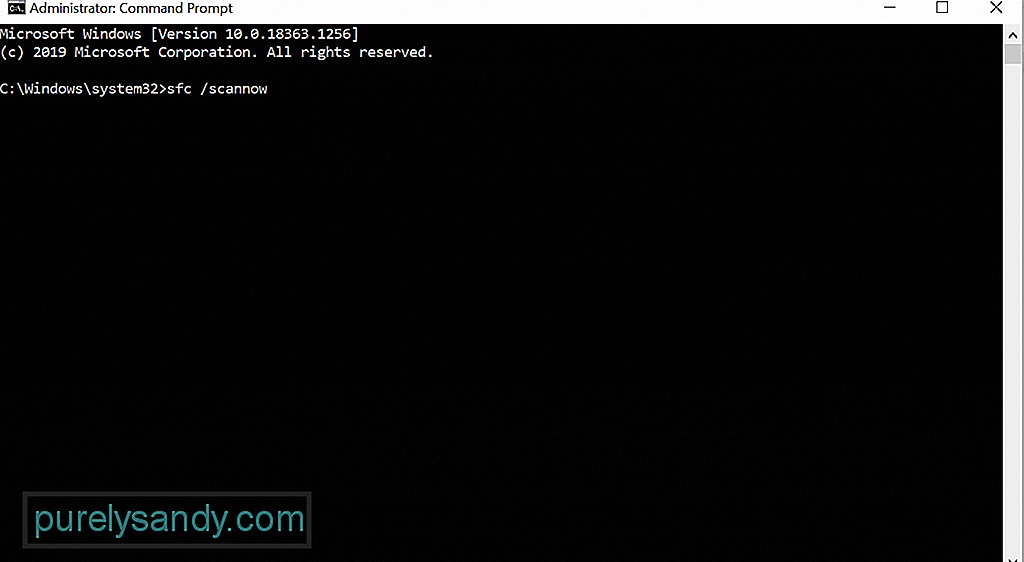
- Dism / Online / Cleanup-Image / CheckHealth
- Dism / Online / Cleanup-Image / ScanHealth
- Dism / Online / Cleanup-Image / RestoreHealth
Việc đặt lại các thành phần của Windows Update đã hoạt động đối với một số người dùng Windows bị ảnh hưởng. Để làm như vậy, hãy làm theo các bước sau:
- net stop wuauserv
- net stop cryptSvc
- các bit net stop
- net stop msiserver
- ren C: \\ Windows \\ SoftwareDistribution SoftwareDistribution.old
- ren C: \\ Windows \\ System32 \\ catroot2 Catroot2.old
- net start wuauserv
- net start cryptSvc
- các bit bắt đầu net
- net start msiserver
Một lý do khác khiến bạn không thành công với việc nâng cấp Windows của mình là phiên bản không tương thích. Trong trường hợp này, bạn cần tải xuống phương tiện cài đặt Windows và tiến hành cài đặt sạch Windows 10.
Để thực hiện, hãy tham khảo hướng dẫn bên dưới:
- Chấp nhận các Điều khoản và Điều kiện.
- Nhấn vào Tiếp theo .
- Trong cửa sổ mới xuất hiện, chọn Tạo phương tiện cài đặt (ổ flash USB, DVD hoặc tệp ISO) cho một Tùy chọn PC .
- Nhấp vào Tiếp theo để tiếp tục.
- Giờ đây, bạn có thể tạo ảnh ISO trên đĩa DVD hoặc sử dụng USB flash lái xe. Chúng tôi khuyên bạn nên chọn tùy chọn thứ hai vì tùy chọn này đơn giản hơn.
- Chèn một ổ đĩa flash trống, không sử dụng.
- Nhấn Tiếp theo .
- Khi USB đã sẵn sàng, hãy bắt đầu quá trình nâng cấp Windows.
- Khởi động lại máy tính của bạn để bắt đầu giai đoạn cài đặt.
- Chọn ngôn ngữ, thời gian và tùy chọn bàn phím ưa thích của bạn.
- Nhấn Tiếp theo .
- Cuối cùng, nhấn vào tùy chọn Cài đặt Windows và đợi quá trình hoàn tất.
- Thử nâng cấp Windows một lần nữa. Cách khắc phục # 6: Loại bỏ vi rút và các thực thể phần mềm độc hại
- Nhấp chuột phải vào tệp hoặc thư mục bạn muốn quét.
- Chọn nút Tùy chọn quét bằng Microsoft Defender .
- Sau khi quá trình quét hoàn tất, bạn sẽ được đưa đến trang Tùy chọn quét , trang này hiển thị cho bạn kết quả quét.
- Áp dụng các hành động được đề xuất và khởi động lại máy tính của bạn .
- Thử cài đặt lại bản cập nhật.
Như đã đề cập ở trên, vi rút và các thực thể phần mềm độc hại có thể kích hoạt thông báo lỗi xuất hiện. Vì vậy, để loại trừ khả năng nhiễm phần mềm độc hại, hãy quét hệ thống của bạn để tìm bất kỳ vi-rút hoặc phần mềm độc hại nào bằng Bộ bảo vệ Windows hoặc giải pháp chống vi-rút bên thứ ba của bạn. 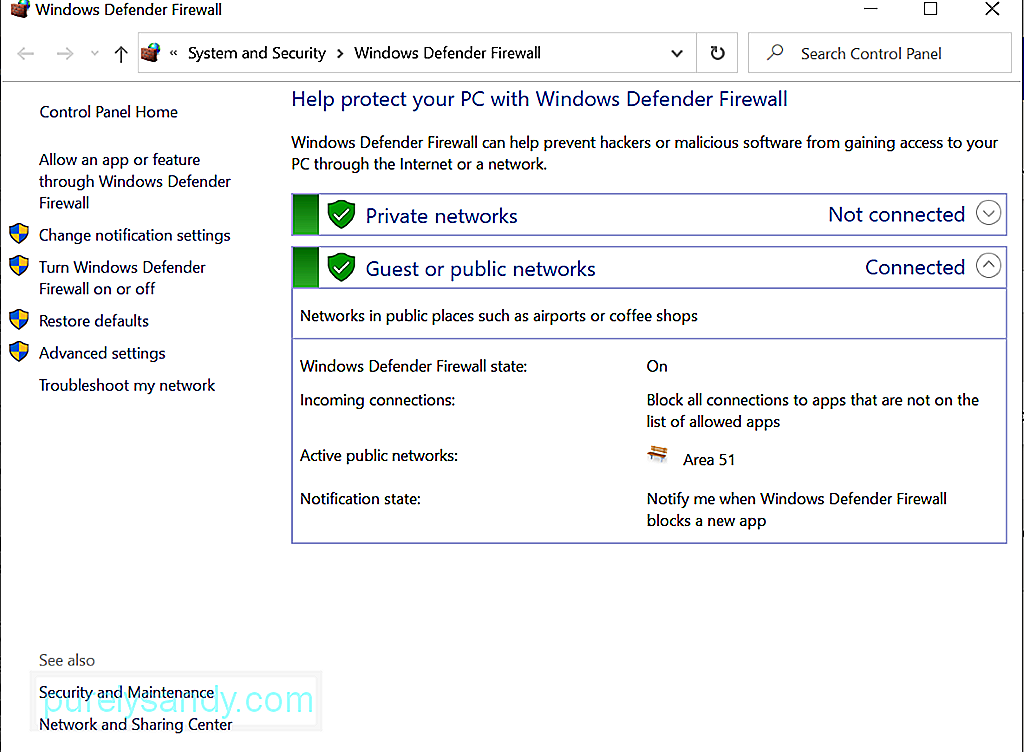
Dưới đây là cách quét vi-rút bằng Bộ bảo vệ Windows:
Để quét phần mềm độc hại bằng công cụ chống phần mềm độc hại của bên thứ ba, trước tiên hãy tải xuống trình cài đặt từ trang web chính thức của nhà sản xuất. Cài đặt nó vào thiết bị của bạn. Sau đó, khởi chạy chương trình và thực hiện quét hoàn chỉnh. Quá trình này sẽ mất khá nhiều thời gian để hoàn thành, tùy thuộc vào kích thước tệp bạn đã lưu trữ trên thiết bị của mình. Đảm bảo bạn không làm gián đoạn quá trình quét để đảm bảo kết quả tốt hơn.
Tóm tắtCó nhiều cách để giải quyết lỗi Nâng cấp Windows 0x8007025D-0x2000C. Trước tiên, bạn có thể thử vô hiệu hóa tạm thời bộ phần mềm chống vi-rút của mình hoặc thực hiện quét vi-rút hoàn chỉnh. Bạn cũng có thể sử dụng Công cụ tạo phương tiện truyền thông của Windows khi thực hiện nâng cấp.
Bây giờ, nếu bạn cũng đang gặp phải vấn đề tương tự nhưng do dự trong việc thử các bản sửa lỗi vì chúng có vẻ quá kỹ thuật, đừng ngần ngại tìm kiếm sự trợ giúp từ các chuyên gia. Tốt hơn, hãy liên hệ với nhóm hỗ trợ của Microsoft.
Có phải chúng tôi đã bỏ lỡ một bản sửa lỗi dễ dàng cho lỗi nâng cấp Windows 0x8007025D-0x2000C không? Hãy cho chúng tôi biết bên dưới!
Video youtube.: Cách khắc phục lỗi nâng cấp Windows 0x8007025D-0x2000C
09, 2025

