Cách đổi tên Tên cấu hình mạng hoạt động trong Windows 10 (09.15.25)
Khi bạn có nhiều mạng có tên gần như giống nhau (Mạng 1, Mạng 2, v.v.), bạn có thể tự hỏi, “ Tôi có thể sửa đổi tên cấu hình mạng đang hoạt động của mình trong Windows 10 không? ” Vâng, câu trả lời là có. Đổi tên mạng giúp bạn dễ dàng phân biệt mạng đang hoạt động nào mà bạn hiện đang kết nối, đặc biệt nếu các mạng của bạn có tên chung.
Khi bạn kết nối với một mạng, Windows 10 sẽ tự động tạo cấu hình mạng cho mạng đó mạng cụ thể. Mạng không dây theo tên của SSID hoặc Mã định danh nhóm dịch vụ, trong khi mạng có dây được đặt tên chung như Mạng, Mạng 2, v.v. May mắn thay, bạn có thể đổi tên cấu hình mạng đang hoạt động trên Windows bằng cách hack Registry đơn giản hoặc bằng cách thay đổi cài đặt Chính sách bảo mật cục bộ. Nếu bạn muốn xem danh sách các mạng cục bộ của mình, chỉ cần đi tới Mạng và chia sẻ , sau đó nhấp vào Xem các mạng đang hoạt động của bạn .
Bài viết này sẽ hướng dẫn bạn cách đổi tên cấu hình mạng đang hoạt động trên Windows theo hai cách, tùy thuộc vào hệ điều hành được cài đặt trên máy tính của bạn.
Cách thay đổi cấu hình mạng Windows 10 , Sử dụng Sổ đăng kýNếu bạn đã cài đặt Windows 10 Home, bạn cần chỉnh sửa sổ đăng ký để đổi tên cấu hình mạng đang hoạt động trên Windows . Bạn cũng có thể thực hiện việc này với Windows 10 Professional hoặc Enterprise, nhưng chúng tôi khuyên bạn nên sử dụng phương pháp chỉnh sửa cấu hình mạng Windows 10 của mình thông qua Local Security Policy Editor mà chúng ta sẽ thảo luận trong phần tiếp theo.
Mẹo chuyên nghiệp: Quét PC của bạn để tìm các vấn đề về hiệu suất, tệp rác, ứng dụng có hại và các mối đe dọa bảo mật
có thể gây ra sự cố hệ thống hoặc làm chậm hiệu suất.
Ưu đãi đặc biệt. Giới thiệu về Outbyte, hướng dẫn gỡ cài đặt, EULA, Chính sách quyền riêng tư.
Tuy nhiên, đây là một cảnh báo: Cơ sở dữ liệu hệ thống rất quan trọng và bất kỳ lỗi nào trong đó có thể khiến một số thành phần Windows của bạn không ổn định hoặc thậm chí không thể hoạt động. Vì vậy, trước khi chỉnh sửa Sổ đăng ký của máy tính, hãy đảm bảo rằng bạn biết mình đang làm gì và làm theo hướng dẫn để chuyển sang T.
Chỉnh sửa Sổ đăng ký để đổi tên cấu hình mạng đang hoạt động trên Windows > là một cách hack đơn giản sẽ không gây ra bất kỳ sự cố hoặc vấn đề nào miễn là bạn làm theo đúng hướng dẫn. Và trước khi bạn chỉnh sửa bất kỳ mục nhập nào trong Sổ đăng ký của mình, hãy đảm bảo rằng bạn đã sao lưu nó trước cùng với tất cả dữ liệu quan trọng trên máy tính của mình trong trường hợp có điều gì đó xảy ra.
Đây là cách thay đổi cấu hình mạng Windows 10, sử dụng Registry:- Khởi chạy Registry Editor bằng cách nhấp vào nút Bắt đầu , sau đó nhập regedit vào trường tìm kiếm. Nhấn Enter và cấp quyền cho nó thực hiện các thay đổi đối với máy tính của bạn.
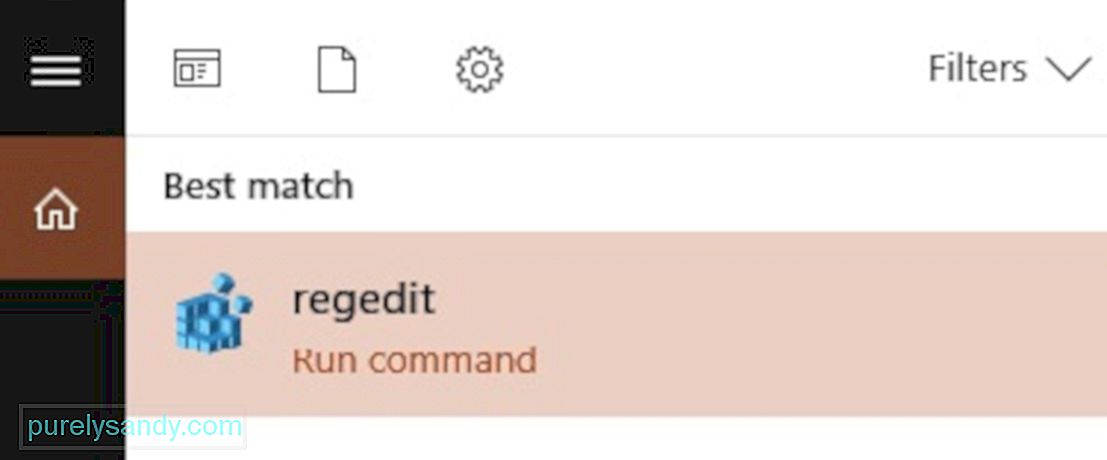
- Sau khi Registry Editor được mở, hãy truy cập: HKEY_LOCAL_MACHINE \ SOFTWARE \ Microsoft \ Windows NT \ CurrentVersion \ NetworkList \ Profiles
- Bạn cũng có thể sao chép-dán tệp này vào thanh địa chỉ của Trình chỉnh sửa sổ đăng ký để bạn không phải xem qua tất cả các thư mục.
- Nhấp vào mũi tên xuống ở bên trái của Hồ sơ để mở rộng thư mục và xem nội dung của nó.
- Mỗi phím hoặc thư mục trong Hồ sơ là viết tắt cho một trong các cấu hình mạng của bạn. Bạn sẽ nhận thấy rằng tên thư mục nằm trong GUID hoặc số nhận dạng duy nhất trên toàn cầu, thường bao gồm một chuỗi các chữ cái và số.
- Nhấp vào từng khóa trong Hồ sơ và xem trường Tên hồ sơ để kiểm tra mạng mà khóa cụ thể đó đại diện.
- Để đổi tên mạng của bạn, hãy lặp lại- nhấp vào giá trị Tên hồ sơ , nhập tên mới bên trong hộp dữ liệu Giá trị , sau đó nhấp vào OK .
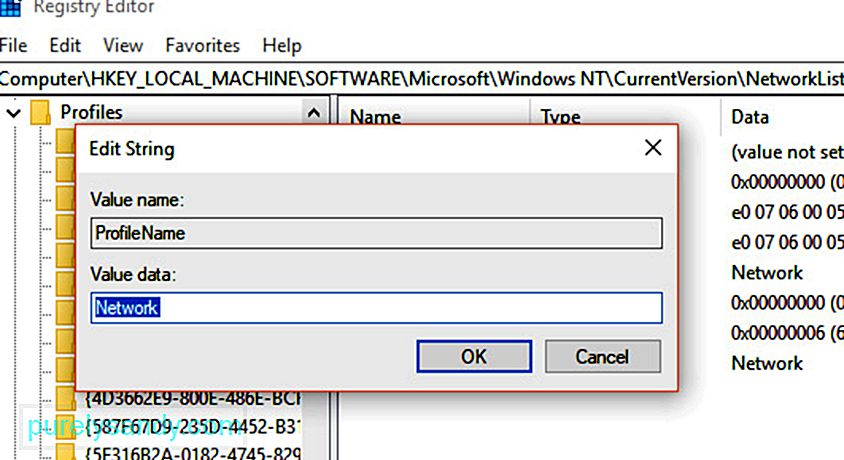
- Làm điều này sẽ thay đổi tên của cấu hình mạng cụ thể đó.
- Lặp lại các bước này cho tất cả các cấu hình mạng khác.
- Sau khi hoàn tất, chỉ cần đóng Trình chỉnh sửa sổ đăng ký
- Đăng xuất khỏi cấu hình mạng đang hoạt động của bạn, sau đó đăng nhập lại vào mạng mới được đổi tên. Nếu việc thay đổi tên không có hiệu lực, bạn có thể phải khởi động lại máy tính của mình trước khi đăng nhập lại.
Đây là mẹo : Các khóa và mục nhập trong Sổ đăng ký bị hỏng có thể ảnh hưởng đến hiệu suất máy tính của bạn, gây ra lỗi và trục trặc mọi lúc. Sử dụng một ứng dụng như Outbyte PC Repair để xóa các mục nhập không hợp lệ này khỏi Hệ thống đăng ký của bạn mà không gây ra bất kỳ thiệt hại nào cho hệ thống của bạn.
Cách thay đổi cấu hình mạng Windows 10, sử dụng Local Security Policy EditorPhương pháp này chỉ hoạt động đối với máy tính chạy Windows 10 Professional, Enterprise hoặc Education. Các phiên bản khác của Windows 10 không có Trình chỉnh sửa chính sách bảo mật cục bộ, vì vậy bạn nên sử dụng phương pháp được thảo luận ở trên. Bạn cũng có thể không truy cập được công cụ này nếu máy tính của bạn được kết nối với mạng công ty và là một phần của miền.
Để đổi tên cấu hình mạng đang hoạt động của bạn, sử dụng Local Security Policy Editor, hãy làm theo các bước sau:- Mở trình chỉnh sửa bằng cách nhấp vào Bắt đầu , sau đó nhập msc vào trường tìm kiếm trong trình đơn Bắt đầu . Nhấn Enter. Nếu công cụ không xuất hiện trong kết quả tìm kiếm, thì có thể bạn đang chạy Windows 10 Home và thay vào đó nên sử dụng Registry Editor.
- Chọn Chính sách của trình quản lý danh sách mạng từ ngăn bên trái. Sau đó, bạn sẽ thấy danh sách tất cả các cấu hình mạng trên máy tính của mình.
- Để đổi tên cấu hình mạng, chỉ cần nhấp đúp vào mạng, chọn trường Tên , sau đó nhập một cái tên mới. Nhấp vào OK sau khi hoàn tất.
- Để đổi tên các cấu hình mạng khác, chỉ cần nhấp đúp vào tên của chúng và làm theo các bước tương tự.
Việc thay đổi tên sẽ có hiệu lực ngay lập tức và bạn sẽ thấy nó được phản ánh trong Trung tâm mạng và chia sẻ trên máy tính của mình. Nếu tên hồ sơ không thay đổi, hãy thử đăng xuất rồi đăng nhập lại. Nếu nó vẫn không hoạt động, hãy khởi động lại máy tính của bạn, sau đó đăng nhập lại vào mạng.
Nếu bạn đã đổi ý và không muốn sử dụng tên hồ sơ bạn đã tạo, chỉ cần quay lại Chính sách Trình chỉnh sửa và thay vì chọn trường Tên , hãy đánh dấu chọn Chưa được định cấu hình, sau đó nhấp vào OK . Thao tác này sẽ khôi phục tên mặc định cho mạng của bạn.
Vậy là xong! Chúng tôi hy vọng rằng hướng dẫn này đã giúp bạn tìm ra cách cá nhân hóa cấu hình mạng Windows 10 của mình để bạn không còn phải chọn giữa Mạng 1 hoặc Mạng 2.
Video youtube.: Cách đổi tên Tên cấu hình mạng hoạt động trong Windows 10
09, 2025

