Mẹo bàn phím Mac để học ngay hôm nay (08.24.25)
Bạn có cần nhập các ký tự đặc biệt cho bài báo hoặc báo cáo của mình không? Bạn cần các ký hiệu Toán học nhưng không biết tìm chúng ở đâu? Nếu bạn là người thường xuyên sử dụng các ký tự đặc biệt, thì có thể bạn đã biết phải sử dụng phím tắt nào để mở khóa chúng. Nhưng đối với người dùng thông thường, có thể mất một chút thời gian để tìm ra những thủ thuật bàn phím Mac này. Trong bài viết này, bạn sẽ tìm hiểu các mẹo bàn phím Mac hữu ích để giúp bạn khám phá các ký tự bàn phím ẩn trên máy tính của mình.
Mẹo bàn phím Mac1. √ - Gõ dấu kiểm.Có thể bạn đã nhầm lẫn với ký tự này khi bạn cố gắng dán một thứ gì đó và nhấn vào Option thay vì Cmd. Nếu bạn muốn nhập dấu kiểm trên Mac, chỉ cần nhấn Option và V.
2. ¢ - Nhập ký hiệu xu.Nếu bạn đang giải quyết các vấn đề liên quan đến tiền bạc và bạn cần ký hiệu xu, chỉ cần nhấn Tùy chọn + 4 (¢).
3. © - Nhập ký hiệu bản quyền.Phím tắt để nhập ký hiệu bản quyền (©) bằng cách nhấn Option + G.
4. ∞ - Nhập biểu tượng vô cực.Mẹo trên bàn phím để đạt đến vô cực (∞) là gõ Option + 5.
5. ´ - Nhập trọng âm.Nhập trọng âm trên máy Mac của bạn rất dễ dàng. Chỉ cần nhấn hai phím Option + chữ e với nhau, sau đó thả ra. Nó sẽ gõ trọng âm đầu tiên (´) và không có chữ cái nào. Tiếp theo, nhấn vào chữ cái mà bạn muốn nhấn trọng âm (a, e, I, o, u). Cuối cùng bạn sẽ có những chữ cái sau: á, é, í, ó, ú.
6.` - Gõ trọng âm.Quy trình nhập trọng âm cũng giống như vậy. Nhưng thay vì Option + e, bạn sẽ cần nhấn Option + `cùng nhau (`). Buông các phím, sau đó nhấn vào ký tự bạn muốn đặt vào dấu trọng âm. Bạn sẽ có những chữ cái này sau à, è, ì, ò, ù.
7. Nhập các dấu khác.Ngoài dấu sắc và dấu trọng, bạn có thể nhập các dấu khác bằng cách giữ các tổ hợp phím khác nhau trên máy Mac của mình.
Option + i (,), sau đó nhập ký tự bạn muốn có dấu = â, ê, î, ô, û
Option + n (˜), sau đó nhập chữ cái bạn muốn có dấu = ă, õ, ñ
Option + u (¨), sau đó nhập chữ cái bạn muốn có dấu = ä, ë, ï, ö , ü
Option + A hoặc a = Å hoặc å
Option + '= Æ hoặc æ
Option + Q hoặc q = q hoặc œ
Option + C hoặc c = Ç hoặc ç
Option + O hoặc o = Ø hoặc ø
Bạn đã bao giờ muốn sử dụng ký tự kỳ lạ này để tạo một tên người dùng thú vị chưa? Hoặc có thể bạn muốn sử dụng nó để tăng cường mật khẩu của mình? Để nhập dấu chấm hỏi lộn ngược, nhấn Shift + Option + ? và bạn sẽ có ¿.
Shift + Option cũng có thể mở khóa các ký tự bổ sung khác như:
() - Shift + Option + K
(±) - Shift + Option + =
(°) - Shift + Option + 8
(») - Shift + Option + \
Nếu bạn muốn thêm biểu tượng cảm xúc cho tài liệu hoặc email của mình, tất cả những gì bạn phải làm là nhấn Cmd + Ctrl + Space để hiển thị bảng ký tự biểu tượng cảm xúc nơi con trỏ của bạn đặt. Đảm bảo con trỏ của bạn ở vị trí bạn muốn thêm biểu tượng cảm xúc. Chỉ cần chọn bất kỳ biểu tượng cảm xúc nào bạn muốn sử dụng bằng cách nhấp vào biểu tượng đó trên bảng màu. Ngoài các ký tự biểu tượng cảm xúc, bạn cũng có thể tìm thấy các ký tự đặc biệt khác trên bảng màu.
10. Nhiều ký tự hơn.Nếu bạn không thường xuyên sử dụng các ký tự đặc biệt cho tài liệu của mình nhưng thỉnh thoảng cần làm như vậy, thì đây là cách bạn có thể truy cập các ký tự này mà không cần phải ghi nhớ những phím cần nhấn mỗi lần.
- Đi tới Tùy chọn & gt; Bàn phím và đánh dấu chọn mục Hiển thị người xem bàn phím và biểu tượng cảm xúc trên thanh menu.
Bàn phím "width =" 1024 "height =" 769 "& gt; 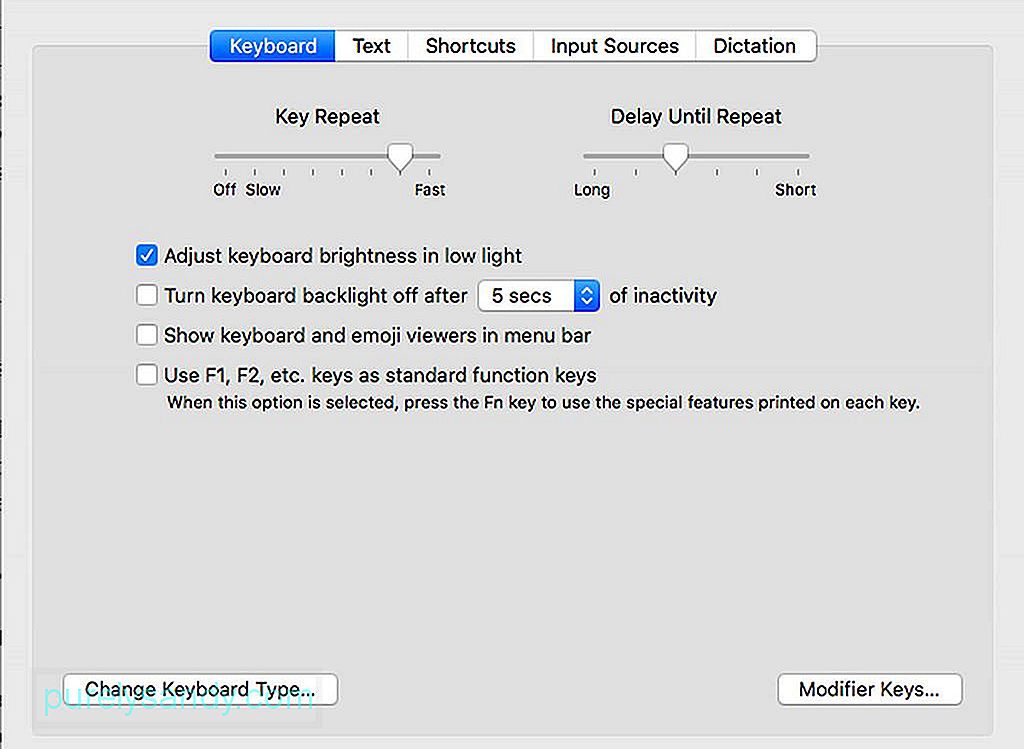 Bàn phím" width = "1024" height = "769" & gt;
Bàn phím" width = "1024" height = "769" & gt;
- Một Menu mới sẽ xuất hiện, bạn phải nhấp vào đó để chuyển đến người xem ký tự duy nhất và biểu tượng cảm xúc.
- Bằng cách này, bạn có thể xem những ký tự nào có sẵn bằng cách nhấn các phím khác nhau.
Nếu bạn sử dụng một số cụm từ hoặc câu thường xuyên, bạn có thể tạo phím tắt cho các cụm từ hoặc câu này, vì vậy bạn không phải nhập chúng hoàn toàn mọi lúc. Bạn có thể làm điều này cho các từ, cụm từ, câu và thậm chí đối với các đoạn văn hoàn chỉnh. Tất cả những gì bạn phải làm là thiết lập các phím tắt này, sau đó nhập mã được liên kết với cụm từ hoặc câu cụ thể mà bạn muốn sử dụng. Tuy nhiên, điều này chỉ hoạt động đối với các ứng dụng hỗ trợ tính năng này - và Microsoft Word không phải là một trong số đó. Dưới đây là cách tạo các phím tắt này:
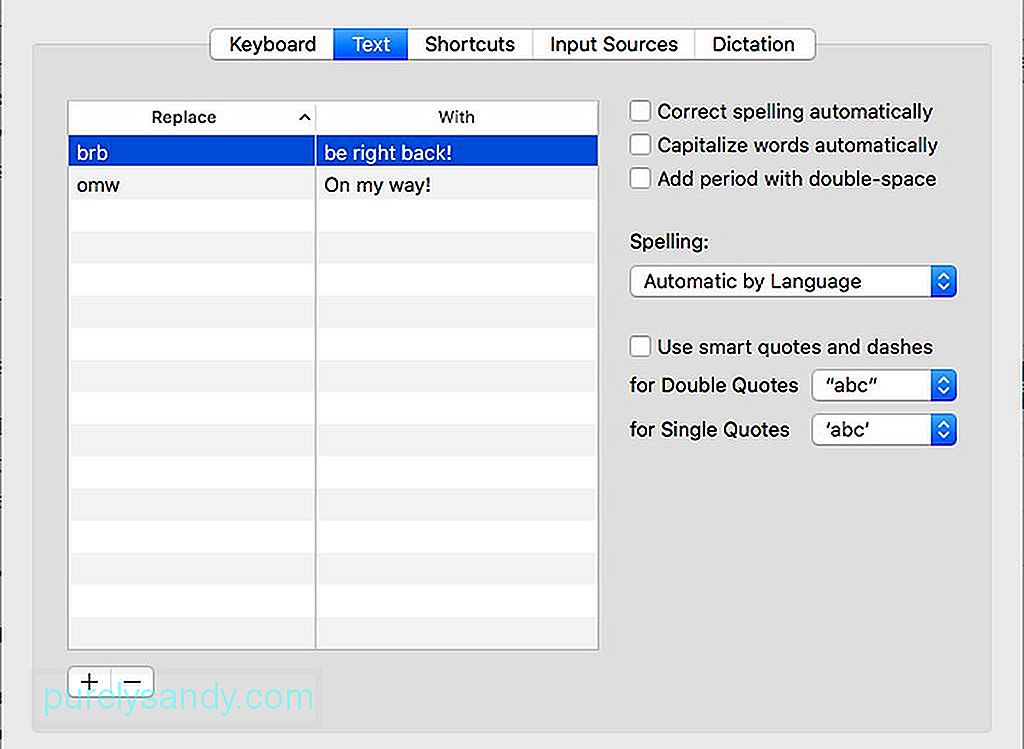
- Đi tới Tùy chọn hệ thống & gt; Bàn phím .
- Chọn Văn bản từ trình đơn ở trên.
- Nhấp vào + ở dưới cùng bên trái của cửa sổ.
- Nhập mã phím tắt bạn muốn sử dụng ở trường bên trái.
- Ở cột bên phải, hãy nhập văn bản bạn muốn tạo khi sử dụng mã đó.
Đảm bảo rằng mã bạn thiết lập cho các phím tắt này không phải là mã bạn thường sử dụng vào những thời điểm khác. Nếu không, sẽ rất khó chịu khi bạn phải xóa cả câu hoặc đoạn văn mỗi khi bạn vô tình sử dụng những mã này. Chúng tôi hy vọng rằng những mẹo trên bàn phím Mac này sẽ giúp bạn có trải nghiệm nhập nhanh và thú vị.
Đây là mẹo: Để cải thiện trải nghiệm đánh máy của bạn, hãy tăng hiệu suất của máy Mac với một ứng dụng như Outbyte MacRepair. Nó không chỉ xóa các tệp rác khỏi máy tính của bạn mà còn tăng RAM của bạn để có hiệu suất tốt hơn và nhanh hơn.
Video youtube.: Mẹo bàn phím Mac để học ngay hôm nay
08, 2025

