Cách tối đa hóa tệp PDF trên máy Mac của bạn (09.15.25)
Do tính phổ biến của nó, chúng tôi sẽ cho rằng bạn đã xem, sử dụng và tải xuống tệp PDF trên máy Mac của mình. Rốt cuộc, nó là một định dạng chung cho các tài liệu hoạt động trên hầu hết các nền tảng. Tuy nhiên, khi bạn chứa vô số tài liệu PDF cần chỉnh sửa, mọi thứ có thể trở nên khó khăn. May mắn thay, có một cách để nhanh chóng điền vào biểu mẫu và chỉnh sửa trang PDF mà không cần phải tải xuống trình chỉnh sửa PDF dành cho Mac.
Nếu máy tính của bạn đang chạy trên macOS, tin tốt là nó đã được tích hợp sẵn- trong chương trình giúp việc ký và chỉnh sửa tài liệu PDF trở nên dễ dàng - ứng dụng Xem trước . Với ứng dụng này, bạn có thể dễ dàng gạch dưới, đánh dấu và gạch ngang văn bản. Bạn cũng có thể xoay, xóa hoặc thêm trang. Thậm chí, bạn có thể thêm nhận xét và ghi chú vào các trang. Chúng tôi sẽ hướng dẫn bạn cách chỉnh sửa tệp PDF trên máy Mac bên dưới.
Chỉnh sửa tệp PDF bằng bản xem trước 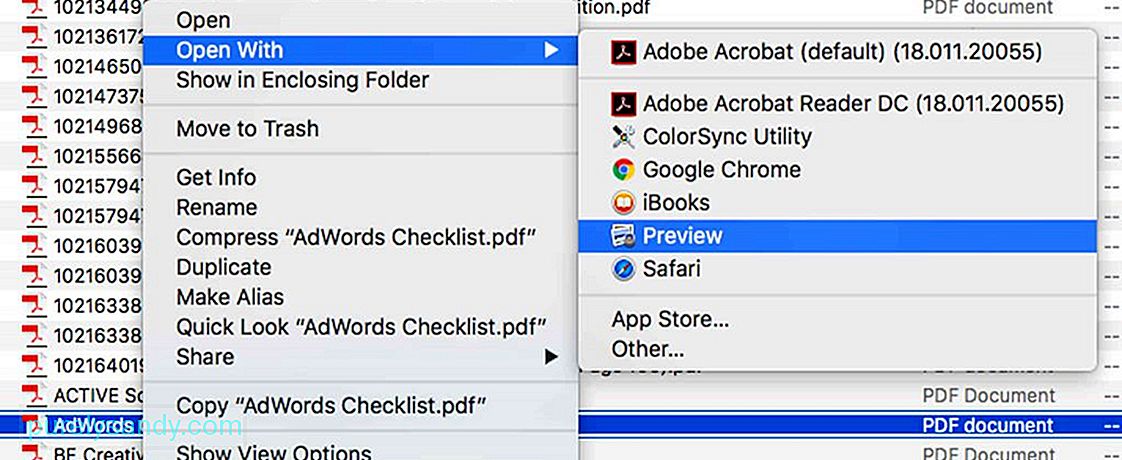
Nhiều bạn nghĩ rằng Xem trước là ứng dụng cho phép bạn xem nhanh những hình ảnh mà bạn không muốn thêm vào ứng dụng Ảnh, nhưng thực tế, ứng dụng này có thể làm được nhiều điều hơn những gì bạn nghĩ. Đây là cách bạn chỉnh sửa tệp PDF bằng ứng dụng này:
- Nhấp vào tài liệu PDF bạn muốn mở. Nó sẽ tự động mở ở chế độ Xem trước trừ khi bạn có một ứng dụng xem PDF khác được cài đặt trên máy Mac của mình. Nếu có bao giờ tệp PDF không mở trong Xem trước, hãy nhấp chuột phải vào tệp đó và chọn Mở bằng & gt; Xem xét trước
- Để mở công cụ đánh dấu , hãy nhấp vào nút có đầu bút chì nằm trong một vòng tròn. Nút này cho phép bạn truy cập vào các công cụ tiện dụng khác nhau, bao gồm phác thảo và vẽ, ghi chú, tô màu, hình dạng và kiểu văn bản và đường viền.
- Sử dụng bất kỳ công cụ nào để gạch chân, tô sáng, thêm văn bản hoặc vẽ hình dạng trên PDF.
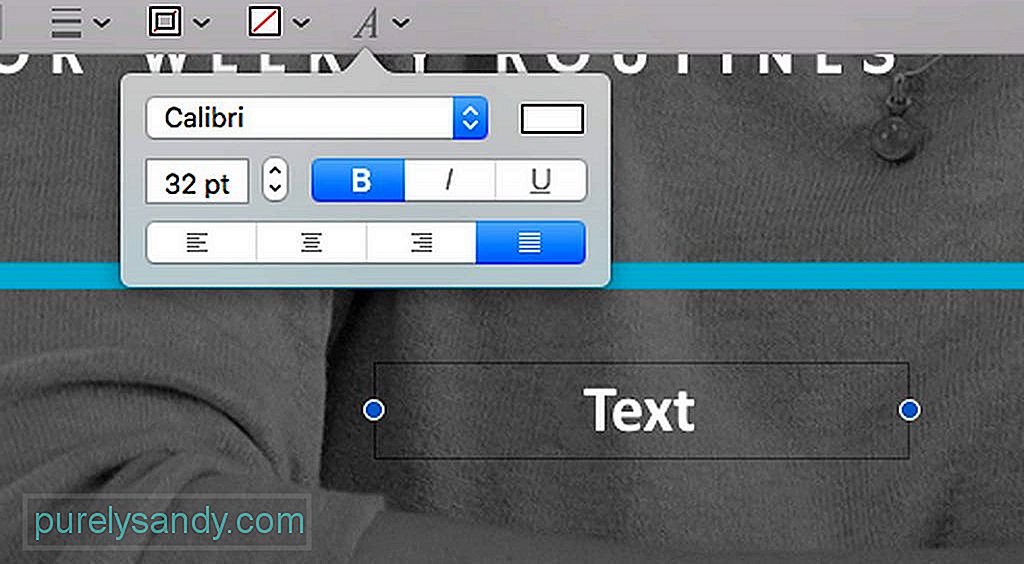
Khi tài liệu PDF được mở ở dạng Xem trước, bạn có thể thêm văn bản vào tài liệu đó bằng cách nhấp vào không gian được chỉ định để thêm dữ liệu. Xem thông tin hướng dẫn bên dưới để biết cách thực hiện:
- Nhấp vào nút có chữ T trên đó. Bạn cũng có thể đi tới thanh trình đơn và đi tới Công cụ & gt; Chú thích & gt; Văn bản .
- Sau đó, một hộp văn bản sẽ xuất hiện trên trang hiện tại mà bạn đang chỉnh sửa. Bạn có thể di chuyển nó xung quanh bằng cách kéo và thả nó. Bạn cũng có thể sửa đổi kích thước của nó để phù hợp với bố cục của PDF. Khi bạn đã quyết định về vị trí và kích thước của nó, hãy bắt đầu nhập văn bản của bạn.
- Để thay đổi màu sắc, kích thước và phông chữ của văn bản, hãy nhấp vào biểu tượng chữ A in nghiêng nằm ở phần ngoài cùng bên phải của thanh công cụ. Sau đó, nó sẽ mở ra một tập hợp các tùy chọn mới cho phép bạn sửa đổi văn bản và căn chỉnh của nó.
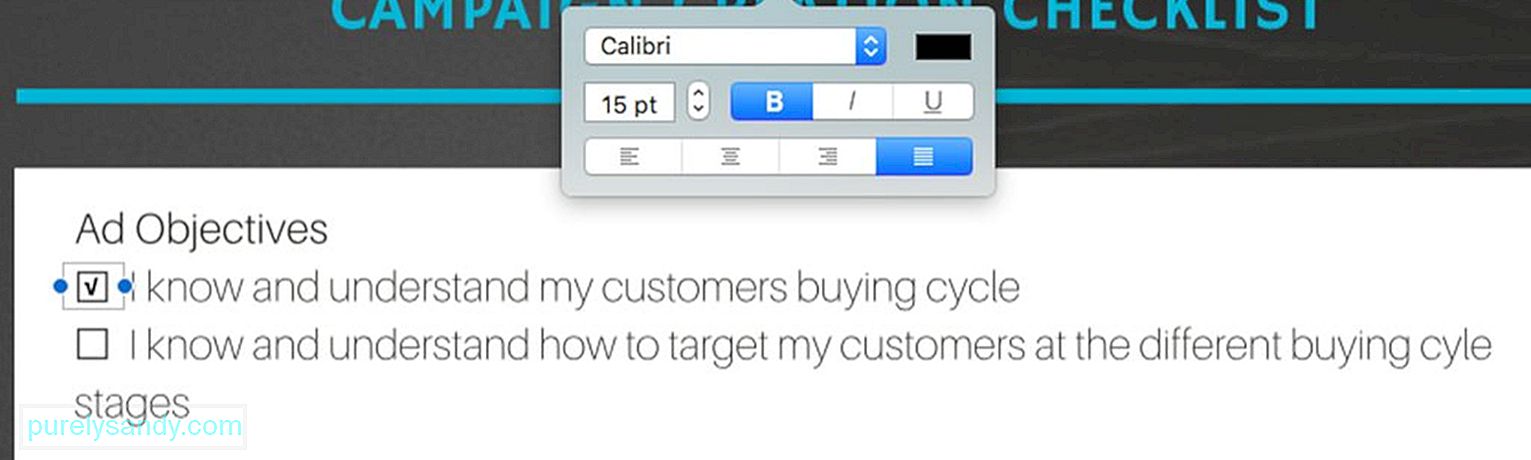
Thông thường các tài liệu PDF có các ô mà bạn phải thêm dấu kiểm hoặc dấu gạch chéo vào. Mặc dù gạch bỏ nó là một nhiệm vụ dễ dàng, trong đó bạn chỉ phải sử dụng phím X , nhưng việc thêm dấu kiểm vào nó thì ngược lại. Bên cạnh đó, trong khi một số tệp PDF được thiết lập theo cách mà dấu kiểm tự động xuất hiện khi bạn đánh dấu vào hộp, những tệp khác thì không hiển thị. Đừng lo lắng, vì có một cách để đánh dấu vào hộp kiểm. Thực hiện theo các hướng dẫn bên dưới:
- Trong thanh công cụ của bạn, nhấp vào nút có chữ T trên đó. Bạn cũng có thể truy cập nó qua thanh trình đơn, sau đó chọn Công cụ & gt; Chú thích & gt; Văn bản .
- Kéo hộp văn bản vào vùng cần kiểm tra.
- Sử dụng Tùy chọn + V có chức năng nhập dấu kiểm.
- Nếu bạn không hài lòng với cách xuất hiện của dấu kiểm, chỉ cần thay đổi phông chữ cho đến khi bạn chọn được phông chữ mà bạn thích.
- Nếu một số phần của PDF cần được kiểm tra, hãy sao chép dấu kiểm bạn đã tạo và dán nó cho phù hợp.
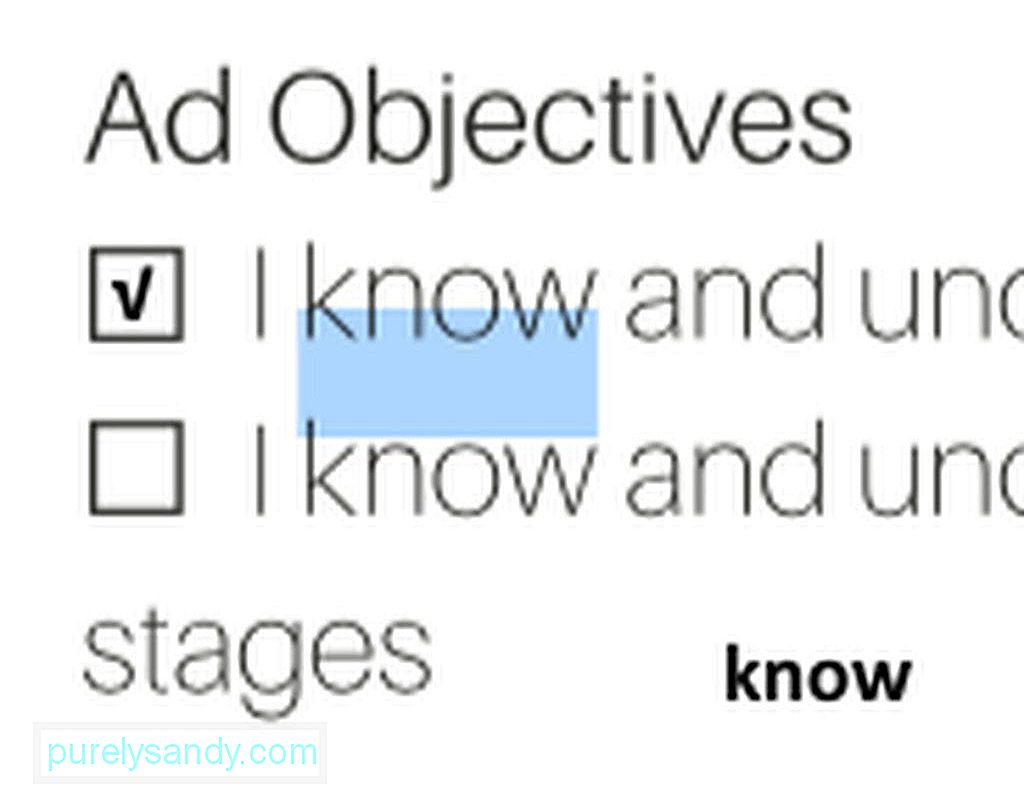
Tại đó là các trường hợp khi bạn phải sao chép một phần văn bản từ tài liệu này sang tài liệu khác. Mặc dù đây có thể là một nhiệm vụ dễ dàng đối với các tệp word, nhưng đối với các tệp PDF, đây có thể là một thách thức. Nhưng nếu bạn biết cách sử dụng Xem trước, nhiệm vụ này sẽ dễ dàng như bánh. Dưới đây là các bước cần làm để sao chép văn bản từ tệp PDF:
- Nhấp vào biểu tượng trên thanh công cụ có chữ A viết thường và viết hoa.
- Tìm các từ bạn muốn sao chép và đánh dấu chúng.
- Nhấp chuột phải vào văn bản được đánh dấu để hiển thị tùy chọn Sao chép hoặc sử dụng Lệnh + Chức năng C .
- Dán văn bản vào tài liệu khác. Nếu bạn muốn dán nó vào bất kỳ nơi nào khác trong tệp PDF hiện tại của mình, trước tiên hãy đảm bảo bạn tạo một hộp văn bản.

Một trong những điều tốt nhất về Xem trước là tính năng cho phép bạn thêm nhận xét và ghi chú trong tệp PDF. Bạn phải chọn và đánh dấu một vùng trong PDF, ví dụ, một phần của văn bản có lỗi và để lại lời nhắc cho người viết hoặc chính bạn. Làm theo các bước sau để thêm nhận xét và ghi chú:
- Chọn và đánh dấu một phần văn bản trong PDF.
- Trong thanh công cụ, nhấp vào biểu tượng có ba dòng bên trong hình vuông. Sau đó, một hộp màu vàng sẽ xuất hiện trong khu vực bạn đã đánh dấu.
- Nhập bất kỳ nhận xét và ghi chú nào bạn có trong đầu. Sau khi hoàn tất, hãy nhấp vào bất kỳ đâu bên ngoài hộp.
- Nếu bạn muốn xem và đọc ghi chú của mình, hãy nhấp vào hình vuông màu vàng và nó sẽ tự động mở rộng.
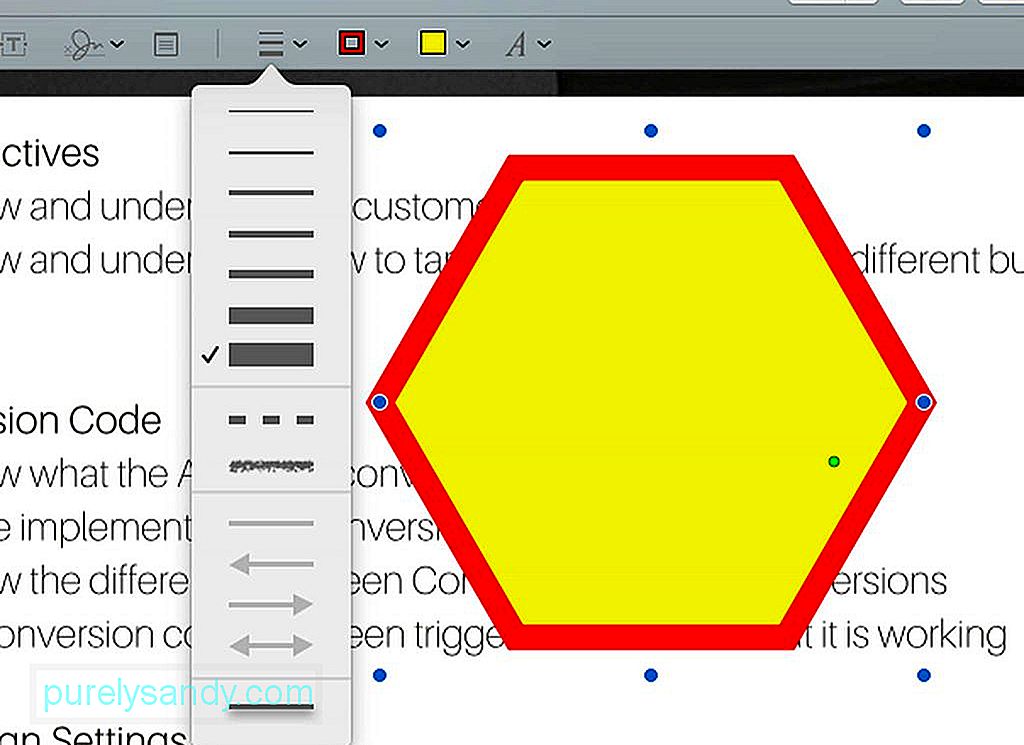
Với Xem trước, bạn có thể tạo các hình dạng trong các khu vực cụ thể mà bạn đã đánh dấu. Bằng cách đó, nó sẽ trở nên đáng chú ý hơn. Đây là cách thực hiện:
- Chuyển đến menu thanh công cụ và nhấp vào nút có hình tròn và hình vuông trên đó.
- Chọn hình dạng bạn muốn. Bạn có thể chọn từ bong bóng thoại, hình lục giác, dấu sao, hình vuông, hình tròn, mũi tên, đường kẻ, v.v.
- Hình dạng bạn chọn sẽ hiển thị trong tài liệu. Bạn có thể di chuyển và thay đổi kích thước hình dạng bằng cách kéo các vòng tròn màu xanh lam dọc theo các cạnh, tất nhiên tùy thuộc vào hình dạng.
- Để thay đổi màu sắc của hình dạng, hãy nhấp vào hình dạng đó rồi nhấp vào hộp có các đường kẻ dày xung quanh nó. Thao tác này sẽ hiển thị bảng màu, nơi bạn có thể chọn màu phù hợp với hình dạng.
- Nếu bạn muốn thay đổi độ dày của các đường, chỉ cần nhấp vào biểu tượng có ba đường trên thanh công cụ.
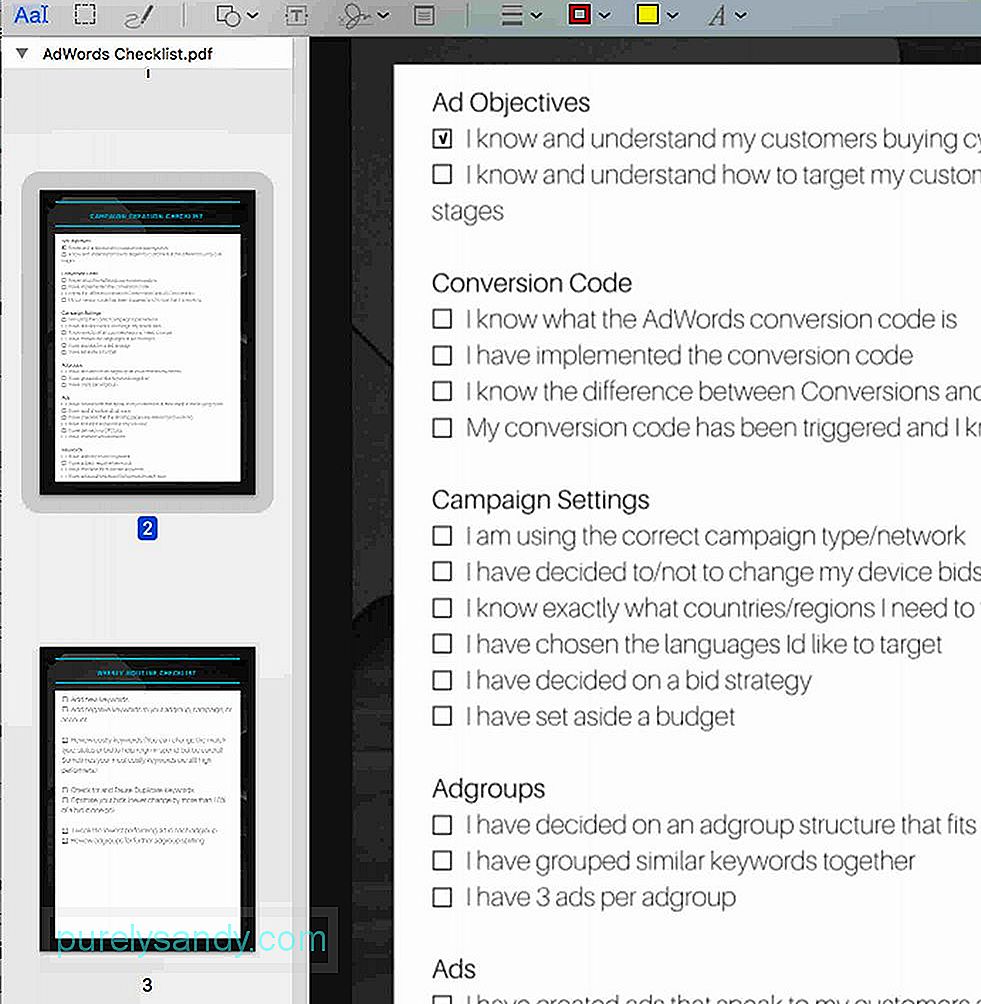
Nếu bạn muốn thêm nhiều trang hơn vào tệp PDF mà bạn hiện đang làm việc hoặc bạn muốn sắp xếp các trang, bạn vẫn có thể sử dụng Xem trước. Hãy làm theo các bước bên dưới để biết cách thực hiện:
- Nhấp vào Trình đơn xem trong thanh trình đơn của Xem trước.
- Chọn Hình thu nhỏ . Sau đó, tổng quan về tất cả các trang trong PDF sẽ được hiển thị.
- Để xóa một trang cụ thể khỏi PDF, hãy chọn hình thu nhỏ của trang và nhấn phím Xóa trên bàn phím.
- Để sắp xếp các trang, hãy nhấp vào hình thu nhỏ của trang và kéo nó lên hoặc xuống trong thanh bên đến vị trí mới.
Kích thước tệp PDF có quá lớn để có thể đính kèm vào email không? Có lẽ bạn có thể muốn giảm kích thước của nó. Hướng dẫn được cung cấp bên dưới:
- Đi tới Tệp & gt; Lưu . Bạn cũng có thể nhấn Command + S trên bàn phím của mình.
- Tìm menu thả xuống bên cạnh Bộ lọc thạch anh . Chọn tùy chọn Giảm kích thước tệp .
- Nhấp vào nút Lưu .
- Tài liệu PDF giờ sẽ có kích thước tệp nhỏ hơn .
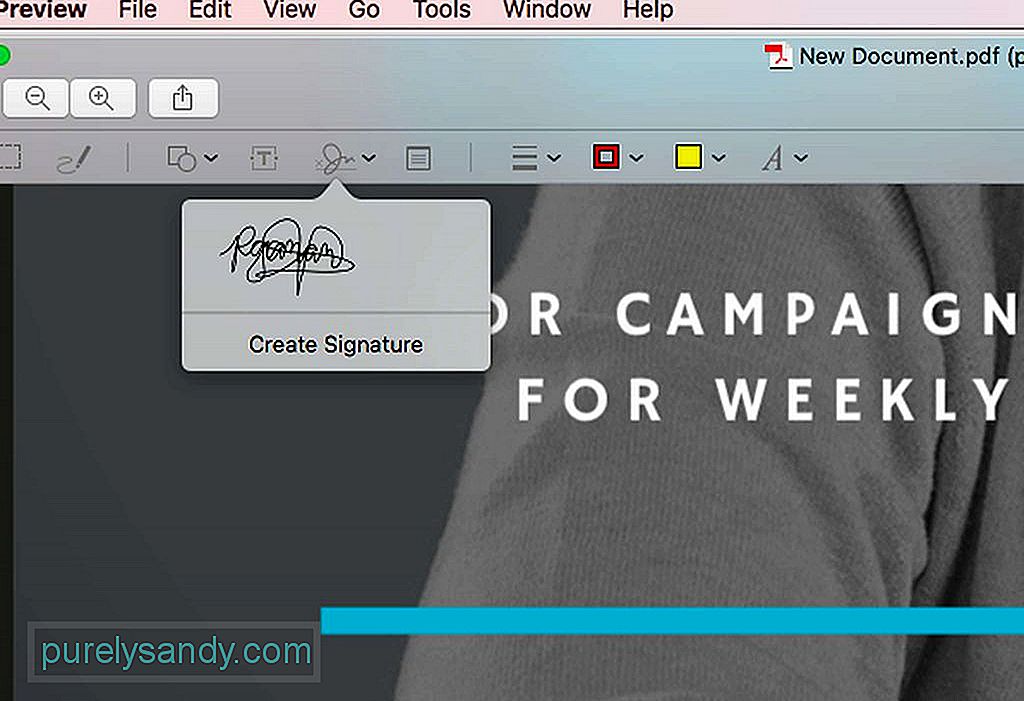
Bạn cũng có thể sử dụng Xem trước khi cần ký tài liệu PDF. Hướng dẫn như sau:
- Trong thanh công cụ, nhấp vào biểu tượng có hình nguệch ngoạc trên đó. Chọn Tạo chữ ký .
- Cửa sổ mới sẽ bật lên, nơi bạn có thể sử dụng bàn di chuột của máy tính làm sổ ghi chú. Sau đó, bạn có thể sử dụng ngón tay hoặc bút stylus để vẽ chữ ký của mình.
- Nhấn phím bất kỳ khi bạn viết xong chữ ký của mình.
- Nếu bạn không hiểu đúng, hãy nhấp vào nút Xóa . Mọi thứ bạn viết nguệch ngoạc sẽ bị xóa để bạn có thể thử lại.
- Nếu bạn hài lòng với chữ ký ảo của mình, hãy nhấp vào nút Hoàn tất . Chữ ký của bạn sẽ tự động được lưu trong Xem trước để bạn có thể sử dụng nó bất cứ khi nào bạn cần ký các tài liệu khác trong tương lai.
- Để chèn chữ ký bạn đã tạo, hãy nhấp vào biểu tượng nguệch ngoạc một lần nữa. Sau đó, chọn chữ ký bạn đã tạo. Sau đó, nó sẽ hiển thị trong tài liệu PDF mà bạn đang chỉnh sửa.
- Kéo chữ ký vào khu vực được chỉ định. Nếu cần, hãy điều chỉnh kích thước của nó.
Đúng là Xem trước là một ứng dụng đáng tin cậy để thực hiện các thay đổi đối với tài liệu PDF, nhưng nếu bạn cần đưa mọi thứ lên một tầm cao mới, bạn có thể muốn xem xét sử dụng một ứng dụng chuyên dụng.
PDFelement cho Mac là một ứng dụng yêu thích mà bạn có thể muốn xem xét. Nó được tạo ra để tạo, chỉnh sửa và chú thích các tài liệu PDF. Nó cũng có các tính năng cho phép bạn tạo các biểu mẫu tương tác từ các tài liệu hiện có. Nếu công việc của bạn liên quan đến việc sử dụng hoặc tạo các tệp PDF, thì ứng dụng này rất đáng để sử dụng. Nó có phiên bản dùng thử miễn phí nhưng bạn có thể nâng cấp lên phiên bản chuyên nghiệp để khám phá các tính năng khác của nó.
Khi nói đến chỉnh sửa tệp PDF bằng máy Mac, bạn có rất nhiều tùy chọn. Nếu bạn muốn hoàn thành các tác vụ chỉnh sửa đơn giản như thêm chữ ký hoặc thêm văn bản, ứng dụng Xem trước là quá đủ. Nhưng nếu bạn cần thực hiện các tác vụ phức tạp hơn, thì chúng tôi khuyên bạn nên sử dụng các ứng dụng của bên thứ ba được thiết kế cho các tác vụ chỉnh sửa PDF phức tạp hơn. Bất kể lựa chọn của bạn là gì, đừng quên cài đặt Outbyte MacRepair trên máy Mac của bạn. Công cụ này sẽ giúp đảm bảo thiết bị của bạn đang hoạt động hiệu quả khi bạn thực hiện các tác vụ chỉnh sửa PDF hàng ngày.
Video youtube.: Cách tối đa hóa tệp PDF trên máy Mac của bạn
09, 2025

