Cách mở ứng dụng ở chế độ toàn màn hình (09.15.25)
Một số ứng dụng chỉ để sử dụng ở chế độ toàn màn hình, như trình phát phim hoặc trò chơi nhưng một số người dùng Mac thích mở ứng dụng ở chế độ toàn màn hình vì sở thích cá nhân của họ. Chế độ toàn màn hình trong Mac mang lại cho bạn không gian làm việc tối đa đồng thời giảm thiểu sự phiền nhiễu vì đế và thanh trạng thái bị ẩn nên việc cho phép tự động mở một ứng dụng trên Mac ở chế độ toàn màn hình có thể khá hữu ích.
Nhưng vấn đề là không có cài đặt toàn hệ thống trong macOS cho phép các ứng dụng mở ở chế độ toàn màn hình theo mặc định. Tuy nhiên, có một cách giải quyết, đó là công cụ mở ứng dụng Apple, cho phép các ứng dụng của bạn mở thẳng sang chế độ toàn màn hình. Cách dễ nhất để mở ứng dụng Mac ở chế độ toàn màn hình theo mặc định là thay đổi một chút hành vi sử dụng ứng dụng và kết hợp nó với một điều chỉnh. Với điều này, các ứng dụng hỗ trợ chế độ toàn màn hình sẽ khởi chạy trực tiếp sang chế độ toàn màn hình khi bạn mở chúng và bài viết này sẽ chỉ cho bạn hướng dẫn từng bước về cách mở ứng dụng trên Mac trực tiếp ở chế độ toàn màn hình.
Cách mở ứng dụng trên máy Mac ở Chế độ toàn màn hình mặc địnhMáy Mac có cài đặt tích hợp cho phép các ứng dụng tiếp tục hoặc lưu trạng thái của chúng trước khi đóng. Khi ứng dụng được khởi chạy lại, ứng dụng sẽ ghi nhớ cài đặt trước đó và sẽ tự mở ở trạng thái tương tự. Nó có nghĩa là bất kỳ tài liệu hoặc cửa sổ nào bạn đã mở trước đó sẽ được ghi lại và khởi chạy lại. Tính năng này cũng ghi lại các cài đặt cửa sổ như chế độ toàn màn hình, đây là những gì chúng tôi muốn đạt được trong hướng dẫn này. Quá trình này bao gồm hai phần.
Trước tiên, bạn cần điều chỉnh cài đặt trong Tùy chọn hệ thống để các ứng dụng Mac sẽ tiếp tục trạng thái ban đầu trước khi chúng được khởi chạy lại. Để thực hiện việc này, hãy làm theo các bước sau:- Mở menu Apple và đi tới Tùy chọn Hệ thống & gt; Chung.
- Bỏ chọn Đóng cửa sổ khi thoát ứng dụng.
- Đóng Tùy chọn hệ thống.

Bước này rất quan trọng vì nó cho phép bạn mở ứng dụng của mình ở nơi bạn đã dừng lại. Vì vậy, khi bạn thoát khỏi một ứng dụng, các cửa sổ trong ứng dụng đó sẽ không đóng mà thay vào đó sẽ mở lại và tiếp tục từ trạng thái của nó trước khi thoát. Bước này là cần thiết nếu bạn muốn mở ứng dụng của mình ở chế độ toàn màn hình theo mặc định.
Bước cuối cùng trong quy trình này là thay đổi hành vi thoát của ứng dụng. Thay vì đóng tất cả các cửa sổ của một ứng dụng trước khi thoát, bây giờ bạn phải thoát khỏi ứng dụng với cửa sổ toàn màn hình vẫn mở. Ví dụ: nếu bạn đang sử dụng Safari, đừng đóng tất cả các tab khi bạn thoát ứng dụng. Để một tab mở ngay cả khi nó trống. Đây là quy trình từng bước để đóng ứng dụng để ứng dụng tải lại vào chế độ toàn màn hình.
- Mở ứng dụng và khởi chạy ở chế độ toàn màn hình bằng cách nhấp vào nút màu xanh lục ở góc trên bên trái của cửa sổ.
- Khi bạn sử dụng xong ứng dụng, đừng đóng cửa sổ - hãy để chế độ toàn màn hình hoạt động. Bạn có thể đóng một số tab hoặc cửa sổ, miễn là bạn để mở một tab.
- Thoát ứng dụng như bình thường trong khi cửa sổ toàn màn hình vẫn mở. Bạn có thể thoát ứng dụng bằng cách nhấp từ thanh menu, bằng cách nhấn Cmd + Q hoặc nhấp chuột phải vào biểu tượng Dock của ứng dụng.
- Khi bạn khởi chạy lại, ứng dụng sẽ chạy trực tiếp ra toàn màn hình .
- Làm theo các bước tương tự cho tất cả các ứng dụng khác.
Công cụ mở ứng dụng Apple này hoạt động với hầu hết các ứng dụng của Apple như Safari, iTunes, Photos, App Store và các ứng dụng khác. Nó cũng hoạt động cho một số ứng dụng của bên thứ ba như ứng dụng Skype và Microsoft Office. Tuy nhiên, một số ứng dụng của bên thứ ba không hỗ trợ chế độ toàn màn hình. Ví dụ: Photoshop không có chế độ toàn màn hình. Nó chỉ tối đa hóa cửa sổ bằng cách chiếm không gian màn hình có sẵn. Bạn sẽ biết khi nào một ứng dụng ở chế độ toàn màn hình khi thanh menu bị ẩn.
Bằng cách làm theo các bước này cho tất cả các ứng dụng của mình, bạn có thể mở chúng ở chế độ toàn màn hình mà không cần trực tiếp làm bất kỳ điều gì khác. Quá trình này có thể hơi phức tạp và rắc rối vì bạn phải thực hiện tất cả những điều này cho từng ứng dụng, nhưng cuối cùng thì nó cũng thành công vì bạn chỉ phải thiết lập một lần.
Mở ứng dụng khi khởi độngBạn cũng có thể mở các ứng dụng cụ thể khi đăng nhập để chúng sẵn sàng khi bạn mở máy Mac. Ví dụ: nếu bạn luôn sử dụng các ứng dụng Microsoft Office và Safari khi làm việc, bạn có thể muốn chúng khởi chạy khi đăng nhập, vì vậy bạn không phải mở chúng theo cách thủ công. Lưu ý rằng các ứng dụng khởi động có nghĩa là thời gian khởi động lâu hơn. Vì vậy, nếu bạn không muốn đợi thời gian khởi động kéo dài, bạn có thể muốn giới hạn số lượng ứng dụng bạn muốn khởi chạy trong khi đăng nhập. Để thiết lập các ứng dụng khởi động của bạn, hãy làm theo các bước sau:
- Đi tới Tùy chọn Hệ thống & gt; Người dùng & amp; Nhóm.
- Nhấp vào tab Mục đăng nhập.
Người dùng & amp; Nhóm "width =" 640 "height =" 461 "& gt; 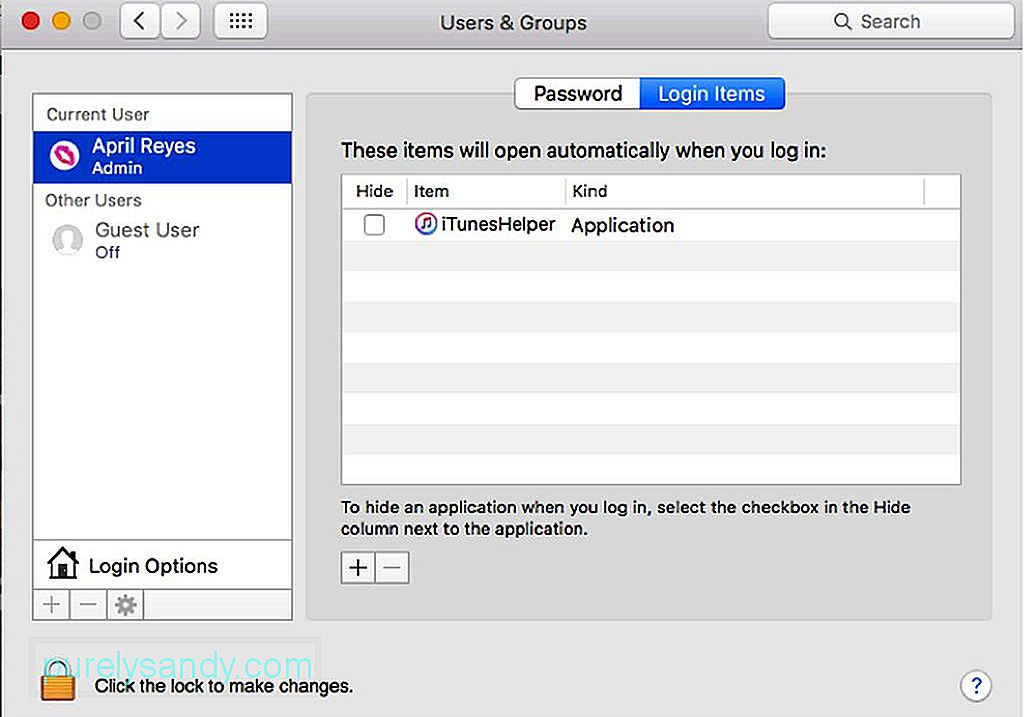 Người dùng & amp; Nhóm" width = "640" height = "461" & gt;
Người dùng & amp; Nhóm" width = "640" height = "461" & gt;
- Nhấp vào + ở cuối danh sách ứng dụng.
- Chọn ứng dụng bạn muốn thêm vào danh sách.
- Đóng cửa sổ.
Để đảm bảo rằng tất cả những thay đổi này đều được áp dụng, bạn phải đảm bảo rằng bạn đang tắt máy tính và đóng ứng dụng của mình một cách chính xác. Khi tắt máy Mac, bạn có tùy chọn mở lại tất cả các ứng dụng và cửa sổ mà bạn đã mở trước khi tắt máy. Bất kỳ thứ gì bạn đang làm và bất kỳ ứng dụng nào bạn đang mở sẽ được khởi chạy lại sau khi bạn đăng nhập lại. Để thực hiện việc này, hãy đánh dấu vào hộp có nội dung 'Mở lại cửa sổ khi đăng nhập lại' trong hộp thoại Tắt.
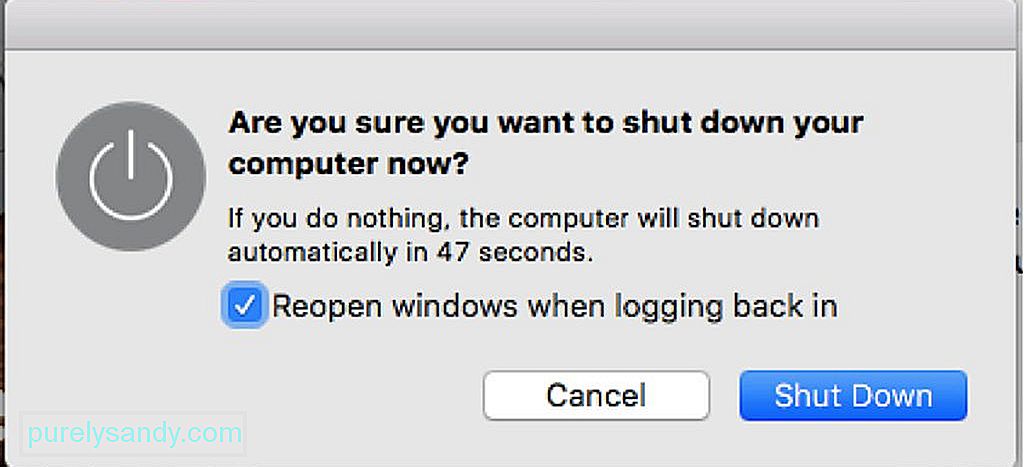
Một điều khác bạn phải nhớ với công cụ mở ứng dụng Apple này là cách thoát ứng dụng của bạn một cách chính xác. Chúng tôi đã đề cập trước đó rằng bạn không nên thoát ứng dụng hoàn toàn và bạn nên để mở ít nhất một cửa sổ. Điều này giúp ứng dụng của bạn sẽ mở lại ở trạng thái tương tự trong khi thoát, cho phép bạn nhanh chóng bắt đầu từ nơi bạn đã dừng lại. Hướng dẫn mở ứng dụng Mac này cho phép bạn mở ứng dụng của mình ở chế độ toàn màn hình mà không cần phải làm bất cứ điều gì khác. Ưu điểm của cách giải quyết này là bạn có thể chọn ứng dụng bạn muốn áp dụng cài đặt này và để nguyên một số ứng dụng.
Mẹo bổ sung: Cải thiện hiệu suất máy Mac của bạn bằng cách sử dụng ứng dụng sửa chữa máy Mac để làm sạch loại bỏ các tập tin rác và không cần thiết. Ứng dụng này cho phép bạn tối đa hóa hiệu suất máy tính của mình, cho phép trải nghiệm Mac mượt mà hơn.
Video youtube.: Cách mở ứng dụng ở chế độ toàn màn hình
09, 2025

