Cách cải thiện tín hiệu Wi-Fi khi sử dụng máy Mac của bạn (08.11.25)
Internet cho phép chúng tôi làm rất nhiều điều. Nó sẽ cho phép chúng tôi thực hiện các cuộc gọi điện video và cho phép chúng tôi làm việc thoải mái tại nhà của mình. Nó thậm chí còn cho phép chúng tôi tải xuống các bộ phim yêu thích của mình và nghe các bài hát đứng đầu bảng xếp hạng. Sau đó, một lần nữa, chúng ta không thể phủ nhận một sự thật đáng buồn rằng đôi khi, kết nối Internet của chúng ta cần được tăng tốc độ nghiêm trọng. Bất kể máy Mac chúng tôi đang sử dụng tiên tiến đến mức nào và bất kể bạn trả bao nhiêu tiền cho nhà cung cấp dịch vụ Internet của mình, sẽ có lúc tín hiệu Wi-Fi bị chậm lại. Tuy nhiên, chúng tôi có thể làm gì để tận hưởng trải nghiệm nhanh nhất không?
Tùy thuộc vào thiết lập của nhà riêng hoặc văn phòng, kết nối Wi-Fi của máy Mac có thể được cải thiện. Với một chút tối ưu hóa và tinh chỉnh, bạn có thể tối đa hóa tiềm năng kết nối Internet của mình. Tốt hơn, hãy làm theo các mẹo đơn giản sau:
1. Thực hiện Kiểm tra Tốc độ.Cách tốt nhất để biết liệu Wi-Fi của bạn có vấn đề hay không là kiểm tra tốc độ. Có nhiều cách để thực hiện, nhưng đơn giản nhất là sử dụng các trang web kiểm tra tốc độ, chẳng hạn như https://www.speedcheck.org/. Thông thường, các trang web này sẽ kiểm tra tốc độ Internet của bạn, cho cả tải lên và tải xuống.
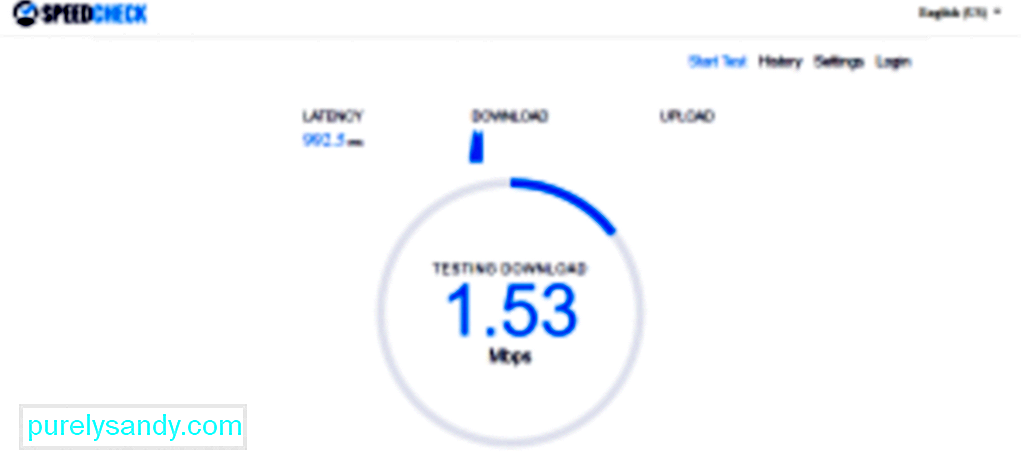
Để thực hiện kiểm tra tốc độ, hãy cắm trực tiếp máy Mac của bạn vào bộ định tuyến. Sau đó, thực hiện kiểm tra tốc độ bằng cách truy cập www.speedtest.net và ghi lại tốc độ. Tiếp theo, rút kết nối khỏi bộ định tuyến và kết nối với Wi-Fi. Thực hiện kiểm tra tốc độ một lần nữa. Ghi lại chi tiết tốc độ và so sánh nó với dữ liệu đầu tiên của bạn. Nếu có sự khác biệt đáng kể giữa hai tốc độ, có thể có sự cố với kết nối của bạn.
2. Khởi động lại Bộ định tuyến.Nếu kết nối Internet chậm, việc khởi động lại bộ định tuyến đôi khi có thể khắc phục được sự cố. Đó là bởi vì làm như vậy sẽ buộc bộ định tuyến phải kết nối lại và tìm kênh tốt nhất với tín hiệu mạnh nhất. Sẽ đặc biệt hữu ích nếu bạn có nhiều hàng xóm cạnh tranh với kênh mà bộ định tuyến của bạn hiện đang sử dụng.
3. Xác định vị trí các điểm truy cập Wi-Fi tại nhà.Bạn không bao giờ biết rằng, có thể có các đối tượng cụ thể ở nhà đang ảnh hưởng đến cường độ tín hiệu của Wi-Fi của bạn. Nhưng vì bạn không thể xác định chúng, nên ít nhất bạn có thể cảm nhận được nơi có tín hiệu mạnh. Bạn có thể thực hiện việc này bằng cách tải xuống ứng dụng bản đồ nhiệt trên iPhone của mình và sau đó bắt đầu đi bộ xung quanh địa điểm của bạn. Ứng dụng này sẽ cho bạn biết khu vực nào trong nhà hoặc văn phòng của bạn có kết nối Wi-Fi tốt.
4. Di chuyển bộ định tuyến của bạn xung quanh. 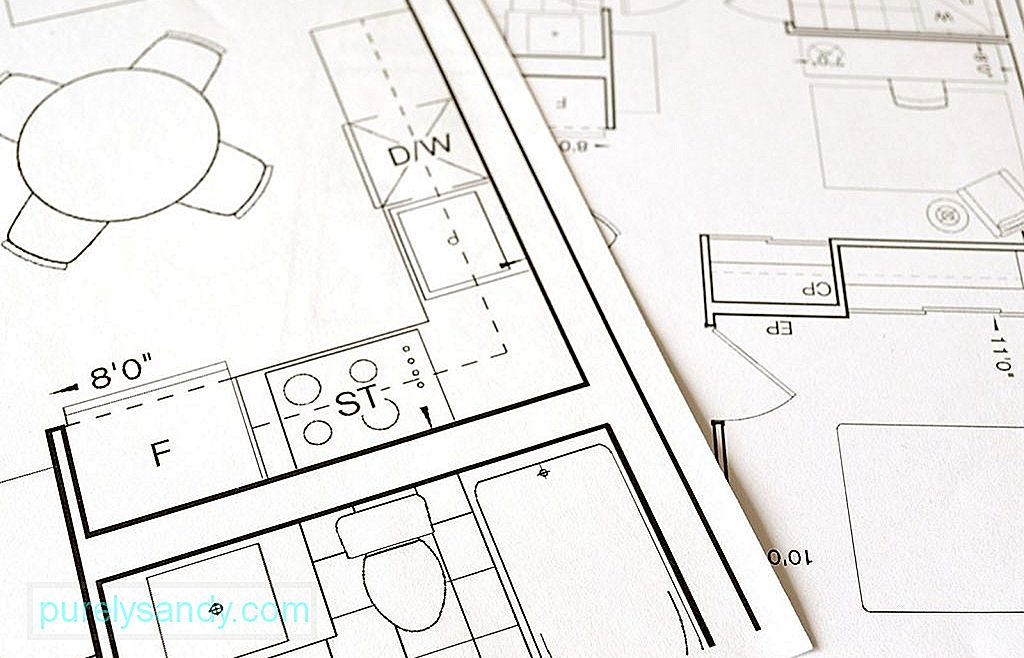
Nếu tín hiệu Wi-Fi có vẻ hơi kém trong phòng của bạn, bạn có cần tìm một vị trí mới và di chuyển không? Không hẳn vậy. Bạn có một số lựa chọn. Đầu tiên, bạn có thể di chuyển bộ định tuyến của mình đến một vị trí trung tâm trong ngôi nhà của bạn. Thông thường, bộ định tuyến được cắm vào đường dây điện thoại, thường được đặt gần lối vào nhà của bạn. Vì vậy, bạn có thể cần lấy cáp mở rộng bộ định tuyến để di chuyển bộ định tuyến đến một vị trí khác. Nếu không thể di chuyển bộ định tuyến đến một vị trí khác, bạn có thể cải thiện tín hiệu bằng cách làm theo các mẹo sau:
- Đặt bộ định tuyến của bạn ở nơi nào đó trên cao. Đôi khi, việc nâng bộ định tuyến có thể giúp tăng cường độ tín hiệu.
- Đặt bộ định tuyến cách xa bức tường bên ngoài. Nếu không, một nửa tín hiệu có thể hướng ra bên ngoài.
- Không đặt bộ định tuyến của bạn trong tủ. Thậm chí đừng giấu nó đằng sau một cái gì đó. Có, nó có thể không hấp dẫn đối với bạn, nhưng nó phải được đặt ở vị trí không có vật cản. Đó là nếu bạn muốn cải thiện cường độ tín hiệu của nó.

Bộ định tuyến của bạn có ăng-ten không? Nếu có, thì sẽ tốt hơn nếu bạn chỉ ra chúng. Bạn cũng có thể hướng chúng về hướng của điểm yếu nhất.
Nếu bạn không thấy bất kỳ ăng-ten bên ngoài nào, rất có thể, bộ định tuyến của bạn đã tích hợp ăng-ten đa hướng để gửi tín hiệu theo nhiều hướng.
Như đã nêu ở trên, có những đối tượng cụ thể ở nhà có thể chặn tín hiệu của mạng Wi-Fi của bạn. Những đồ vật này là lò vi sóng, màn hình trẻ em, thiết bị Bluetooth và điện thoại không dây. Đèn thần tiên và bể cá cũng được coi là những vật gây nhiễu tín hiệu Wi-Fi. Nếu có thể, hãy di chuyển những đồ vật này ra khỏi bộ định tuyến hoặc ít nhất là đặt chúng ở một nơi khác để chúng không nằm giữa bạn và bộ định tuyến của bạn.
7. Loại bỏ các thiết bị không xác định được kết nối với bộ định tuyến của bạn.Bạn có phải là người duy nhất đang sử dụng kết nối Wi-Fi của mình không? Nghĩ lại. Có thể có các thiết bị khác để chia sẻ kết nối Wi-Fi của bạn. Loại bỏ các thiết bị không xác định này để bạn có thể giải phóng tất cả băng thông và sử dụng nó cho chính mình. Bạn có thể tìm thấy những thiết bị nào khác được kết nối với mạng Wi-Fi của mình bằng cách truy cập địa chỉ IP mặc định của bộ định tuyến. Để làm điều này, bạn thường phải nhập 192.168.1.1 vào thanh URL của trình duyệt. Nếu cách đó không hiệu quả, hãy kiểm tra địa chỉ IP được liệt kê trên bộ định tuyến hoặc hỏi ISP của bạn.
Khi trang của bạn đã tải xong, bạn có thể xem có bao nhiêu thiết bị được kết nối với bộ định tuyến của mình. Bạn cũng sẽ biết liệu họ đang sử dụng tần số 5GHz hay 2,4GHz.
Nếu bạn nhận thấy nhiều thiết bị không xác định được kết nối với Wi-Fi của mình, bạn nên xóa hoặc ngắt kết nối chúng.
Sẽ thật tuyệt nếu bạn có thể kiểm tra phần mềm của bộ định tuyến ngay bây giờ. Đảm bảo rằng nó được cập nhật. Trong hầu hết các trường hợp, quá trình cập nhật diễn ra tự động nhưng bạn cũng có thể thực hiện thủ công bằng cách nhấn nút Nâng cấp nằm trong giao diện phần mềm.
9. Chuyển sang băng thông 5GHz.Hầu hết các bộ định tuyến ngày nay có thể hoạt động ở băng thông 2,4GHz hoặc 5GHz. Nếu máy Mac của bạn được liệt kê trong danh sách các thiết bị được kết nối qua băng thông 2,4GHz, việc chuyển sang 5GHz có thể tăng tốc độ mọi thứ. Nó có thể cung cấp cho bạn tốc độ nhanh hơn vì nó có thể truyền nhiều dữ liệu hơn. Thật không may, chuyển đổi từ 2.4GHz sang 5GHz không phải là một kỳ công dễ dàng. Nhưng nếu bạn khăng khăng, đây là những gì bạn nên làm:
- Truy cập Trình quản lý trung tâm của bộ định tuyến bằng cách mở Safari và nhập địa chỉ IP của bộ định tuyến vào thanh URL.
- Đi tới Cài đặt nâng cao.
- Tách các băng thông 2,4GHz và 5GHz bằng cách đặt tên khác nhau cho chúng. Lưu ý rằng việc này có thể khiến các tiện ích khác được kết nối với Wi-Fi của bạn bị mất kết nối.
- Trên máy Mac, hãy mở Tùy chọn hệ thống & gt; Mạng & gt; Nâng cao
- Đặt mạng 5GHz làm lựa chọn mặc định của bạn bằng cách chuyển nó lên trên cùng.
Tuy nhiên, điều đó không có nghĩa là mạng nhanh nhất tùy chọn mọi lúc. Nếu nhà bạn được bao quanh bởi những bức tường dày, thì các bước sóng của tần số 5GHz có thể không xuyên qua được tường, dẫn đến tốc độ Internet chậm hơn.
10. Cân nhắc việc thay đổi kênh của bạn.Nếu bạn phát hiện ra rằng những người hàng xóm của bạn cũng đang sử dụng cùng một kênh với kết nối Wi-Fi của bạn, bạn có thể chuyển sang một kênh ít đông đúc hơn để tăng tốc độ một chút. Với máy Mac, bạn có thể dễ dàng xem các mạng lân cận đang phát trên kênh nào. Chỉ cần làm theo các bước sau:
- Giữ nút Option / ALT trong khi nhấp vào biểu tượng Wi-Fi trên màn hình máy Mac của bạn.
- Mở Chẩn đoán không dây.
- Đi tới menu và chọn Cửa sổ - & gt; Quét.
- Giờ đây, bạn có thể xác định những kênh mà hàng xóm của bạn hiện đang sử dụng.
Để khuyến khích bộ định tuyến của bạn chuyển sang một kênh mạnh hơn, bạn có thể tắt tính năng này và tiếp tục. Bất cứ khi nào bộ định tuyến của bạn thiết lập kết nối, bộ định tuyến sẽ tự động chọn kênh có tín hiệu mạnh nhất.
11. Nhận một bộ định tuyến mới. Bộ định tuyến của bạn có cũ và lỗi thời không? Có lẽ đã đến lúc chuyển sang một cái mới. Tất cả các bộ định tuyến đều chạy và được đặt tên dựa trên tiêu chuẩn gọi là 802.11. Trong khi các phiên bản cũ hơn được gọi là 802.11g, các bộ định tuyến hiện tại nhất được gọi là loại 802.11ac.
Bộ định tuyến của bạn có cũ và lỗi thời không? Có lẽ đã đến lúc chuyển sang một cái mới. Tất cả các bộ định tuyến đều chạy và được đặt tên dựa trên tiêu chuẩn gọi là 802.11. Trong khi các phiên bản cũ hơn được gọi là 802.11g, các bộ định tuyến hiện tại nhất được gọi là loại 802.11ac. Nếu bộ định tuyến của bạn vẫn là loại 802.11g, thì chúng tôi thực sự khuyên bạn nên chọn loại 802.11ac. Bộ định tuyến mới có các tính năng tuyệt vời, chẳng hạn như Đa đầu ra đa người dùng-đa đầu vào, cho phép gửi và nhận nhiều luồng dữ liệu đồng thời đến các thiết bị khác nhau mà không làm giảm băng thông. Bên cạnh đó, bộ định tuyến này có khả năng tạo chùm tia, một tính năng cho phép bộ định tuyến tập trung tín hiệu Wi-Fi của nó tới một thiết bị hỗ trợ Wi-Fi cụ thể.
Bây giờ, nếu bạn vẫn chưa thuyết phục về việc mua loại bộ định tuyến 802.11ac, thì lý do này có thể khiến bạn thay đổi ý định. Với loại bộ định tuyến như vậy, bạn có thể phát trực tuyến video cả ngày vì nó có thể giảm tải video vào bộ đệm để bạn có thể xem video mà không cần phải đợi chúng tải. Trước khi bạn quyết định mua một bộ định tuyến mới, hãy kiểm tra xem máy Mac của bạn có hỗ trợ nó hay không. Đi tới trình đơn Apple và chọn Giới thiệu về máy Mac này & gt; Báo cáo hệ thống & gt; Wi-Fi . Kiểm tra tất cả các bộ định tuyến được hỗ trợ bởi máy Mac của bạn, chẳng hạn như 802.11 a / b / g / n / ac.
Nhân tiện, đừng vội đến cửa hàng máy tính để mua bộ định tuyến mới. Tốt nhất là bạn nên liên hệ với ISP của mình trước. Đôi khi, họ có thể cung cấp cho bạn một bộ định tuyến mới với một khoản phí nhỏ hoặc nếu bạn đã sử dụng chúng một thời gian, họ có thể cập nhật bộ định tuyến của bạn miễn phí.
12. Bảo mật máy Mac của bạn.Ngay cả khi không có ai đang kết nối với mạng Wi-Fi của bạn, bạn phải đảm bảo kết nối của mình được an toàn. Bạn có thể đạt được điều đó bằng cách sử dụng mật khẩu WPA2. Bạn có thể đặt điều này bằng cách đi tới Chẩn đoán không dây & gt; Cửa sổ & gt; Quét rồi kiểm tra Bảo mật.
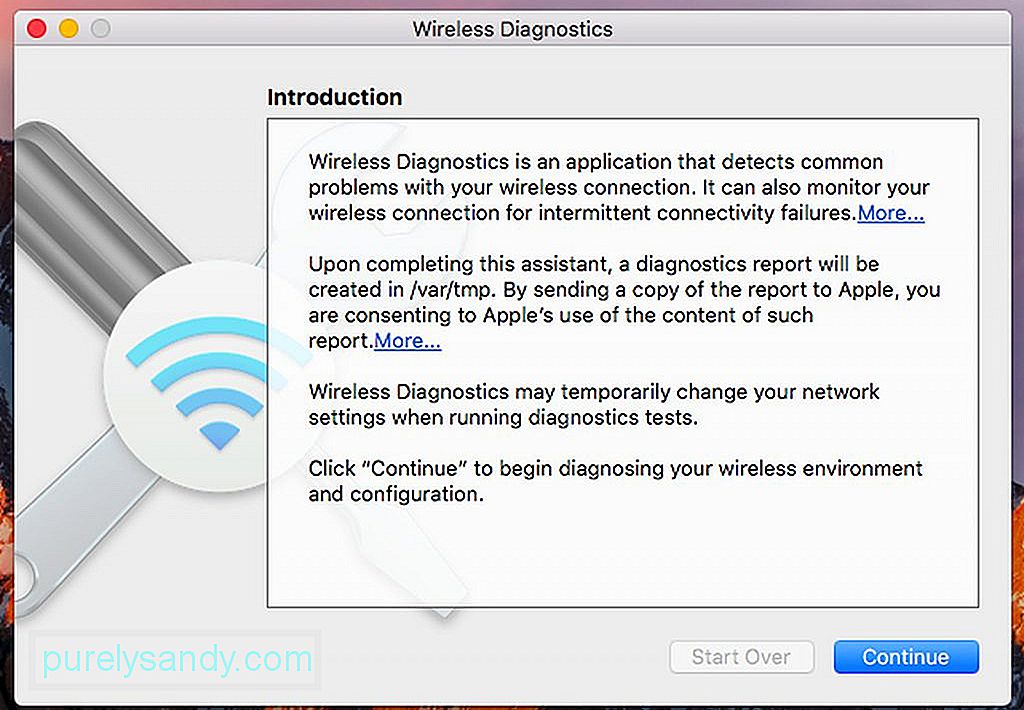
Một cách khác để bảo mật mạng của bạn là thông qua Kỹ thuật che giấu. Nó cho phép bạn ẩn tên mạng của mình bằng cách không phát sóng công khai. Nhược điểm duy nhất của phương pháp này là bạn cần thêm mạng để kết nối với nó theo cách thủ công.
13. Sử dụng Wi-Fi Boosters.Nếu kết nối Wi-Fi của bạn bị hạn chế do một số yếu tố, chẳng hạn như tường dày, bạn có thể cân nhắc sử dụng bộ tăng cường Wi-Fi hoặc bộ mở rộng Wi-Fi. Với các thiết bị này, bạn có thể bắt tín hiệu không dây và phát lại chúng. Bộ tăng cường tín hiệu Wi-Fi đặc biệt hữu ích nếu bạn gặp khó khăn khi kết nối với mạng Wi-Fi nếu bạn ở tầng trên và bộ định tuyến của bạn ở tầng dưới. Chỉ cần cắm thiết bị vào ổ cắm gần bạn để bạn không còn gặp khó khăn khi kết nối với Wi-Fi.
Vấn đề duy nhất khi sử dụng bộ mở rộng Wi-Fi là nếu nó được đặt ở một điểm Wi-Fi yếu, tín hiệu bị đẩy ra ngoài cũng sẽ dễ bị tổn thương. Nếu bộ tăng cường Wi-Fi hoặc bộ mở rộng Wi-Fi không khả dụng, bạn có thể sử dụng bộ chuyển đổi Powerline. Công nghệ này cho phép bạn tạo một mạng gia đình với sự trợ giúp của hệ thống dây điện gia đình hiện có của bạn. Cắm trực tiếp bộ chuyển đổi Powerline vào ổ cắm bên cạnh bộ định tuyến của bạn và kết nối nó với bộ định tuyến bằng cáp ethernet. Trong một phòng khác, nơi bạn thường dành hàng giờ để lướt web, hãy cắm một bộ chuyển đổi Powerline khác. Sau đó, bạn có thể kết nối với nó bằng cáp ethernet hoặc qua Wi-Fi, nếu nó được bật Wi-Fi.
Bộ chuyển đổi Powerline là lựa chọn tốt nhất của bạn nếu ai đó trong nhà luôn sử dụng băng thông Internet của bạn cho chơi trò chơi hoặc phát trực tuyến video trên YouTube hoặc Netflix.
14. Sử dụng một lá thiếc hoặc các mảnh kim loại khác.Một cách khác để tăng tín hiệu của bộ định tuyến Wi-Fi là sử dụng một lá thiếc. Mặc dù chúng tôi không thể đảm bảo kết quả tốt nhất nhưng rất đáng để thử.
Khoa học cho biết kim loại có thể phản xạ tín hiệu Wi-Fi. Vì vậy, tại sao không sử dụng kim loại để chỉ tín hiệu lại cho bạn? Bọc ăng-ten của bộ định tuyến bằng một lá thiếc và xem điều gì sẽ xảy ra. Nếu bạn trải nghiệm một kết nối nhanh chóng, thì tuyệt vời. Nếu không, bạn có thể cần phải đặt lại bộ định tuyến của mình trước.Nếu không có sẵn lá thiếc, bạn có thể sử dụng một tấm kim loại cong và đặt nó phía sau bộ định tuyến của mình. Đó có thể là lon nước ngọt được cắt từ trên xuống dưới. Hãy cẩn thận để không làm tổn thương các ngón tay của bạn.
15. Đóng mọi ứng dụng, chương trình và tab không cần thiết.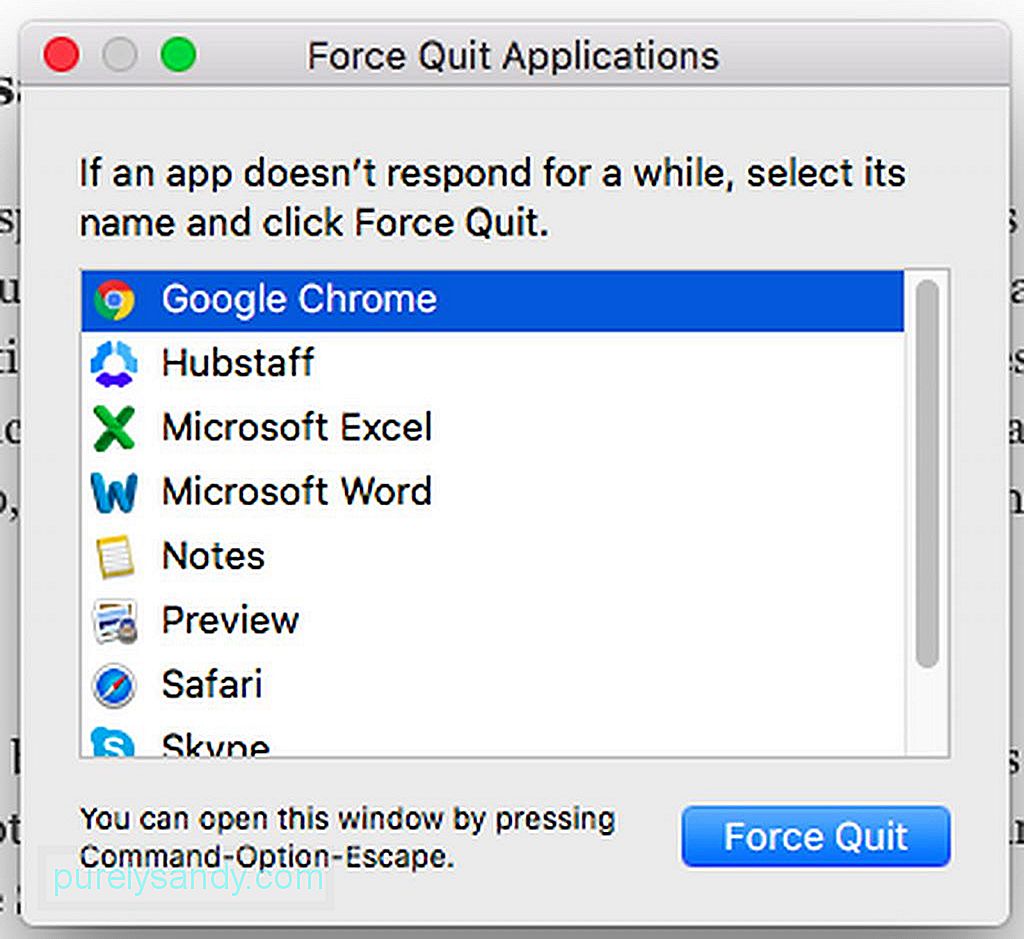
Một lý do khiến tốc độ Internet của bạn chậm là hàng chục ứng dụng và chương trình được kết nối với Internet đang chạy trong nền. Ví dụ: Skype, Safari, Twitter và Facebook liên tục kết nối Internet để nhận các bản cập nhật và đồng bộ hóa. Và với sự ra đời của iCloud, ngày càng có nhiều ứng dụng liên tục ngốn băng thông của bạn. Vì vậy, chỉ nên mở các ứng dụng bạn cần.
16. Tối ưu hóa Safari.Ngay cả khi Safari là một trong những trình duyệt tốt nhất hiện có cho người dùng Mac, thì đã đến lúc nó cần được làm sạch, tối ưu hóa và đặt lại để giữ cho nó hoạt động tốt. Dưới đây là các bước cần làm để tối đa hóa Safari:
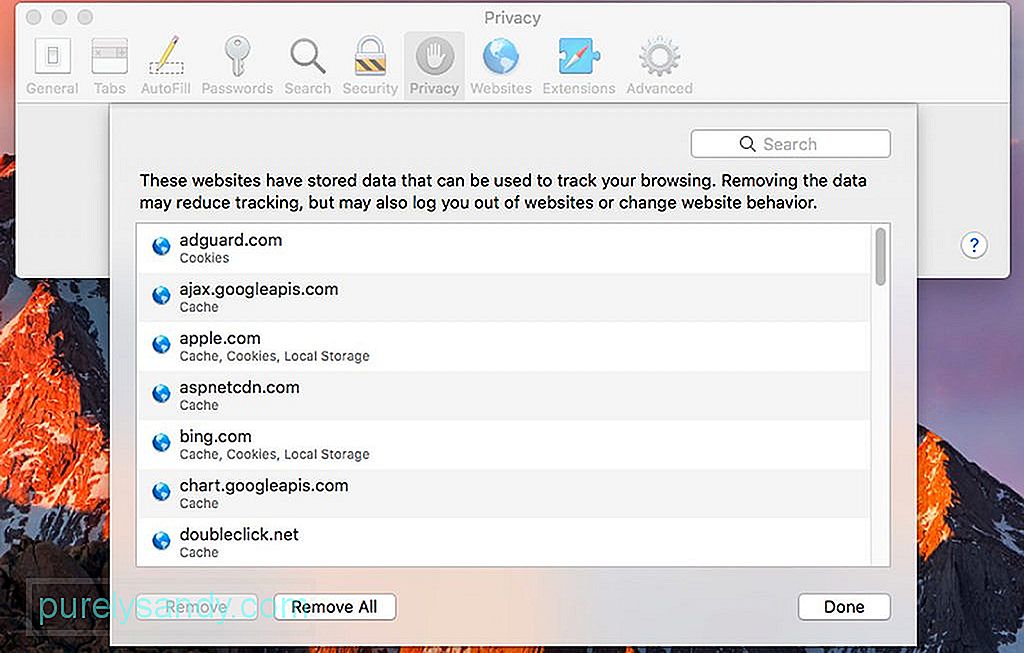
- Đi tới trình đơn Safari.
- Chọn Tùy chọn & gt ; Bảo mật & gt; Quản lý dữ liệu trang web & gt; Xóa tất cả .
- Xóa lịch sử trình duyệt của bạn bằng cách quay lại menu Safari và nhấp vào Xóa lịch sử.
- Để tắt các tiện ích mở rộng trên Safari, hãy đi tới Trình đơn Safari & gt; Tùy chọn & gt; Tiện ích mở rộng . Chọn các tiện ích bạn muốn tắt hoặc chọn tất cả chúng.
Nếu bạn muốn kết nối Internet nhanh, lời khuyên rõ ràng nhất mà chúng tôi có thể đưa ra là nâng cấp lên gói dịch vụ Internet cao cấp. Sẽ chẳng có ích gì khi sử dụng bộ tăng tốc Wi-Fi hoặc thực hiện tất cả các cấu hình đó nếu dịch vụ Internet của bạn chỉ được giới hạn ở 1 Mbps.
Tùy thuộc vào vị trí của bạn, bạn có thể chọn 20, 50 hoặc 100 Mbps. kết nối. Tốc độ nhanh đến mức bạn có thể tải phim xuống chỉ trong vài phút. Để biết thêm về các gói dịch vụ Internet này, hãy nói chuyện với đại diện của nhà cung cấp dịch vụ Internet của bạn. Nếu bạn đã đăng ký gói dịch vụ Internet nhanh nhất của ISP hiện tại, lựa chọn tốt nhất của bạn là tìm một ISP khác có thể cung cấp tốc độ Internet nhanh hơn.
18. Làm sạch máy Mac của bạn.Nhiều ứng dụng hứa hẹn sẽ dọn dẹp máy Mac của bạn và tăng tốc độ của nó. Và thú vị là hầu hết chúng có thể gián tiếp giúp kết nối Wi-Fi của bạn nhanh hơn một chút, đặc biệt nếu chúng xóa dấu trang, lịch sử và bộ nhớ cache của Safari. Các ứng dụng của bên thứ ba giúp dọn dẹp dung lượng ổ đĩa và xóa bộ nhớ của bạn cũng có thể giúp tăng tốc độ Internet của bạn.
Một trong những ứng dụng tốt nhất mà chúng tôi có thể đề xuất là ứng dụng sửa chữa Mac. Với ứng dụng này, bạn có thể đảm bảo máy Mac của mình không có tất cả các loại tệp rác - tệp bộ nhớ cache được tạo bởi trình duyệt, nhật ký chẩn đoán và tải xuống bị hỏng. Nó cũng giúp giải phóng RAM của bạn để nhường chỗ cho các quy trình mới và cải thiện máy Mac của bạn chạy nhanh hơn.
19. Kết nối Internet bằng cáp Ethernet.
Cách thuận tiện nhất để kết nối Internet là qua Wi-Fi. Sau đó, một lần nữa, liên kết trực tiếp với bộ định tuyến của bạn bằng cáp Ethernet có thể cung cấp một cách kết nối nhanh hơn. Tin chúng tôi; Wi-Fi không thể đạt được tốc độ mà cáp Ethernet cung cấp vì nó có thể bị mất tín hiệu. Để kết nối máy Mac của bạn với Internet qua cáp Ethernet, hãy cắm cáp Ethernet vào bộ định tuyến và vào máy Mac của bạn. Cuối cùng, bạn sẽ nhận thấy tốc độ tăng đáng kể.
20. Gọi cho nhà cung cấp dịch vụ Internet của bạn.Nếu bạn đã thử tất cả các mẹo của chúng tôi ở trên và kết nối Internet của bạn vẫn rất chậm, thì bạn có thể muốn gọi cho nhà cung cấp dịch vụ Internet của mình. Sự cố có thể nằm ở phía cuối của họ, vì vậy, làm bất cứ điều gì trên bộ định tuyến của bạn sẽ không khắc phục được sự cố. Rất có thể, các kỹ thuật viên của họ đã làm việc để giải quyết vấn đề. Bây giờ, nếu ISP của bạn không thể làm bất cứ điều gì với Internet chậm của bạn hoặc bạn không hài lòng với dịch vụ khách hàng của họ, thì đã đến lúc bạn cân nhắc đăng ký một ISP mới. Hỏi ý kiến đề xuất từ bạn bè và đồng nghiệp của bạn và đưa ra lựa chọn dựa trên nhu cầu của bạn.
Kết luậnVậy là xong! Chúng tôi chắc chắn hy vọng các mẹo của chúng tôi đã giúp kết nối Internet của bạn nhanh hơn bao giờ hết. Lời khuyên cuối cùng của chúng tôi là đảm bảo bạn thực hiện bảo trì và kiểm tra thường xuyên trên máy Mac của mình để tránh gặp sự cố với kết nối Internet chậm. Sau tất cả, chúng tôi muốn duy trì kết nối, phải không?
Video youtube.: Cách cải thiện tín hiệu Wi-Fi khi sử dụng máy Mac của bạn
08, 2025

