Cách khắc phục lỗi “VCRUNTIME140.dll bị thiếu” trên Windows 10 (08.29.25)
Microsoft đã tạo ra rất nhiều ứng dụng giúp thực hiện các công việc dễ dàng hơn và nhanh hơn. Có Skype cho phép chúng tôi giao tiếp với những người từ những nơi xa xôi. Có OneDrive cho phép bạn sắp xếp và sao lưu các tài liệu quan trọng của mình. Và tất nhiên, cần nhắc đến Microsoft Photos cho phép chúng ta lưu giữ mọi kỷ niệm kỹ thuật số của mình.
Nhưng điều gì sẽ xảy ra nếu trong khi mở một trong những ứng dụng này, bạn gặp phải thông báo lỗi cho biết: “Chương trình có thể 't bắt đầu vì máy tính của bạn bị thiếu VCRUNTIME140.dll', bạn sẽ làm gì?
Trong bài đăng này, chúng ta sẽ thảo luận về tất cả những gì cần biết về lỗi thiếu VCRUNTIME140.dll trên Windows 10.
Tệp VCRUNTIME140.dll là gì?Trước khi chúng tôi tìm hiểu sâu về lỗi VCRUNTIME140.dll là gì, trước tiên chúng ta hãy hiểu vai trò của tệp VCRUNTIME140.dll.
Mẹo chuyên nghiệp: Quét PC của bạn để tìm các vấn đề về hiệu suất, tệp rác, ứng dụng có hại và các mối đe dọa bảo mật
có thể gây ra sự cố hệ thống hoặc làm chậm hiệu suất.
Ưu đãi đặc biệt. Giới thiệu về Outbyte, hướng dẫn gỡ cài đặt, EULA, Chính sách quyền riêng tư.
Tệp VCRUNTIME140.dll là một phần của thư viện thời gian chạy của Microsoft Visual Studio. Điều này có nghĩa là nó nằm trong số nhiều tệp DLL xây dựng các thư viện được yêu cầu để chạy các ứng dụng bằng bộ Microsoft Visual Studio. 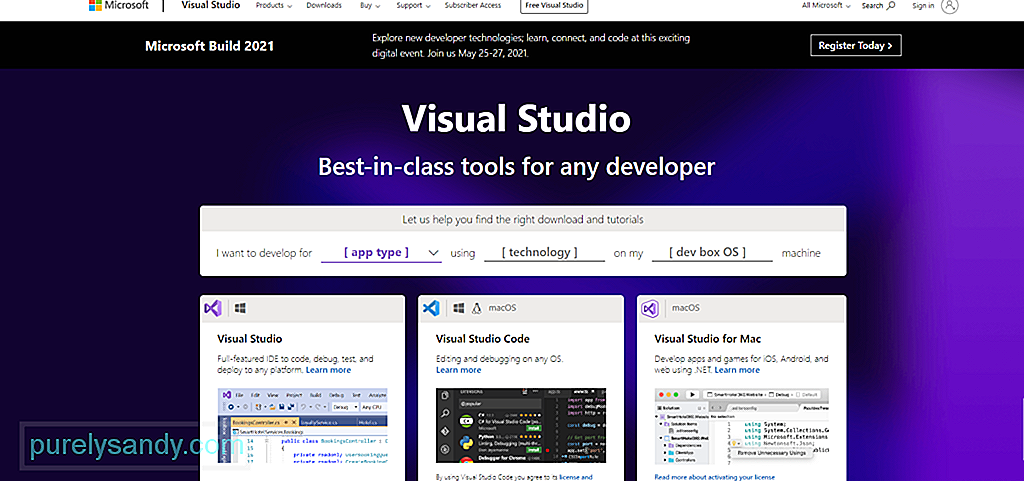
Chỉ là một cái nhìn tổng quan nhanh về tệp DLL, nó là viết tắt của Dynamic Link Libraries và nó có thể chứa dữ liệu và mã có thể được sử dụng bởi nhiều chương trình cùng một lúc. Chức năng chính của nó là giúp hệ điều hành và các ứng dụng tải nhanh hơn. Nói một cách đơn giản, nó giúp thúc đẩy việc sử dụng bộ nhớ hiệu quả bằng cách sử dụng lại mã.
Dưới đây là những thông tin quan trọng về VCRUNTIME140.dll:
- Tên chương trình: Microsoft Visual Studio (Visual C ++) 2015/2017/2019
- Nhà phát triển phần mềm: Microsoft Visual Studio
- Tệp thực thi: vcruntime140.dll
- Hệ điều hành: Windows XP, 7, 8, 8.1 và 10
- Vị trí tệp: C: \ WINDOWS \ system32
- Kích thước tệp: 86KB
Vậy, lỗi này có nghĩa là gì? Tại sao tệp VCRUNTIME140.dll bị thiếu?
Lỗi này đôi khi xuất hiện khi phiên bản Microsoft Visual Studio được cài đặt trên thiết bị của bạn đã lỗi thời. Nếu gần đây bạn đã cài đặt bản cập nhật Windows, thì bạn cũng có thể cần cập nhật phiên bản của tệp VCRUNTIME140.dll để đảm bảo tính tương thích.
Một lý do khác khiến lỗi này xảy ra là khi tệp VCRUNTIME140.dll vô tình bị xóa hoặc bị hỏng. Nó có thể bị xóa trong khi bạn đang loại bỏ các tệp rác hoặc một thực thể phần mềm độc hại đã lây nhiễm cho tệp hiện có của bạn.
Cũng có thể tệp VCRUNTIME140.dll gặp sự cố trong quá trình này khiến tệp bị hỏng. Và do đó, nó không thể tải đúng cách nữa. Để giải quyết vấn đề này, bạn cần cài đặt lại tệp VCRUNTIME140.dll trên thiết bị của mình.
Nguyên nhân nào gây ra Lỗi “VCRUNTIME140.dll bị thiếu” trên Windows 10?Giống như các lỗi khác trên Windows 10, lỗi “VCRUNTIME140. dll Is Thiếu ”lỗi có nhiều nguyên nhân khác nhau. Và trong bài viết này, chúng tôi đã tổng hợp tất cả các nguyên nhân phổ biến của sự cố này:
- Tệp VCRUNTIME140.dll bị hỏng hoặc đã bị xóa. Trong số tất cả các nguyên nhân, điều này là phổ biến nhất. Nếu không có tệp VCRUNTIME140.dll, tất cả các ứng dụng khác phụ thuộc vào tệp đó không thể khởi chạy hoặc khởi động. Trong trường hợp này, bạn phải tải xuống lại hoặc khôi phục.
- Đã xảy ra lỗi với Adobe Creative Cloud . Được biết rằng một vấn đề tồn tại trong Adobe Creative Cloud và Adobe đã đưa ra một bản sửa lỗi. Theo báo cáo, lỗi bắt đầu hiển thị khi họ chuyển sang Visual C ++.
- Hệ thống của bạn bị phần mềm độc hại tấn công . Có khả năng hệ thống của bạn đã bị phần mềm độc hại hoặc vi rút tấn công. Điều này đã làm cho tệp VCRUNTIME140.dll bị hỏng và hiện bạn đang thấy lỗi “VCRUNTIME140.dll bị thiếu”.
- Tệp hệ thống của bạn bị hỏng. Đã xác định được tệp hệ thống trở thành nạn nhân của tham nhũng và sai sót. Điều này thường xảy ra sau khi nâng cấp hệ điều hành, đặt lại Windows hoặc cài đặt ứng dụng độc hại.
- Các tệp Visual Studio 2015 cần thiết bị thiếu. Chúng tôi biết rằng tệp VCRUNTIME140.dll được liên kết với phần mềm Visual Studio 2015. Nếu nó bị thiếu hoặc bị hỏng, thì bạn sẽ thấy lỗi “VCRUNTIME140.dll Is Thiếu”.
Cần lưu ý rằng đây không phải là nguyên nhân duy nhất của thông báo lỗi. Cũng có nhiều tác nhân khác có thể xảy ra. Nhưng tin tốt là bất kể điều gì gây ra nó, các giải pháp bên dưới có thể giải quyết nó.
Việc cần làm về Lỗi “VCRUNTIME140.dll bị thiếu” trên Windows 10Nếu bạn gặp phải “VCRUNTIME140. dll Is Thiếu ”, thì đó là dấu hiệu cho thấy máy tính của bạn có vấn đề gì đó và cần phải sửa. Nó có thể là sự lây nhiễm phần mềm độc hại hoặc một chương trình cần được cài đặt lại. Bất cứ điều gì khiến lỗi xuất hiện, các giải pháp sẽ giải quyết nó.
Nhưng trước khi làm điều đó, hãy thử khởi động lại máy tính của bạn trước. Có thể lỗi DLL chỉ là tạm thời và tất cả những gì hệ thống của bạn cần là khởi động lại. Nếu cách đó không hiệu quả, hãy tiếp tục với các giải pháp sau:
Giải pháp # 1: Sửa chữa Phần mềm Microsoft Visual C ++Như đã đề cập ở trên, VCRUNTIME140.dll là một phần của thư viện thời gian chạy của Microsoft Visual Studio. Và nó đóng một vai trò quan trọng trong việc biên dịch các thành phần phần mềm để chúng có thể chạy trên môi trường Windows. Bây giờ, nếu tệp này bị thiếu, lỗi này sẽ xuất hiện.
Để giải quyết vấn đề này, điều đầu tiên bạn có thể thử làm là sửa phần mềm Microsoft Visual C ++ Studio. Nếu nó không hoạt động, hãy cài đặt lại thay thế.
Dưới đây là hướng dẫn từng bước về những việc cần làm:
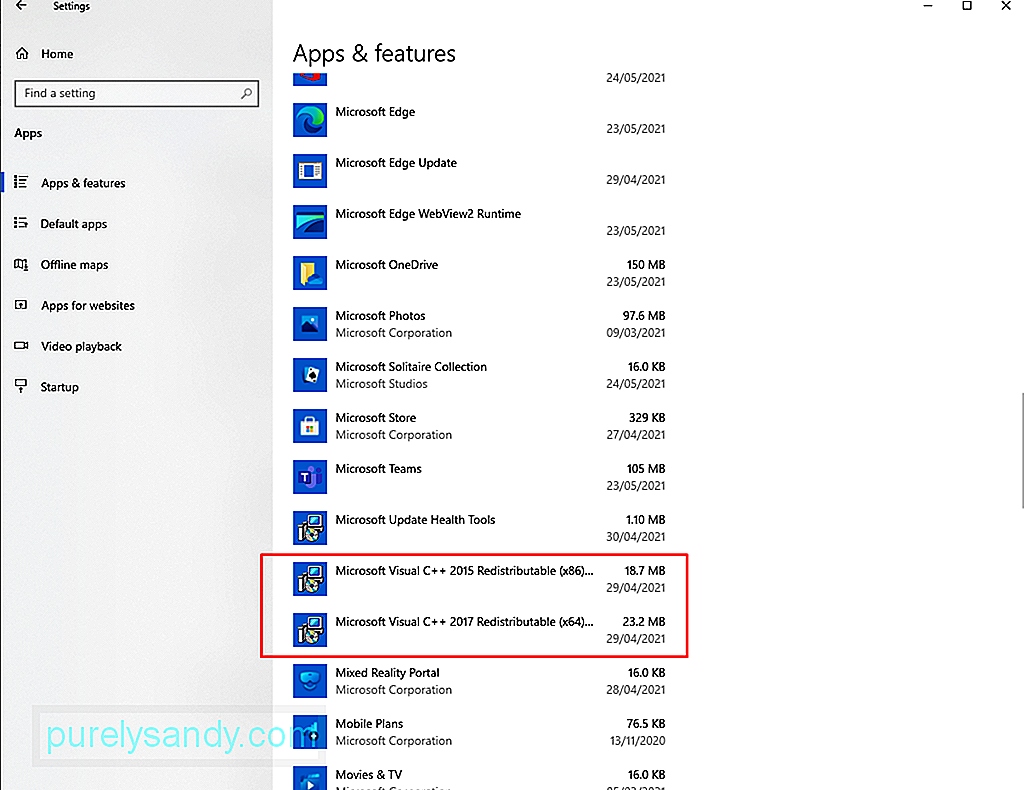
Sau khi gỡ cài đặt Microsoft Visual C ++, đã đến lúc cài đặt lại. Nếu không có nó, các chương trình phần mềm dựa vào nó sẽ không hoạt động hoặc không khởi chạy được. Để tiến hành cài đặt lại Microsoft Visual C ++, hãy thực hiện như sau:
- Sau khi quá trình tải xuống hoàn tất, hãy chạy tệp trình cài đặt. Tên thường được đặt tên là VC_redist.x64.exe . Trong trình hướng dẫn cài đặt, đồng ý với các điều khoản cấp phép và nhấp vào Cài đặt .
- Chờ quá trình cài đặt hoàn tất. Nếu phần mềm cài đặt mà không gặp bất kỳ sự cố nào, hãy nhấp vào nút Đóng . Khởi động lại máy tính của bạn.
- Nhấp vào trình đơn Bắt đầu và chọn Cài đặt .
- Tiếp theo, đi tới Cập nhật và bảo mật và chọn Windows Update.
- Nhấn vào nút Kiểm tra các bản cập nhật để bắt đầu tìm kiếm các bản cập nhật. Nếu có các bản cập nhật, hãy nhấp vào nút Khởi động lại ngay .
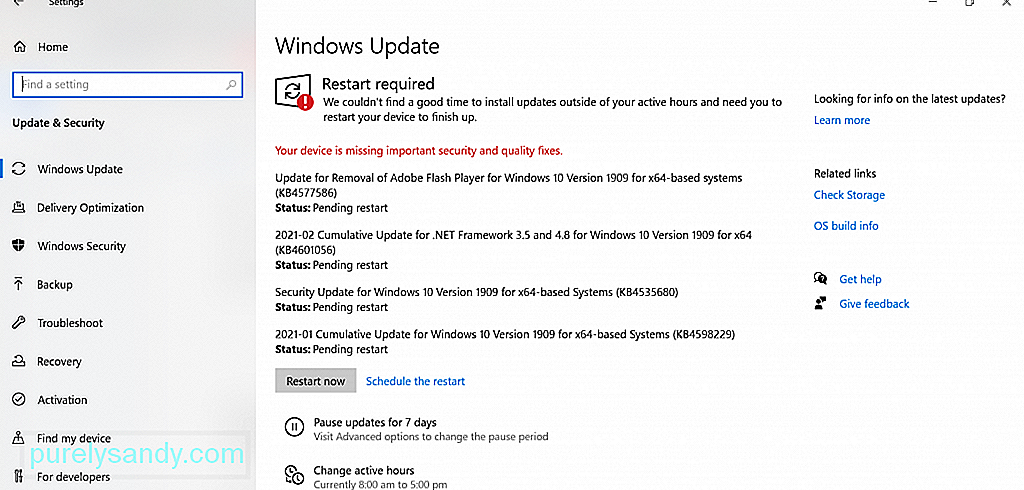
- Tất cả các bản cập nhật sau đó sẽ được cài đặt. Sau khi hoàn tất, hãy khởi động lại máy tính của bạn. Giải pháp # 3: Tải xuống tệp DLL bị thiếu
- Sao chép tệp VCRUNTIME140.dll từ một máy tính khác. Nó phải ở định dạng ZIP. Trước tiên, hãy giải nén và sao chép nó.
- Tiếp theo, dán tệp đã sao chép vào máy tính của bạn. Đặt nó vào vị trí sau: C:/Windows/System32
- Bây giờ, hãy thử chạy lại chương trình. Hy vọng rằng nó sẽ hoạt động.
- Chạy lại chương trình và xem lỗi có còn hiển thị không. Giải pháp # 4: Cài đặt lại ứng dụng có vấn đề
- Đi tới trình đơn Bắt đầu . Chọn Cài đặt và điều hướng đến Ứng dụng .
- Nhấp vào Ứng dụng và tính năng .
- Từ danh sách ứng dụng đã cài đặt, hãy tìm ứng dụng bạn gặp lỗi và nhấp vào ứng dụng đó.
- Nhấn nút Gỡ cài đặt .
- Làm theo hướng dẫn trên màn hình để xóa hoàn toàn chương trình.
- Sau khi gỡ bỏ, hãy thử cài đặt lại. Truy cập trang web nhà sản xuất chính thức của chương trình và tải xuống tệp trình cài đặt một lần nữa.
- Cài đặt chương trình bằng cách nhấp đúp vào tệp EXE.
- Sau khi ứng dụng có vấn đề đã được cài đặt lại , hãy mở nó và xem lỗi có được giải quyết không. Giải pháp # 5: Đăng ký lại tệp VCRUNTIME140.dll
- Nhấn các phím Windows + R để khởi chạy tính năng Chạy .
- Nhập cmd vào trường văn bản.
- Nhấn đồng thời các phím Ctrl + Shift + Enter để khởi chạy Command Prompt với đặc quyền của quản trị viên.
- Nhấn nút Có để tiếp tục.
- Tiếp theo, hãy hủy đăng ký tệp bằng cách nhập lệnh này, sau đó là Enter : regsvr32 / u VCRUNTIME140 .dll.

- Sau đó, đăng ký lại nó bằng cách nhập lệnh sau: regsvr32 VCRUNTIME140.dll.
- Thoát khỏi Command Prompt và chạy lại ứng dụng có vấn đề . Giải pháp # 6: Chạy Quét SFC
- Nhấp vào nút Bắt đầu và nhập quyền hạn của windows vào trường tìm kiếm .
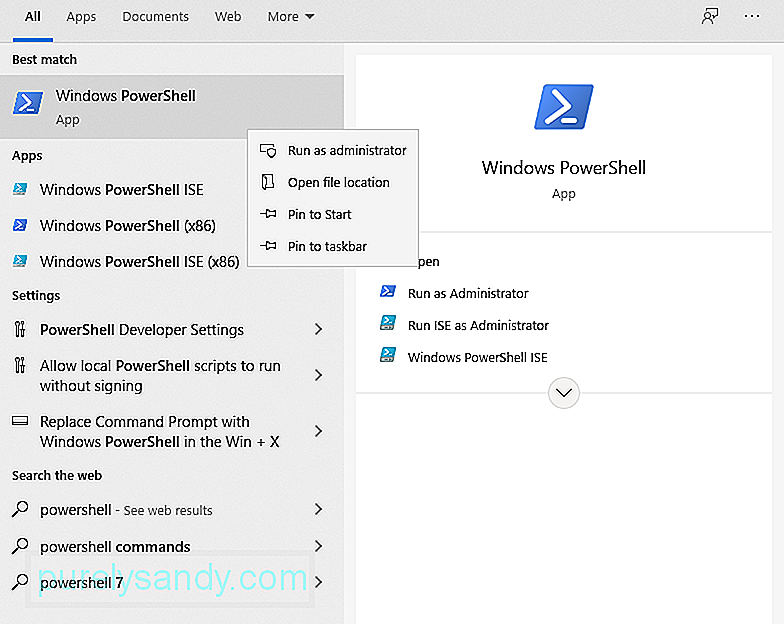
- Nhấp chuột phải vào kết quả tìm kiếm phù hợp nhất và chọn Chạy với tư cách quản trị viên.
- Một cửa sổ màu xanh lam sẽ xuất hiện trên màn hình của bạn. Tại đây, hãy nhập lệnh sfc / scannow và nhấn Enter .
- Tiện ích SFC sẽ bắt đầu định vị bất kỳ tệp nào bị hỏng và sửa chúng. Sau khi hoàn tất, hãy khởi động lại máy tính của bạn. Giải pháp # 7: Cập nhật trình điều khiển thiết bị của bạn
- Nhấp chuột phải vào Trình đơn Windows và chọn Trình quản lý thiết bị.
- Nhấp vào trình điều khiển và nhấn nút Cập nhật trình điều khiển .
- Lặp lại các bước trên cho tất cả các trình điều khiển thiết bị.
- Sau đó, khởi động lại máy tính của bạn để áp dụng các thay đổi.
- Giới thiệu trường tìm kiếm, đầu vào tạo điểm khôi phục.
- Nhấp vào kết quả tìm kiếm phù hợp nhất.
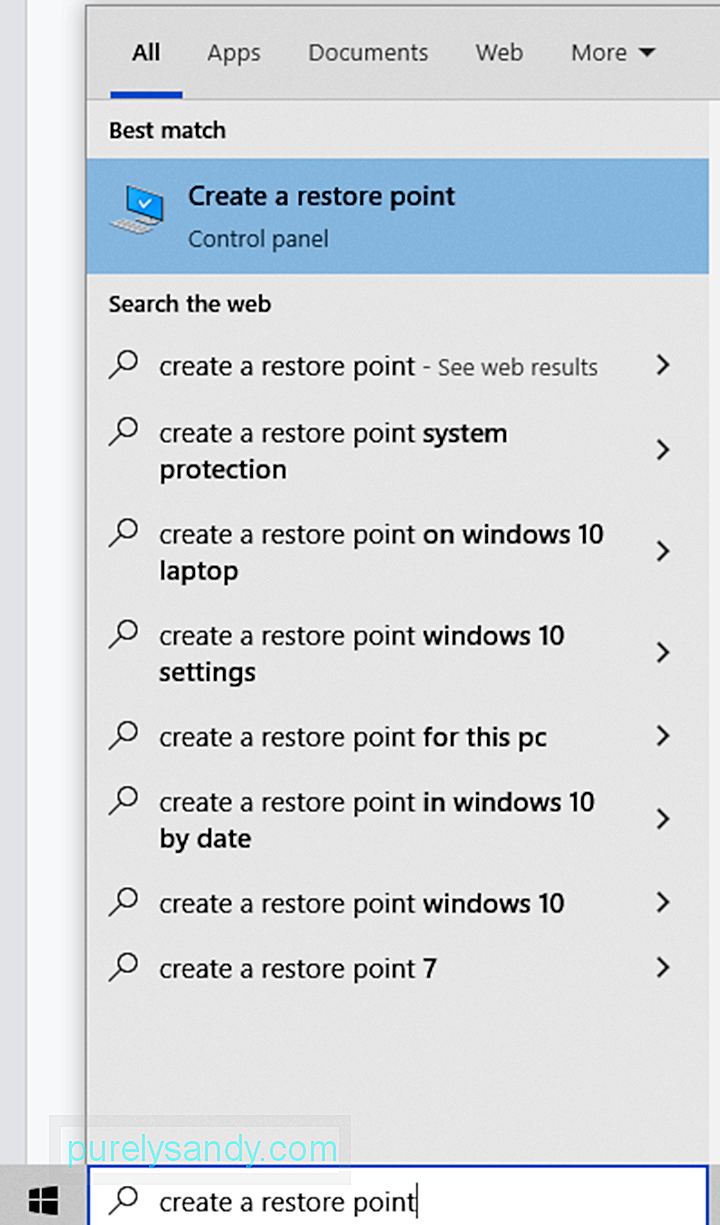
- Giờ đây, cửa sổ Thuộc tính hệ thống sẽ mở ra. Chuyển đến tab Bảo vệ hệ thống và chọn Tạo .
- Cung cấp thông tin mô tả cho điểm khôi phục và nhấn vào Tạo .
- Cuối cùng, nhấn OK .
- Cách thực hiện khôi phục hệ thống
Nếu bạn gặp lỗi “VCRUNTIME140.dll Is Lỗi thiếu ”trong khi cố gắng khởi chạy các chương trình khác như Skype, sau đó hãy thử gỡ cài đặt chương trình trước và cài đặt lại. Đây là cách thực hiện:
Nếu bạn đã thử cài đặt lại tệp VCRUNTIME140.dll nhưng lỗi vẫn hiển thị, thì có thể bạn đã để đăng ký lại nó vào sổ đăng ký. Đối với điều này, bạn cần sử dụng Command Prompt.
Để đăng ký lại tệp DLL, hãy làm như sau:
Windows 10 đi kèm với một tiện ích cho phép bạn tìm các tệp hệ thống bị hỏng và sửa chúng. Nó được gọi là Trình kiểm tra tệp hệ thống.
Hãy làm theo các bước sau để bắt đầu quét SFC:
Nhiều lỗi Windows mà chúng tôi gặp phải là do trình điều khiển thiết bị bị lỗi và lỗi thời. Để giải quyết chúng, cách tốt nhất là cập nhật chúng lên phiên bản mới nhất.
Làm theo các bước bên dưới để cập nhật trình điều khiển thiết bị của bạn:
Nếu bạn đã cài đặt rất nhiều trình điều khiển thiết bị, thì giải pháp này sẽ rất tốn thời gian. Để tăng tốc mọi thứ, bạn sẽ cần sự trợ giúp của công cụ cập nhật trình điều khiển thiết bị. Chỉ trong một vài cú nhấp chuột, bạn có thể cập nhật bất kỳ trình điều khiển bị lỗi hoặc lỗi thời nào. Ngoài ra, bạn không phải lo lắng về các vấn đề tương thích.
Giải pháp # 8: Thực hiện Khôi phục Hệ thốngMột cách hiệu quả và nhanh chóng khác để giải quyết lỗi trên Windows 10 là sử dụng Khôi phục Hệ thống. Với tiện ích này, bạn có thể khôi phục hệ thống của mình về phiên bản cũ hơn. Điều này đặc biệt hữu ích nếu bạn nghi ngờ rằng lỗi là do các bản cập nhật mới hoặc cài đặt phần mềm gần đây gây ra.
Cách tạo điểm khôi phục hệ thống
- Nhấp vào nút Bắt đầu .
- Nhập bảng điều khiển vào trường tìm kiếm.
- Chọn kết quả cao nhất.
- Đi tới Khôi phục và chọn Mở Khôi phục hệ thống .
- Nhấn Tiếp theo để tiếp tục.
- Chọn điểm khôi phục mà bạn vừa tạo.
- Tiếp tục bằng cách nhấp vào Tiếp theo rồi đến Kết thúc >. Giải pháp # 9: Sử dụng Công cụ quản lý và cung cấp hình ảnh triển khai
- Mở trình đơn Bắt đầu .
- Nhập cmd vào trường tìm kiếm và nhấp chuột phải vào kết quả trên cùng.
- Chọn Chạy với tư cách Quản trị viên.
- Trong dòng lệnh, nhập lệnh này: DISM / Trực tuyến / Cleanup-Image /CheckHealth.<
- Vào Nhập . Sau đó, DISM sẽ bắt đầu quét và xác minh mọi tệp hoặc vấn đề về lỗi dữ liệu.
- Đi tới trình đơn Bắt đầu .
- Nhập cmd vào trường tìm kiếm và nhấp vào kết quả trên cùng.
- Chọn Chạy với tư cách Quản trị viên.
- Trong dòng lệnh, hãy nhập vào command: DISM / Online / Cleanup-Image /ScanHealth.
- Quá trình quét này sẽ mất vài phút để hoàn tất. Đảm bảo rằng bạn không làm gián đoạn quá trình. Giải pháp # 10: Tạm thời vô hiệu hóa chương trình chống vi-rút của bạn
- Nhấp vào Bắt đầu và đi tới Cài đặt .
- Chọn Cập nhật và Bảo mật.
- Trong Bảo mật Windows, nhấp vào Tường lửa và Bảo vệ mạng.
- Chọn cấu hình mạng.
- Tìm cài đặt Tường lửa của Bộ bảo vệ Microsoft và chuyển nó thành Tắt .
- Trong khay hệ thống, tìm biểu tượng của chương trình chống vi-rút của bạn. Nhấp chuột phải vào nó.
- Chọn tùy chọn Tắt hoặc Thoát .
- Tải xuống Windows 10 ISO từ trang web chính thức của Microsoft. Đảm bảo rằng bạn tải xuống phiên bản tương thích với kiến trúc hệ thống của mình.
- Sau khi tệp ISO được tải xuống, hãy nhấp đúp vào tệp đó.
- Sau đó, Windows sẽ chuẩn bị tất cả các tệp cần thiết để cài đặt.
- Chọn các tùy chọn mong muốn của bạn và nhấn Tiếp theo .
- Tại thời điểm này, Windows sẽ tải xuống tất cả các bản cập nhật cần thiết. Việc này có thể mất thời gian nên chúng tôi khuyên bạn nên kiên nhẫn.
- Nhấp vào Chấp nhận để đồng ý với Điều khoản dịch vụ.
- Sau khi bạn nhìn thấy màn hình Sẵn sàng cài đặt , hãy nhấp vào nút Thay đổi nội dung cần giữ .
- Chọn nút Giữ tệp cá nhân và tiếp tục.
- Quá trình nâng cấp sẽ bắt đầu. Đừng làm gián đoạn việc này.
- Khởi động lại máy tính của bạn.
- Kiểm tra xem lỗi có còn xuất hiện hay không. Giữ Windows 10 hoạt động tốt nhất.
- Đi tới Cài đặt và chọn Cập nhật và bảo mật .
- Nhấp vào Bộ bảo vệ Windows từ danh sách.
- Nhấn vào nút Mở Trung tâm bảo mật của Bộ bảo vệ Windows .
- Chọn Quét nhanh .
- Giờ đây, Bộ bảo vệ Windows sẽ bắt đầu quét hệ thống của bạn để tìm vi-rút và các mối đe dọa khác.
- Sau đó, hệ thống của bạn sẽ khởi động lại. Mẹo # 3 : Thoát khỏi hệ thống rác
- Nhấp vào nút Start button. Nhập tính năng dọn dẹp ổ đĩa vào trường tìm kiếm.
- Nhấn Enter để mở Dọn dẹp ổ đĩa tiện ích.
- Tại danh sách Ổ đĩa , chọn ổ đĩa bạn muốn xóa.
- Chọn loại tệp bạn muốn xóa.
- Nhấn OK
- Nhấp vào nút Xóa tệp để tiếp tục. Kết thúc
Tệp VCRUNTIME140.dll quan trọng trong môi trường Windows 10. Nó không chỉ giúp chương trình tải nhanh hơn mà còn thúc đẩy việc sử dụng hiệu quả các reimgs.
Vì vậy, khi bạn gặp sự cố với nó, chẳng hạn như lỗi “VCRUNTIME140.dll Is Thiếu”, thì bạn có để làm điều gì đó về nó. Tùy chọn sửa chữa đầu tiên của bạn là sửa phần mềm Microsoft Visual C ++, là chương trình thuộc về nó. Nếu nó không hoạt động, hãy chạy tiện ích Windows Update để cài đặt bất kỳ bản cập nhật Windows nào có sẵn. Một giải pháp khác đáng thử là tải xuống tệp DLL bị thiếu theo cách thủ công, mặc dù đây là điều cần được thực hiện cẩn thận để tránh các lỗi nghiêm trọng hơn.
Các giải pháp khác dễ dàng và đơn giản hơn để thử bao gồm cài đặt lại ứng dụng có vấn đề , đăng ký lại tệp DLL, chạy quét SFC, cập nhật trình điều khiển thiết bị của bạn, thực hiện Khôi phục hệ thống, sử dụng công cụ DISM, tạm thời tắt chương trình chống vi-rút của bạn và thực hiện nâng cấp tại chỗ.
Tuy nhiên, nếu tất cả các giải pháp này quá khó đối với bạn, vui lòng yêu cầu nhóm của Microsoft trợ giúp. Họ có thể cung cấp cho bạn cách tiếp cận cụ thể hơn để xử lý vấn đề của bạn.
Và khi bạn đã giải quyết được lỗi, chúng tôi khuyên bạn nên thực hiện bảo trì thường xuyên để tránh các lỗi tương tự xuất hiện trong tương lai. Bạn có thể bắt đầu cài đặt mọi bản cập nhật Windows có sẵn. Và sau đó, thực hiện quét phần mềm độc hại thường xuyên và tạo thói quen loại bỏ rác hệ thống.
Bạn đề xuất giải pháp nào khác có thể giải quyết lỗi “VCRUNTIME140.dll Is Thiếu” trong Windows 10? Chúng tôi muốn biết! Chia sẻ chúng bên dưới.
Video youtube.: Cách khắc phục lỗi “VCRUNTIME140.dll bị thiếu” trên Windows 10
08, 2025
Nếu bạn muốn thực hiện quá trình quét nâng cao hơn, hãy sử dụng các bước sau:
Theo một số người dùng, chương trình chống vi-rút có thể can thiệp vào các quy trình của Microsoft Visual Studio và ngăn bạn chạy các tệp DLL cần thiết. Nếu điều này xảy ra, bạn có thể cần phải tắt chương trình chống vi-rút của mình tạm thời.
Để tạm thời tắt Bộ bảo vệ Windows, đây là những gì bạn nên làm:
Để tắt phần mềm chống vi-rút của bên thứ ba, hãy làm như sau:
Hãy lưu ý rằng việc tắt phần mềm chống vi-rút của bạn có thể khiến thiết bị của bạn dễ bị tấn công bởi các mối đe dọa và truy cập trái phép. Vì vậy, nếu sự cố đã được giải quyết, hãy đảm bảo bật lại.
Giải pháp # 11: Thực hiện Nâng cấp Tại chỗMột giải pháp khả thi khác cho lỗi là thực hiện nâng cấp tại chỗ. Dưới đây là cách thực hiện:
“VCRUNTIME140.dll Lỗi bị thiếu ”chỉ là một dấu hiệu cho thấy máy tính của bạn đang gặp một số vấn đề. Vì vậy, thời điểm bạn giải quyết nó, bạn phải tiếp tục bảo trì thường xuyên. Dưới đây là một số mẹo bảo trì mà chúng tôi đề xuất:
Mẹo # 1: Luôn cập nhật WindowsBằng cách cập nhật hệ điều hành của mình, bạn có thể đảm bảo rằng mình có các bản sửa lỗi gần đây nhất. Bạn cũng có quyền truy cập vào các tính năng mới nhất mà Microsoft đã triển khai cho Windows 10. Cuối cùng, bạn có thể yên tâm khi biết rằng hệ thống của mình đã được cập nhật các biện pháp bảo mật mới nhất.
Mẹo # 2: Chạy phần mềm độc hại thường xuyên QuétCác thực thể phần mềm độc hại là nguyên nhân khét tiếng gây ra lỗi DLL. Do đó, để loại bỏ bất kỳ mối đe dọa nào có thể khiến máy tính của bạn gặp rủi ro về các lỗi như vậy, chúng tôi khuyên bạn nên thực hiện quét phần mềm độc hại thường xuyên bằng cách sử dụng Microsoft Defender hoặc bất kỳ công cụ chống vi-rút nào của bên thứ ba mà bạn chọn.
Để bắt đầu quét bằng Bộ bảo vệ Windows, hãy làm như sau:
Quan trọng nhất, bạn phải tạo thói quen thường xuyên giải phóng hệ thống các tệp rác và tệp không mong muốn. Các thực thể phần mềm độc hại có thể ngụy trang dưới dạng tệp rác hoặc tệp bộ đệm trong các thư mục hệ thống của bạn. Nếu không được giám sát, chúng có thể gây hại nghiêm trọng cho hệ thống của bạn. Vì vậy, nếu có cơ hội, hãy loại bỏ những thứ vụn vặt không cần thiết này. Để làm được điều này, bạn có thể sử dụng công cụ Dọn Đĩa tích hợp sẵn hoặc bất kỳ công cụ sửa chữa PC nào mà bạn có.
Để sử dụng tiện ích Dọn Đĩa, hãy làm theo các bước sau:
Đối với hầu hết các phần, điều này sẽ giải quyết được lỗi “VCRUNTIME140.dll Is Thiếu” trên Windows 10. Nhưng nếu nó không hoạt động, hãy thử các giải pháp khác.
Giải pháp # 2: Chạy Windows Update UtilityThường xuyên hơn không, Microsoft tung ra các bản cập nhật bảo mật cho phần mềm Microsoft Visual C ++ thông qua tiện ích Windows Update. Vì vậy, nếu bạn gặp sự cố với lỗi “VCRUNTIME140.dll Is Thiếu”, bạn có thể thử kiểm tra mọi bản cập nhật có sẵn thông qua dịch vụ Windows Update.
Mặc dù cách này sẽ không khắc phục được sự cố với các bản cài đặt có vấn đề, cài đặt các bản cập nhật mới có thể khắc phục sự cố cài đặt của bạn ngay lập tức. Để chạy tiện ích Windows Update và cài đặt bất kỳ bản cập nhật nào đang chờ xử lý, hãy làm như sau:
Như bạn có thể thấy, lỗi “VCRUNTIME140.dll bị thiếu” khá cụ thể. Nó cho bạn biết rằng tệp VCRUNTIME140.dll bị thiếu. Và cùng với đó, bạn sẽ bị cám dỗ chỉ tải xuống tệp bị thiếu ở nơi khác để khắc phục sự cố.
Có, có nhiều trang web lưu trữ các tệp DLL này. Nhưng chúng tôi khuyên bạn nên tránh những trang web này. Tại sao? Tệp DLL là yếu tố quan trọng của hệ điều hành Windows. Trừ khi bạn chắc chắn về img của mình, tốt nhất là bạn chỉ cần xóa toàn bộ thư viện Visual C ++.
Bây giờ, nếu bạn thực sự cảm thấy cần phải thay thế tệp, tùy chọn tốt nhất là sao chép nó từ một tệp khác PC có cùng thông số kỹ thuật và dán nó vào thư mục được chỉ định.
Đây là cách thực hiện:
Còn được gọi là Công cụ sẵn sàng cập nhật hệ thống, công cụ Quản lý và phục vụ hình ảnh triển khai (DISM) được thiết kế để khắc phục lỗi hỏng tệp trong Windows 10. Vì vậy, bạn có thể thử nó để giải quyết sự cố của mình.

