Cách sửa lỗi Dolby Atmos No Sound trên Windows (09.15.25)
Công nghệ âm thanh vòm Dolby’s Atmos đã trở thành một trong những cải tiến ấn tượng nhất trong rạp chiếu phim tại nhà. Và điều tốt nhất về nó là nó đã tương thích với hầu hết các thiết bị phần cứng mà chúng ta có ngày nay, từ thiết bị phát video, thiết bị thu AV cho đến TV. Nhưng chính xác thì Dolby Atmos là gì và nó hoạt động như thế nào?
Dolby Atmos là gì?Theo Dolby, Atmos là bước phát triển quan trọng nhất trong âm thanh rạp chiếu phim sau âm thanh vòm. Được phát triển vào năm 2012, công nghệ này đã cải thiện thiết lập âm thanh vòm với các kênh vòm đến từ trên cao. Hệ thống của nó có thể được mua riêng và sau đó có thể được kết nối với các thiết bị khác.
Điều khiến sự đổi mới này trở nên đặc biệt là nó có loa được đặt dọc theo tường và sau màn hình. Loa cũng có thể được lắp đặt trên trần nhà, đặc biệt là ở những nơi phục vụ cho đám đông lớn, vì chúng được thiết kế để bao trùm khán giả trong một vòm âm thanh rộng lớn.
Trong các rạp chiếu phim sử dụng Dolby Atmos, có thể sử dụng tối đa 400 loa. Tuy nhiên, đối với thiết lập trong nước, bạn không thể đạt được điều đó vì không có đủ chỗ để chứa một hệ thống khổng lồ như vậy.
Mẹo chuyên nghiệp: Quét PC của bạn để tìm các vấn đề về hiệu suất, tệp rác, ứng dụng độc hại và bảo mật các mối đe dọa
có thể gây ra sự cố hệ thống hoặc làm chậm hiệu suất.
Ưu đãi đặc biệt. Giới thiệu về Outbyte, hướng dẫn gỡ cài đặt, EULA, Chính sách quyền riêng tư.
Khi Dolby Atmos được cài đặt, một phòng ngay lập tức nhận được hiệu chuẩn tổng thể. Bằng cách này, bộ trộn âm thanh có thể được định vị chính xác tại các điểm chính xác trong trường âm thanh.
Ngoài rạp chiếu phim và rạp hát tại nhà, Dolby Atmos cũng cải thiện trải nghiệm chơi game và video của người dùng vì nó đi kèm với các cải tiến âm thanh khác nhau.
Tóm lại, đây là một số điều hay nhất về Dolby Atmos:
- Các kênh chiều cao của nó được thiết kế để tạo ra hiệu ứng âm thanh sống động hơn.
- Thiết lập nhiều loa của nó cho phép tạo ra âm thanh tốt nhất có thể.
- Nó có thể được sử dụng mà không cần loa trần.
Nếu bạn quyết định cài đặt Dolby Atmos trên thiết bị Windows 10 của mình, bạn cần tải xuống ứng dụng từ Microsoft Store. Nhưng trước khi có thể tiếp tục, bạn cần bật Dolby Atmos cho Tai nghe. Sau đó, tiếp tục tải xuống ứng dụng Dolby Access.
Bạn có thể dễ dàng tải xuống và cài đặt Dolby Access bằng cách khởi chạy Microsoft Store hoặc nhấp chuột phải vào biểu tượng âm thanh trong khay Thông báo và điều hướng đến Không gian Âm thanh & gt; Dolby Atmos dành cho tai nghe. Khi bạn đến trang tải xuống, hãy nhấn nút Nhận để tải xuống Dolby Access. Nếu quá trình tải xuống hoàn tất, hãy làm theo hướng dẫn bên dưới để thiết lập và bật Dolby Atmos:
Mặc dù Dolby Atmos có vẻ là một công nghệ đầy hứa hẹn nhưng rất tiếc, Dolby Atmos cũng không xa lạ với các vấn đề và lỗi. Trên thực tế, gần đây có rất nhiều người dùng phàn nàn rằng tại sao họ không thể kết nối chế độ Dolby Atmos Home Theater thông qua các thiết bị Windows của họ. Theo họ, khi vấn đề này xuất hiện, họ không thể nghe thấy bất kỳ âm thanh nào cả. Những người khác nói rằng họ nhận được thông báo lỗi “Dolby Atmos không có âm thanh trên Windows”.
Tại sao Dolby Atmos không có âm thanh trên Windows 10?Vậy, tại sao Dolby Atmos không hoạt động trên Windows? Tại sao người dùng Windows không thể nghe thấy bất kỳ âm thanh nào khi công nghệ được kết nối với thiết bị của họ?
Chà, có nhiều trường hợp có thể xảy ra có thể dẫn đến vấn đề này. Ví dụ: nếu có bất kỳ lỗi nào xảy ra với hệ điều hành và các tệp hệ thống bị hỏng hoặc nếu bạn cài đặt bản cập nhật Windows có vấn đề, thì có thể người dùng sẽ gặp khó khăn khi cài đặt trình điều khiển và thành phần mới. Đó cũng có thể là trường hợp các thực thể phần mềm độc hại làm gián đoạn các quy trình quan trọng của hệ thống, dẫn đến sự cố không nghe thấy âm thanh.
Tuy nhiên, trong hầu hết các trường hợp, sự cố liên quan đến các sự cố trong quá trình cấu hình và trình điều khiển thiết bị lỗi thời đã được cài đặt trên thiết bị.
Bây giờ, nếu bạn đang gặp phải sự cố Dolby Atmos No Sound trên thiết bị Windows của mình, đừng lo lắng. Chúng tôi có các giải pháp hoàn hảo mà bạn có thể thử để hy vọng giải quyết được sự cố.
Phải làm gì nếu Dolby Atmos không có âm thanh trên WindowsDưới đây là một số bản sửa lỗi dễ dàng phù hợp với những người dùng gặp phải sự cố không có âm thanh với công nghệ Dolby Atmos tuyệt vời:
Cách khắc phục # 1: Kiểm tra xem Dolby Atmos có phải là hình ảnh đầu ra mặc định của rạp hát tại nhà của bạn khôngĐiều đầu tiên bạn nên làm là kiểm tra và đặt xem Dolby Atmos có phải là hình ảnh đầu ra mặc định cho âm thanh của bạn hay không. Sau đây là cách thực hiện:
Đây là một cách khắc phục đơn giản khác một số người dùng bỏ qua: kiểm tra âm thanh của máy tính của chúng tôi thông qua cài đặt âm thanh của bạn. Đây là cách thực hiện:
Thiết bị Windows của bạn có chức năng tích hợp này cho phép bạn khắc phục sự cố với âm thanh của thiết bị Windows của bạn. Nó được gọi là Trình gỡ rối âm thanh của Windows.
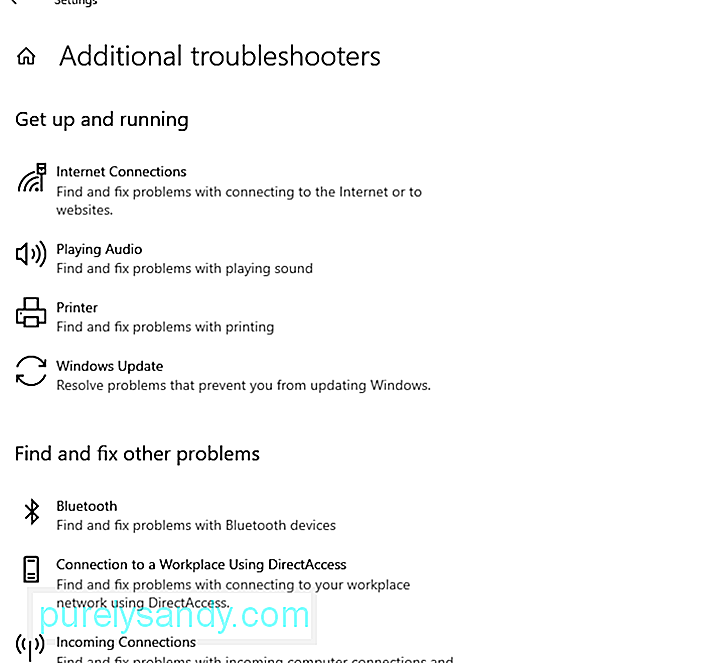 Để sử dụng nó, hãy làm theo các bước sau:
Để sử dụng nó, hãy làm theo các bước sau:
Đôi khi, trình điều khiển âm thanh có vấn đề gây ra sự cố âm thanh trên các thiết bị Windows. Vì vậy, nếu bạn nghi ngờ rằng trình điều khiển âm thanh của mình là thủ phạm gây ra sự cố, hãy thử đưa nó trở lại trạng thái hoạt động trước đó. Trình điều khiển 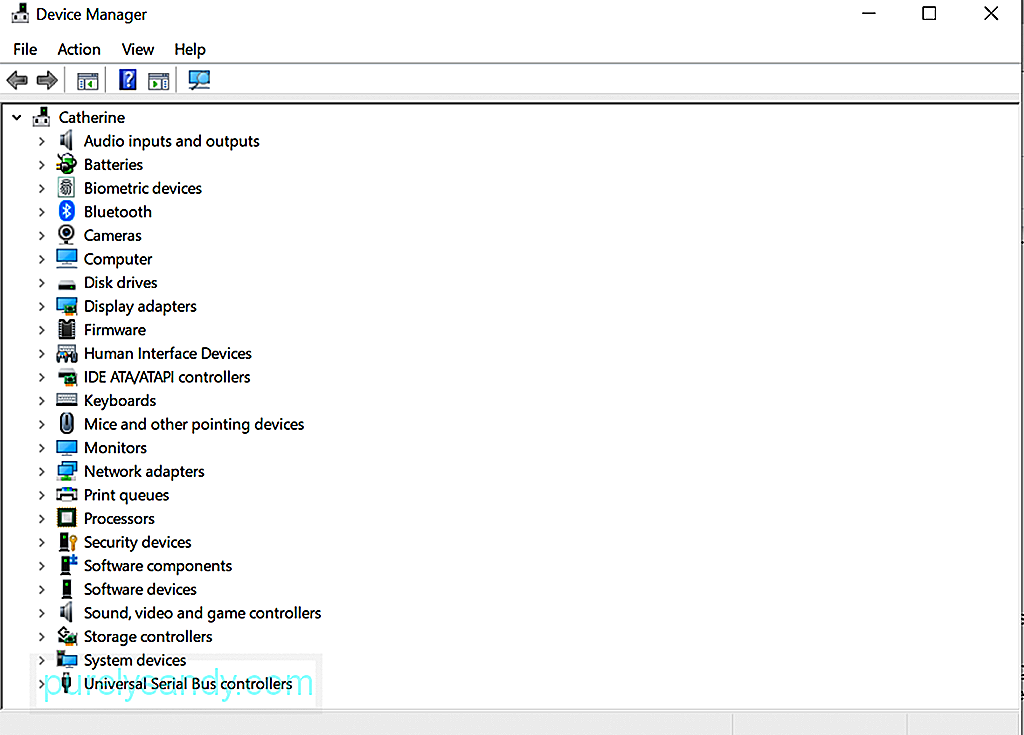
Dưới đây là cách khôi phục trình điều khiển âm thanh của bạn về trạng thái khi nó vẫn hoạt động tốt:
Có những trường hợp khi sự cố không có âm thanh Dolby Atmos được kích hoạt bởi trình điều khiển không tương thích. Nếu đúng như vậy, việc cài đặt lại trình điều khiển âm thanh của bạn có thể mang lại hiệu quả tuyệt vời. Đây là cách thực hiện:
Tại thời điểm này, bạn cần tải xuống và cài đặt trình điều khiển âm thanh mới. Bạn có thể thực hiện việc này bằng cách truy cập Trình quản lý thiết bị. Tuy nhiên, chúng tôi khuyên bạn không nên làm điều này theo cách thủ công. Điều này là do quá trình này kéo dài và khá rủi ro. Trong quá trình này, bạn phải tự tìm trình điều khiển thiết bị trên trang web của nhà sản xuất và tải xuống những trình điều khiển tương thích với thiết bị của bạn. Nếu bạn tải xuống sai trình điều khiển âm thanh, điều này có thể gây ra sự cố nghiêm trọng mà người dùng Windows thông thường không thể khắc phục được.
Vì vậy, chúng tôi khuyên bạn nên sử dụng các công cụ cập nhật trình điều khiển của bên thứ ba như Outbyte Driver Updater . Với công cụ này, bạn không cần phải lo lắng về việc tải xuống sai trình điều khiển thiết bị có thể gây ra sự cố không tương thích. Chỉ trong vài cú nhấp chuột, bạn đã có thể cập nhật mọi trình điều khiển thiết bị có vấn đề hoặc lỗi thời được cài đặt trên thiết bị Windows của mình.
Cách khắc phục # 6: Cập nhật ứng dụng Dolby Access Một số người dùng đã báo cáo rằng họ bắt đầu gặp sự cố với Dolby Atmos sau khi cài đặt bản cập nhật cho Windows. Theo các chuyên gia, vấn đề không tương thích có thể đã xuất hiện sau khi cập nhật Windows. Để khắc phục sự cố không tương thích, người dùng cần đợi các nhà phát triển phần mềm sửa chúng. Và sau khi sự cố được khắc phục, bản cập nhật sẽ được triển khai. 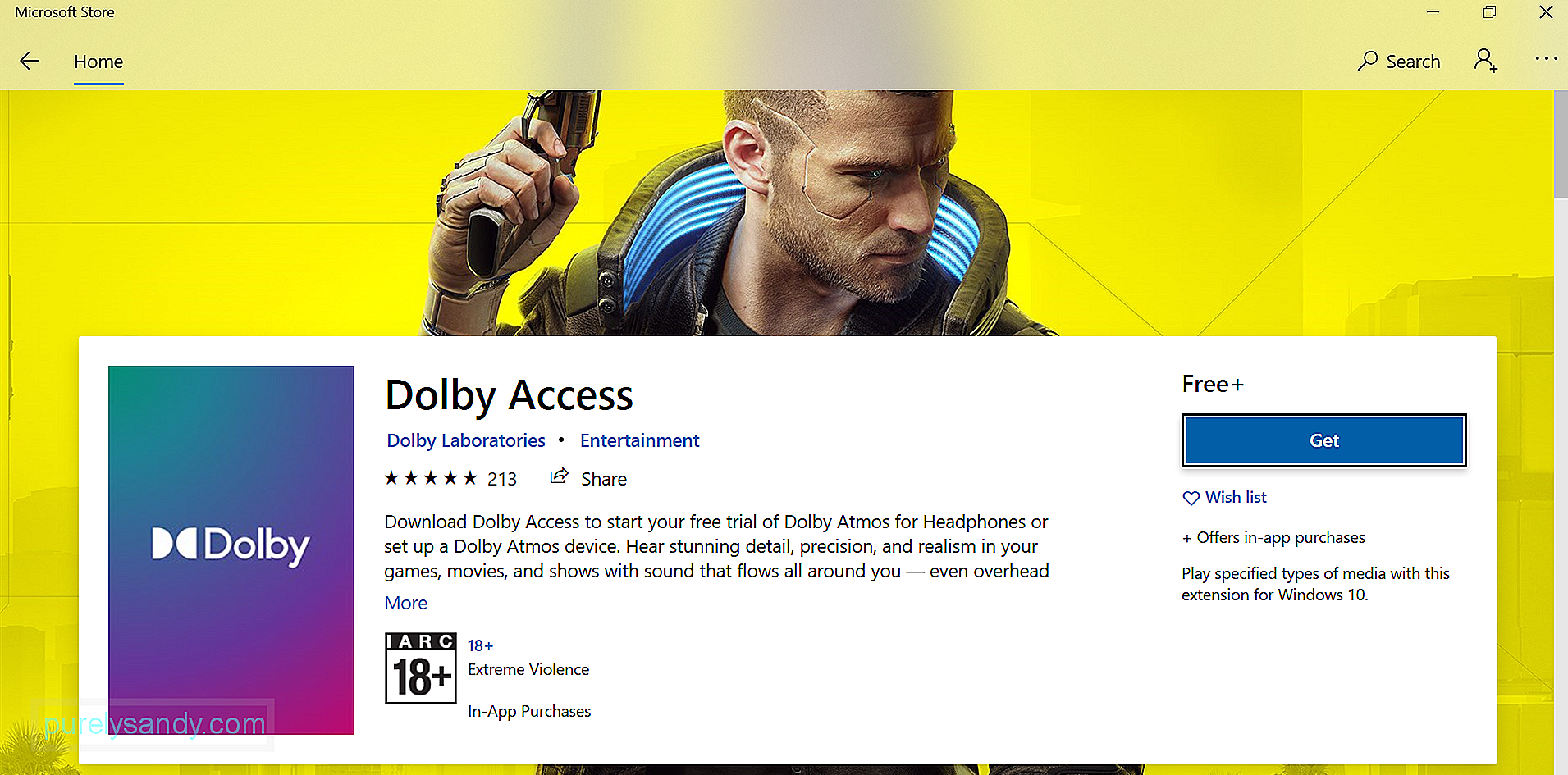
Nếu bạn đang sử dụng ứng dụng Dolby Access cũ hơn, hãy cập nhật ngay ứng dụng này để khắc phục sự cố. Đây là cách thực hiện:
Chế độ độc quyền là tính năng cho phép các ứng dụng toàn quyền kiểm soát của giao diện để các chương trình khác không thể phát âm thanh hoàn toàn. Bằng cách bật tính năng này, bạn có thể giải quyết sự cố Dolby Atmos No Sound.
Dưới đây là cách bật Chế độ độc quyền trên Windows 10:
Nếu không thích sử dụng trình khắc phục sự cố âm thanh tích hợp cho Windows, bạn có thể sử dụng trình khắc phục sự cố có thể tải xuống để thay thế. Dưới đây là hướng dẫn từng bước về cách sử dụng:
Bạn cũng có thể thử định cấu hình lại Dolby Atmos cho thiết bị Windows của bạn. Sau đây là cách thực hiện:
Nếu vẫn không thành công, hãy thử cập nhật Windows. Microsoft thường xuyên tung ra các bản vá nhằm khắc phục mọi sự cố đã biết trước đây với hệ điều hành. Trong trường hợp của bạn, điều này có thể bao gồm một bản sửa lỗi cho vấn đề âm thanh không có Dolby Atmos. 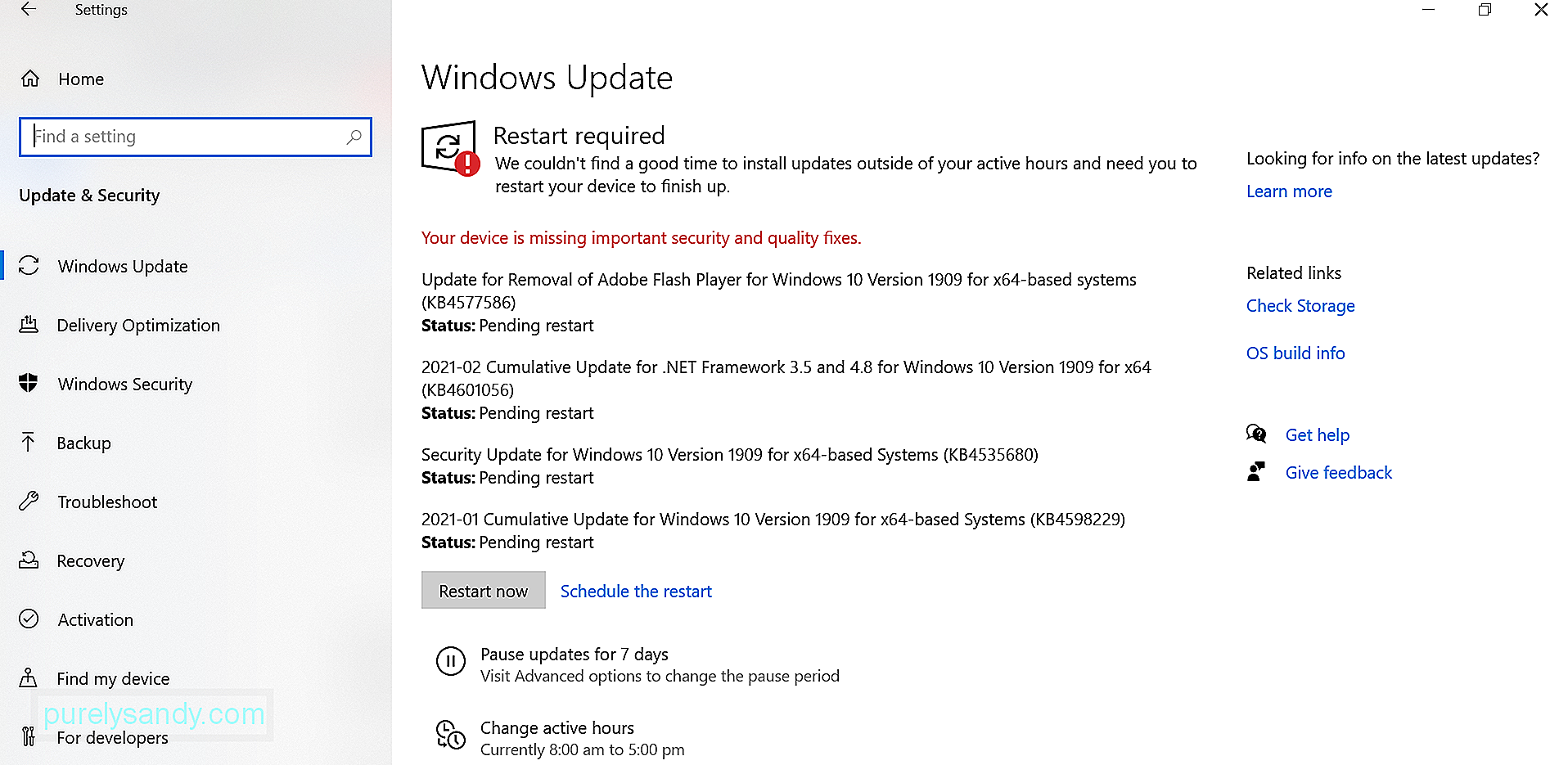
Đây là cách cập nhật Windows:
Khi chúng ta nói về hiệu ứng âm thanh, chúng ta thường nghĩ đến Dolby. Rốt cuộc, công nghệ này có sẵn trên toàn cầu cho các thiết bị như điện thoại thông minh và rạp hát tại nhà. Tuy nhiên, nó có thể hoạt động hoàn hảo hoặc không hoàn hảo mọi lúc. Ngay cả trong trường hợp đó, các vấn đề với Dolby Atmos vẫn có thể được giải quyết.
Nếu Dolby Atmos không có bất kỳ âm thanh nào trên thiết bị Windows của bạn, bạn có một số giải pháp để thử. Cập nhật trình điều khiển âm thanh là một trong những lựa chọn nhanh chóng. Một cách khác là cập nhật Windows. Bạn cũng có nhiều tùy chọn hơn ở trên. Chỉ cần tìm một giải pháp phù hợp với trường hợp của bạn.
Bạn có giải pháp nào khác để đề xuất không? Bạn đã gặp phải sự cố âm thanh nào khác của Windows? Chúng tôi muốn biết. Bình luận về chúng bên dưới!
Video youtube.: Cách sửa lỗi Dolby Atmos No Sound trên Windows
09, 2025

