Cách in thành PDF nhanh chóng từ bất kỳ ứng dụng nào trên máy Mac (09.15.25)
Bạn muốn chuyển đổi tài liệu Word của mình sang tệp PDF hoặc lưu trang web dưới dạng PDF mà không cần sử dụng Adobe Acrobat? Đừng lo lắng vì macOS có một tính năng tích hợp cho phép bạn thực hiện việc này từ bất kỳ ứng dụng nào. Cho dù bạn đang sử dụng Chrome, Microsoft Office, Note hay bất kỳ ứng dụng nào khác, macOS cho phép bạn in tài liệu, trang web và tất cả các tệp khác trực tiếp dưới dạng PDF.
Tính năng này hoạt động như thế nào? Tính năng macOS tích hợp này tạo tệp PDF trực tiếp mà không cần sử dụng bất kỳ ứng dụng hoặc phần mềm bổ sung nào. Thủ thuật này về cơ bản hoạt động cho mọi ứng dụng Mac. Nếu bạn có thể in một tệp thông qua các chức năng In thông thường, thì bạn cũng có thể chuyển tệp đó thành tài liệu PDF. Tệp PDF được tạo thông qua một phím tắt mà chúng ta sẽ thảo luận chi tiết bên dưới và được tự động lưu vào một thư mục cụ thể.
Bài viết này sẽ hướng dẫn bạn cách sử dụng tính năng macOS Print to PDF thông qua phím tắt.
Có một số ứng dụng macOS hỗ trợ xuất trực tiếp hoặc lưu dưới dạng các chức năng PDF. Ví dụ: ứng dụng Note và Microsoft Word cho phép bạn xuất trực tiếp tệp dưới dạng PDF. Nếu bạn muốn lưu tài liệu dưới dạng tệp PDF, tất cả những gì bạn phải làm là chuyển đến Tệp, sau đó chọn Xuất dưới dạng PDF. Sau đó, một bản sao PDF của tài liệu của bạn sẽ được lưu vào thư mục ưa thích của bạn.
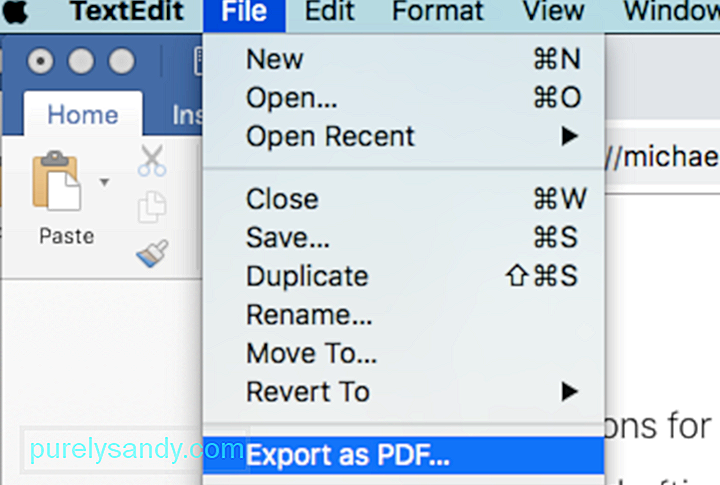
Ngoài ra còn có các ứng dụng, chẳng hạn như Safari và Mail, hỗ trợ xuất trực tiếp email và trang web sang PDF.
Tuy nhiên, không phải tất cả các ứng dụng đều có menu Lưu dưới dạng PDF. Cũng cần một vài cú nhấp chuột để chuyển đến menu Lưu dưới dạng hoặc Xuất dưới dạng PDF và lưu tệp vào thư mục bạn đã chọn.
May mắn thay, có một cách dễ dàng hơn để thực hiện việc này bằng cách sử dụng phím tắt in trên Mac . Có, bạn có thể in hoặc lưu bất kỳ tệp nào dưới dạng PDF bằng cách sử dụng menu In. Vì vậy, nếu ứng dụng bạn đang sử dụng không hỗ trợ tính năng Lưu dưới dạng PDF, bạn không phải lo lắng vì phím tắt in trên Mac sẽ cho phép bạn hoàn thành công việc một cách nhanh chóng và dễ dàng.
Chức năng này đã có trong macOS được vài năm nay, mặc dù hộp thoại trông hơi khác trong các phiên bản macOS cũ hơn. Tuy nhiên, ý tưởng chung và hầu hết các tùy chọn đều giống nhau, vì vậy bạn sẽ không gặp khó khăn khi tìm ra mọi thứ.
Đây là mẹo: Tạo tệp PDF có thể chiếm dung lượng lưu trữ đáng kể, đặc biệt nếu bạn có các tệp PDF lớn. Đảm bảo dọn dẹp máy Mac của bạn bằng một ứng dụng như Outbyte MacRepair để tối đa hóa bộ nhớ và tối ưu hóa hiệu suất máy tính của bạn.
MacOS In thành PDF qua Phím tắtXuất tệp dưới dạng PDF bằng dịch vụ in của Mac không phức tạp. Dưới đây là cách bạn có thể sử dụng một trong các phím tắt trên Mac để in sang PDF:
- Mở tệp, tài liệu hoặc trang web bạn muốn lưu hoặc in dưới dạng PDF.
- Đi tới Tệp & gt; In. Hoặc bạn có thể chỉ cần nhấn phím tắt Command + P để mở hộp thoại in.
- Tìm PDF ở phía dưới bên trái của màn hình và nhấp vào nó để hiển thị menu thả xuống. Bạn sẽ thấy một số tùy chọn ở đó, vì vậy hãy cuộn xuống và nhấp vào Lưu dưới dạng PDF.
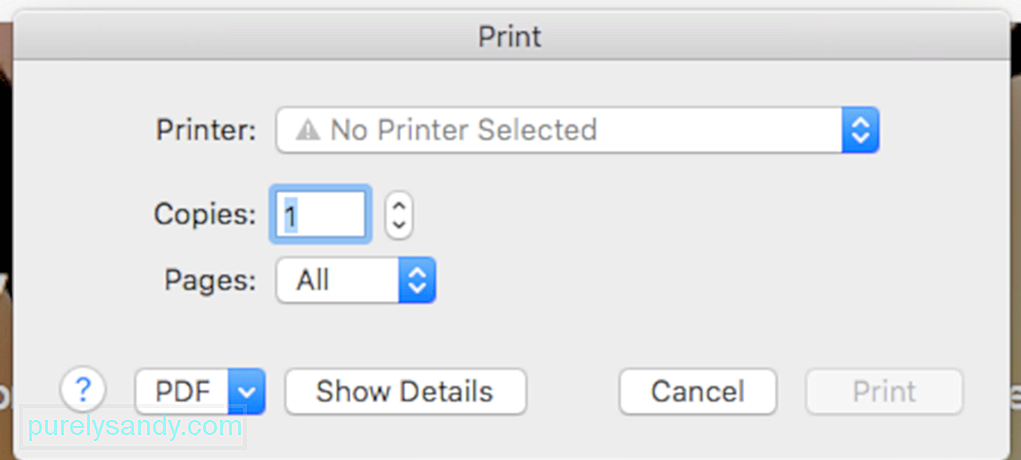
- Nhấp vào Lưu trong hộp thoại lưu và chọn thư mục nơi bạn muốn lưu tệp vào. Vị trí lưu mặc định là thư mục Documents.
- Kiểm tra tệp PDF bằng cách tìm nó trong thư mục bạn đã lưu.
Bạn không cần phải lo lắng vì tệp PDF sẽ được lưu thành một tệp mới, riêng biệt và sẽ không ảnh hưởng đến tệp gốc mà bạn đã sử dụng để tạo tệp PDF.
Cách Tự động Chọn Thư mục Khi In sang PDFMột trong những sự thật khó chịu về tính năng Lưu dưới dạng PDF là bạn cần chọn một thư mục để lưu tệp vào mỗi khi sử dụng. Vì vậy, nếu bạn là người thích lưu nội dung trên màn hình để dễ truy cập, bạn có thể tưởng tượng màn hình chính của mình trông sẽ lộn xộn như thế nào.
May mắn thay, Apple đã giúp bạn có thể chỉnh sửa danh sách này. xem bên dưới In & gt; Hộp thoại PDF.
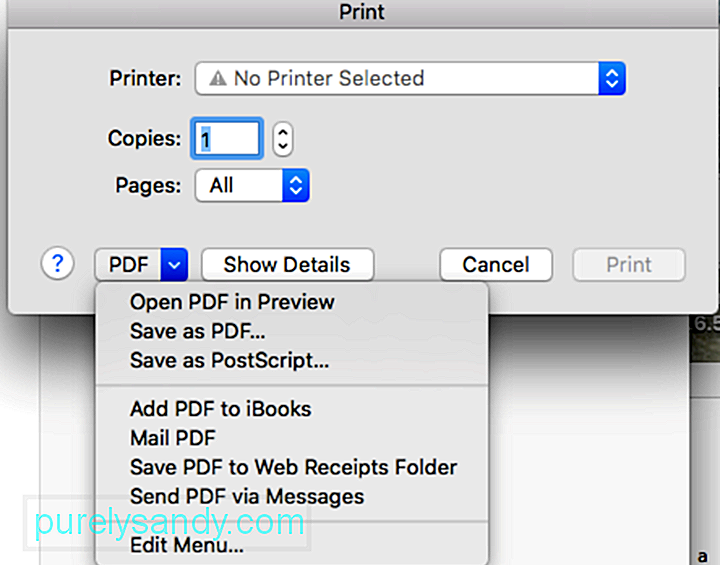
Xem tùy chọn Trình đơn Chỉnh sửa bên dưới? Đó là nơi bạn cần đến để tùy chỉnh hộp thoại in.
Đây là cách chỉnh sửa menu và thêm vị trí thư mục lưu khác.- Trước tiên, hãy tạo một thư mục dành riêng cho tất cả các tệp PDF của bạn. Bạn có thể tạo thư mục trong Tài liệu, Máy tính để bàn hoặc bất kỳ vị trí nào bạn nghĩ là bạn có thể truy cập được.
- Nhấp vào Trình đơn Chỉnh sửa trong In & gt; PDF.
- Một cửa sổ mới sẽ mở ra. Nhấp vào dấu (+) ở cuối danh sách để thêm thư mục đích mới vào danh sách.
- Chọn thư mục bạn đã tạo cho các tệp PDF, sau đó nhấp vào OK.
Quay lại hộp thoại in và nhấp vào PDF. Bạn sẽ thấy rằng thư mục bạn đã thêm đã được liệt kê là một trong các tùy chọn trong menu thả xuống. Lần tới khi bạn muốn lưu tệp dưới dạng PDF, hãy chuyển đến Tệp & gt; In hoặc nhấn Command + P. Nhấp vào menu thả xuống dưới PDF và chọn thư mục bạn đã tạo. Phiên bản PDF của tệp sẽ được tự động lưu vào thư mục bạn đã thêm. Đó là một khoản tiết kiệm thời gian rất lớn vì bạn sẽ tiết kiệm được một vài cú nhấp chuột.
Cách thêm phím tắt cho bàn phím AppleChúng tôi đã hướng dẫn bạn cách sử dụng phím tắt Command + P để in thực tế mọi thứ. Nhưng nếu bạn muốn bỏ qua toàn bộ In & gt; Menu PDF và chỉ sử dụng một phím tắt để tự động lưu tệp dưới dạng PDF và chọn thư mục cùng một lúc? Nó có thể. Bạn có thể sử dụng phím tắt để tự động chọn vị trí thư mục lưu của mình, do đó bạn không phải nhấp vào nhiều nút và mở các menu khác nhau.
Đây là cách thêm phím tắt trên Mac để chọn trực tiếp thư mục bạn đã chọn:
- Đi tới Tùy chọn hệ thống và chọn Bàn phím.
- Đi tới Phím tắt & gt; Phím tắt ứng dụng.
- Nhấp vào nút + để thêm phím tắt mới.
- Trong menu thả xuống Ứng dụng, sử dụng tùy chọn Tất cả ứng dụng mặc định.
- Nhập vào Menu Tiêu đề khớp với tên của thư mục bạn đã thêm vào Print & gt; Hộp thoại PDF.
- Nhấp vào trường văn bản Phím tắt và nhập phím tắt ưa thích của bạn bằng bàn phím.
- Nhấp vào OK và đóng Tuỳ chọn Hệ thống.
Bạn có thể chỉ định bất kỳ phím tắt nào bạn muốn. Bạn có thể chọn phím tắt Command + R hoặc Command + H, tùy thuộc vào những gì bạn muốn. Tuy nhiên, chúng tôi khuyên bạn nên sử dụng cùng một phím tắt Command + P để không phải nhớ nhiều phím tắt trên Mac .
Bạn có thể nghĩ rằng việc sử dụng phím tắt Command + P sẽ làm nhầm lẫn máy Mac của bạn, nhưng đó không phải là trường hợp ở đây.
Khi bạn sử dụng phím tắt Command + P, macOS sẽ cố gắng khớp nó với thư mục bạn đã tạo trong Tệp & gt; In menu. Giả sử thư mục được đặt tên là Tệp PDF. Trừ khi bạn có các ứng dụng khác có mục menu có tên 'Tệp PDF', macOS sẽ không tìm thấy mục này vì thư mục được lưu dưới dạng hộp thoại phụ của menu in.
Khi macOS không thể tìm thấy kết quả phù hợp chính xác cho phím tắt bạn vừa nhập, nó sẽ tìm kết quả phù hợp nhất tiếp theo, đó là Tệp & gt; In. Hộp thoại in bây giờ sẽ xuất hiện. Nếu bạn nhấn lại phím tắt Command + P, macOS sẽ không tìm kiếm chức năng In nữa mà sẽ tìm 'Tệp PDF' và kích hoạt nó.
Nói tóm lại, sử dụng phím tắt Command + P hai lần là một ý tưởng thiên tài vì bạn không cần phải nhớ hai phím tắt Apple khác nhau. Bạn chỉ phải nhấn phím tắt Command + P hai lần để lưu bất kỳ tệp nào dưới dạng PDF vào thư mục Tệp PDF. Thủ thuật hữu ích này giúp bạn không phải mở hộp thoại và nhấp vào menu.
Máy in PDF cho macOSNếu bạn muốn chỉnh sửa hoặc sửa đổi tệp PDF đã lưu của mình, thì tính năng PDF tích hợp của Mac là không đủ. Bạn có thể sử dụng máy in PDF của bên thứ ba để chỉnh sửa, điền, chuyển đổi hoặc kết hợp các tệp PDF hoặc chèn hình ảnh vào tệp PDF gốc.
Dưới đây là một số Máy in PDF phổ biến dành cho macOS để giúp bạn làm được nhiều việc hơn với các tệp PDF của bạn.1. PDFelement for MacỨng dụng này là một công cụ PDF tất cả trong một cho phép người dùng chỉnh sửa, chú thích, tạo, chuyển đổi, bảo vệ, ký và in các tệp PDF. Nó rất dễ sử dụng và cho phép bạn tùy chỉnh tệp PDF của mình theo những gì bạn cần. Bạn có thể thêm văn bản, hình ảnh và các trang trong tệp, kết hợp hoặc chia nhỏ các tệp PDF, chuyển đổi tệp PDF của bạn sang một định dạng khác và bảo vệ tệp của bạn bằng mật khẩu và các giới hạn quyền.
2. Adobe AcrobatKhi nói đến tệp PDF, Adobe Acrobat là cơ quan số một. Nó cho phép bạn tạo và in các tệp PDF từ bất kỳ ứng dụng nào trên máy Mac.
3. PDF Writer for MacỨng dụng này cài đặt ổ đĩa máy in trên Mac, cho phép bạn tạo bất kỳ tệp PDF nào bằng chức năng In. Nó cũng có thể hợp nhất nhiều hình ảnh để tạo thành một tệp PDF.
4. Máy in PDF BullzipNếu bạn muốn đầu ra chất lượng cao, nhiều tính năng và giao diện thân thiện với người dùng, máy in PDF này có thể phù hợp với bạn. Với Bullzip, bạn có thể đặt mật khẩu cho tệp PDF của mình, thêm hình mờ hoặc hợp nhất nhiều tài liệu thành một tệp PDF. Nó rất dễ sử dụng và hỗ trợ nhiều ngôn ngữ.
Kết luận:Có một số cách để in hoặc lưu tệp dưới dạng PDF trên Mac. Bạn có thể sử dụng phím tắt Mac để tạo trực tiếp tệp PDF hoặc sử dụng ứng dụng của bên thứ ba để có thêm tính năng. Khi bạn đã tạo tệp PDF của mình, bạn có thể in nó, gửi nó qua email. Bạn cũng có thể chỉnh sửa, điền hoặc chia sẻ tệp. Lưu tệp dưới dạng PDF cho phép bạn dễ dàng chia sẻ thông tin ở định dạng thuận tiện.
Video youtube.: Cách in thành PDF nhanh chóng từ bất kỳ ứng dụng nào trên máy Mac
09, 2025

