Cách thực hiện hoàn toàn công việc bảo trì trên Windows 10 của bạn (09.15.25)
Nếu bạn đã làm việc trên PC Windows được một thời gian, có thể bạn đã gặp phải tình trạng thiết bị chạy chậm lại hoặc gặp sự cố không liên tục. Máy tính, giống như bất kỳ thiết bị điện tử nào khác, được làm bằng các thành phần chắc chắn sẽ hỏng về lâu dài và sẽ cần sửa chữa hoặc thay thế tại một thời điểm. Ngoài việc phải sửa chữa hoặc thay thế các thành phần, điều bạn cần quan tâm hơn là lượng dữ liệu mà máy tính của bạn đang xử lý có thể bị xâm phạm nếu có sự cố. Không chỉ dữ liệu như bảng tính, tài liệu, ảnh và video mà còn cả các phần mềm khác nhau được cài đặt đang sử dụng hệ điều hành.
Nếu bạn đang sử dụng Internet nhiều, thì bạn nên biết rằng các chương trình đang được cài đặt trên máy của bạn mà bạn không hề hay biết. Tất cả dữ liệu và thông tin được lưu trữ, theo thời gian, sẽ bắt đầu gặp vấn đề liên quan đến việc truy xuất và xử lý thông tin mà bạn cần. Khi điều này xảy ra, bạn sẽ nhận thấy PC chạy chậm lại hoặc thậm chí trục trặc. Để tránh gặp phải các sự cố như vậy hoặc giảm thiểu sự cố xảy ra, bạn cần đảm bảo rằng máy tính của mình được bảo trì tốt. May mắn thay, nếu bạn đang chạy hệ điều hành Windows 10, việc bảo trì không khó như bạn tưởng. Trong bài viết này, chúng ta sẽ thảo luận về một số phương pháp về cách thực hiện bảo trì Windows 10 trên PC.
Những điều bạn nên biết về Windows 10Trước khi chúng ta thảo luận về các nhiệm vụ bảo trì khác nhau cần thiết cho hệ điều hành Windows 10, bạn cần biết một số thông tin quan trọng về hệ điều hành cụ thể này. Nếu bạn đã làm việc trên PC với các phiên bản Windows 8, Windows 7 hoặc Windows XP, bạn có thể nhận thấy những thay đổi đáng kể không chỉ về giao diện của Windows 10 mà còn ở nhiều chức năng, lệnh và tính năng của nó. Một số tính năng đó bao gồm tính năng nhận dạng giọng nói được nâng cấp, hỗ trợ trò chơi Xbox, trình duyệt mới, các tính năng đa tác vụ được cải tiến và các ứng dụng văn phòng mới không có trên các phiên bản trước đó. Lý do tại sao bạn cần biết tất cả các tính năng thú vị mới của Windows 10 là để hiểu rằng tất cả các tính năng đó đặt một khối lượng công việc nặng nề lên PC của bạn. Trên thực tế, không phải tất cả các PC đều có thể chạy Windows 10. Bạn sẽ cần ở mức tối thiểu:
- Bộ xử lý 1 Ghz trở lên
- RAM 1 GB
- Đĩa cứng 16 GB
- Cạc đồ họa được cài đặt Direct X9
- Hiển thị với độ phân giải 800 × 600
Tất cả các yêu cầu tối thiểu chỉ để chạy Windows 10. Nếu bạn đang chạy phần mềm bổ sung, bạn sẽ cần nhiều sức mạnh xử lý hơn nữa, dung lượng ổ cứng, thậm chí có thể là cạc đồ họa và màn hình tốt hơn.
Mẹo chuyên nghiệp: Quét PC của bạn để tìm các vấn đề về hiệu suất, tệp rác, ứng dụng có hại và các mối đe dọa bảo mật
có thể gây ra sự cố hệ thống hoặc hiệu suất chậm.
Ưu đãi đặc biệt. Giới thiệu về Outbyte, hướng dẫn gỡ cài đặt, EULA, Chính sách quyền riêng tư.
May mắn thay, hầu hết các máy tính trên thị trường hiện nay đều có bộ xử lý và tính năng tốt hơn so với các yêu cầu tối thiểu được mô tả ở trên, vì vậy bạn sẽ không gặp bất kỳ sự cố nào nếu có một máy tính mới. Tuy nhiên, nếu đang nâng cấp từ phiên bản Windows cũ hơn, bạn cần đảm bảo rằng hệ thống của mình có các yêu cầu tối thiểu. Nếu hệ thống của bạn chỉ có các yêu cầu tối thiểu, Windows 10 sẽ hoạt động bình thường. Tuy nhiên, nếu bạn cài đặt và chạy phần mềm khác thì rất có thể sau này bạn sẽ gặp phải sự cố. Không có bảo trì nào trên Hệ điều hành Windows 10 sẽ có thể khắc phục hoặc ngăn chặn những sự cố đó. Bạn sẽ cần nâng cấp hệ thống của mình để nó có thể chạy Windows 10 và phần mềm bổ sung.
Cách thực hiện bảo trì trên Windows 10Như đã đề cập trước đó, bảo trì trên hệ điều hành Windows 10 không phải là ' không khó như nó sẽ có vẻ. Trên thực tế, việc bảo trì trên hệ điều hành cụ thể này là tự động. Các nhiệm vụ bảo trì như vậy bao gồm:
- Tối ưu hóa dung lượng ổ đĩa
- Cập nhật cài đặt bảo mật
- Cập nhật phần mềm
- Chống phân mảnh ổ cứng
- Chẩn đoán hệ thống
Hơn nữa, bạn có thể thiết lập các nhiệm vụ bảo trì đó theo một lịch trình. Hãy nhớ rằng mặc dù Windows 10 đang thực hiện các chức năng bảo trì tự động, nó có thể làm gián đoạn hoặc làm chậm các quá trình khác. Vì vậy, nếu bạn đang làm việc trên PC và nó bắt đầu thực hiện bảo trì, bạn sẽ nhận thấy hiệu suất giảm. Để tránh bị gián đoạn, bạn cần lên lịch hoạt động bảo trì trong thời gian bạn không sử dụng máy tính. Để đặt lịch mới cho các nhiệm vụ bảo trì này:
- Mở Bảng điều khiển .
- Nhấp vào Hệ thống & amp; Bảo mật .
- Nhấp vào Bảo mật & amp; Bảo trì .
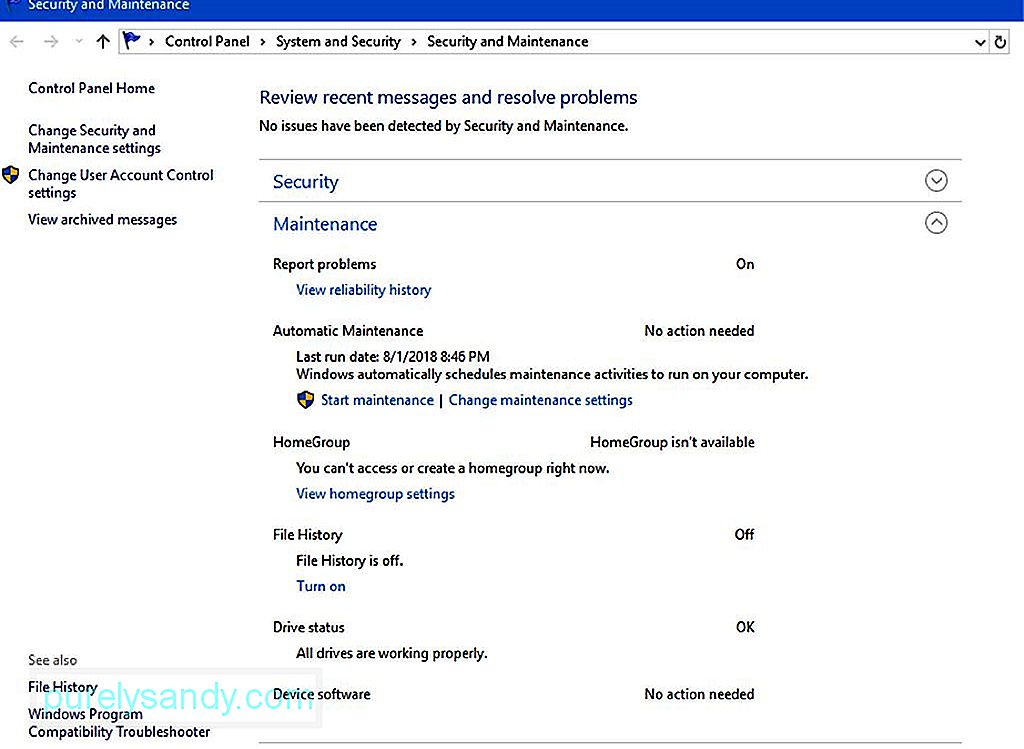
Trên cửa sổ Bảo mật và Bảo trì, bạn sẽ tìm thấy mô tả ngắn gọn về các cài đặt. Sau đó, bạn cần nhấp vào thay đổi cài đặt bảo trì ở góc dưới cùng bên phải của cửa sổ. Cửa sổ bảo trì tự động sẽ mở ra và bạn có thể đặt thời gian bạn muốn thực hiện bảo trì.
Thời gian mặc định là 2:00 sáng nhưng bạn có thể thay đổi tùy theo lịch làm việc của mình. Chỉ cần đảm bảo chọn thời điểm khi bạn chắc chắn rằng bạn sẽ không sử dụng PC, nhưng nó có thể được cắm vào. Ngay cả khi máy tính ở chế độ ngủ trong thời gian này, hoạt động bảo trì sẽ tiếp tục thực hiện. Sau khi quá trình bảo trì hoàn tất, Hệ điều hành sẽ đặt máy tính ở chế độ ngủ một lần nữa.
Các tính năng và công cụ bảo trì hữu ích khácTính năng bảo trì tự động của Windows 10 phải đủ để giữ cho máy tính của bạn ở trạng thái tối ưu hóa. Tuy nhiên, bạn có thể muốn xem xét các công cụ bảo trì khác để giúp máy tính của mình chạy như Storage Sense . Đây là một tiện ích dọn dẹp ổ đĩa tự động sẽ giúp bộ xử lý của bạn tìm thấy dữ liệu nhanh hơn bằng cách đảm bảo rằng mọi thông tin không mong muốn đều bị loại bỏ. Những chi tiết không được yêu cầu như vậy bao gồm các tệp tạm thời và tệp trong thùng rác của bạn. Để thiết lập tính năng Storage Sense, hãy thực hiện theo các bước sau:
- Mở Cài đặt .
- Điều hướng đến Hệ thống .
- Điều hướng đến Lưu trữ . Nhấp vào nút chuyển trong Bộ nhớ để bật.
- Nhấp vào thay đổi cách chúng tôi giải phóng tăng dung lượng liên kết dưới nút chuyển đổi.
- Đảm bảo rằng các cài đặt Xóa tệp tạm thời… và Xóa tệp trong Thùng rác… được bật.
Storage Sense là một công cụ tiện dụng trên Windows 10 điều đó đảm bảo ổ cứng của bạn luôn hoạt động liên tục. Tuy nhiên, các chức năng của nó có phần hạn chế.
Một công cụ khác mà bạn có thể muốn sử dụng là công cụ Tác vụ dọn dẹp ổ đĩa . Nó đã xuất hiện trên hầu hết mọi phiên bản Windows. Tuy nhiên, trong các phiên bản Windows trước đây, công cụ này chỉ mang tính chất thủ công hơn. Bạn sẽ chạy nó bất cứ khi nào bạn nghĩ rằng bạn cần dọn dẹp đĩa cứng của mình. Nhưng trong Windows 10, bạn có thể đặt nó để công cụ chạy tự động. Để tự động thiết lập hoạt động, chỉ cần sử dụng Trình lập lịch tác vụ .
Hơn nữa, nếu bạn chưa bao giờ nghe nói về Outbyte PC Repair trước đây, thì bạn đã bỏ lỡ một trong những công cụ bảo trì Windows mạnh nhất hiện nay. Outbyte PC Repair được thiết kế để quét sạch tất cả các loại rác trên PC, chẳng hạn như hệ thống không cần thiết và các tệp tạm thời của người dùng, bộ nhớ cache của trình duyệt web, nhật ký lỗi, tệp Windows Update không mong muốn, tệp Sun Java tạm thời, bộ nhớ cache của Microsoft Office, và nhiều hơn nữa. Bằng cách làm như vậy, nó sẽ giúp lấy lại hàng gigabyte dung lượng đĩa cứng ngay cả trên PC bình thường.
Lưu ý về việc cập nhật trình điều khiển phần mềmNếu bạn đã sử dụng PC một thời gian, có thể bạn đã biết tầm quan trọng trình điều khiển phần mềm. Bất cứ khi nào có vấn đề với một phần mềm cụ thể, thủ phạm rất có thể là trình điều khiển bị trục trặc hoặc lỗi thời.
Trong các phiên bản Windows trước đây, việc đảm bảo cập nhật trình điều khiển phần mềm là một công việc khá tốn thời gian. Trong Windows 10, quá trình này dễ dàng hơn vì hệ điều hành tích cực hơn một chút khi chạy Windows Update. Tuy nhiên, khi nói đến các ứng dụng hoặc phần mềm của bên thứ ba, bạn sẽ cần dựa vào chức năng tự động của ứng dụng để tự cập nhật khi cần thiết. Nếu chức năng này không được tự động hóa, bạn sẽ muốn thỉnh thoảng kiểm tra trang web của nhà phát triển để biết các bản cập nhật.
Phần mềm bảo mật, chẳng hạn như chống vi-rút và chống phần mềm độc hại thường có bản cập nhật tự động hệ thống. Tuy nhiên, sẽ không có vấn đề gì nếu bạn vẫn kiểm tra các bản cập nhật theo cách thủ công trước khi chạy phần mềm hoặc quét hệ thống của bạn. Làm như vậy sẽ đảm bảo rằng bất kỳ thông tin mới nào về các chương trình độc hại đều được tải lên hệ thống của bạn để hệ thống có thể xác định và cách ly vi rút hoặc phần mềm độc hại mới nếu cần.
Windows 10 là một hệ điều hành rất linh hoạt, tự động hóa rất nhiều quy trình bảo trì cho bạn. Công việc bảo trì tự động của nó dành cho Windows giúp bạn giảm bớt nhiều tác vụ bảo trì có thể mất một lúc mới hiểu được. Tuy nhiên, sẽ không có vấn đề gì khi hiểu các chức năng bảo trì đó là gì. Làm như vậy, bạn cũng sẽ hiểu các hoạt động cơ bản của máy tính và có thể biết được điều gì đã xảy ra hoặc sự cố có thể xảy ra nếu một máy tính tiếp cận bạn trong tương lai.
Video youtube.: Cách thực hiện hoàn toàn công việc bảo trì trên Windows 10 của bạn
09, 2025

