Lỗi hệ thống tệp (-2147219195) trên Windows 10 (09.15.25)
Windows thực sự là một hệ điều hành đa năng. Và nhờ tính linh hoạt này, người dùng Windows đang tận hưởng một số cách để trình duyệt và xem ảnh. Tuy nhiên, khi Windows 10 được tung ra, có vẻ như Microsoft muốn làm nhiều thứ trong một ứng dụng. Và vì lẽ đó, ứng dụng Photos đã ra đời. Công cụ tuyệt vời này cho phép người dùng duyệt, sắp xếp, xem và chỉnh sửa ảnh chỉ trong một ứng dụng.
Ứng dụng Microsoft Photos: Tổng quanMicrosoft Photos là ứng dụng xem và chỉnh sửa ảnh miễn phí đi kèm với Windows 10 của bạn gói hàng. Nó cho phép bạn chỉnh sửa và thực hiện các cải tiến ảnh trong khi sắp xếp chúng. Bạn thậm chí có thể thêm nhạc nền, chèn hiệu ứng 3D hoặc tìm kiếm một cách thuận tiện với tính năng gắn thẻ đối tượng.
Vậy làm cách nào để bắt đầu với ứng dụng này? Một lần nữa, nó đã được cài đặt sẵn với Windows 10. Do đó, nếu bạn đang chạy Windows 10, bạn không phải làm gì cả vì nó đã có sẵn.
Nó có giao diện khá thân thiện với người dùng có năm menu chính: Bộ sưu tập, Mọi người, Album, Thư mục và Trình chỉnh sửa video. Menu đầu tiên, Bộ sưu tập, cho phép bạn sắp xếp ảnh theo ngày. Mặt khác, People cho phép bạn tìm và sắp xếp ảnh của mình bằng công nghệ nhận dạng khuôn mặt.
Mẹo chuyên nghiệp: Quét PC của bạn để tìm các vấn đề về hiệu suất, tệp rác, ứng dụng có hại và các mối đe dọa bảo mật
đó có thể gây ra sự cố hệ thống hoặc làm chậm hiệu suất.
Ưu đãi đặc biệt. Giới thiệu về Outbyte, hướng dẫn gỡ cài đặt, EULA, Chính sách quyền riêng tư.
Menu Album hiển thị tất cả các album được tạo tự động và thủ công. Menu Thư mục hiển thị hình ảnh theo vị trí tệp. Và cuối cùng, Trình chỉnh sửa video cho phép người dùng thực hiện chính xác những gì nó được đặt tên: chỉnh sửa video.
Dựa trên thông tin chúng tôi đã trình bày ở trên; ứng dụng Ảnh dường như được tạo ra với sự đơn giản và thuận tiện cho người dùng. Không giống như ứng dụng Ảnh của Apple, ứng dụng này hỗ trợ rất nhiều tính năng và khả năng!
Cách sử dụng ứng dụng Ảnh.Ứng dụng Ảnh cho phép bạn làm rất nhiều việc. Nó cho phép bạn xem và sắp xếp ảnh, gắn thẻ mọi người, chỉnh sửa hình ảnh và hơn thế nữa. Để biết ứng dụng hoạt động như thế nào, đây là mọi thứ bạn có thể làm với ứng dụng Ảnh:
Xem và sắp xếp ảnhTất cả ảnh hoặc video được lưu trữ trong thư mục Ảnh của bạn và các thư mục con của nó có thể được hiển thị trong ứng dụng Ảnh. Nếu muốn xem ảnh trong các thư mục hệ thống khác, bạn cũng có thể thêm chúng vào ứng dụng.
Điều tuyệt vời ở ứng dụng này là nó cũng có tính năng Nhập hỗ trợ bất kỳ thiết bị lưu trữ nào mà bạn kết nối với máy tính của mình. Nó thậm chí còn đọc được các tệp máy ảnh thô, đây là một điều tuyệt vời cho những người đam mê muốn chụp ảnh kỹ thuật số một cách nghiêm túc. Nó cũng hỗ trợ các định dạng ảnh mới nhất, bao gồm Canon’s .CR3 và Nikon’s .NEF.
Một tính năng tuyệt vời khác của ứng dụng này là tính tổ chức. Ảnh có thể tự động tạo album cho bạn. Nó sẽ sắp xếp ảnh của bạn theo ngày tháng giống như những gì Apple Photos thực hiện với Memories.
Ngoài ra, bạn cũng có thể tạo album của riêng mình, sau đó chỉnh sửa, thu phóng và chia sẻ ảnh trong khi làm việc với chúng. Bạn thậm chí có thể phát trình chiếu nếu muốn.
Tìm khuôn mặt và gắn thẻ mọi ngườiỨng dụng Ảnh của Microsoft cũng có thể nhận dạng khuôn mặt! Ngạc nhiên hả? Nhưng đó là sự thật. Để sử dụng nó, bạn có thể nhập tên và để ứng dụng tìm kiếm nó. Và tương tự như các ứng dụng ảnh khác, nó có thể tự động xác định người trong các ảnh mới mà bạn thêm.
Nếu bạn muốn xem tất cả những người mà ứng dụng nhận ra, hãy chọn chế độ Mọi người. Từ đây, bạn có thể nhấp vào vòng kết nối của một người cụ thể để xem tất cả ảnh hoặc video của họ.
Tìm ảnhTính năng tìm kiếm của ứng dụng Ảnh khá ấn tượng. Ngoài khả năng tìm ảnh theo tên tệp, bạn cũng có thể nhập những thứ như cây hoặc hoa vào trường tìm kiếm để tìm ảnh có chứa chúng. Bạn thậm chí có thể tìm kiếm những người mà ứng dụng nhận ra, địa điểm chụp ảnh hoặc văn bản trong ảnh.
Chỉnh sửa ảnhKhi bạn nhấn nút Chỉnh sửa, ứng dụng sẽ hiển thị một cửa sổ có Cắt và Xoay tùy chọn. Sau đó, bạn có thể cắt ảnh theo tỷ lệ khung hình hoặc làm thẳng chúng bằng thanh trượt.
Nếu chuyển đến phần Bộ lọc, bạn có thể sử dụng công cụ Nâng cao. Nó cho phép bạn điều chỉnh độ bão hòa và độ tương phản của ảnh và chỉnh sửa cân bằng trắng. Nếu có bầu trời trong ảnh, bạn có thể tăng nó lên để trông đẹp hơn.
Khi bạn đã chỉnh sửa hình ảnh theo ý thích của mình, bạn có hai tùy chọn: Lưu và Lưu bản sao. Mặc dù Lưu cho phép bạn ghi đè lên bản sao gốc của hình ảnh, nhưng tính năng sau cho phép bạn tạo phiên bản đã chỉnh sửa vào một thư mục khác trong Windows Explorer.
Thật không may, cho dù ứng dụng Photos có sáng tạo và mạnh mẽ đến mức nào đi chăng nữa. vẫn còn lâu mới hoàn hảo. Trên thực tế, có một số vấn đề xoay quanh nó. Một là Lỗi Hệ thống Tệp (-2147219195) trên Windows 10.
Lỗi Hệ thống Tệp (-2147219195) trên Windows 10 là gì?Có nhiều tình huống khi bạn có thể gặp phải Lỗi Hệ thống Tệp (-2147219195) trên Windows 10. Một số người dùng đã gặp lỗi khi cố mở ảnh bằng ứng dụng Ảnh. Những người khác đã gặp lỗi này khi mở các ứng dụng Windows khác như Máy tính.
Mặc dù có nhiều trường hợp bạn có thể gặp lỗi nhưng có một điều là phổ biến. Lỗi này khiến bạn không thể sử dụng một ứng dụng, có thể là ứng dụng Ảnh hoặc các ứng dụng Windows khác.
Vậy, nguyên nhân nào gây ra Lỗi Hệ thống Tệp (-2147219195) trên Windows 10? Tin hay không thì tùy, nó được kích hoạt bởi một lỗi trong một bản Windows Update nhất định do Microsoft tung ra. Có vẻ lạ khi Microsoft phát hành một bản cập nhật có vấn đề, nhưng nó vẫn xảy ra. Và một trong những bản cập nhật Windows gần đây nhất đã gặp sự cố mà những người đã cài đặt nó đã báo cáo gặp lỗi.
Hiện tại, bạn không thể làm gì để giải quyết vấn đề, nhưng có một số trong số các bản sửa lỗi bạn có thể thử.
Cách sửa lỗi hệ thống tệp (-2147219195)Dưới đây là một số bản sửa lỗi bạn có thể thử để giải quyết Lỗi hệ thống tệp (-2147219195) trên Windows 10. Bắt đầu với bản sửa lỗi đầu tiên và tiếp tục chuyển sang phần tiếp theo cho đến khi nó được giải quyết.
Cách khắc phục # 1: Gỡ cài đặt ứng dụng Photos và cài đặt lạiĐối với một số người dùng bị ảnh hưởng, việc gỡ cài đặt và cài đặt lại ứng dụng đã khắc phục được sự cố. Nhưng vì ứng dụng Photos là một tiện ích tích hợp đi kèm với cài đặt Windows 10 của bạn, bạn sẽ cần thực hiện một số lệnh nhất định để gỡ cài đặt nó.
Làm theo hướng dẫn bên dưới để gỡ cài đặt và xóa mọi tệp còn sót lại và cài đặt lại ứng dụng:
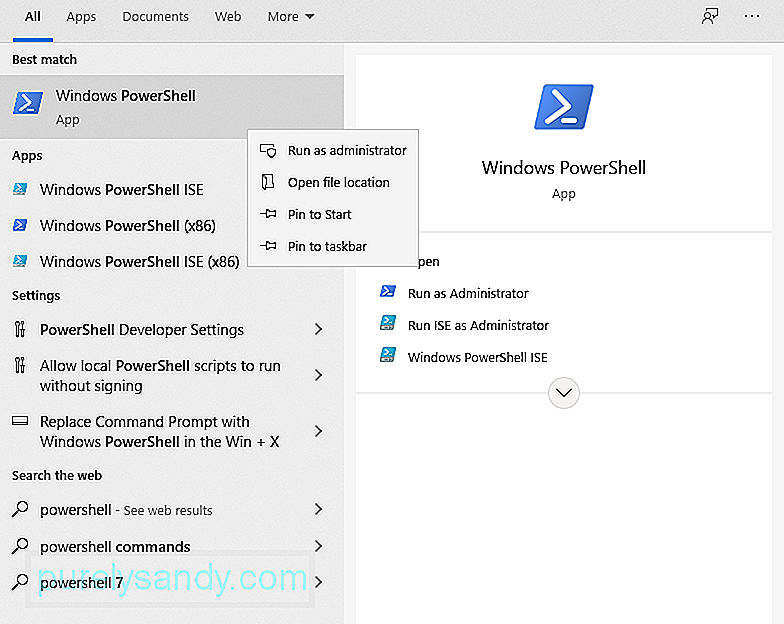
Khi bạn đã hoàn thành các bước ở trên, bạn sẽ sẵn sàng. Truy cập Microsoft Store chính thức và tải xuống ứng dụng Ảnh. Hy vọng rằng cách này sẽ giải quyết được sự cố.
Cách khắc phục # 2: Thực hiện Khởi động sạchĐôi khi, các ứng dụng của bên thứ ba gây rối với một số thành phần của ứng dụng Ảnh, khiến ứng dụng không hoạt động bình thường. Trong bước này, chúng tôi sẽ cố gắng thực hiện khởi động sạch để hy vọng loại bỏ khả năng ứng dụng của bên thứ ba làm hỏng ứng dụng.
Dưới đây là cách khởi động sạch:
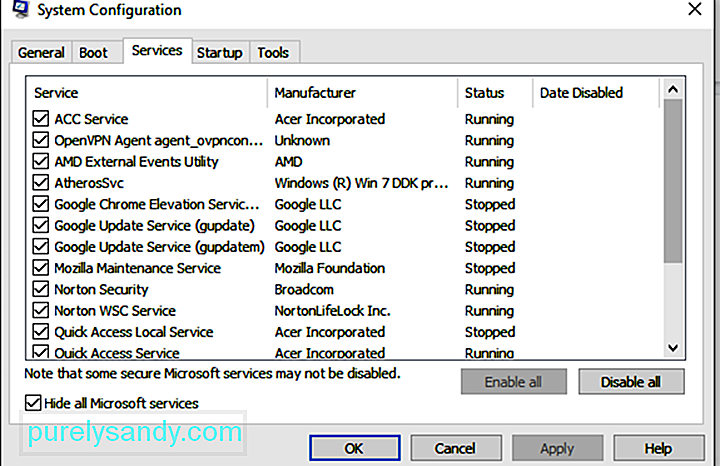
Thông thường, khi một ứng dụng Windows mặc định không hoạt động bình thường, thì Trình gỡ rối Windows có thể được gọi . Đây là một công cụ có thể tự động phát hiện và giải quyết các sự cố liên quan đến bất kỳ ứng dụng nào liên quan đến Windows.
Trong bản sửa lỗi này, chúng tôi sẽ chạy trình khắc phục sự cố để xác định điều gì đang gây ra sự cố với ứng dụng Ảnh. Đây là những gì bạn nên làm: 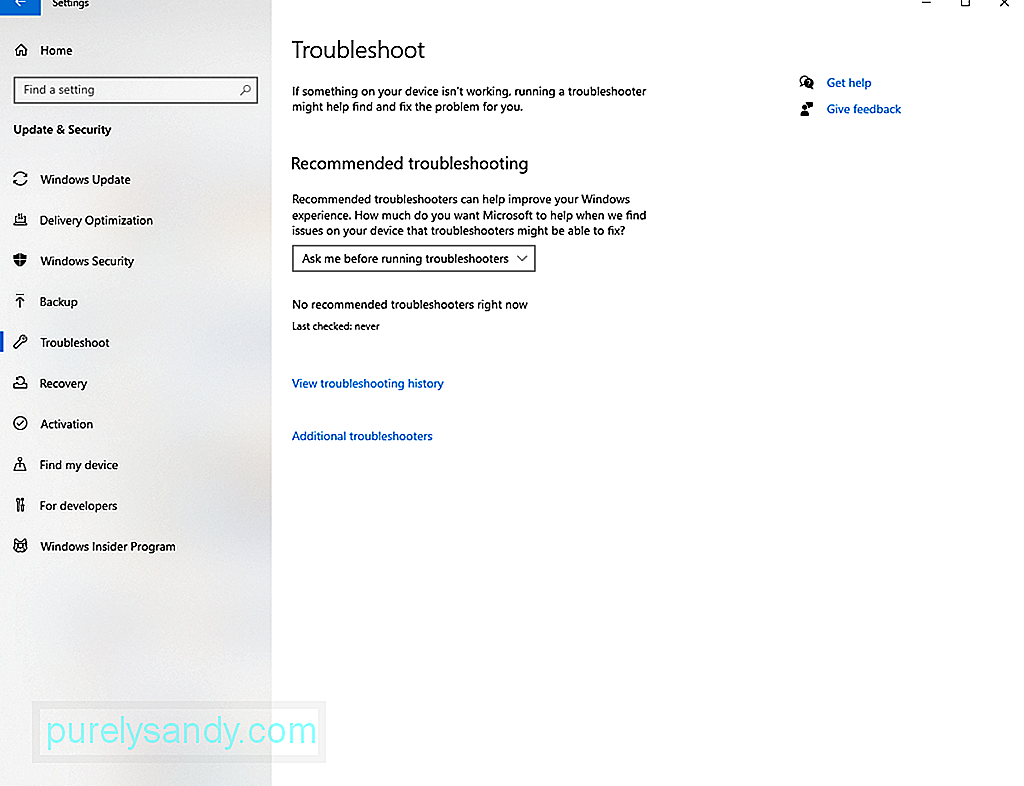
- Cuộn xuống phần Ứng dụng Windows Store và nhấp vào phần đó.
- Nhấn vào nút Chạy trình khắc phục sự cố .
- Tại thời điểm này, trình khắc phục sự cố sẽ chạy và bắt đầu xác định cũng như giải quyết các sự cố với các ứng dụng của Microsoft. Cách khắc phục # 4: Kiểm tra Quyền của ứng dụng Ảnh
- Nhấp vào trường tìm kiếm Cortana và nhập dấu nhắc lệnh. Nhấp chuột phải vào kết quả tìm kiếm phù hợp nhất và chọn Run as Administrator.
- Trong dòng lệnh, nhập lệnh này: TAKEOWN / F “C: \ Program Files \ WindowsApps” / R / D Y. Điều này sẽ cho phép bạn có quyền sở hữu thư mục Ứng dụng Windows.
- Sau khi có quyền sở hữu thư mục, hãy mở thư mục Ứng dụng Windows bằng cách truy cập C: \ Program Files \ WindowsApps . Nếu bạn không thể tìm thấy nó, hãy kiểm tra xem bạn đã bật tùy chọn Hiển thị tệp ẩn chưa. Sau khi bạn tìm thấy thư mục Ứng dụng Windows , hãy nhấn đúp- nhấn vào nó. Nếu nó cho biết “Cần có quyền” thì hãy nhấn Tiếp tục .
- Tiếp theo, nhấp chuột phải vào nó và chọn Thuộc tính . Nó phải được đặt tên là Windows.Photos_2017.37071.16410.0_x64__8wekyb3d8bbwe .
- Và sau đó, điều hướng đến tab Bảo mật và chọn Nâng cao .
- Trong phần Quyền nâng cao , hãy đến Chủ sở hữu và chọn Thay đổi
- Trong trường văn bản, nhập NT SERVICE \ TrustedInstaller.
- Nhấn OK .
- Đảm bảo rằng tùy chọn Thay thế chủ sở hữu của các nhà thầu phụ và đối tượng được chọn.
- Nhấn Áp dụng , rồi OK để tiếp tục.
- Để có quyền sở hữu thành công thư mục, hãy nhấn OK .
- Bây giờ, hãy mở Windows PowerShell bằng cách nhấp chuột phải vào trình đơn Start và chọn Windows PowerShell. Chạy nó với tư cách quản trị viên.
- Nhập lệnh này : get-appxpackage * Microsoft.Windows.Photos * | remove-appxpackage.
- Nhấn nút Enter để thực thi.
- Sau khi lệnh được xử lý, hãy khởi động lại máy tính của bạn.
- Tiếp theo, chạy PowerShell với quyền quản trị viên một lần nữa và nhập lệnh sau: Get-AppxPackage -allusers Microsoft.Windows.Photos | Foreach {Add-AppxPackage -DisableDevelopmentMode -Register “$ ($ _. InstallLocation) \ AppXManifest.xml”}.
- Chờ lệnh được thực thi và xử lý.
- Sau khi hoàn tất , cài đặt lại ứng dụng Ảnh và kiểm tra xem sự cố vẫn hiển thị hay không. Cách khắc phục # 5: Cài đặt mọi bản cập nhật Windows có sẵn
- Nhấn nút Các phím Windows + I đồng thời để khởi chạy Cài đặt Tính năng.
- Đi tới Cập nhật và bảo mật và nhấp vào Kiểm tra bản cập nhật . Tại thời điểm này, Windows sẽ kiểm tra xem có bản cập nhật nào không.
- Nếu tìm thấy bản cập nhật, bản cập nhật đó sẽ tự động được tải xuống và cài đặt.
- Khởi động lại máy tính của bạn để áp dụng các thay đổi. Cách khắc phục # 6: Sửa chữa ứng dụng Photos
- Nhấp vào Bắt đầu và đi tới Cài đặt .
- Điều hướng đến Ứng dụng và tìm ứng dụng Microsoft Photos trong danh sách.
- Nhấp vào ứng dụng đó và chọn Tùy chọn nâng cao .
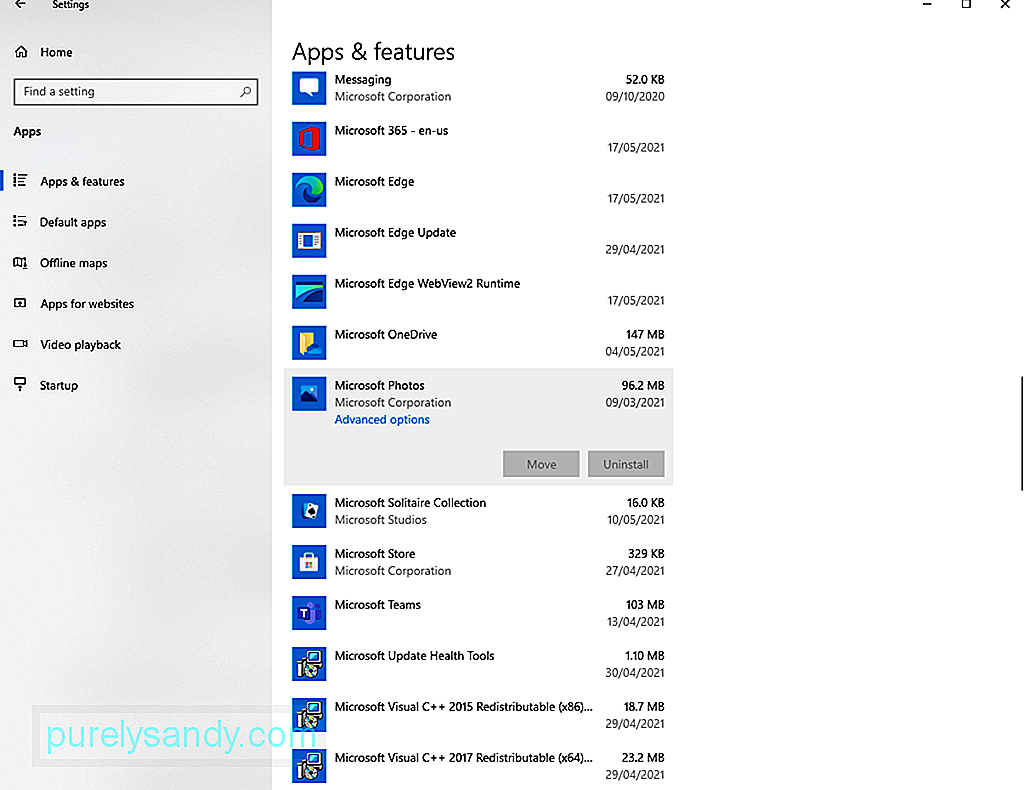
- Trong cửa sổ xuất hiện, hãy nhấp vào nút Sửa chữa .
- Sau đó, ứng dụng sẽ được sửa. Khi quá trình kết thúc, bạn sẽ thấy dấu kiểm bên cạnh nút Sửa chữa.
- Kiểm tra xem lỗi đã được giải quyết chưa. Cách khắc phục # 7: Đặt lại ứng dụng Photos
- Nhấp vào trình đơn Bắt đầu và chọn Cài đặt .
- Điều hướng đến Ứng dụng và tìm ứng dụng Microsoft Photos .
- Nhấp vào ứng dụng đó và chọn Tùy chọn nâng cao.
- Cuộn xuống và chọn Đặt lại .
- Sau khi quá trình hoàn tất, hãy thử khởi chạy lại ứng dụng Ảnh một lần nữa. Khắc phục # 8: Sử dụng Trình chỉnh sửa sổ đăng ký
- Nhấp vào trường tìm kiếm Cortana và nhập regedit. Nhấn vào Nhập .
- Nhấp chuột phải vào Trình chỉnh sửa sổ đăng ký từ danh sách kết quả và chọn Chạy với tư cách quản trị viên .
- Điều hướng đến HKEY_CURRENT_USERSOFTWAREClasses / Cài đặt cục bộ / Phần mềm / Microsoft / Windows / CurrentVersion / AppModel / Kho lưu trữ / Gia đình / Microsoft.Windows.Photos.
- Tại đây, hãy kiểm tra ngày của mỗi mục nhập. Bạn có thể làm như vậy bằng cách kiểm tra ngày được chỉ định trong tên của thư mục.
- Lưu ý rằng số lượng thư mục có trong thư mục Windows Photos sẽ thay đổi tùy thuộc vào số lần bạn đã thực hiện gỡ cài đặt trước đây.
- Xóa mọi mục nhập đã lỗi thời trong thư mục Windows Photos .
- Khởi động lại máy tính của bạn.
- Bây giờ, chúng ta hãy tiến hành xóa các mục đã lỗi thời các mục chính. Bắt đầu bằng cách lặp lại các bước từ 1 đến 3 .
- Nhấp chuột phải vào từng mục nhập và chọn Quyền .
- Chuyển đến Nâng cao .
- Thay đổi chủ sở hữu từ Hệ thống thành Quản trị viên . Chỉ cần nhập Quản trị viên vào trường văn bản và nhấn OK
- Đảm bảo rằng Quản trị viên có thể truy cập tất cả các khóa Khởi động lại máy tính của bạn sau khi xóa tất cả các phiên bản khóa đã lỗi thời.
- Thử sử dụng lại ứng dụng Ảnh .
- Vào trường tìm kiếm, nhập cmd và nhấp chuột phải vào đầu -kết quả cuối cùng. Chọn Chạy với tư cách quản trị viên. Thao tác này sẽ khởi chạy Dấu nhắc lệnh với quyền quản trị viên.
- Trong cửa sổ bật lên, nhập sfc / scannow và nhấn < mạnh> Nhập
Bạn nên có một bản sao lưu hệ thống của mình trước khi thực hiện bất kỳ thay đổi nào đối với sổ đăng ký. Điều này là để tránh mọi vấn đề có thể xảy ra. Bạn có thể sử dụng các công cụ sao lưu của bên thứ ba cho việc này.
Cách khắc phục # 9: Chạy Trình kiểm tra tệp hệ thốngCác tệp hệ thống bị lỗi hoặc bị hỏng cũng có thể gây ra Lỗi hệ thống tệp (-2147219195). May mắn thay, thiết bị Windows của bạn đi kèm với một tiện ích tích hợp mà bạn có thể sử dụng để sửa chữa các tệp hệ thống bị hỏng. Nó được gọi là Trình kiểm tra Tệp Hệ thống.
Làm theo hướng dẫn từng bước bên dưới để sử dụng tiện ích:
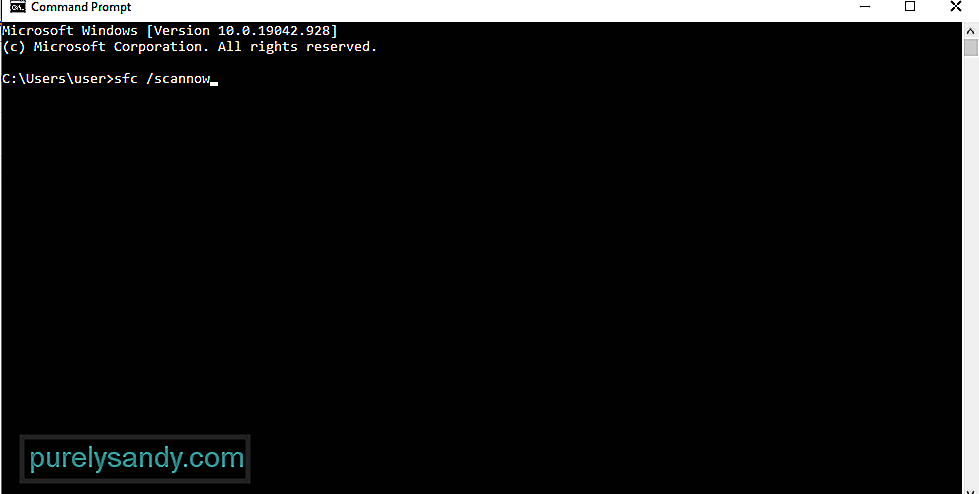
- Sau đó, Windows sẽ bắt đầu quét hệ thống của bạn để tìm bất kỳ tệp nào bị hỏng. Chờ cho đến khi nó hoàn tất.
- Sau khi quét xong, hãy khởi động lại máy tính của bạn và xem lỗi đã được khắc phục chưa. Cách khắc phục # 10: Sử dụng các ứng dụng ảnh khác
- Tải xuống Adobe Lightroom từ trang web chính thức của nó.
- Cài đặt nó trên máy tính của bạn.
- Khởi động lại máy tính của bạn.
- Sau khi khởi động lại, hãy nhấn vào nút Bắt đầu và đi tới Cài đặt .
- Điều hướng vào Ứng dụng và đi tới tab Ứng dụng mặc định .
- Trong phần Trình xem ảnh, chọn Adobe Lightroom . Điều này sẽ đặt Lightroom làm ứng dụng Ảnh mặc định. 8 Các lựa chọn thay thế khác cho ứng dụng Ảnh
Lỗi hệ thống tệp (-2147219195) trong ứng dụng Ảnh là một cái chung, một cái gì đó mà Microsoft đã biết. Vì vậy, có khả năng họ đã đưa ra một bản sửa lỗi cho nó ở một trong các bản cập nhật.
Để cài đặt bất kỳ bản cập nhật Windows nào có sẵn, hãy làm như sau:
Bạn cũng có thể giải quyết lỗi chỉ bằng cách sửa chữa ứng dụng Ảnh. Dưới đây là cách thực hiện:
Nếu việc sửa chữa ứng dụng không xảy ra. không hoạt động, hãy thử đặt lại nó. Làm theo hướng dẫn bên dưới để tìm hiểu cách thực hiện:
Một cách khác để khắc phục Lỗi hệ thống tệp (-2147219195) trên Windows là sử dụng Trình chỉnh sửa sổ đăng ký. Tuy nhiên, bạn sẽ cần các đặc quyền của quản trị viên cho việc này.
Để tiếp tục, hãy làm theo các bước sau:
Nếu vẫn không thành công, bạn có thể sử dụng ứng dụng xem ảnh của bên thứ ba hoặc Adobe Lightroom.
Để sử dụng Adobe Lightroom, hãy làm như sau:
Không thể phủ nhận ứng dụng Ảnh là một bổ sung tuyệt vời cho môi trường Windows 10. Tuy nhiên, nếu nó hoạt động sai hoặc đưa ra các thông báo lỗi như Lỗi hệ thống tệp (-2147219195), bạn có thể xem xét các ứng dụng thay thế khác trong thời gian chờ đợi.
Dưới đây là một số ứng dụng ảnh được lựa chọn cẩn thận của chúng tôi thay thế cho ứng dụng Ảnh của Microsoft:
1. IrfanViewIrfanView là một trong những ứng dụng tốt nhất hiện có để xem ảnh trên Windows. Ứng dụng này khá nhanh, tải hình ảnh trong vòng chưa đầy một giây. Ngoài ra, nó khá nhẹ, chỉ tiêu tốn khoảng 3 MB dung lượng hệ thống của bạn.
Ngoài hiệu suất tuyệt vời, IrfanView còn hỗ trợ các định dạng đa phương tiện khác nhau. Nó cũng có trình chỉnh sửa ảnh tích hợp và có thể chuyển đổi các tệp phương tiện dễ dàng.
2. ImageGlassỨng dụng đầu tiên trong danh sách này đã là một ứng dụng mạnh mẽ. Nhưng nếu bạn thích sử dụng một ứng dụng khác có hiệu suất tương đương, thì ImageGlass sẽ không làm bạn thất vọng. Nó có một giao diện hiện đại mà không có tất cả các chuông và còi khó chịu. Ngoài ra, hiệu suất của nó tốt hơn bất kỳ ứng dụng ảnh nào khác.
Nếu mối quan tâm của bạn là thời gian tải của hình ảnh, thì bạn sẽ rất vui khi biết rằng nó khá không đáng kể với ImageGlass. Ngay khi mở hình ảnh, bạn sẽ có được bản xem trước ngay lập tức.
Ngoài ra, ứng dụng này có các menu lồng nhau, cho phép người dùng truy cập vào các chức năng quan trọng như thu phóng, in, xoay và hơn thế nữa. Nếu bạn muốn xoay một hình ảnh, hãy nhấp vào nút xoay và hình ảnh sẽ được xoay ngay lập tức.
3. FastStone Image ViewerNếu bạn muốn xem hình ảnh trên toàn màn hình, thì FastStone Image Viewer là một lựa chọn hoàn hảo. Ứng dụng này nhanh và có thể hỗ trợ nhiều định dạng hình ảnh, vì vậy bạn cũng có thể muốn xem xét.
Ứng dụng này được thiết kế cho những người dùng luôn làm việc với hình ảnh. Nó đi kèm với một số tùy chọn chỉnh sửa, chẳng hạn như thay đổi hiệu ứng, quản lý màu và xem biểu đồ. Nhìn chung, đây là một công cụ mạnh mẽ tự hào về hiệu suất tuyệt vời.
4. HoneyViewMột giải pháp thay thế đơn giản và nhẹ khác cho ứng dụng Ảnh là HoneyView. Nó không có bất kỳ tính năng ưa thích nào như các ứng dụng khác trong danh sách này. Nhưng nó là một trong những thu hút được sự chú ý của nhiều người vì hiệu suất ổn định của nó.
Với HoneyView, thời gian tải khá nhanh và bạn thậm chí sẽ không gặp phải bất kỳ sự cố trễ nào. Hơn nữa, nó có tất cả các tính năng cơ bản mà bạn sẽ yêu cầu từ một ứng dụng ảnh: xoay, trình chiếu, xoay, v.v.
Trong số tất cả các tính năng mà HoneyView có, có lẽ clipboard hình ảnh và dấu trang là thứ tạo nên nó nổi bật. Người dùng có thể đánh dấu một hình ảnh để có thể dễ dàng tìm thấy khi cần. Ngoài ra, họ có thể sao chép vô số hình ảnh trong khay nhớ tạm và dán chúng sau này vào các thư mục được xác định trước.
5. JPEGViewJPEGView có lẽ là ứng dụng nhẹ nhất trong danh sách này với dung lượng chỉ 2 MB. Thoạt nhìn, bạn có thể thấy rằng nó khá đơn giản. Nhưng nếu bạn khám phá nó, bạn sẽ ngạc nhiên khi biết nó có thể cung cấp những gì.
Ứng dụng này hỗ trợ nhiều định dạng tệp phương tiện như PNG, GIF, JPEG và nhiều định dạng khác. Nó cũng có các tính năng cơ bản như trình chiếu, sửa màu và điều hướng nhanh.
6. 123 Trình xem ảnh123 Photo Viewer hỗ trợ các định dạng hình ảnh khác nhau. Nó cũng có nhiều tính năng để chỉnh sửa cơ bản. Và nếu bạn thích xem ảnh mà không gặp rắc rối, ứng dụng này mang lại trải nghiệm tốt.
Giống như IrfanView, 123 Photo Viewer có khả năng chỉnh sửa hình ảnh hỗ trợ OCR. Hơn nữa, nó có một số phím tắt tiện dụng cho phép bạn điều hướng qua các bức ảnh của mình một cách dễ dàng. Nó cũng cho phép bạn sắp xếp ảnh của mình theo thứ tự thời gian hoặc bảng chữ cái.
7. NomacsMột trình xem hình ảnh dạng mở, Nomacs hứa hẹn mang lại hiệu suất tuyệt vời. Nó cũng tải hình ảnh nhanh chóng và có nhiều tính năng tuyệt vời. Nó không chỉ cho phép bạn làm sắc nét hình ảnh mà còn hỗ trợ xử lý hàng loạt.
Một tính năng độc đáo khác của ứng dụng này là nó cho phép bạn áp dụng bộ lọc trong một thư mục. Nó cũng cho phép bạn xem ảnh có tên tệp chứa một chuỗi hoặc một biểu thức cụ thể. Cuối cùng, nó có tính năng Image Notes cho phép người dùng thêm nhận xét vào ảnh.
8. Tưởng tượngImagine là một giải pháp thay thế tốt nhất khác cho ứng dụng Ảnh. Nó có thể được sử dụng để xem các tệp lưu trữ như ZIP, RAR và 7Z. Nó cũng cho phép bạn chuyển đổi hình ảnh theo lô, duyệt qua hình thu nhỏ, chụp màn hình và xem hình ảnh trong trình chiếu. Nếu bạn muốn nâng cao các tính năng của ứng dụng, bạn cũng có thể thêm các plugin!
Ứng dụng này cũng là một trình tạo GIF tuyệt vời. Và nếu bạn muốn hiển thị một quy trình cho đồng nghiệp hoặc đồng nghiệp, Imagine cho phép bạn ghi lại màn hình của mình. Các tính năng chỉnh sửa hoạt ảnh và đồ họa cơ bản cũng được cung cấp tại đây.
Tóm tắtCó thể gặp phải Lỗi hệ thống tệp (-2147219195) trong Windows khi cố gắng mở ảnh bằng ứng dụng Ảnh hoặc ứng dụng Windows cài sẵn khác . Và khi điều này xảy ra, bạn có thể không sử dụng ứng dụng liên quan đúng cách. Điều tốt là nó có thể được giải quyết bằng nhiều cách.
Để khắc phục, hãy thử gỡ cài đặt ứng dụng Ảnh trước rồi cài đặt lại. Nếu nó không hoạt động, hãy thực hiện khởi động sạch. Bạn cũng có thể thử sử dụng Trình gỡ rối Windows nếu bạn thích một cách tiếp cận dễ dàng hơn. Các bản sửa lỗi khác mà bạn có thể thử bao gồm kiểm tra quyền của ứng dụng Ảnh, cài đặt mọi bản cập nhật Windows đang chờ xử lý, đặt lại và sửa chữa ứng dụng Ảnh cũng như sử dụng Trình chỉnh sửa sổ đăng ký. Bây giờ, nếu bạn đã thử mọi cách nhưng không hiệu quả, thì hãy xem xét sử dụng các lựa chọn thay thế khác cho ứng dụng Ảnh.
Các bản sửa lỗi nào ở trên cho phép bạn loại bỏ Lỗi hệ thống tệp (-2147219195) một cách dễ dàng ? Hãy cho chúng tôi biết trong phần bình luận!
Video youtube.: Lỗi hệ thống tệp (-2147219195) trên Windows 10
09, 2025
Nếu không có cách khắc phục nào ở trên giải quyết được sự cố, thì bạn có thể muốn kiểm tra quyền của thư mục ứng dụng Ảnh. Nó có thể đã được định cấu hình không chính xác, vì vậy bạn phải sửa nó theo cách thủ công.
Hãy làm theo hướng dẫn bên dưới:

