Mọi thứ bạn cần biết về Explorer.exe (08.31.25)
Một trong những cách phổ biến mà phần mềm độc hại ngăn chặn sự phát hiện là đặt ra một quy trình hợp pháp. Khi phần mềm độc hại xâm nhập vào hệ thống, nó sẽ ngụy trang thành một trong các quy trình của hệ thống để có thể chạy ẩn và tránh bị phát hiện. Explorer.exe là một trong những quy trình phổ biến mà các thực thể phần mềm độc hại giả mạo.
Một số người dùng, đặc biệt là những người không quen thuộc với các quy trình hệ thống Windows, dễ dàng sợ hãi khi họ thấy quy trình explorer.exe chạy trong nền ngay cả khi không có chương trình nào đang mở. Họ ngay lập tức coi nó như một mối đe dọa và cố gắng thoát khỏi quy trình ngay lập tức. Tuy nhiên, làm như vậy có thể gây ra nhiều sự cố hơn cho máy tính của bạn, đặc biệt nếu quá trình này là hợp pháp.
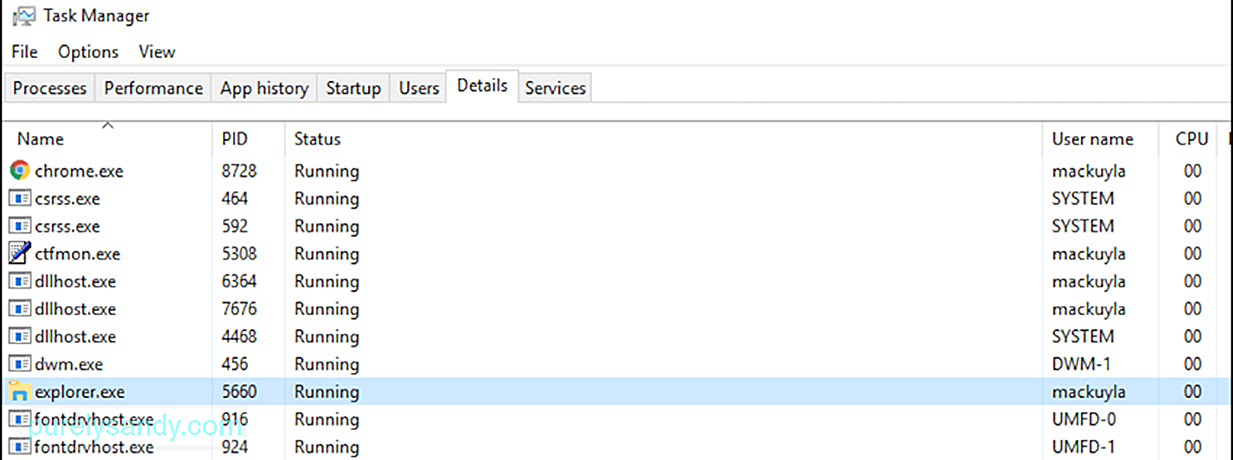
Hướng dẫn này sẽ giải thích quá trình explorer.exe là gì, khi nó được xem xét. vi-rút, cách dừng quá trình một cách an toàn và cách khắc phục bất kỳ sự cố nào liên quan đến explorer.exe.
Mẹo chuyên nghiệp: Quét PC của bạn để tìm các vấn đề về hiệu suất, tệp rác, ứng dụng có hại và các mối đe dọa bảo mật
có thể gây ra sự cố hệ thống hoặc làm chậm hiệu suất.
Ưu đãi đặc biệt. Giới thiệu về Outbyte, hướng dẫn gỡ cài đặt, EULA, Chính sách quyền riêng tư.
Quy trình Explorer.exe là gì?Khi bạn xem các quy trình trên máy tính của mình bằng Trình quản lý Tác vụ, bạn có thể nhận thấy explorer.exe đang chạy trong nền, mặc dù không có gì đang diễn ra trên máy tính của bạn. Bạn không phải lo lắng vì đây là một quy trình hợp pháp của Windows chịu trách nhiệm về giao diện quản lý tệp. Nó chịu trách nhiệm hiển thị Thanh tác vụ, Màn hình nền và các tính năng giao diện người dùng khác của Windows.
Đây là một tệp thực thi có thể được tìm thấy trên tất cả các máy tính chạy hệ điều hành Windows. Trong các phiên bản trước của Windows, bạn sẽ thấy explorer.exe trong Trình quản lý tác vụ. Nhưng trong Windows 10, bạn sẽ thấy một thư mục Windows Explorer thay thế. Khi bạn nhấp chuột phải vào Windows Explorer và chọn Đi tới chi tiết, bạn sẽ được chuyển hướng đến quy trình explorer.exe.
Explorer.exe là một thành phần trình bao đồ họa quản lý việc hiển thị giao diện người dùng quản lý tệp cho phép người dùng mở, sao chép, cắt, xóa, di chuyển và thực hiện các tác vụ khác với các tệp trên máy tính.
Tệp explorer.exe có thể được tìm thấy trong thư mục C: \ Windows và nó là thường chỉ có kích thước vài byte. Trong ví dụ bên dưới, tệp explorer.exe chỉ có 4,311 KB.

Explorer.exe không phải là một quá trình quan trọng đối với việc chạy Windows, nhưng nó có thể ảnh hưởng đến các khía cạnh khác của máy tính. Ví dụ: nếu quá trình explorer.exe không hoạt động bình thường, bạn có thể gặp phải Thanh tác vụ không phản hồi, sự cố khi nhấp vào tệp..exe, Màn hình nền bị đóng băng, sao chép tệp chậm và các sự cố khác. Trong trường hợp này, tất cả những gì bạn phải làm là khởi động lại quá trình explorer.exe để sửa bất kỳ lỗi explorer.exe nào đang khiến bạn gặp sự cố.
Explorer.exe có phải là Virus không?Đôi khi, bạn sẽ nhận thấy một số lỗi các vấn đề về hiệu suất trên máy tính của bạn, chẳng hạn như sự chậm chạp, sự hiện diện của quảng cáo, sự cố ứng dụng thường xuyên và thậm chí cả lỗi BSOD. Các triệu chứng này cho thấy đã bị nhiễm phần mềm độc hại và có thể nó đã chiếm đoạt các quy trình hợp pháp, chẳng hạn như explorer.exe.
Vậy làm cách nào để bạn phân biệt vi rút explorer.exe với quy trình explorer.exe hợp pháp. ? Dưới đây là một số mẹo để giúp bạn quyết định có nên thoát khỏi quá trình explorer.exe hay không:
- Tệp explorer.exe luôn nằm trong thư mục C: \ Windows hoặc bất cứ nơi nào trên đĩa cài đặt hệ điều hành Windows. Nếu bạn thấy tệp explorer.exe ở nơi khác thì có thể đó là vi-rút.
- Nếu bạn thấy hai phiên bản của quá trình explorer.exe đang chạy, thì một trong số chúng chắc chắn là vi-rút. Nhấp chuột phải vào từng quy trình explorer.exe và chọn Mở tệp để tìm nơi tệp được lưu trữ. Nếu tệp nằm ở bất kỳ đâu ngoài thư mục C: \ Windows thì đó chính là vi-rút.
- Nếu quá trình explorer.exe ăn nhiều reimgs của máy tính ngay cả khi tất cả các ứng dụng của bạn đã đóng, thì có rất nhiều khả năng quá trình này là độc hại.
- Khi bạn nhận được thông báo về vi-rút và quá trình explorer.exe của bạn đang hoạt động đáng ngờ.
Nếu bạn nghi ngờ explorer.exe của mình là độc hại, hãy thoát khỏi quy trình và quét bằng phần mềm chống vi-rút của bạn để xóa nó. Sau đó, dọn dẹp mọi tệp còn sót lại liên quan đến vi-rút bằng ứng dụng dọn dẹp PC có tên Outbyte PC Repair . Điều này nhằm đảm bảo rằng vi-rút sẽ không tiếp tục tái sinh ngay cả khi vi-rút explorer.exe đã bị xóa.
Cách khắc phục các lỗi thường gặp trên Explorer.exeĐôi khi, sự cố bạn gặp phải với explorer.exe không phải vì nó là vi-rút, mà là do các yếu tố khác. Ví dụ: tệp explorer.exe bị hỏng có thể dẫn đến các vấn đề về hiệu suất tương tự như các triệu chứng của nhiễm phần mềm độc hại. Tệp explorer.exe bị hỏng cũng có thể khiến giao diện đồ họa của Windows hoạt động lạ hoặc bị treo.
May mắn thay, có một số cách để giải quyết lỗi explorer.exe mà không cần khởi động lại máy tính của bạn. Vì vậy, nếu explorer.exe của bạn không chạy hoặc không phản hồi, đây là một số bước bạn có thể thử:
Phương pháp 1: Cách dừng Explorer.exe từ Trình quản lý Tác vụCách dễ nhất để dừng và khởi động lại explorer.exe là sử dụng công cụ Trình quản lý Tác vụ tích hợp trong Windows. Trình quản lý tác vụ cung cấp cho bạn cái nhìn tổng quan về tất cả các quy trình và ứng dụng đang chạy trên máy tính của bạn, cũng như thông tin về cách máy tính đang sử dụng reimgs.
Đối với người dùng Windows 10, đây là các bước để khởi động lại quá trình explorer.exe bằng Trình quản lý tác vụ:
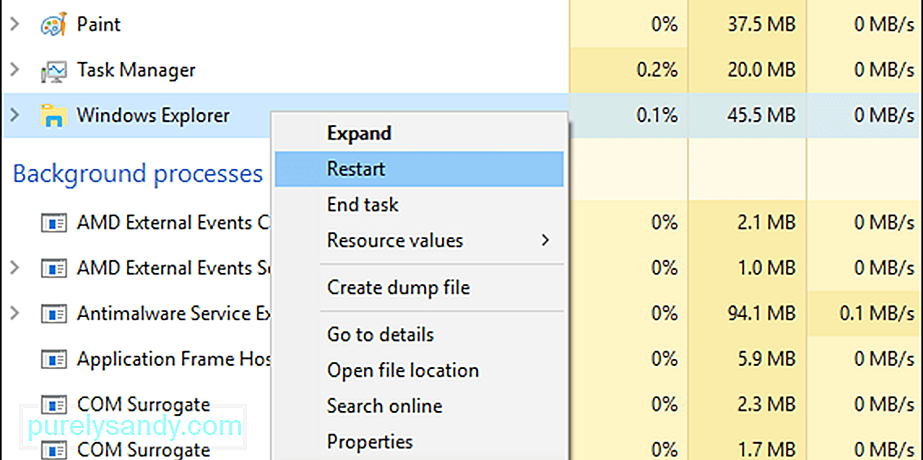
Một tùy chọn tiện dụng khác là sử dụng Trình khám phá Thoát phím tắt trên Thanh tác vụ để kết thúc quá trình explorer.exe. Lối tắt này chỉ đơn giản là kết thúc quá trình, vì vậy bạn cần phải khởi động lại nó theo cách thủ công sau đó. Dưới đây là các bước để thực hiện việc này:
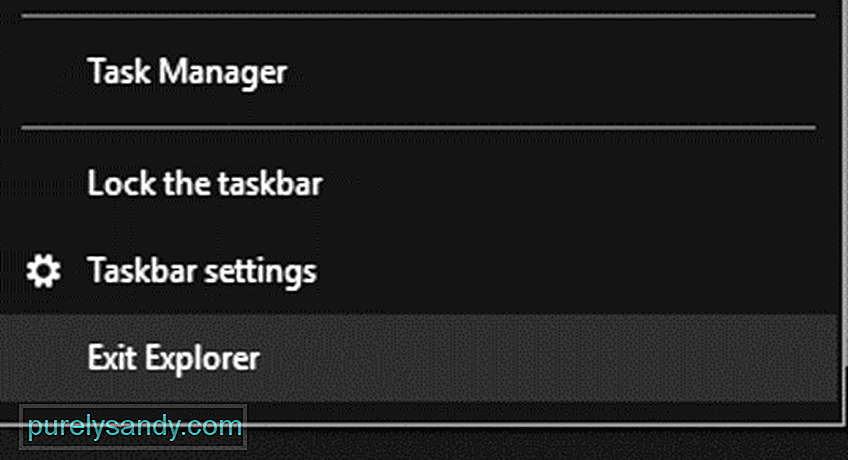
Thao tác này sẽ khởi chạy lại quá trình và giải quyết mọi lỗi explorer.exe mà bạn có thể gặp phải.
Phương pháp 3: Khởi động lại Explorer.exe bằng Tệp Hàng loạt.Nếu vì lý do nào đó, bạn không thể truy cập Trình quản lý Tác vụ hoặc lối tắt Exit Explorer , sử dụng một tệp hàng loạt có thể hoạt động. Tệp lô là một tệp kịch bản bao gồm một chuỗi các lệnh được thiết kế để thực hiện một tác vụ nhất định - trong trường hợp này là để khởi động lại quá trình explorer.exe.
Dưới đây là các bước về cách tạo tệp lô cho mục đích này:
start explorer.exe
thoát
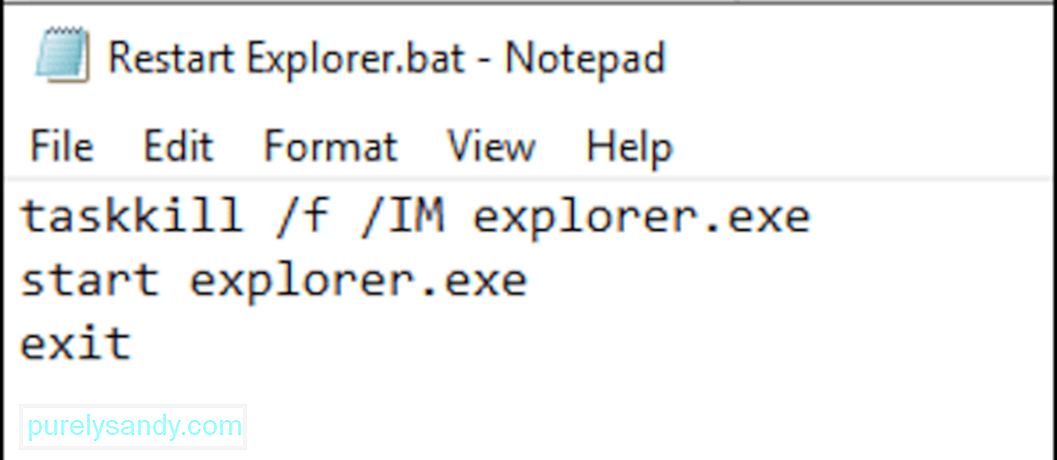
Khi tệp đã được lưu, tất cả những gì bạn cần làm là nhấp vào tệp đó bất cứ khi nào bạn gặp bất kỳ lỗi explorer.exe nào. Tệp hàng loạt này sẽ khởi động lại và bắt đầu lại quy trình chỉ bằng một cú nhấp chuột, điều này rất thuận tiện khi bạn gặp sự cố với Thanh tác vụ hoặc menu Bắt đầu.
Tóm tắtQuy trình explorer.exe, giống như bất kỳ quy trình hệ thống Windows nào, có thể dễ bị hư hỏng và gây ra sự cố giao diện đồ họa. May mắn thay, những vấn đề này có thể dễ dàng được giải quyết bằng cách khởi động lại Windows Explorer bằng các phương pháp khác nhau được thảo luận ở trên. Nhưng nếu bạn nghi ngờ explorer.exe của mình là độc hại, hãy chấm dứt quy trình ngay lập tức và xóa các tệp bị nhiễm bằng phần mềm chống vi-rút của bạn.
Video youtube.: Mọi thứ bạn cần biết về Explorer.exe
08, 2025

