Hướng dẫn từng bước để thiết lập và chỉnh sửa cài đặt tài khoản thư Mac (09.15.25)
Ứng dụng Thư của Apple cho phép bạn truy cập tất cả các tài khoản email của mình ở một nơi, vì vậy bạn không cần phải truy cập trang web của từng dịch vụ email chỉ để kiểm tra email của mình. Bạn có thể đồng bộ hóa tài khoản Yahoo, tài khoản Gmail, tài khoản email doanh nghiệp, tài khoản trường học và các email khác của nhà cung cấp dịch vụ cụ thể trong ứng dụng Thư của bạn. Tất cả những gì bạn cần làm là thiết lập ứng dụng để bắt đầu quản lý email của mình.
Nhưng điều gì sẽ xảy ra nếu có sự cố với cài đặt máy chủ thư Mac của bạn và bạn không thể nhận được thư đến? Hoặc điều gì sẽ xảy ra nếu bạn không thể gửi thư đi do cài đặt SMTP của Mac Mail không chính xác?
Bài viết này sẽ hướng dẫn bạn cách thiết lập ứng dụng Thư của mình bằng cách sử dụng cài đặt chính xác và cách khắc phục sự cố liên quan đến việc gửi hoặc nhận email.
Cách thiết lập tài khoản email trên ứng dụng thưBước đầu tiên để định cấu hình ứng dụng thư là thiết lập tài khoản email mà bạn sẽ sử dụng để gửi và nhận email.
Làm theo các bước sau để thiết lập tài khoản email của bạn bằng ứng dụng Thư:- Nhấp vào ứng dụng Thư từ Dock hoặc Finder & gt; Ứng dụng & gt; Thư.
- Nhấp vào nhà cung cấp email được liên kết với tài khoản email của bạn. Các tùy chọn của bạn là iCloud, Microsoft Exchange, Google, Yahoo và AOL. Nếu địa chỉ email của bạn có miền không có trong danh sách, chẳng hạn như địa chỉ email trường học hoặc cơ quan, hãy nhấp vào Tài khoản thư khác.
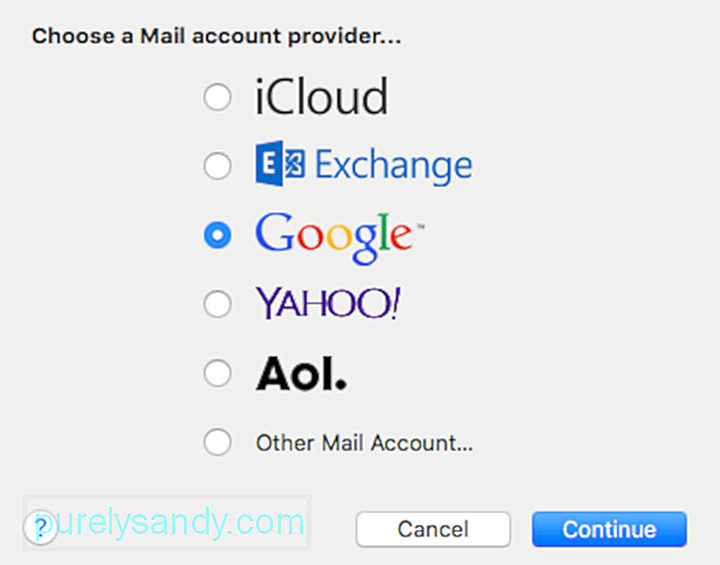
- Nhấn Tiếp tục < / .
- Nhập địa chỉ email và mật khẩu của bạn, sau đó nhấp vào Đăng nhập để tiếp tục. Nếu bạn đang sử dụng tài khoản email không được liệt kê trong các tùy chọn, bạn cần nhập loại tài khoản và chỉ định máy chủ thư đến và đi.
- Nhấp vào nút dấu kiểm bên cạnh mỗi ứng dụng bạn muốn sử dụng cho tài khoản này.
- Nhấp vào Hoàn tất .
- Loại tài khoản - Nó có thể là IMAP, POP, Exchange IMAP hoặc Exchange EWS1.
- Máy chủ Thư đến hoặc Tên máy chủ - Tên máy chủ của máy chủ thư đến, ví dụ: mail.abcde.com.
- Cổng - Số cổng được sử dụng cho máy chủ đến và đi.
- Xác thực - Các tùy chọn là Mật khẩu, MD5, NTLM, Kerberos hoặc Không ai. Kiểm tra với nhà cung cấp dịch vụ của bạn.
- Máy chủ Thư đi (SMTP) - Tên máy chủ của Giao thức Truyền Thư Đơn giản đi hoặc SMTP, ví dụ: abcde.com.
- Hỗ trợ SSL - Kiểm tra xem SMTP có hỗ trợ mã hóa SSL hoặc TLS hay không.
- Mở ứng dụng Thư của bạn bằng cách nhấp vào biểu tượng ở Khoá .
- Nhấp vào Thư trên menu trên cùng.
- Đi tới Tùy chọn & gt; Tài khoản , sau đó chọn tài khoản bạn muốn chỉnh sửa từ menu bên trái.
- Nhấp vào trường bên cạnh Máy chủ Thư đến để chỉnh sửa nó. Bạn cũng cần đảm bảo nhập đúng tên người dùng và mật khẩu cho tài khoản email.
- Để chỉnh sửa số cổng, hãy nhấp vào tab Nâng cao và thay thế số cổng trong Cổng Bạn cũng có thể chọn bật hoặc tắt SSL.
- Khởi chạy ứng dụng Mac Mail của bạn và nhấp vào Thư trên menu trên cùng.
- Chọn Tùy chọn và chuyển đến Tài khoản
- Chọn tài khoản của bạn ở menu bên trái.
- Nhấp vào menu thả xuống bên cạnh Máy chủ thư đi (SMTP) .
- Chọn Chỉnh sửa danh sách máy chủ SMTP.
- Kiểm tra để đảm bảo rằng Chứng chỉ TLS được liệt kê là Không có , sau đó nhấp vào Nâng cao .
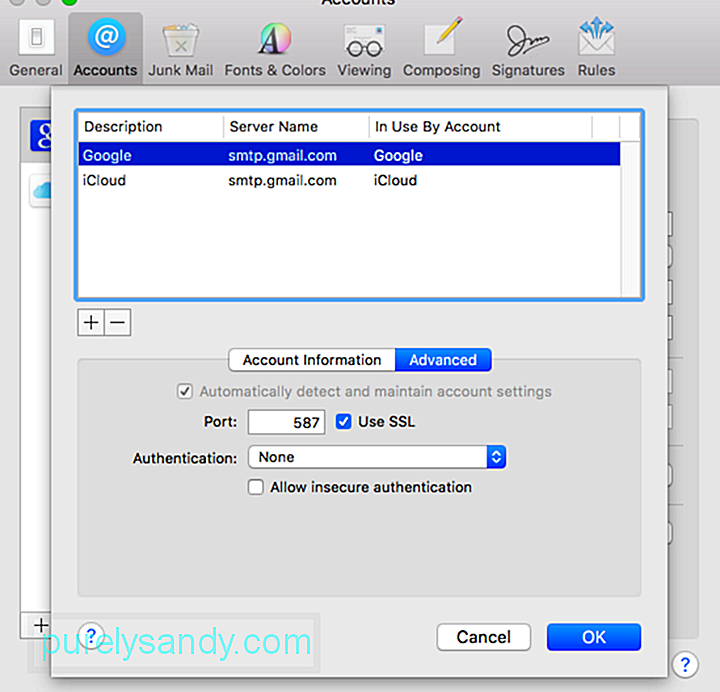
- Bạn sẽ thấy ở đây Cổng đang được tài khoản của bạn sử dụng. Đây là nơi bạn thay thế số cổng. Cố gắng sử dụng cổng khác hoặc cổng do nhà cung cấp dịch vụ cấp cho bạn.
- Nhấp vào OK để hoàn tất. Bạn có thể cần khởi động lại ứng dụng để đảm bảo rằng các thay đổi đã được áp dụng.
Đối với nhiều tài khoản email, chỉ cần lặp lại quy trình cho đến khi bạn thấy tất cả các tài khoản của mình trên ứng dụng Thư. Bằng cách làm theo các bước ở trên, bạn sẽ có thể truy cập tài khoản email của mình mà không cần phải đăng nhập vào các nhà cung cấp dịch vụ khác nhau này mọi lúc.
Ứng dụng Thư là một công cụ thuận tiện để tổ chức tất cả các tài khoản email của bạn. Nhưng đôi khi người dùng nhập sai cài đặt tài khoản Mac Mail, khiến không gửi hoặc nhận được thư.
Cách khắc phục cài đặt máy chủ Mac MailTrước khi bạn chỉnh sửa bất kỳ cài đặt tài khoản Mac Mail nào của mình, điều đó xảy ra. điều quan trọng là phải quét máy tính của bạn trước để xem sự cố có phải do các yếu tố bên ngoài gây ra hay không. Bạn có thể sử dụng một ứng dụng đáng tin cậy, chẳng hạn như ứng dụng sửa chữa máy Mac để xóa tất cả các tệp rác khỏi máy tính có thể ảnh hưởng đến các quy trình của bạn. Ngoài việc loại bỏ thùng rác, công cụ này còn tăng RAM và tối ưu hóa hệ thống của bạn, mang lại hiệu suất nhanh hơn và mượt mà hơn.
Tuy nhiên, nếu sự cố vẫn tiếp diễn ngay cả khi bạn đã tối ưu hóa máy Mac và giải quyết các sự cố có thể xảy ra, thì rất có thể sự cố thực sự nằm trong cài đặt tài khoản của bạn.
Cổng mặc định cho ứng dụng Mac Mail là 1025. Nếu bạn không thể gửi hoặc nhận email thông qua ứng dụng Thư, rất có thể ISP hoặc nhà cung cấp dịch vụ Internet của bạn đang chặn cổng 1025. Những gì bạn có thể làm là thử một cổng thay thế, chẳng hạn như 587 hoặc 25 - a bản sửa lỗi thường hoạt động đối với hầu hết các ISP. Nhưng nếu bạn vẫn không thể kết nối bằng các cổng này, bạn có thể cần sử dụng một số cổng duy nhất mà bạn có thể lấy từ nhà cung cấp dịch vụ internet của mình.
Ngoài số cổng, bạn cũng cần xác minh với nhà cung cấp dịch vụ thông tin sau:Sau khi thực hiện xong các thay đổi đối với máy chủ SMTP của Mac, bạn có thể thử gửi cho mình một tin nhắn để xem nếu nó cuối cùng hoạt động.
Video youtube.: Hướng dẫn từng bước để thiết lập và chỉnh sửa cài đặt tài khoản thư Mac
09, 2025

