8 thủ thuật hàng đầu bạn có thể làm trên điện thoại Samsung của mình (09.16.25)
Samsung mang đến rất nhiều điều mới mẻ. Có một số thủ thuật của Samsung mà bạn sẽ không tìm thấy trên bất kỳ thiết bị Android hoặc thiết bị iOS nào khác và những tính năng này được coi là điểm bán chạy nhất của thương hiệu và là lý do chính khiến người dùng thích Samsung hơn các nhà sản xuất điện thoại Android khác. Trong bài viết này, chúng tôi sẽ giới thiệu những thủ thuật hàng đầu của Samsung mà các thiết bị Android khác thiếu và chúng tôi sẽ chỉ cho bạn cách hoạt động của những tính năng này để tận dụng tối đa thiết bị của bạn.
1 Tùy chỉnh lời nhắc 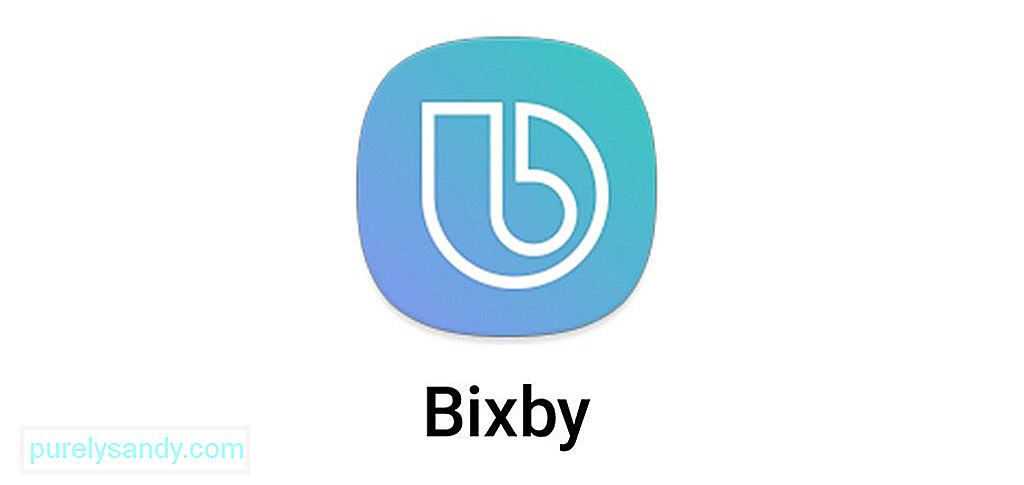
Nếu bạn là một người rất bận rộn hoặc dễ quên việc, thì lời nhắc qua điện thoại sẽ là cứu cánh cho bạn. Ứng dụng Lời nhắc trên điện thoại Samsung Galaxy có các tính năng bổ sung giúp bạn ngăn nắp và ít quên hơn. Một trong những điều bạn có thể làm với ứng dụng Lời nhắc là chuyển đổi bất kỳ trang web nào thành lời nhắc. Để thực hiện việc này, hãy mở trình duyệt mặc định và truy cập trang web bạn muốn thiết lập làm lời nhắc. Nhấn vào nút trình đơn ở góc trên bên phải và chọn Chia sẻ & gt; Lời nhắc . Bạn cũng có thể làm điều này với tin nhắn. Chỉ cần mở ứng dụng Tin nhắn , nhấn giữ vào cuộc trò chuyện bạn muốn lưu, chọn Tùy chọn tin nhắn & gt; Chia sẻ & gt; Gửi tới lời nhắc .
Tất cả các mục nhập sẽ được lưu giống như các lời nhắc khác trên thiết bị của bạn. Bạn có thể truy cập chúng bằng ứng dụng Lời nhắc. Để chỉnh sửa lời nhắc, chỉ cần mở ứng dụng, chọn mục nhập bạn muốn thay đổi, sau đó nhấn vào Chỉnh sửa .
2 Biến video YouTube thành GIFBạn đã bao giờ muốn tạo GIF của riêng mình chưa? Điện thoại Samsung Galaxy cho phép bạn làm điều đó mà không cần cài đặt bất kỳ tiện ích bổ sung nào của bên thứ ba. Bạn có thể trực tiếp biến bất kỳ video nào trên YouTube thành ảnh GIF thú vị bằng ứng dụng có tên Smart Select. Ứng dụng này khả dụng cho tất cả các thiết bị Samsung Galaxy được phát hành từ năm 2017 trở lên.
Để tạo ảnh GIF, hãy mở video bất kỳ bằng ứng dụng YouTube trên thiết bị Samsung Galaxy của bạn, sau đó vuốt từ bên phải vào. Nếu đang sử dụng thiết bị Samsung Galaxy Note, bạn cần nhấn vào nút S Pen ở bên phải màn hình. Chọn Lựa chọn thông minh & gt; Hoạt ảnh . Sắp xếp hộp chụp trên màn hình, chạm vào Phát , sau đó chạm vào Ghi để quay video clip bạn muốn. Sau khi bạn ghi xong, hãy nhấn vào Lưu . GIF của bạn sẽ được lưu trong ứng dụng Thư viện trên thiết bị của bạn. Bạn có thể chia sẻ GIF này với những người khác thông qua email, messenger, tin nhắn văn bản hoặc mạng xã hội.
3 Sắp xếp lại các phím điều hướng của bạnNếu bạn không thích cách sắp xếp các nút điều hướng ở cuối màn hình (Gần đây, Màn hình chính, Quay lại), bạn luôn có thể hoán đổi vị trí của chúng và cá nhân hóa các phím của mình. Để thực hiện việc này, hãy nhấn vào Cài đặt & gt; Hiển thị & gt; Thanh điều hướng . Tiếp theo, thiết lập màu nền mới cho thanh điều hướng và sắp xếp lại thứ tự của các phím theo sở thích của bạn.
Bạn thậm chí có thể ẩn thanh điều hướng. Tất cả những gì bạn cần làm là thêm một nút mới, nút này sẽ được sử dụng để ẩn thanh điều hướng. Sau khi bật nút Ẩn , nút này sẽ xuất hiện ở phần ngoài cùng bên trái của thanh. Để ẩn thanh, hãy nhấn vào nút Ẩn hai lần. Để khôi phục thanh, hãy kéo nút lên từ cuối màn hình, sau đó nhấn vào nút đó hai lần để khóa thanh tại chỗ.
4 Tùy chỉnh âm thanh của bạn 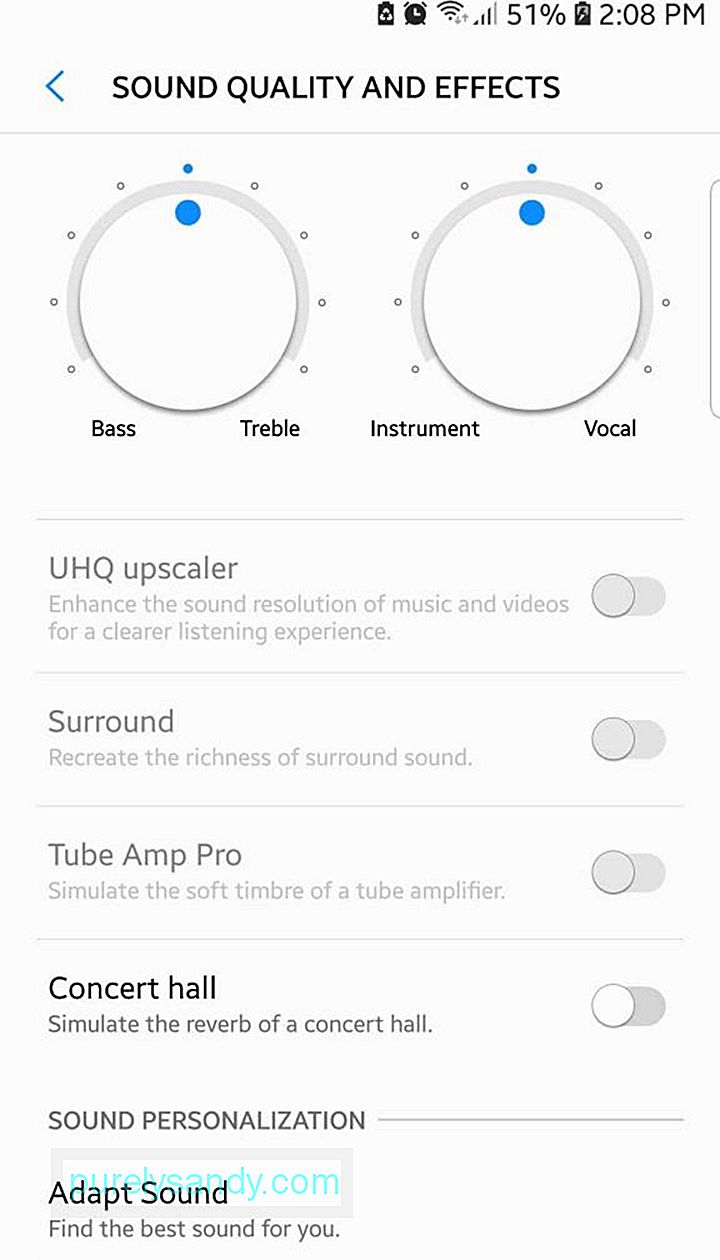
Bạn có muốn âm thanh của thiết bị đủ nghe để bạn có thể nghe nhạc đúng cách không? Có thể bạn thích nhạc nhẹ vì bạn có sở thích nghe nhạy cảm và bạn ghét âm thanh lớn, chói tai. Với Samsung, bạn có thể điều chỉnh cài đặt âm thanh của mình theo kết hợp lý tưởng và thiết bị của bạn sẽ thực sự ghi nhớ các cài đặt này và áp dụng nó cho các ứng dụng khác tạo ra âm thanh, bao gồm tin nhắn, cuộc gọi, nhạc, phim, thông báo và các ứng dụng khác.
Để điều chỉnh cài đặt âm thanh của bạn, hãy đi tới Cài đặt & gt; Âm thanh và độ rung & gt; Chất lượng và hiệu ứng âm thanh . Điều chỉnh cài đặt bộ chỉnh âm theo sở thích của bạn. Ví dụ: bạn có thể thử cân bằng giữa âm trầm và âm bổng cho đến khi bạn tìm được cao độ hoàn hảo cho mình. Nếu bạn không muốn làm rối tung tất cả các tùy chọn này, bạn có thể nhấn vào Điều chỉnh âm thanh & gt; Cá nhân hóa âm thanh , nơi bạn có thể chọn từ nhiều mẫu cài đặt âm thanh được định cấu hình trước.
5 Thay đổi chế độ xem chia đôi màn hình của bạnChia đôi màn hình là một tính năng của Android cho phép bạn xem hai ứng dụng cùng một lúc. Điều này đặc biệt hữu ích khi bạn đang làm việc trên một cái gì đó yêu cầu bạn sử dụng nhiều ứng dụng. Samsung đưa chức năng chia đôi màn hình lên một tầm cao mới. Bạn có thể ghim một phần của ứng dụng khi ở chế độ chia đôi màn hình và để clip đó ở trên màn hình trong khi bạn đang làm việc khác. Bạn có thể ghim một phần của trang web, video, bản đồ, văn bản, nguồn cấp dữ liệu mạng xã hội, v.v.
Để thực hiện việc này, hãy nhấn vào nút Gần đây , cuộn đến ứng dụng bạn muốn ghim, sau đó nhấn vào nút Snap Window (hộp có đường viền chấm). Điều chỉnh hộp màu xanh lam xuất hiện trên cửa sổ để làm nổi bật phần bạn muốn ghim, sau đó nhấn vào Xong . Tiếp theo, chọn một ứng dụng khác để lấp đầy màn hình khác. Sử dụng chia đôi màn hình trên thiết bị Samsung cũ hơn là khác nhau. Nhấn vào nút Gần đây , chọn ứng dụng bạn muốn xem, sau đó nhấn vào nút trông giống như hai hình chữ nhật xếp chồng lên nhau. Thao tác này sẽ định vị ứng dụng đó ở nửa trên của màn hình. Để lấp đầy nửa dưới, chỉ cần quay lại các ứng dụng gần đây và chọn ứng dụng bạn muốn sử dụng.
6 Bảo vệ ứng dụng và tệp của bạnNếu bạn muốn bảo vệ các tệp hoặc ảnh nhạy cảm trên điện thoại của mình, Samsung có giải pháp hoàn hảo cho bạn. Điện thoại Samsung được cài đặt sẵn ứng dụng Thư mục bảo mật nơi bạn có thể giữ các tệp hoặc tài liệu quan trọng. Ứng dụng được bảo vệ bằng mật khẩu, mã PIN hoặc quét vân tay để giữ cho nội dung an toàn và bảo mật.
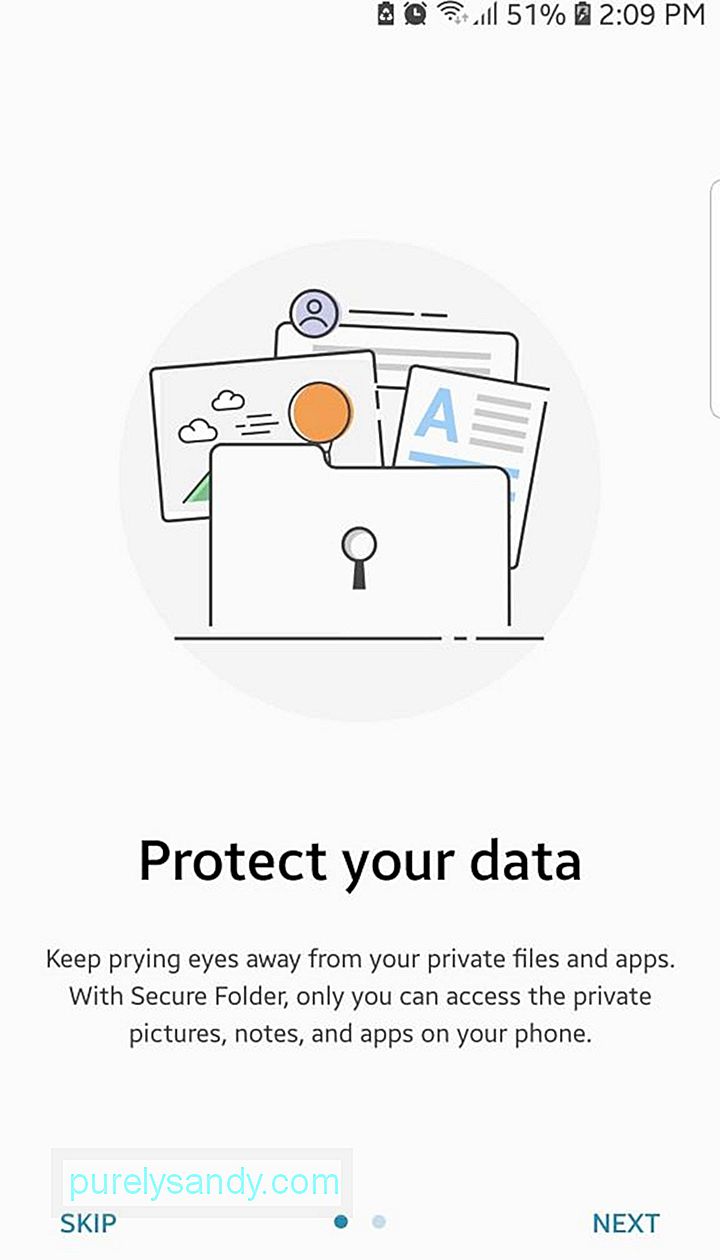
Để thiết lập két an toàn kỹ thuật số, hãy mở Thư mục bảo mật ứng dụng và làm theo hướng dẫn trên màn hình về cách tạo khóa bảo mật. Sau khi mật khẩu hoặc mã PIN đã được tạo, giờ đây bạn có thể thêm nội dung vào ứng dụng bằng cách sử dụng các nút Thêm ứng dụng hoặc Thêm tệp . Không ai khác sẽ có thể truy cập các ứng dụng và tệp trừ khi mã PIN hoặc mật khẩu được nhập chính xác. Bạn cũng có thể sử dụng Thư mục bảo mật với các ứng dụng như Máy ảnh, ứng dụng mạng xã hội, Lịch hoặc Lời nhắc. Bằng cách này, ảnh của bạn và các tệp khác được liên kết với các ứng dụng này được bảo mật.
7 Thanh toán bằng điện thoại của bạn một cách thuận tiệnApple Pay và Android Pay là những lựa chọn tuyệt vời khi bạn cần thanh toán bằng điện thoại của mình. Tin xấu là những phương pháp này chỉ hoạt động với các thiết bị đầu cuối thanh toán được hỗ trợ bởi NFC hoặc Giao tiếp trường gần, cùng một công nghệ được sử dụng cho thanh toán thẻ không tiếp xúc. Samsung hoạt động tốt với NFC, nhưng nó cũng hoạt động với các thiết bị đầu cuối có dải từ tính cũ, nơi bạn cần phải quẹt thẻ tín dụng để thanh toán. Điều này có nghĩa là Samsung cung cấp nhiều tùy chọn linh hoạt hơn so với Apple Pay và Android Pay.

Để thanh toán bằng thiết bị của bạn, hãy mở Samsung Pay , chọn Bắt đầu và làm theo hướng dẫn trên màn hình để thêm thẻ tín dụng hoặc thẻ ghi nợ của bạn. Bạn cần có tài khoản Samsung được bảo vệ bằng mật khẩu để có thể thiết lập Samsung Pay. Sau khi thẻ ghi nợ hoặc thẻ tín dụng của bạn đã được thêm vào tài khoản Samsung Pay, giờ đây bạn có thể sử dụng điện thoại để thanh toán các mặt hàng của mình. Nếu bạn đang sử dụng thiết bị đầu cuối thẻ tín dụng cũ hơn, chỉ cần chạm vào điện thoại gần vạch thay vì vuốt thẻ tín dụng của bạn.
8 Ghi chú bằng màn hình khóa 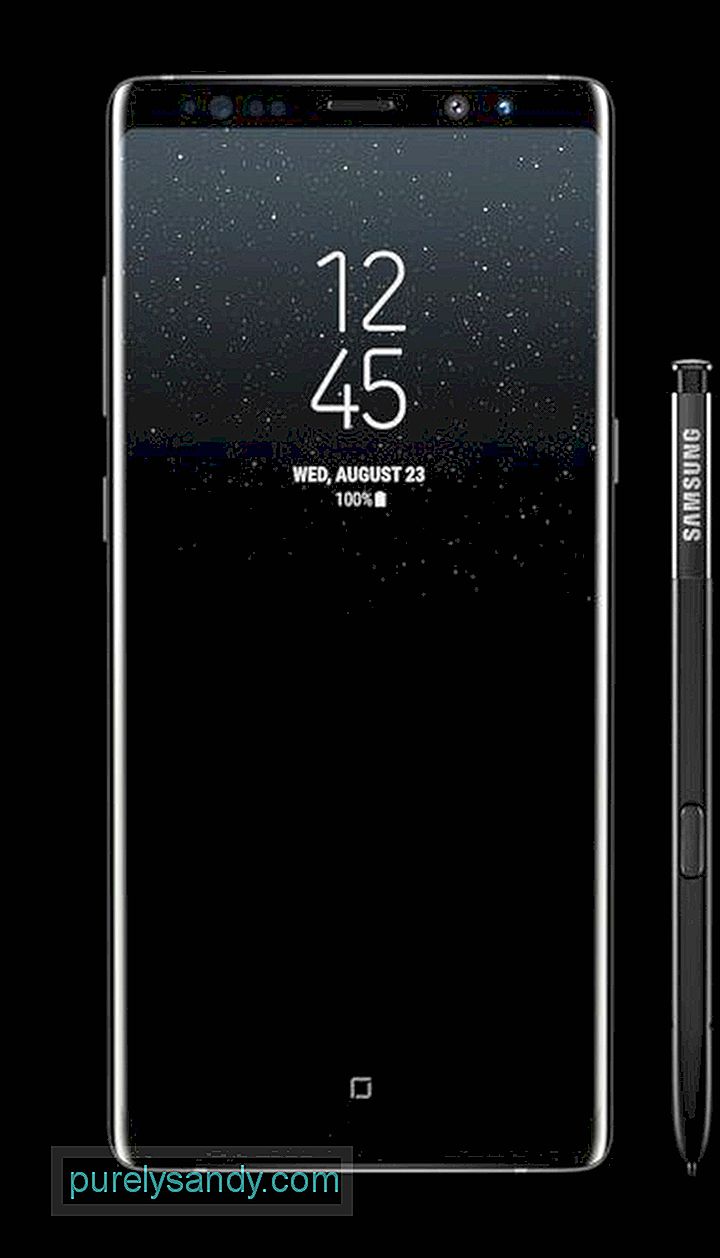
Bạn có quá lười mở khóa điện thoại của mình chỉ để ghi lại số điện thoại hoặc địa chỉ không? Vâng, Samsung cho phép bạn ghi chú ngay cả khi màn hình của thiết bị bị khóa. Tuy nhiên, thủ thuật này chỉ hoạt động với Samsung Galaxy Note 8 có bút cảm ứng tích hợp. Tính năng này được bật theo mặc định, nhưng để đảm bảo rằng nó đang hoạt động, hãy đi tới Cài đặt & gt; Tính năng nâng cao & gt; S Pen . Ghi nhớ Tắt màn hình nên được bật để có thể sử dụng tính năng này. Vì vậy, bất cứ khi nào bạn cần ghi nhanh điều gì đó, bạn không cần phải mở khóa điện thoại của mình. Chỉ cần sử dụng bút cảm ứng và chạm vào nó trên màn hình trong khi giữ nút trên cùng, sau đó viết nguệch ngoạc. Các ghi chú sẽ tự động được lưu sau khi bạn thay bút stylus trở lại khe cắm của nó.
Các thiết bị Android được biết đến với vô số tính năng tùy biến, nhưng Samsung đã nâng cấp trò chơi bằng những tính năng độc quyền này của Samsung. Để đảm bảo bạn có trải nghiệm điện thoại thông minh mượt mà, hãy tối ưu hóa thiết bị của bạn bằng một ứng dụng như công cụ dọn dẹp Android. Nó xóa các tệp rác và quét điện thoại của bạn để tìm các sự cố có thể xảy ra và giải quyết các sự cố trước khi chúng xảy ra.
(Nguồn ảnh: Samsung)
Video youtube.: 8 thủ thuật hàng đầu bạn có thể làm trên điện thoại Samsung của mình
09, 2025

