Mac 101: Cách cài đặt đúng ứng dụng trên máy Mac của bạn (09.15.25)
Cài đặt ứng dụng mới trên Mac đơn giản hơn rất nhiều so với cài đặt chương trình trên PC Windows. Không cần hướng dẫn cài đặt phức tạp và bạn không phải xem màn hình trong toàn bộ quá trình cài đặt. Tuy nhiên, đôi khi việc cài đặt các ứng dụng mới cho Mac có thể gây nhầm lẫn, đặc biệt nếu đây là lần đầu tiên của bạn. Đọc tiếp để tìm hiểu cách cài đặt ứng dụng trên máy Mac.
Cách cài đặt ứng dụng trên máy Mac Từ App StoreApp Store là kho ứng dụng của Apple. Đây là nơi người dùng Apple có thể tải xuống các ứng dụng cho iPhone, iPad, iPod hoặc MacBook của họ. Để tải xuống và cài đặt các ứng dụng Mac từ App Store, hãy làm theo các bước sau:
- Nhấp vào biểu tượng Apple và chọn App Store từ menu. Bạn cũng có thể truy cập App Store bằng cách điều hướng đến Ứng dụng & gt; Cửa hàng ứng dụng.
Cửa hàng ứng dụng "width =" 258 "height =" 300 "& gt; 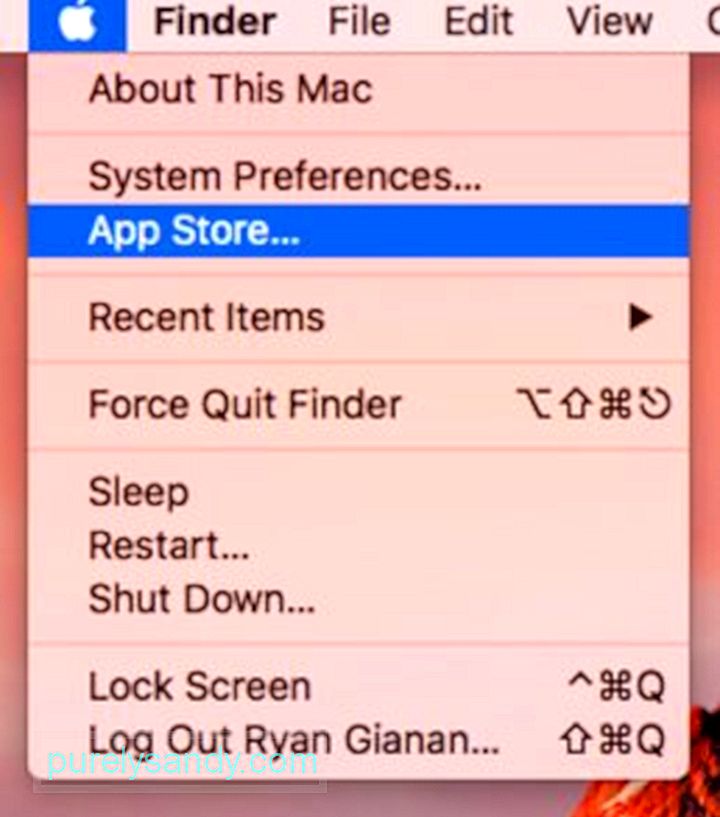 App Store" width = "258" height = "300" & gt;
App Store" width = "258" height = "300" & gt;
Apple thường xuyên xem xét mọi ứng dụng và cập nhật trước khi phát hành để đảm bảo không có vấn đề gì. Bạn có thể tự động cập nhật, thiết lập cài đặt mật khẩu để tải xuống và mua ứng dụng cũng như đồng bộ hóa ứng dụng đã mua trên các máy Mac khác bằng cách đi tới menu Apple & gt; Tùy chọn hệ thống & gt; App Store .
Tùy chọn Hệ thống & gt; Cửa hàng ứng dụng "width =" 640 "height =" 532 "& gt; 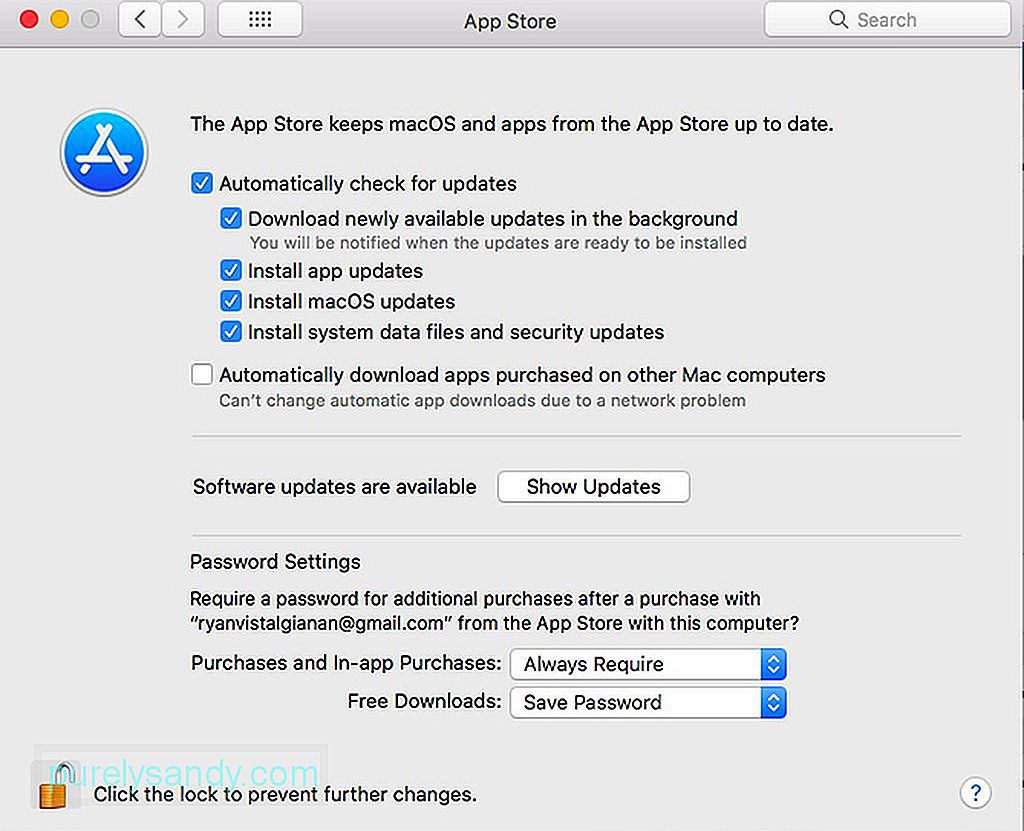 Tùy chọn hệ thống & gt; App Store" width = "640" height = "532" & gt;
Tùy chọn hệ thống & gt; App Store" width = "640" height = "532" & gt;
Apple khá nghiêm khắc đối với các nhà phát triển, vì vậy một số người trong số họ không thể hoặc chọn không phát hành ứng dụng của họ trên App Store. Một số nhà phát triển không thích việc thiếu quyền truy cập hệ thống sâu vào các tiện ích trong khi những người khác muốn phát hành các ứng dụng và bản cập nhật mà không phải đợi App Store xem xét.
Tuy nhiên, nếu bạn muốn tải xuống một trình cài đặt bên ngoài App Store, bạn phải hết sức thận trọng và chỉ làm như vậy từ các giám đốc đáng tin cậy và có uy tín. Bạn nên tải xuống từ trang web của nhà phát triển chứ không phải từ các trang web danh sách ứng dụng không đáng tin cậy. Sau khi bạn tải xuống trình cài đặt, nó sẽ được gửi đến thư mục Tải xuống, trừ khi bạn thay đổi cài đặt trình duyệt của mình. Trình cài đặt có các định dạng khác nhau, bao gồm:
- Tệp DMG . Đây là những hình ảnh đĩa có thể gắn được và chúng thường xuất hiện trong thanh bên của Finder. Hầu hết các tệp DMG đều chứa một bản sao của ứng dụng, nhưng một số trong số chúng bao gồm một trình cài đặt mà bạn phải mở và cài đặt bằng cách làm theo hướng dẫn trên màn hình. Tuy nhiên, bạn không nên chạy ứng dụng trong thư mục DMG. Bạn nên kéo nó vào thư mục Ứng dụng thay vì nơi nó sẽ được cài đặt riêng. Sau khi hoàn tất, bạn phải ngắt kết nối tệp DMG bằng cách nhấp vào biểu tượng Eject bên cạnh nó trong thanh bên của Finder. Bạn cũng có thể nhấp Ctrl khi nhấp vào bên trong thư mục DMG và chọn Đẩy ra.
- tệp ZIP và RAR . Đây là những kho lưu trữ chứa tệp ứng dụng. Giải nén thư mục để truy cập tệp ứng dụng và giống như tệp DMG. Bạn phải kéo nó vào thư mục Ứng dụng trước khi mở nó. Ngoài việc giữ cho các ứng dụng của bạn được ngăn nắp, hầu hết các ứng dụng sẽ không chạy trừ khi chúng nằm trong thư mục đó.
- Tệp PKG . Đây là các gói cài đặt có chứa các tập lệnh để hướng dẫn quá trình cài đặt, cũng như các tệp sẽ được cài đặt. Tệp PKG yêu cầu quy trình cài đặt nhiều bước thay vì quy trình một bước của tệp DMG và ZIP, nơi tất cả những gì bạn phải làm là kéo và thả tệp ứng dụng vào thư mục Ứng dụng. Định dạng PKG thường được sử dụng bởi các ứng dụng và tiện ích cần các thành phần bổ sung, dịch vụ hệ thống hoặc tệp được đặt ở nơi khác trên máy Mac của bạn. Bạn không phải lo lắng vì tất cả các quy trình này đều được tự động hóa và bạn phải nhấp vài lần để PKG thực hiện công việc của mình.
Sau khi cài đặt xong các ứng dụng Mac, bạn có thể gửi trực tiếp các tệp DMG, ZIP, RAR và PKG vào Thùng rác.
Cách cài đặt ứng dụng trên máy Mac từ cửa hàng ứng dụng của bên thứ baNhiều cửa hàng ứng dụng của bên thứ ba hoạt động giống như Cửa hàng ứng dụng của Apple. Hầu hết chúng đều có tính chất chuyên biệt và yêu cầu cài đặt ứng dụng cốt lõi trước khi bạn có thể quản lý dịch vụ nào bạn muốn cài đặt trên máy Mac của mình.
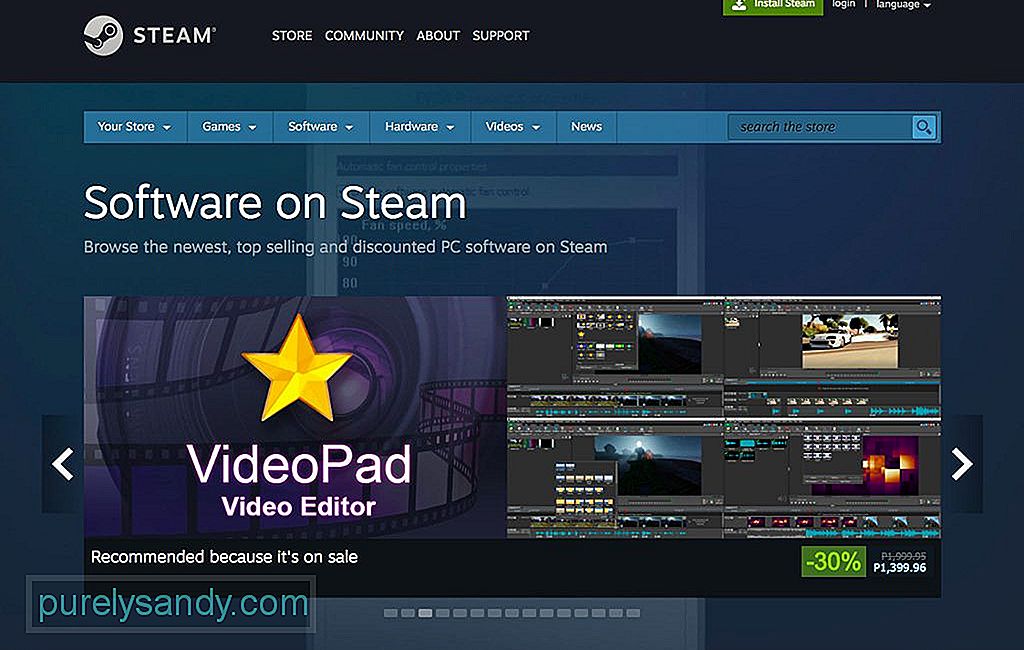
Một trong những ứng dụng phổ biến nhất là Hơi nước. Nó cho phép bạn khởi chạy các trò chơi đã mua của mình từ trong ứng dụng Steam thay vì thư mục Ứng dụng. Tuy nhiên, bạn có thể tạo phím tắt cho các trò chơi bạn muốn khởi chạy và di chuyển các phím tắt này đến bất cứ đâu bạn muốn.
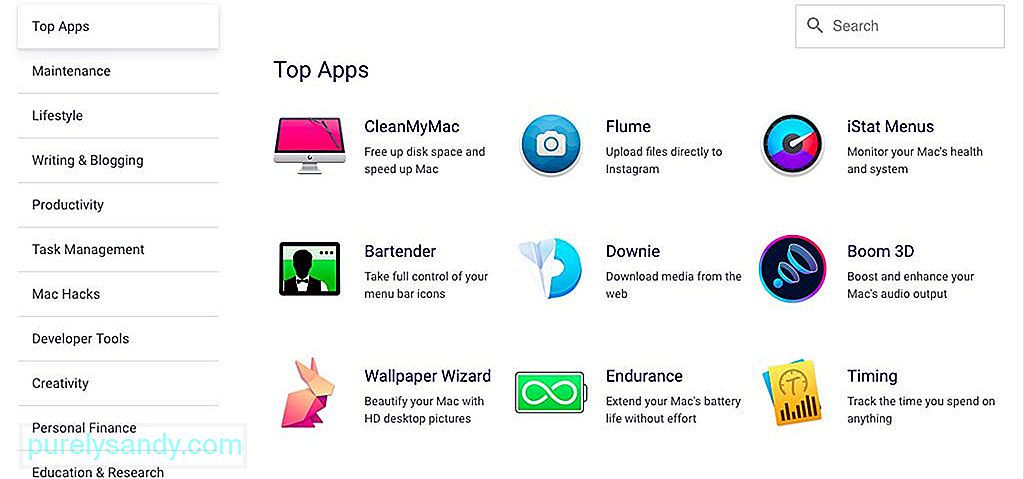
Một cửa hàng ứng dụng bên thứ ba yêu thích khác là SetApp. Nó giống như một Netflix dành cho các ứng dụng, nơi bạn có thể truy cập vào một số ứng dụng được chọn lọc thủ công với một khoản phí hàng tháng. Khi bạn cài đặt ứng dụng bằng Setapp, các ứng dụng sẽ được đặt bên trong thư mục / Applications / Setapp.
Cảnh báo khi cài đặt ứng dụng MacRất có thể bạn sẽ gặp phải cảnh báo bảo mật khi cài đặt ứng dụng bên ngoài Mac App Store. Ví dụ: khi bạn tải xuống một ứng dụng từ trang web của nhà phát triển, máy Mac của bạn sẽ hiển thị thông báo xác nhận khi bạn chạy nó lần đầu tiên, giả sử rằng bạn cho phép các ứng dụng được tải xuống từ các nhà phát triển đã xác định. Đây là cài đặt mặc định, nhưng bạn có thể kiểm tra cài đặt này trong Tùy chọn hệ thống & gt; Bảo mật & amp; Quyền riêng tư . Bạn có thể chỉnh sửa cài đặt bằng cách nhấp vào biểu tượng khóa và nhập mật khẩu quản trị viên của mình.
Bảo mật & amp; Quyền riêng tư "width =" 640 "height =" 548 "& gt; 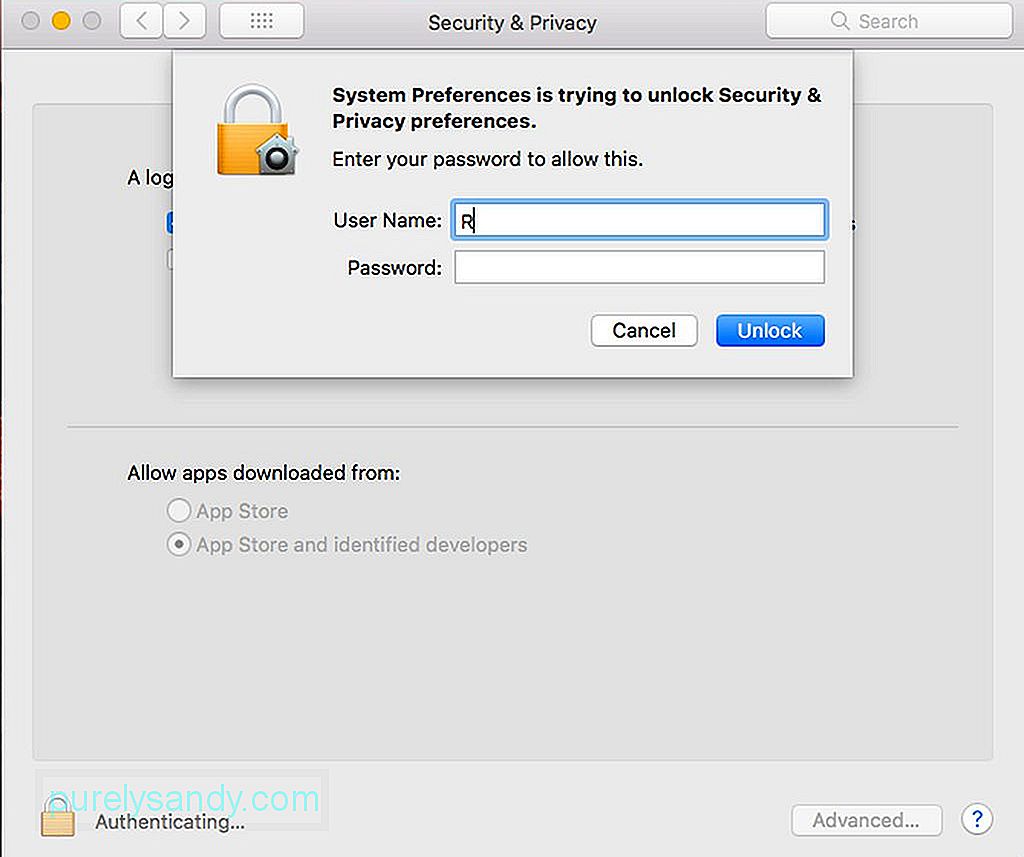 Bảo mật & amp; Quyền riêng tư" width = "640" height = "548" & gt;
Bảo mật & amp; Quyền riêng tư" width = "640" height = "548" & gt;
Trong phiên bản macOS gần đây, tùy chọn chạy ứng dụng từ các nhà phát triển không xác định đã bị xóa để bảo vệ máy Mac của bạn khỏi các ứng dụng được tạo bởi các nhà phát triển không đăng ký với Apple. Tuy nhiên, điều đó không tự động có nghĩa là những ứng dụng này nguy hiểm. Các nhà phát triển có thể đã chọn không đăng ký hoặc các ứng dụng này có thể đã được phát hành trước khi chương trình đăng ký tồn tại.
Nếu muốn cài đặt các ứng dụng Mac từ các nhà phát triển không xác định, bạn phải ghi đè cài đặt bảo mật của máy tính. Ctrl-nhấp vào ứng dụng đã tải xuống trong Finder và chọn Mở. Bạn sẽ phải xác nhận hành động trước khi ứng dụng được khởi chạy. Một lần nữa, hãy đảm bảo rằng các ứng dụng của bạn đến từ một img đáng tin cậy và đáng tin cậy trước khi khởi động chúng. Nếu bạn nghi ngờ, hãy sao lưu hệ thống của mình trước khi mở các ứng dụng như vậy.
Mẹo: Giải phóng bộ nhớ của bạn bằng cách xóa các tệp nhật ký cũ và dữ liệu đã lưu trong bộ nhớ cache không cần thiết bằng một ứng dụng như ứng dụng sửa chữa Mac. Nó giúp dọn dẹp máy Mac của bạn và tối ưu hóa hiệu suất của nó, giúp quá trình cài đặt nhanh hơn và mượt mà hơn.
Video youtube.: Mac 101: Cách cài đặt đúng ứng dụng trên máy Mac của bạn
09, 2025

