Cách sử dụng thiết bị Android làm màn hình thứ hai (09.16.25)
Sử dụng hai màn hình để thiết lập máy tính có thể nâng cao năng suất của một người. Nếu cần thực hiện đa nhiệm, màn hình thứ hai có thể giúp bạn đi một chặng đường dài và hoàn thành công việc. Nhưng vấn đề là không phải ai cũng có sẵn một màn hình dự phòng. Thêm vào đó, nó có thể khá đắt. Bây giờ, nếu bạn thấy mình rơi vào tình huống quá cần thiết phải có màn hình thứ hai, chúng tôi sẽ giúp bạn. Trong bài viết này, chúng tôi sẽ chia sẻ các cách sử dụng Android làm màn hình thứ hai cho PC của bạn. Và đừng lo lắng; bạn sẽ không mất gì cả!
1. Cài đặt iDisplay trên cả máy tính và thiết bị Android của bạn.Thiết bị Android có thể là những cỗ máy năng suất hữu ích. May mắn thay, với iDisplay, bạn có thể nhanh chóng tận dụng các tiện ích này và làm được nhiều việc hơn trên máy tính của mình. Chỉ cần làm theo các bước bên dưới để biết cách sử dụng iDisplay:

- Tải xuống và cài đặt ứng dụng iDisplay trên cả thiết bị Android và máy tính của bạn .
- Sau đó, tải xuống trình điều khiển iDisplay trên máy tính của bạn.
- Nhấp đúp vào tệp trình điều khiển và nhấp vào Có để bắt đầu quá trình cài đặt.
- Sau khi cài đặt xong, hãy khởi động lại máy tính của bạn.
- Khởi chạy ứng dụng iDisplay trên máy tính của bạn.
- Mở ứng dụng iDisplay trên thiết bị Android của bạn. Sau khi khởi động, nó sẽ bắt đầu tìm kiếm một máy tính gần đó để kết nối. Vì ứng dụng hỗ trợ kết nối hỗn hợp nên ứng dụng có thể được kết nối với các thiết bị khác qua WiFi hoặc USB.
- Ngay sau khi ứng dụng tìm thấy máy tính, hãy tiếp tục và kết nối. Nó thường sẽ hiển thị thông báo cảnh báo trên màn hình để hỏi xác nhận của bạn xem bạn có muốn kết nối với máy tính hay không. Chỉ cần nhấn vào Luôn cho phép .
- Tại thời điểm này, bạn hẳn đã thiết lập được kết nối giữa hai thiết bị. Bạn sẽ biết điều đó vì màn hình thiết bị Android của bạn sẽ hiển thị những gì trên màn hình máy tính của bạn.
- Nếu bạn muốn điều chỉnh, hãy đi tới Bảng điều khiển trên máy tính của bạn và điều chỉnh cài đặt màn hình. Bạn có thể thay đổi màu sắc, độ phân giải màn hình, v.v.
Giống như iDisplay, Spacedesk là một ứng dụng tuyệt vời cho phép bạn biến thiết bị Android thành màn hình thứ hai cho máy tính của mình. Dưới đây là hướng dẫn về cách sử dụng Spacedesk.
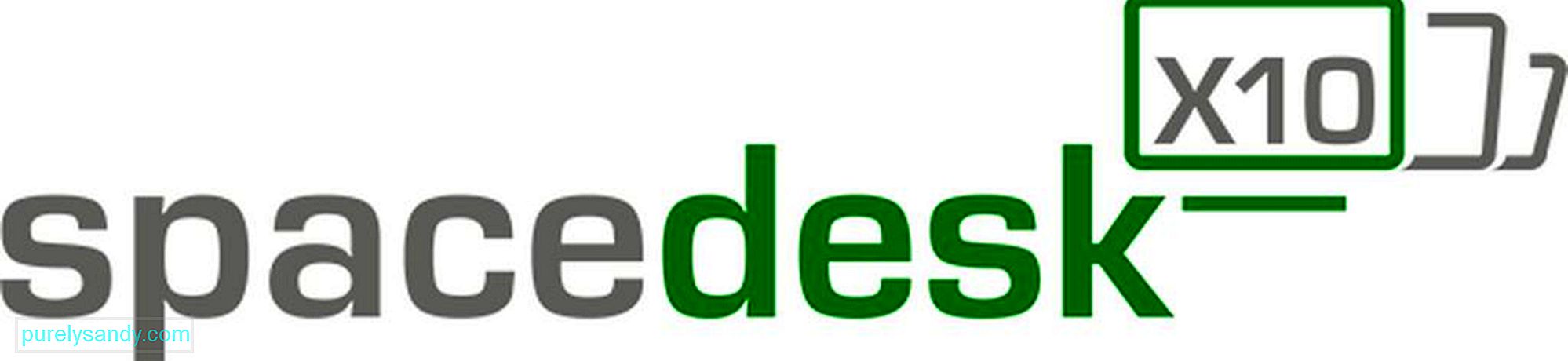
- Tải xuống trình điều khiển Spacedesk và cài đặt trên máy tính của bạn.
- Sau khi bạn hoàn tất quá trình cài đặt trên máy tính, hãy tải xuống và cài đặt trên thiết bị Android của bạn.
- Kết nối thiết bị Android với máy tính của bạn qua cùng một mạng WiFi mà máy tính của bạn được kết nối.
- Mở ứng dụng trên thiết bị Android của bạn. Nó sẽ hiển thị một danh sách các công cụ bạn có thể kết nối. Trong trường hợp này, hãy kết nối với máy tính của bạn bằng cách chọn máy tính đó và nhấn vào Kết nối .
- Bạn đã hoàn tất! Giờ đây, bạn sẽ thấy màn hình nền của mình trên màn hình thiết bị Android. Ai biết rằng tính năng phản chiếu màn hình có thể thực hiện được với Android?
Đúng như tên gọi, bạn sẽ cần sử dụng dây hoặc dây USB để sử dụng ứng dụng Splashtop Wired XDisplay để biến thiết bị Android trở thành màn hình thứ hai cho máy tính của bạn. Ngoài ra, nó là một ứng dụng hoàn toàn xuất sắc thực hiện những gì nó được mong đợi. Ngoài ra, nó cũng hỗ trợ màn hình Retina!

Trong trường hợp bạn đang thắc mắc tại sao nó sử dụng USB chứ không phải WiFi, có một lời giải thích đơn giản. Việc sử dụng USB mang lại trải nghiệm thời gian thực và phản hồi nhanh hơn. Nó không bị lag, thậm chí không bị đóng băng! Và đó chính xác là một trong những lý do tại sao nó được coi là một trong những ứng dụng Android phản chiếu màn hình tốt nhất trên thị trường hiện nay. Hãy lưu ý mặc dù; một số người phàn nàn rằng ứng dụng này ngốn quá nhiều pin. Nếu muốn tiết kiệm pin, bạn có thể giảm độ phân giải và tốc độ khung hình trong cài đặt của ứng dụng.
4. Sử dụng Google Remote Desktop.Nếu bạn đang muốn phản chiếu màn hình máy tính với thiết bị Android, hãy xem xét sử dụng ứng dụng Google Remote Desktop .
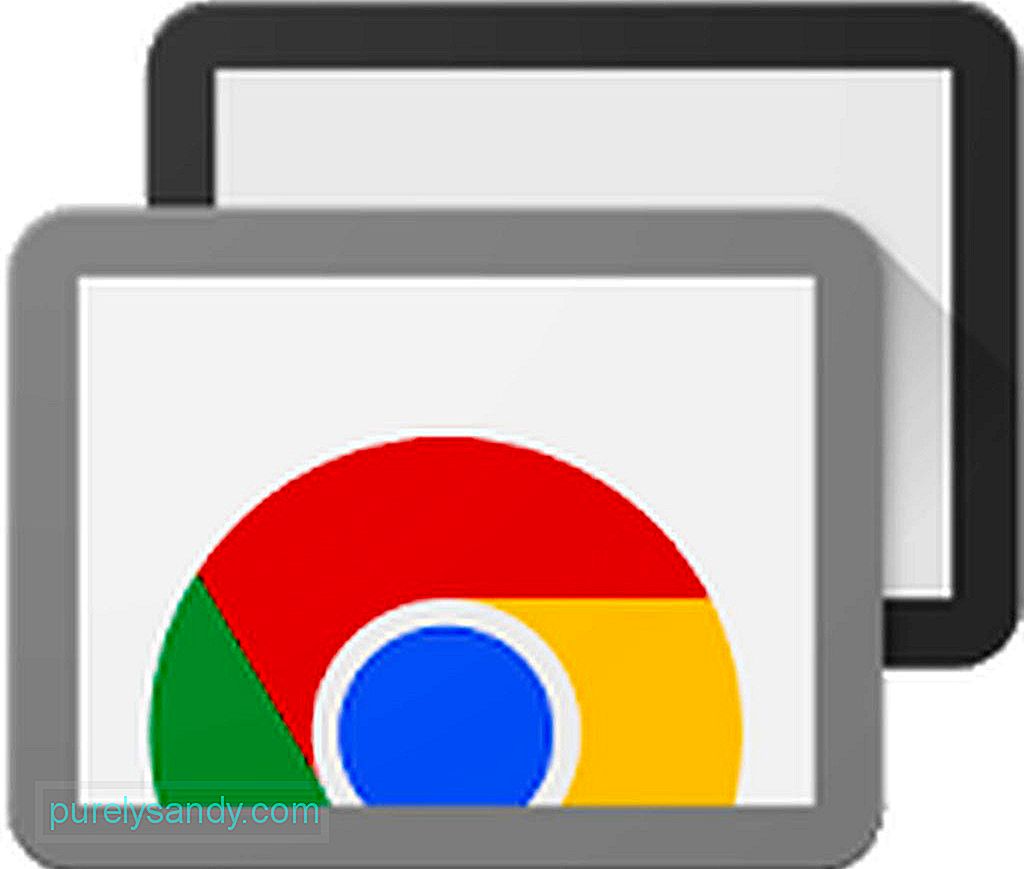
Những gì ứng dụng này làm là nó cung cấp cho bạn sức mạnh để điều khiển máy tính thông qua thiết bị Android của bạn. Tuy nhiên, vì nó được thiết kế để phản chiếu màn hình, bạn không thể có hai màn hình khác nhau trên máy tính và màn hình thiết bị Android của mình. Giống như hầu hết các sản phẩm của Google, Máy tính Từ xa cũng rất dễ sử dụng! Dưới đây là cách thực hiện:
- Tải xuống và cài đặt tiện ích mở rộng trình duyệt Chrome Remote Desktop trên máy tính của bạn. Sẽ mất thời gian để cài đặt, sau đó, hãy cung cấp tên cho máy tính của bạn.
- Nhấp vào Tiếp theo .
- Tạo một mã PIN đăng nhập duy nhất. Sau khi bạn hoàn tất, hãy nhấn Bắt đầu .
- Một hộp bật lên sẽ hiển thị hỏi bạn có cho phép để tiện ích thực hiện các thay đổi đối với máy tính của mình hay không. Nếu bạn cảm thấy thú vị với điều đó, hãy nhấp vào Có .
- Sau khi tiện ích mở rộng Chrome được thiết lập, bạn cần cài đặt ứng dụng Chrome Remote Desktop trong trình duyệt của mình. Bạn có thể tải xuống từ Cửa hàng Chrome trực tuyến . Không giống như quá trình cài đặt tiện ích mở rộng của trình duyệt, việc cài đặt ứng dụng Chrome Remote Desktop sẽ chỉ mất vài giây.
- Sau khi cài đặt xong, hãy khởi chạy ứng dụng từ menu ứng dụng của Chrome, đây thường là liên kết đầu tiên bạn nhìn thấy trong thanh dấu trang.
- Nếu đây là lần đầu tiên bạn khởi chạy nó, bạn cần bật kết nối từ xa bằng cách tải xuống một tiện ích nhỏ. Chỉ cần làm theo hướng dẫn của Chrome và bạn sẽ ổn.
- Khi tiện ích được thiết lập, ứng dụng Chrome Remote Desktop sẽ yêu cầu bạn nhập mã PIN. Đảm bảo mã này dễ nhớ và khó đoán đối với người khác.
- Sau khi bạn có mã PIN, sẽ mất thêm vài giây để cho phép kết nối từ xa. Sau đó, tên máy tính của bạn sẽ hiển thị trên màn hình.
- Từ đây, bạn có thể nhanh chóng truy cập vào máy tính của mình từ một thiết bị Android khác mà bạn đã đăng nhập.
- Trên thiết bị Android, tải xuống và cài đặt ứng dụng Chrome Remote Desktop .
- Ngay sau khi ứng dụng được cài đặt, hãy mở nó. Nó sẽ hiển thị cho bạn một danh sách các máy tính. Nhấn vào máy tính bạn muốn kết nối.
- Bạn sẽ được yêu cầu nhập mã PIN của máy tính tại đây. Nhập mã đó vào khoảng trống thích hợp được cung cấp, sau đó nhấn vào Kết nối .
- Xin chúc mừng! Bạn đã kết nối thành công với máy tính của mình. Giờ đây, bạn có thể thực hiện những gì bạn muốn trên máy tính bằng ngón tay của mình là chuột.
Nói đến năng suất, có lẽ sẽ hữu ích nếu bạn tận dụng tối đa thiết bị Android của mình bằng cách tải xuống và cài đặt công cụ dọn dẹp Android. Công cụ này sẽ tăng hiệu suất thiết bị Android của bạn bằng cách đóng các chương trình và ứng dụng khiến thiết bị của bạn bị lag hoặc bị treo khi đang thực hiện một công việc khẩn cấp. Bây giờ, xin chào những ngày làm việc hiệu quả hơn sắp tới!
Video youtube.: Cách sử dụng thiết bị Android làm màn hình thứ hai
09, 2025

