Cách tải xuống, cập nhật và quản lý ứng dụng từ Cửa hàng Google Play (09.15.25)
Cách duy nhất đúng để tận dụng và đánh giá cao thiết bị Android là cài đặt ứng dụng. May mắn thay, cửa hàng ứng dụng độc quyền của Google, Cửa hàng Google Play, có một bộ sưu tập lớn các ứng dụng thuộc các danh mục khác nhau. Tính đến tháng 12 năm 2017, có gần 3,5 triệu ứng dụng trong Cửa hàng Google Play.
Cho dù bạn đang tìm kiếm các công cụ năng suất, trò chơi, trình chỉnh sửa ảnh hay ứng dụng nhắn tin, bạn sẽ tìm thấy một hoặc hai ứng dụng từ Cửa hang tro chơi. Để giúp bạn bắt đầu, chúng tôi sẽ chia sẻ với bạn cách tải xuống, cập nhật và quản lý ứng dụng bằng ứng dụng này.
Để có kết quả tốt nhất, hãy cập nhật ứng dụng Cửa hàng Play trước.Trong trường hợp bạn chưa biết, hãy sử dụng Google Play Store cũng là một ứng dụng. Thông thường, bất cứ khi nào Google tung ra bản cập nhật cho nó, nó sẽ âm thầm cập nhật trong nền mà bạn không biết.
Nhưng nếu bạn là người thích kiểm soát thiết bị của mình, bạn cũng có thể thử kiểm tra theo cách thủ công nếu có bản cập nhật cho Cửa hàng Play được cài đặt trên điện thoại hoặc máy tính bảng của bạn. Đây là cách thực hiện:
- Đầu tiên, hãy mở Cửa hàng Google Play, mở menu (biểu tượng ba dòng ở trên cùng bên trái), sau đó nhấn vào Cài đặt.
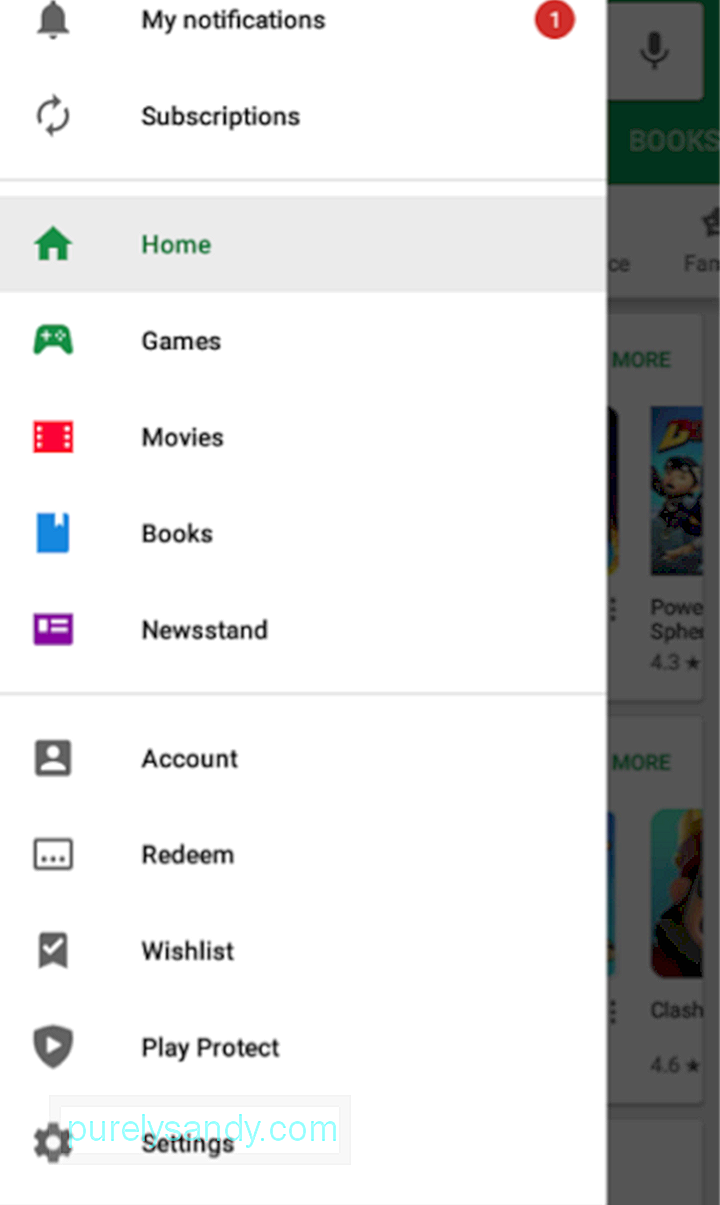
- > Sau đó, tìm “Số bản dựng” hoặc “Phiên bản Cửa hàng Play”.
"store =" "version" = "
- Nhấn. Nếu có bản cập nhật, bạn sẽ nhận được lời nhắc thông báo rằng một phiên bản Cửa hàng Google Play mới sẽ được tải xuống và cài đặt. Nếu ứng dụng của bạn hiện có, lời nhắc sẽ cho biết :
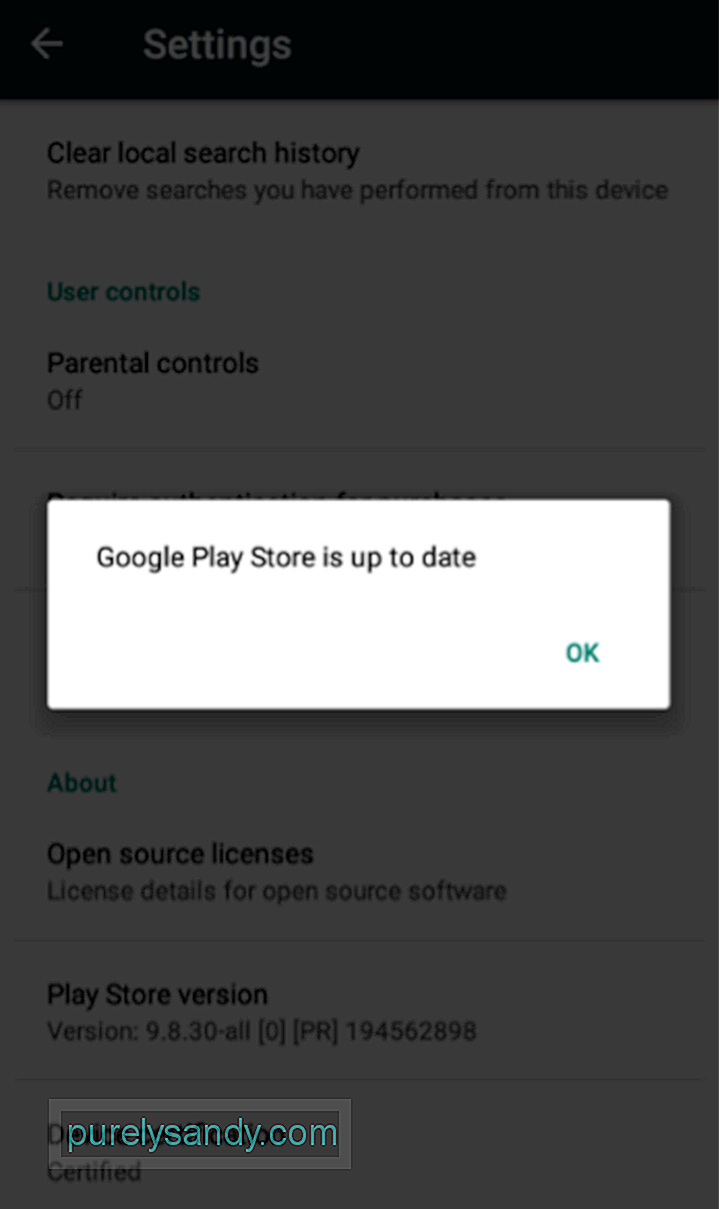
Để có thể tải xuống ứng dụng từ Cửa hàng Google Play, trước tiên bạn cần để tìm ứng dụng bạn muốn có trên thiết bị của mình. Có hai cách để tìm ứng dụng trong Cửa hàng Play: tìm kiếm và duyệt qua.
Cách tìm kiếm ứng dụng trong Cửa hàng Google PlayNếu bạn đã có một ứng dụng cụ thể hoặc bạn cần một loại ứng dụng cụ thể, bạn có thể trực tiếp tìm kiếm ứng dụng đó trong Google Play. Dưới đây là cách thực hiện:
- Đảm bảo rằng bạn được kết nối với Internet, tốt nhất là qua Wi-Fi.
- Mở Cửa hàng Google Play trên thiết bị của bạn.
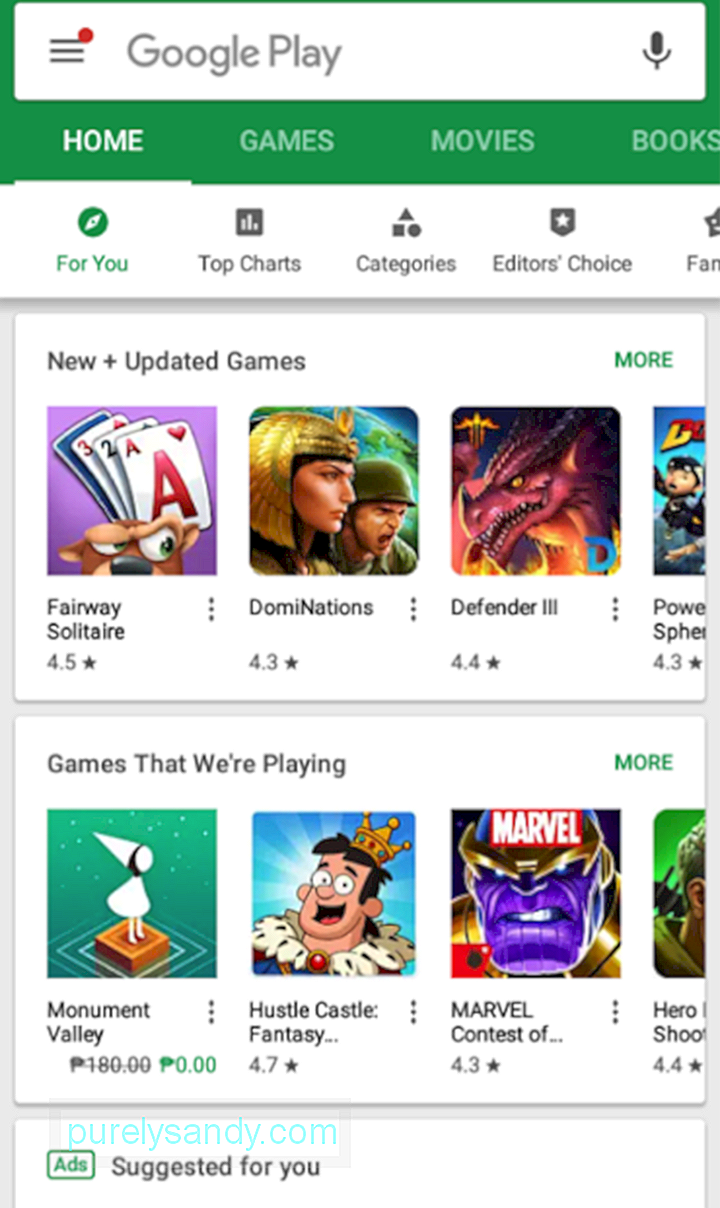
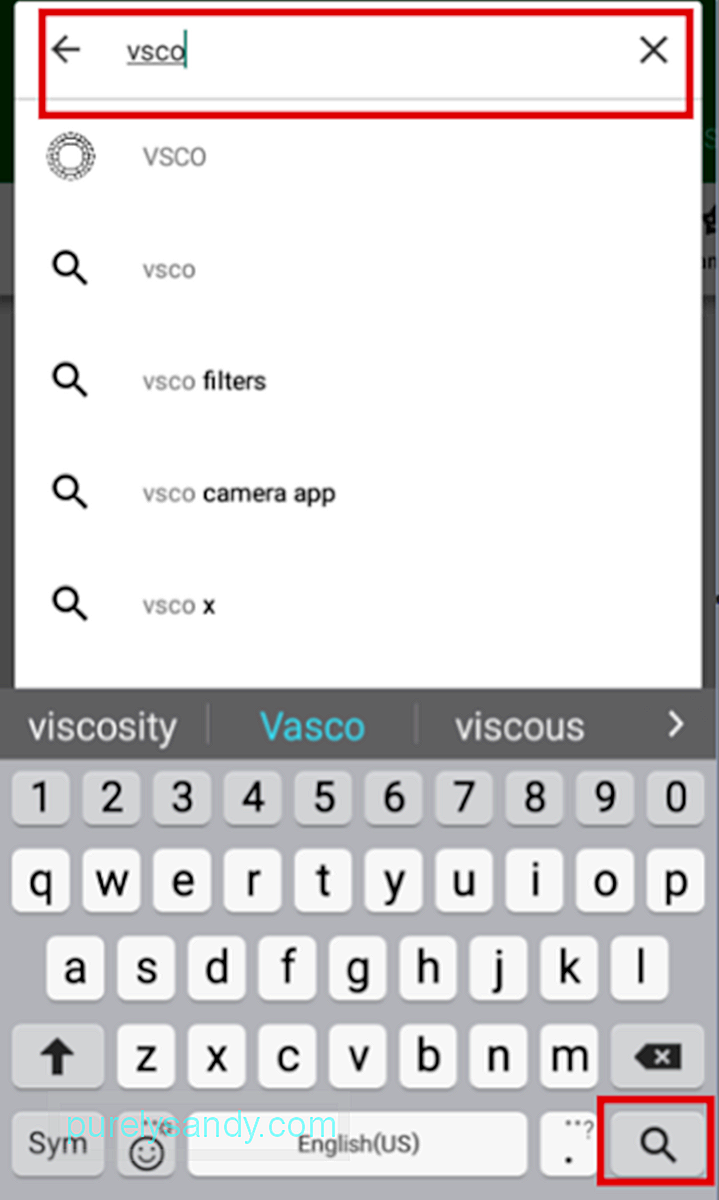
- Sau đó, bạn sẽ được đưa đến trang ứng dụng.
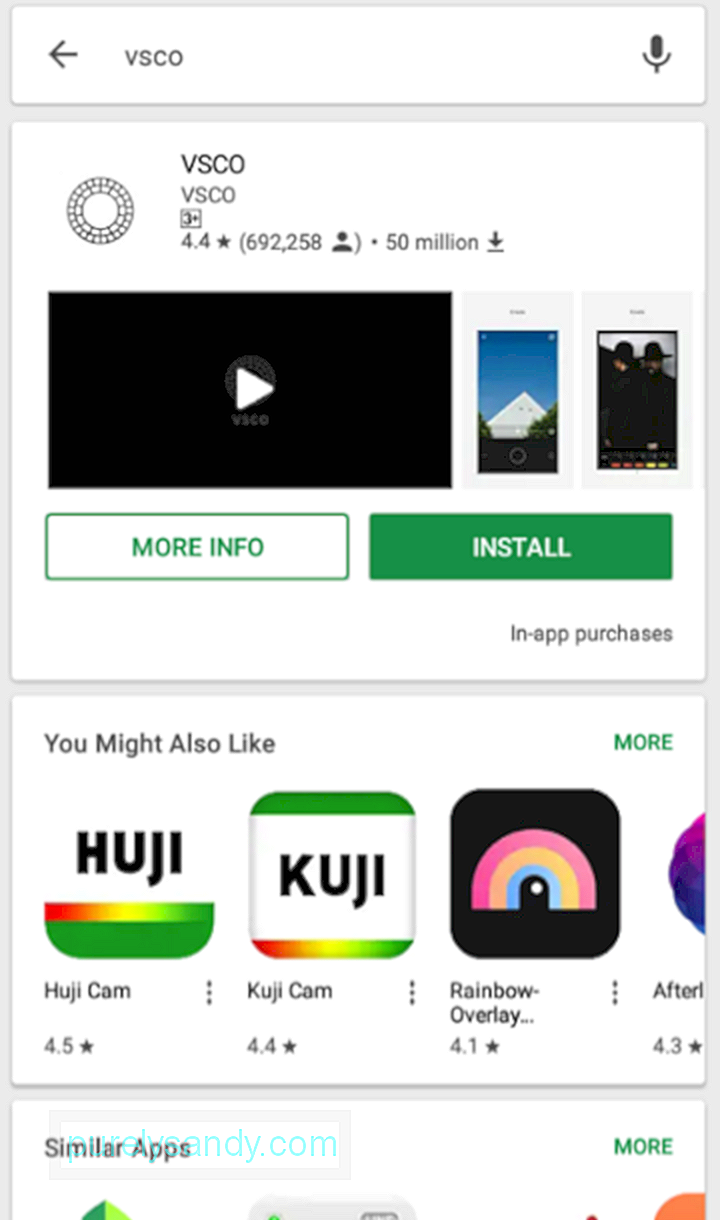
Ngoài ra, bạn cũng có thể tìm kiếm một loại ứng dụng, trong trường hợp bạn không nghĩ đến một ứng dụng cụ thể. Chỉ cần nhập loại ứng dụng bạn cần vào thanh tìm kiếm.
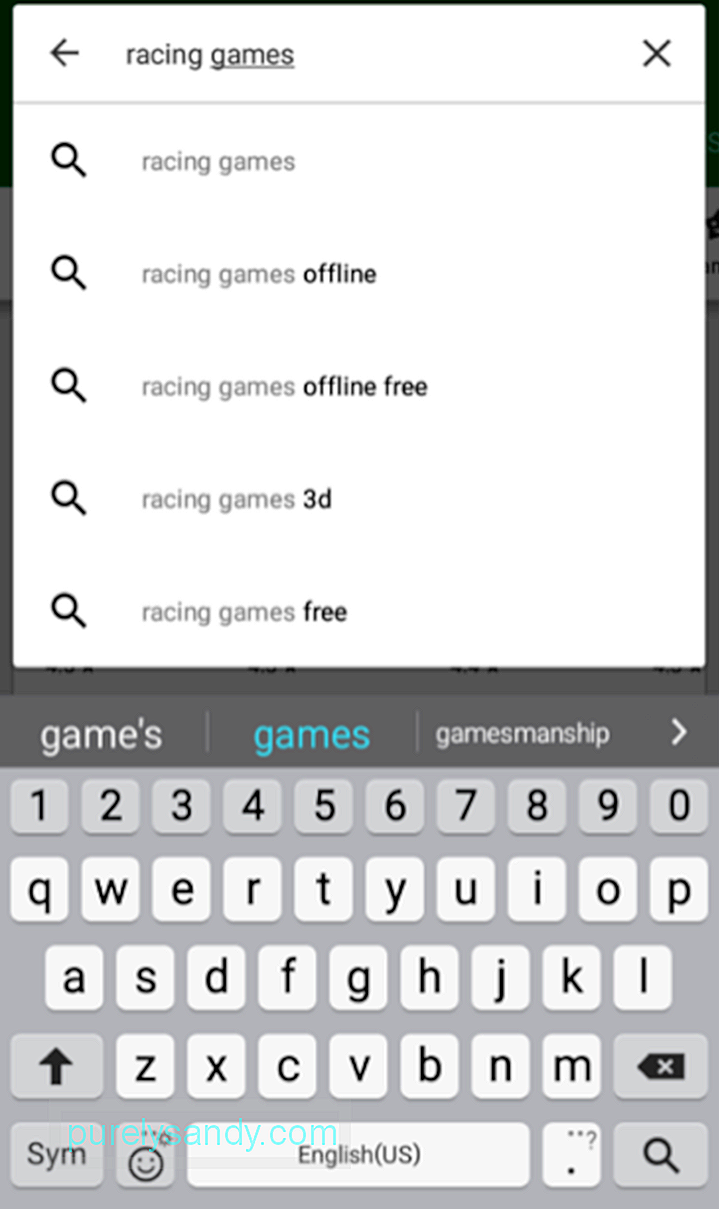
Bạn có thể nhấn vào bất kỳ đề xuất nào bên dưới thanh tìm kiếm hoặc nhấn vào biểu tượng kính lúp. Ví dụ:
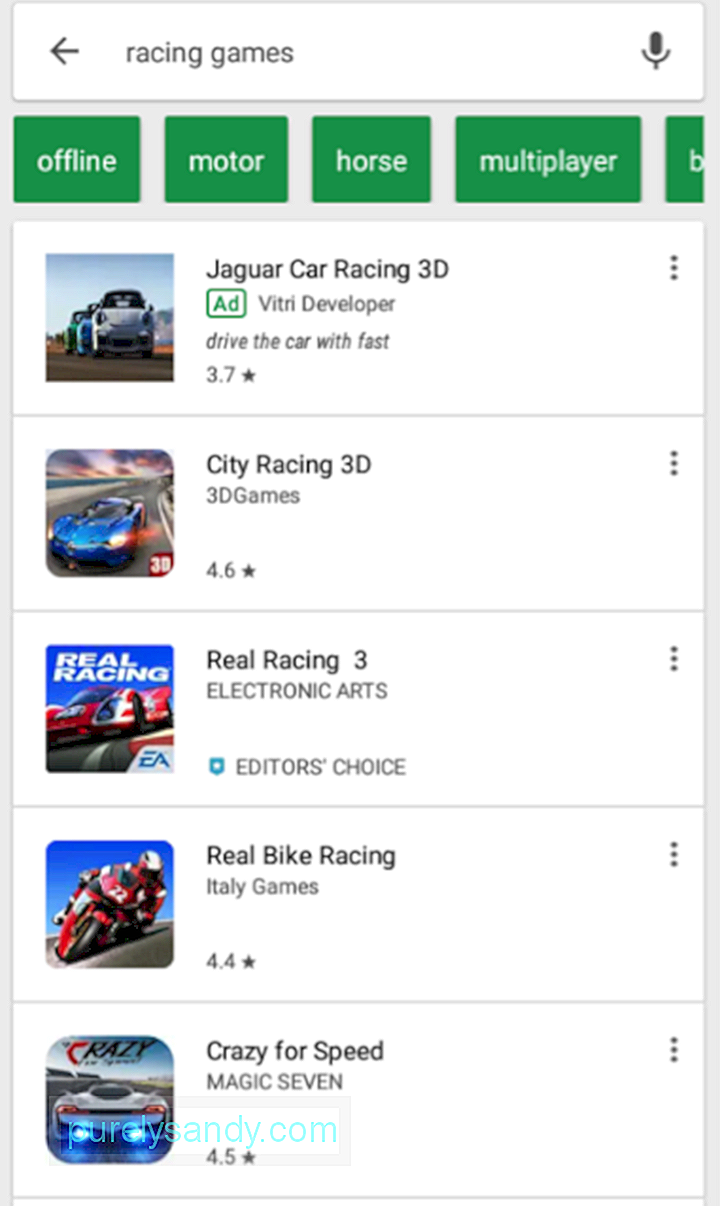
Nếu bạn hiện đang trong quá trình cá nhân hóa thiết bị của mình và khám phá các ứng dụng của Cửa hàng Google Play và chưa nghĩ đến các danh mục và tiêu đề ứng dụng cụ thể, thì việc duyệt qua cửa hàng có thể đáng để bạn chờ đợi.
Cửa hàng Google Play có năm tab chính:
- Trang chủ - Trang chính, ở đây bạn sẽ thấy các đề xuất cho tất cả các loại ứng dụng.
- Trò chơi - Tab này dành riêng chỉ với các ứng dụng trò chơi.
- Phim - Nếu bạn sử dụng Google Play Phim & amp; TV, tab này là nơi bạn có thể thuê hoặc mua phim và phim truyền hình dài tập để xem.
- Sách - Nếu sử dụng Google Sách, bạn có thể mua sách điện tử trong tab này.
- Newsstand - Bạn sẽ tìm thấy các ứng dụng xuất bản trực tuyến (tin tức và tạp chí) trong tab này.
Nhưng vì trọng tâm của chúng tôi trong bài viết này là tải xuống và quản lý ứng dụng, hãy xem xét kỹ hơn về Trang chủ, Trò chơi và các tab Newsstand.
Duyệt tab Trang chủLà tab hoặc trang chính trong Cửa hàng Google Play, tab Trang chủ có nhiều mục khác nhau. Ngoài ra còn có các tab trong Trang chủ. Đó là:
- Dành cho Bạn - Trong tab này, bạn sẽ thấy các đề xuất ứng dụng có thể dựa trên các ứng dụng bạn đã cài đặt trước đó hoặc thể hiện sự quan tâm.
- Biểu đồ Hàng đầu - Tab này hiển thị Ứng dụng miễn phí phổ biến nhất, Trò chơi miễn phí phổ biến nhất, Tổng doanh thu hàng đầu, Xu hướng, Ứng dụng trả phí phổ biến và Trò chơi trả phí phổ biến.
- Danh mục - Danh mục này liệt kê tất cả các danh mục ứng dụng khác nhau trong Cửa hàng Play, từ A đến Z. Một số danh mục phổ biến là Nhiếp ảnh, Âm nhạc & amp; Âm thanh, Giải trí, Mua sắm, Xã hội và Giao tiếp.
- Lựa chọn của biên tập viên - Đây là những ứng dụng do các biên tập viên của Cửa hàng Play, những người đánh giá ứng dụng trước khi đưa lên Cửa hàng đề xuất. Đây là những ứng dụng mà họ cho là tốt nhất trong các danh mục tương ứng.
- Gia đình - Trong trang này, cha mẹ và người giám hộ được cung cấp các đề xuất ứng dụng phù hợp với lứa tuổi.
- Quyền truy cập sớm - Đây là trang để truy cập nếu bạn muốn dùng thử các ứng dụng trước khi chúng được phát hành chính thức.
Trang Trò chơi cũng được chia thành các tab : Dành cho bạn, Biểu đồ hàng đầu, Cao cấp, Danh mục và Gia đình. Trong số năm, chỉ có tab Cao cấp là khác với các tab được tìm thấy trên Trang chủ. Tab Premium hiển thị các đề xuất về trò chơi phải trả phí.
Mặt khác, Newsstand được chia thành bốn tab: Dành cho bạn, Quốc tế, Tin tức hàng đầu và Danh mục.
Cách tải xuống ứng dụng từ Cửa hàng Google PlayGiờ bạn đã biết cách tìm kiếm ứng dụng, đã đến lúc bắt đầu tải xuống và cài đặt chúng trên thiết bị của mình.
Tải xuống Ứng dụng miễn phí từ Cửa hàng Google Play- Nhấn vào một ứng dụng từ kết quả tìm kiếm ứng dụng của bạn hoặc các đề xuất ứng dụng để mở trang ứng dụng.
- Nhấn vào Cài đặt. *
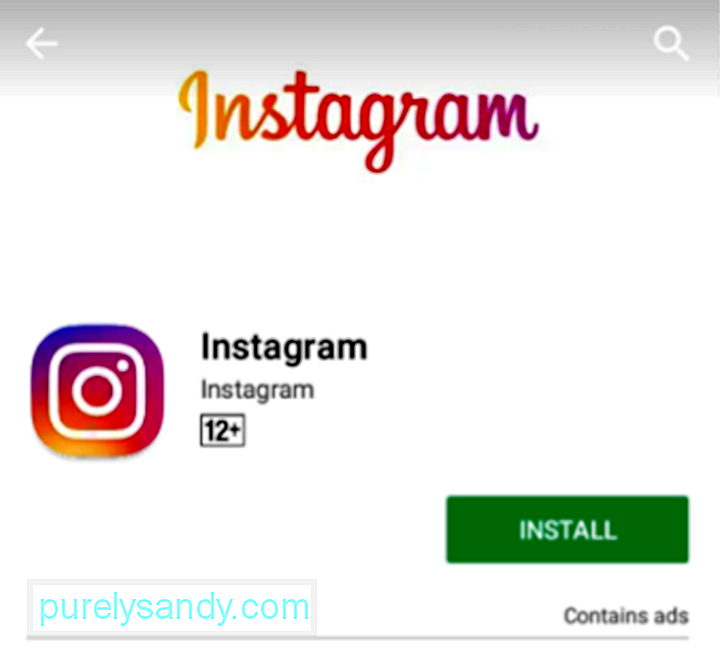
- Một thông báo bật lên có thể hiển thị nói rằng ứng dụng. **
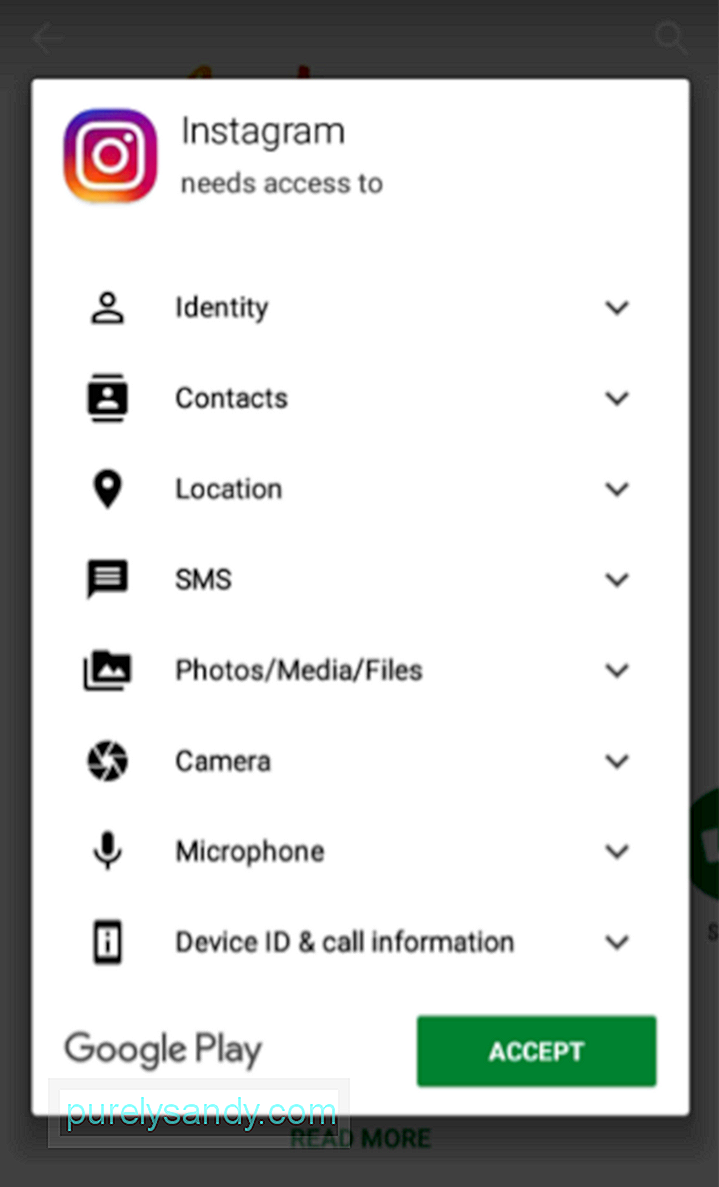
- Quá trình tải xuống sẽ bắt đầu. ***
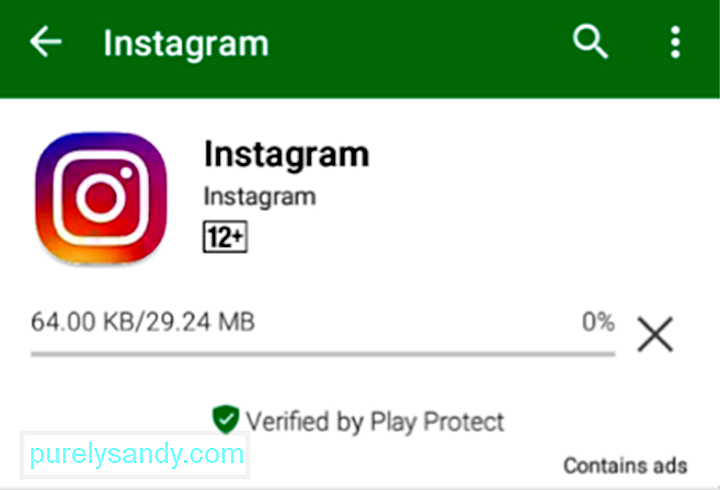
- Sau khi quá trình tải xuống hoàn tất, quá trình cài đặt sẽ tự động bắt đầu.
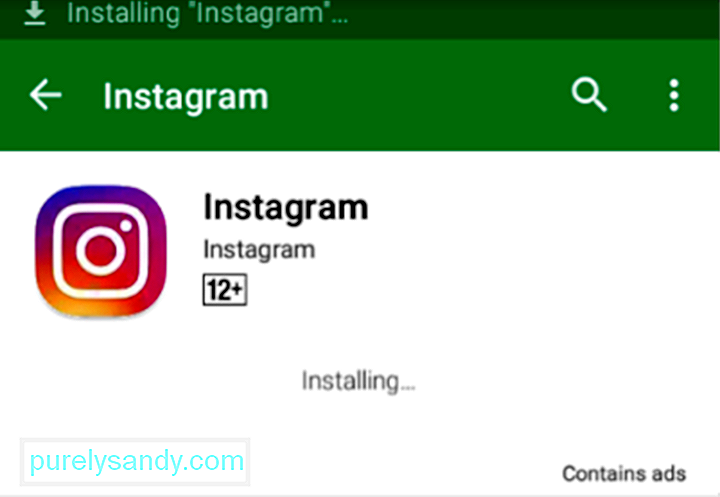
- Giờ đây, bạn có thể mở ứng dụng từ trang ứng dụng hoặc ngăn thông báo.
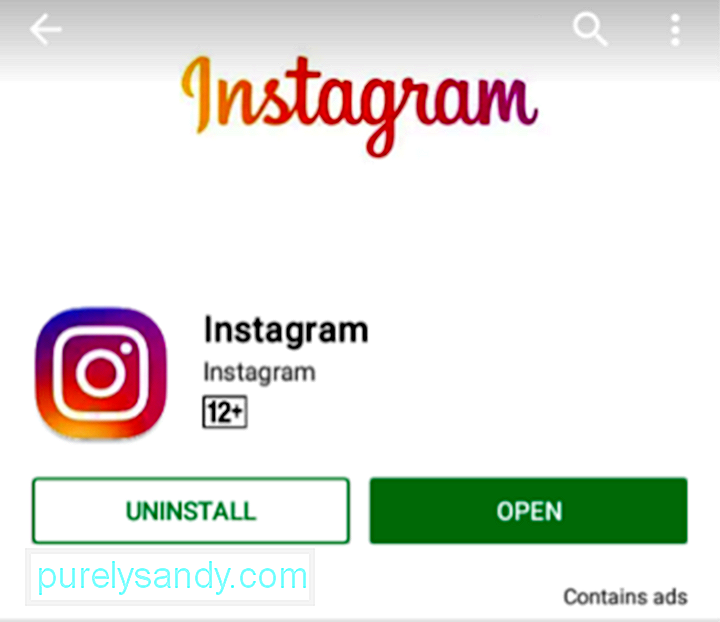
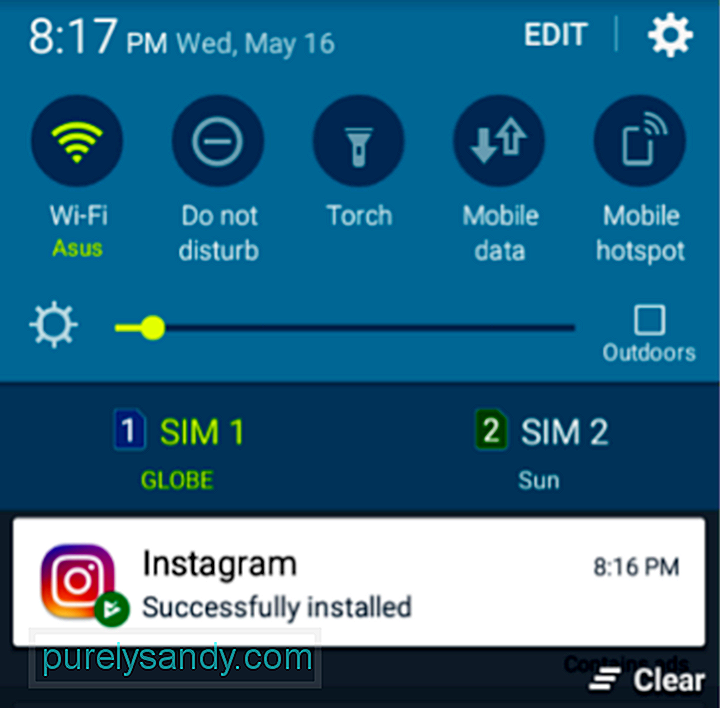
* Nếu không có đủ dung lượng trên thiết bị của bạn, bạn có thể nhận được thông báo bật lên cho biết bạn không có có đủ dung lượng, đề xuất bạn gỡ cài đặt các ứng dụng mà bạn hiếm khi sử dụng.
** Nếu ứng dụng không cần quyền, quá trình tải xuống sẽ bắt đầu ngay lập tức.
*** Bạn cũng có thể xem trạng thái tải xuống và cài đặt trên ngăn thông báo.
Mua và tải xuống các ứng dụng trả phí và trả phí- Nhấn vào một ứng dụng từ kết quả tìm kiếm ứng dụng của bạn hoặc đề xuất ứng dụng để mở trang ứng dụng.
- Đối với các ứng dụng trả phí và cao cấp, nút Cài đặt sẽ hiển thị giá của ứng dụng. Nhấn vào nó.
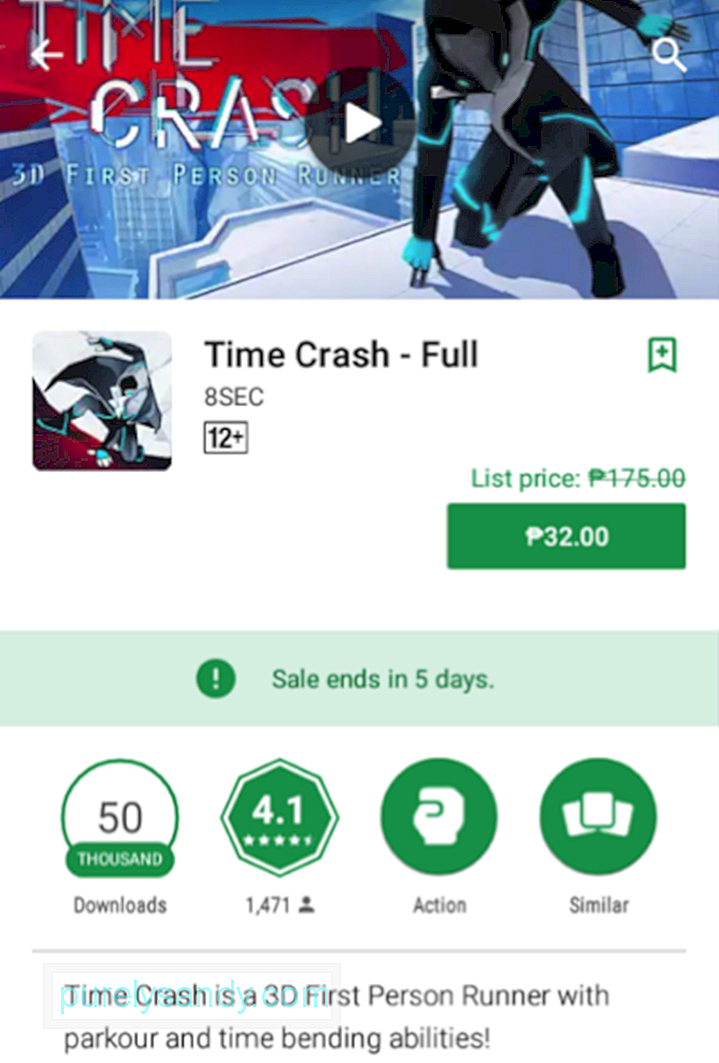
- Một thông báo bật lên sẽ hiển thị để xác nhận rằng bạn đồng ý với các điều khoản dịch vụ của Google Play và Google Pay. Bạn có thể nhấn vào liên kết nếu bạn muốn đọc các điều khoản dịch vụ. Đảm bảo rằng bạn cũng kiểm tra phương thức thanh toán đã chọn dưới tiêu đề ứng dụng. Nếu bạn định thay đổi phương thức thanh toán, hãy nhấn vào mũi tên xuống. Nếu không, chỉ cần nhấn MUA.
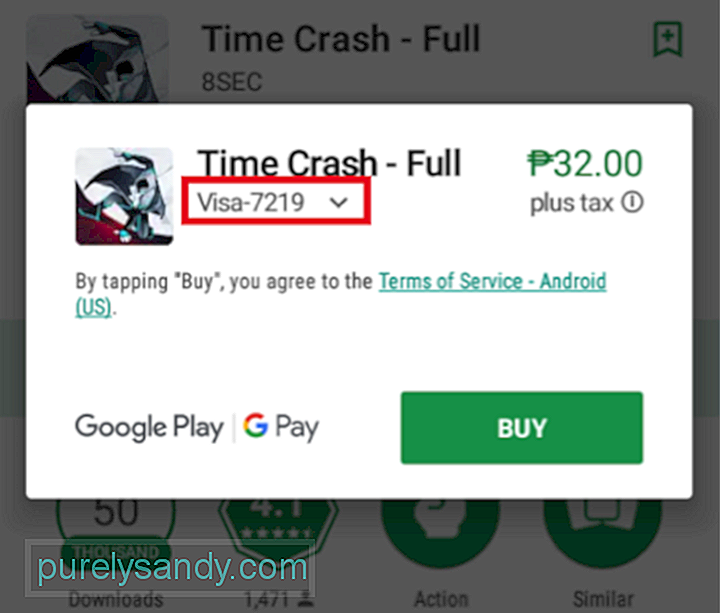
- Nếu bạn muốn thay đổi phương thức thanh toán, hãy nhấn vào Phương thức thanh toán trên cửa sổ bật lên tiếp theo.
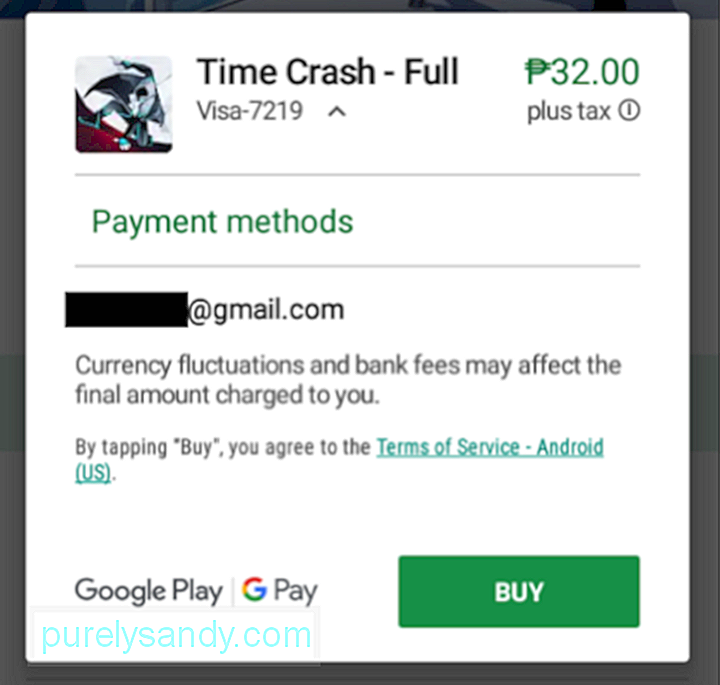
- Trong cửa sổ bật lên tiếp theo, bạn có thể chọn hoặc nhập một phương thức thanh toán mới. Sau khi chọn hoặc thiết lập xong một cái mới, bạn sẽ được đưa đến cửa sổ bật lên trước đó. Chỉ cần nhấn vào MUA để bắt đầu tải xuống và cài đặt.
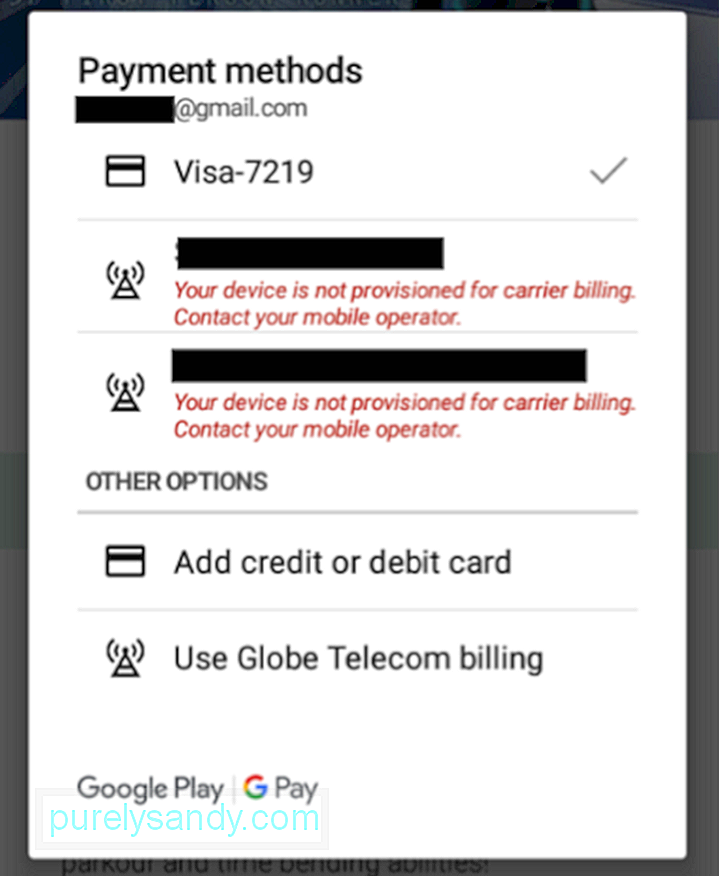
Các nhà phát triển thỉnh thoảng tung ra các bản cập nhật cho ứng dụng của họ để sửa lỗi lỗi hoặc thêm các tính năng mới. Bạn có thể kiểm tra thủ công trong Cửa hàng Play nếu ứng dụng của bạn cần được cập nhật. Đây là cách thực hiện:
- Từ Trang chủ, hãy nhấn vào biểu tượng ba dòng bên cạnh thanh tìm kiếm.
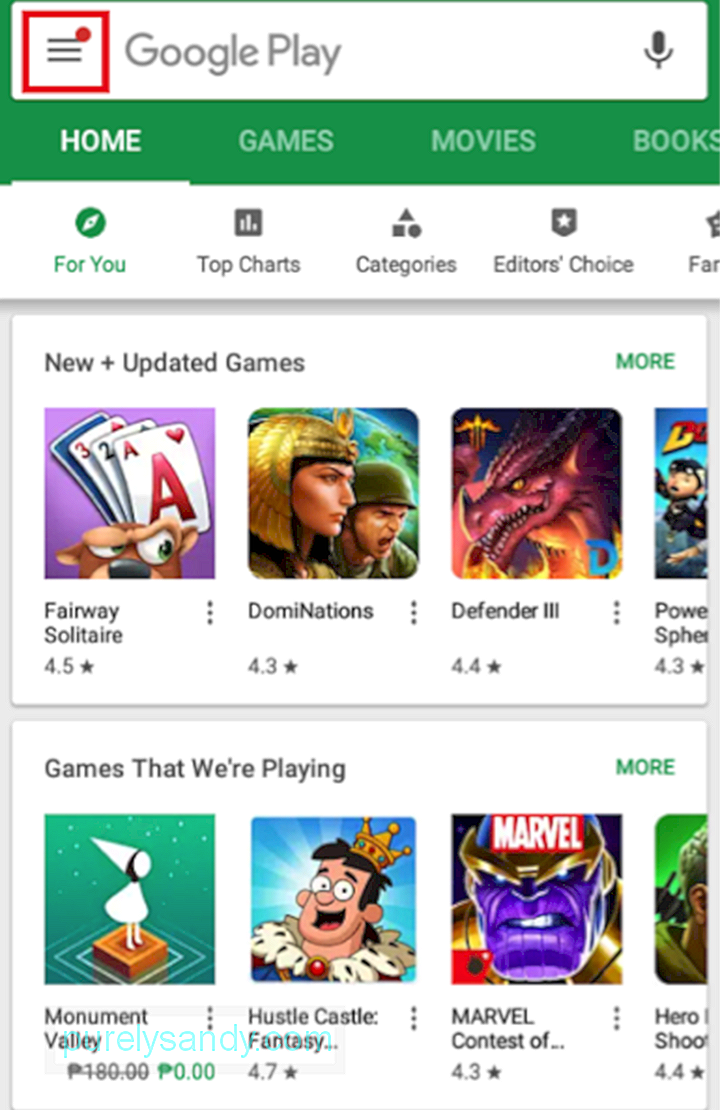
- Nhấn vào Ứng dụng của tôi & amp; trò chơi.
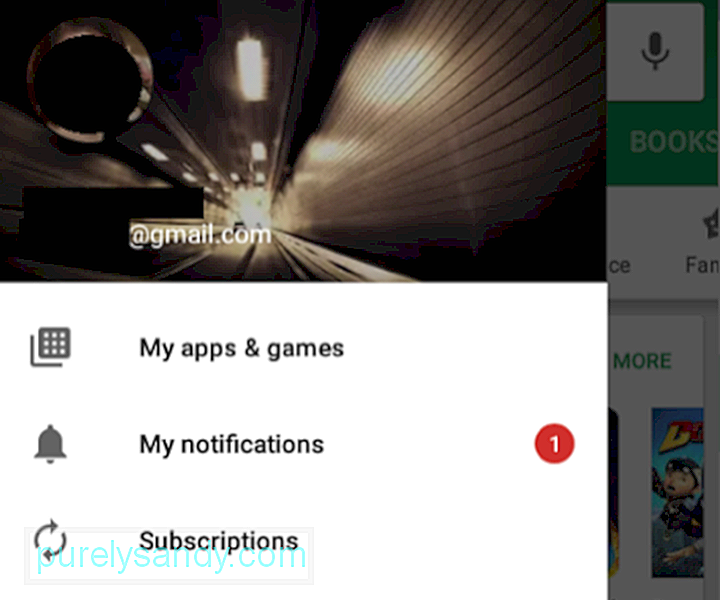
- Tab đầu tiên trong trang này là Cập nhật, liệt kê các ứng dụng có sẵn các bản cập nhật.
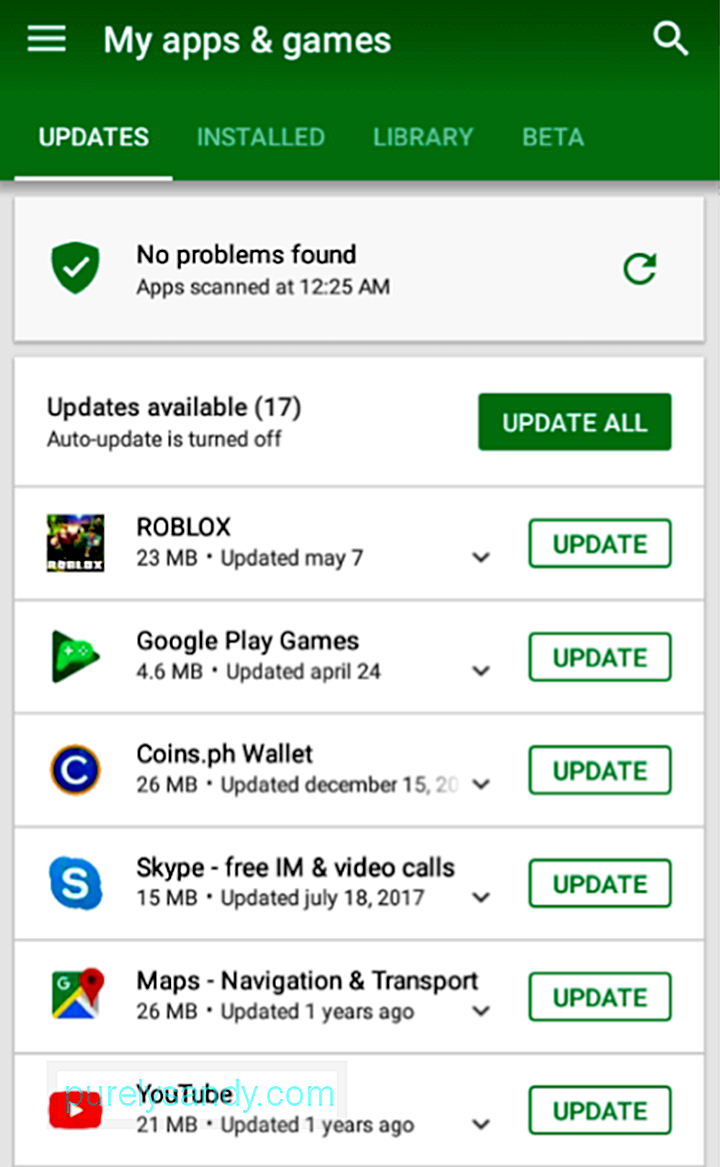
- Bạn có thể nhấn CẬP NHẬT TẤT CẢ nếu bạn muốn cập nhật mọi thứ trong danh sách. Nếu không, hãy nhấp vào CẬP NHẬT bên cạnh một ứng dụng cụ thể mà bạn muốn cập nhật.
- Quá trình tải xuống bản cập nhật sẽ bắt đầu.
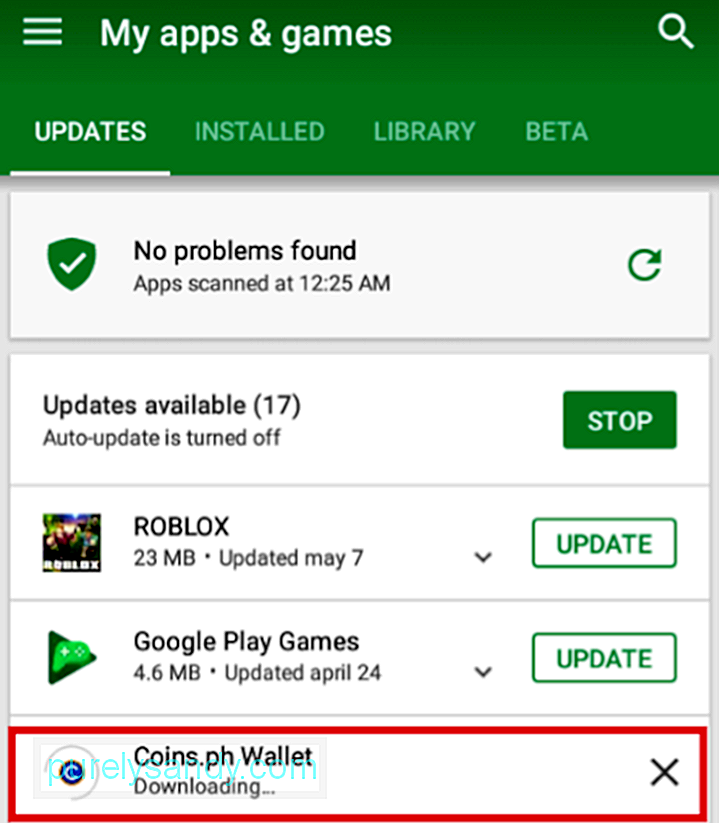
- Tiến trình sẽ được hiển thị ở trên cùng.
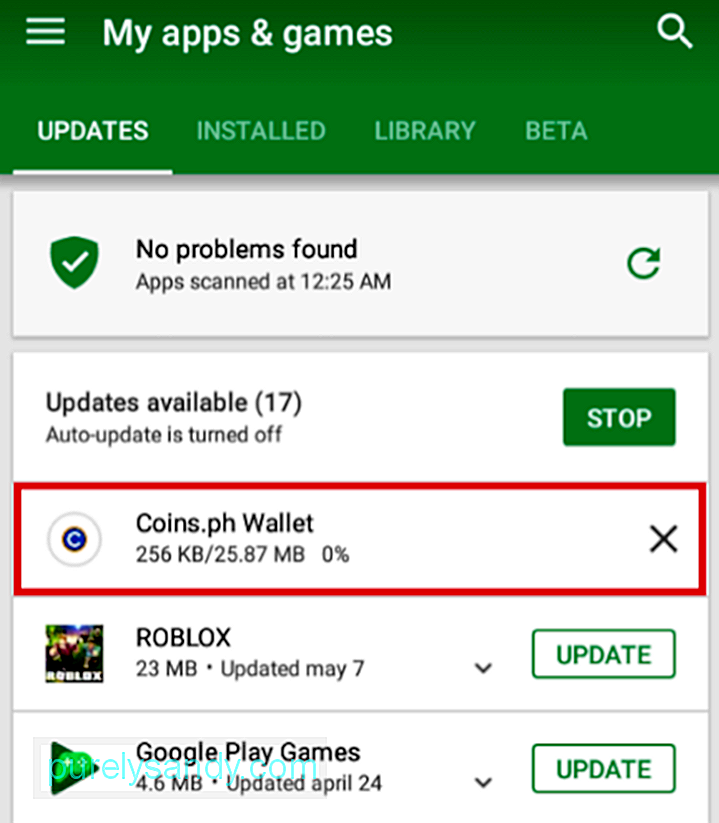
- Sau khi cài đặt xong bản cập nhật, ứng dụng sẽ di chuyển sâu hơn xuống danh sách, trong Cập nhật gần đây.
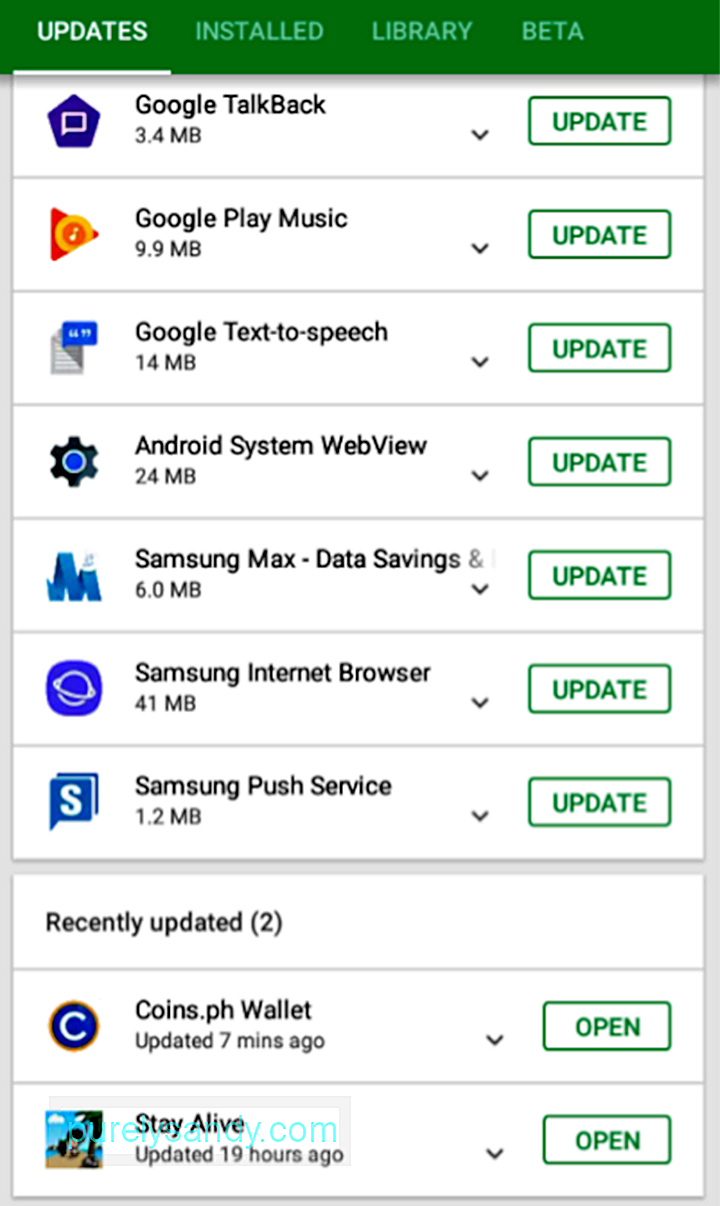
Nếu bạn thấy việc cập nhật ứng dụng của mình theo cách thủ công tốn nhiều thời gian nhưng muốn đảm bảo rằng các ứng dụng của bạn luôn được cập nhật, bạn có thể bật tính năng tự động cập nhật . Đây là cách thực hiện:
- Từ Trang chủ, hãy nhấn vào biểu tượng ba dòng bên cạnh thanh tìm kiếm.
- Vuốt lên để tìm Cài đặt. Nhấn.
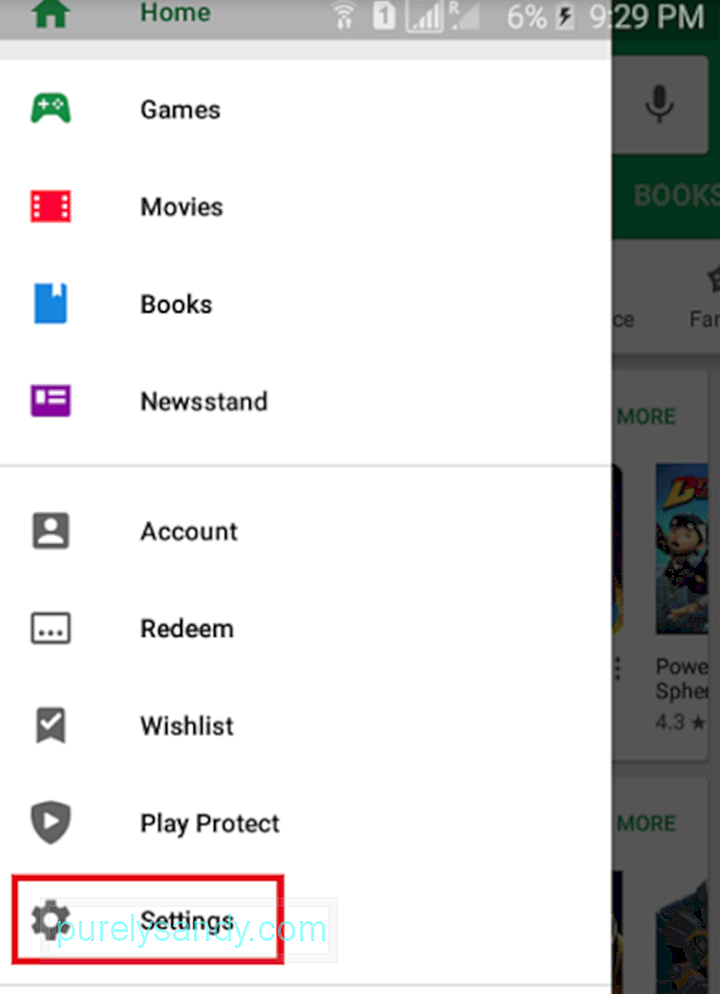
- Nhấn vào Tự động cập nhật ứng dụng.
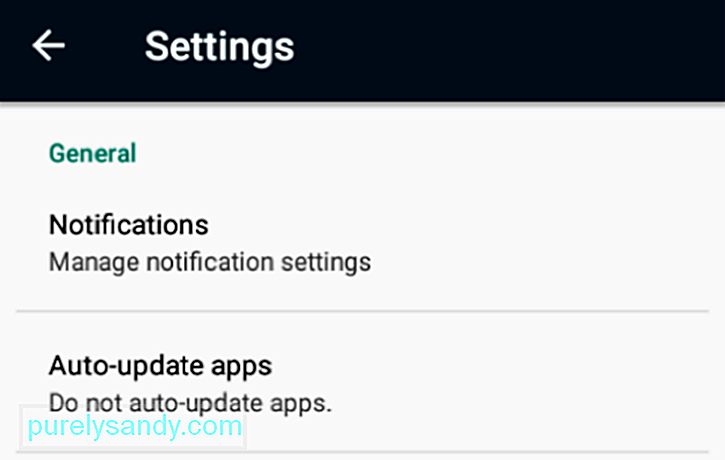
- Bạn sẽ thấy ba tùy chọn: Không tự động cập nhật ứng dụng, Tự động cập nhật ứng dụng tại bất cứ lúc nào (có thể áp dụng phí dữ liệu) và chỉ Tự động cập nhật ứng dụng qua Wi-Fi. Trong số ba ứng dụng, cách cuối cùng được khuyên dùng nhiều nhất.
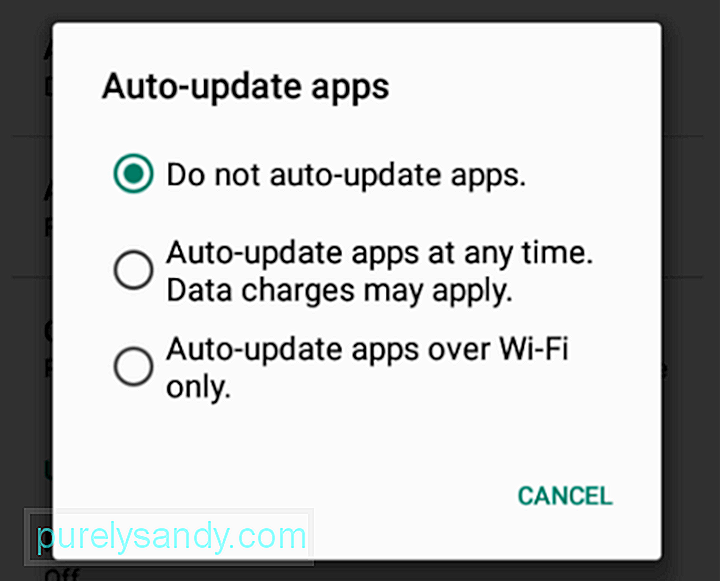
Lưu ý rằng việc đặt ứng dụng của bạn thành tự động cập nhật có thể mất một khoản phí trên thiết bị của bạn. Đảm bảo rằng nó được chuẩn bị sẵn sàng cho nhiệm vụ đó bằng cách cài đặt công cụ dọn dẹp Android, được thiết kế để giữ cho thiết bị Android không chạy chậm bằng cách tăng RAM và dọn dẹp rác.
Cách quản lý ứng dụng trên Cửa hàng Google PlayCổ điển cách quản lý ứng dụng trên Android là thông qua ứng dụng Cài đặt của thiết bị. Tuy nhiên, bạn cũng có thể quản lý các ứng dụng từ Google Play Store. Bạn có thể gỡ cài đặt ứng dụng hoặc xóa chúng khỏi thư viện của mình vĩnh viễn. Dưới đây là các bước để gỡ cài đặt ứng dụng:
- Từ Trang chủ, hãy nhấn vào biểu tượng ba dòng bên cạnh thanh tìm kiếm, sau đó đi tới Ứng dụng của tôi & amp; trò chơi.
- Nhấn vào tab Đã cài đặt.
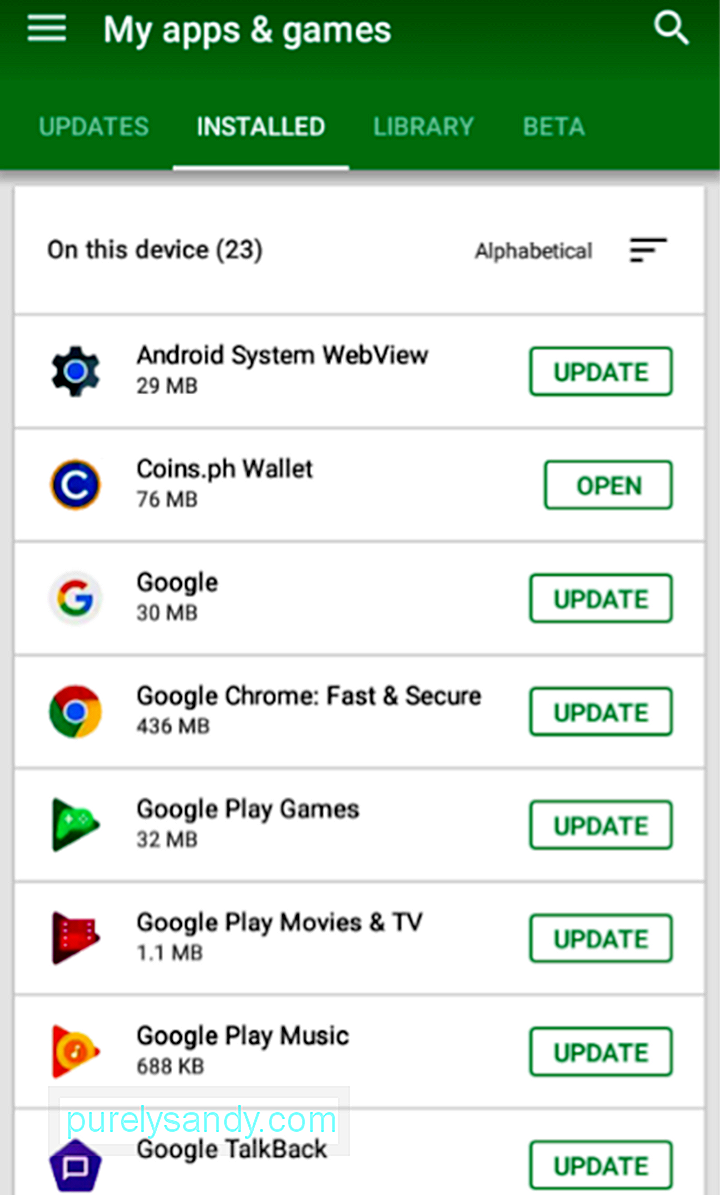
- Từ danh sách, hãy chọn ứng dụng bạn muốn gỡ cài đặt. Nhấn vào tên ứng dụng để truy cập trang ứng dụng.
- Nhấn vào GỠ CÀI ĐẶT.
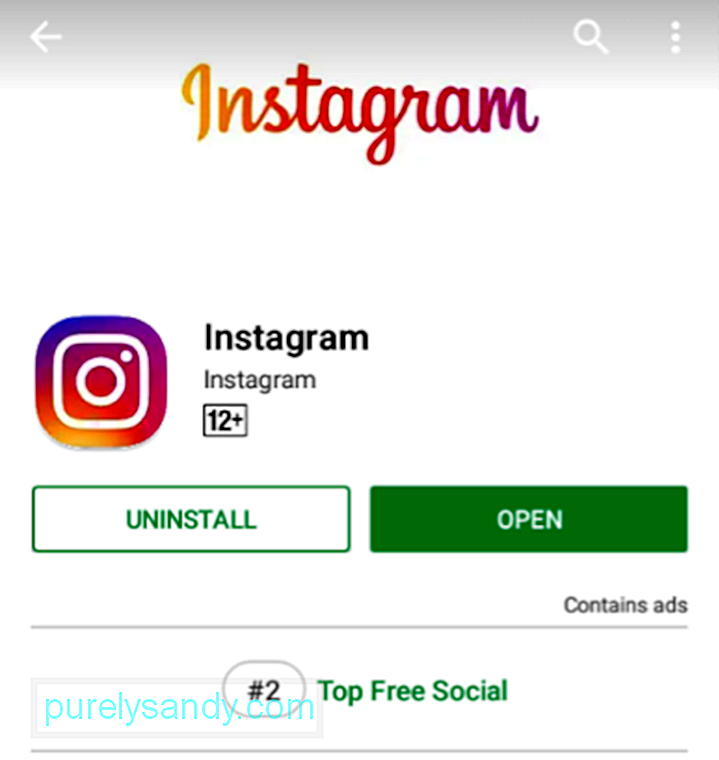
- Một cửa sổ bật lên sẽ hỏi nếu bạn muốn gỡ cài đặt ứng dụng. Nhấn vào OK.
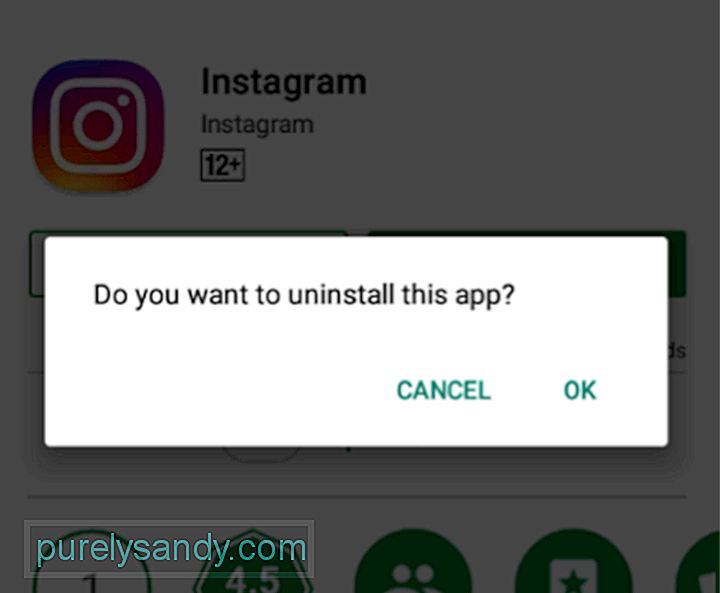
- Bạn sẽ thấy tiến trình gỡ cài đặt.
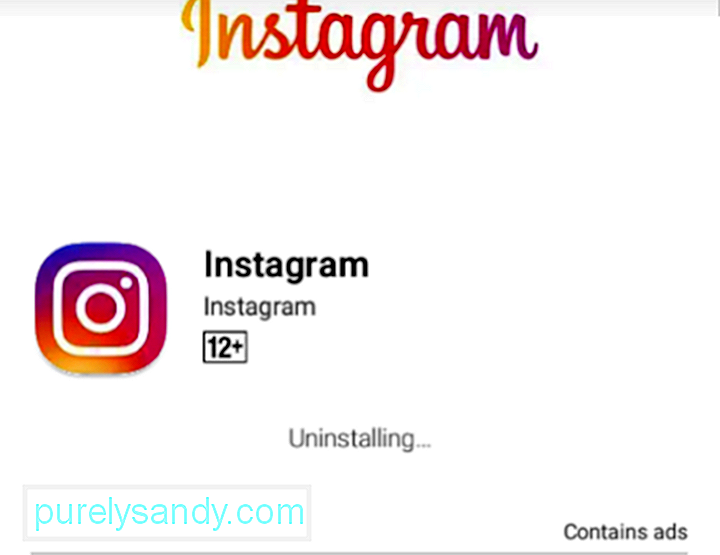
- Bạn sẽ biết rằng ứng dụng đã được gỡ cài đặt nếu nút CÀI ĐẶT xuất hiện lại.
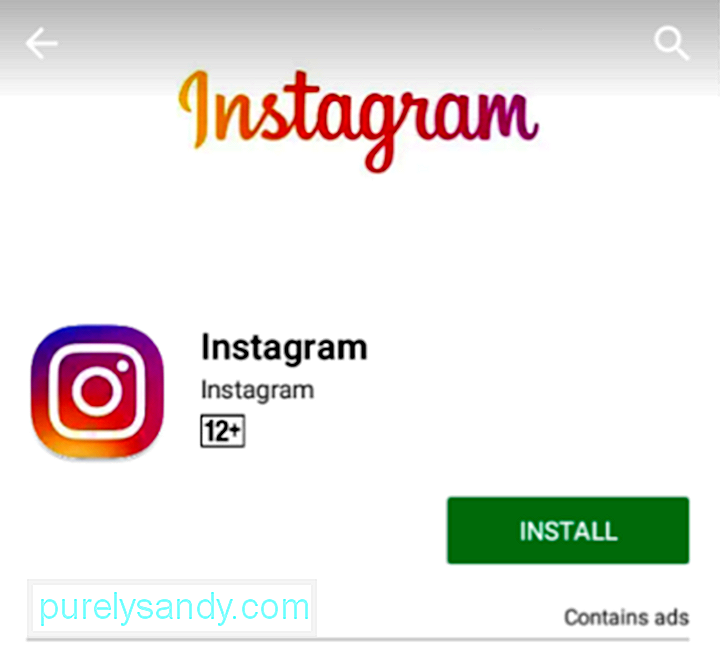
Bạn cũng có thể sắp xếp thư viện ứng dụng của mình bằng cách xóa ứng dụng mà bạn có thể đã cài đặt trên bất kỳ thiết bị Android nào của mình trước đây, nhưng sẽ không sử dụng lại. Thực hiện các bước đơn giản sau:
- Trong Ứng dụng của tôi & amp; trang trò chơi, chuyển đến tab Thư viện.
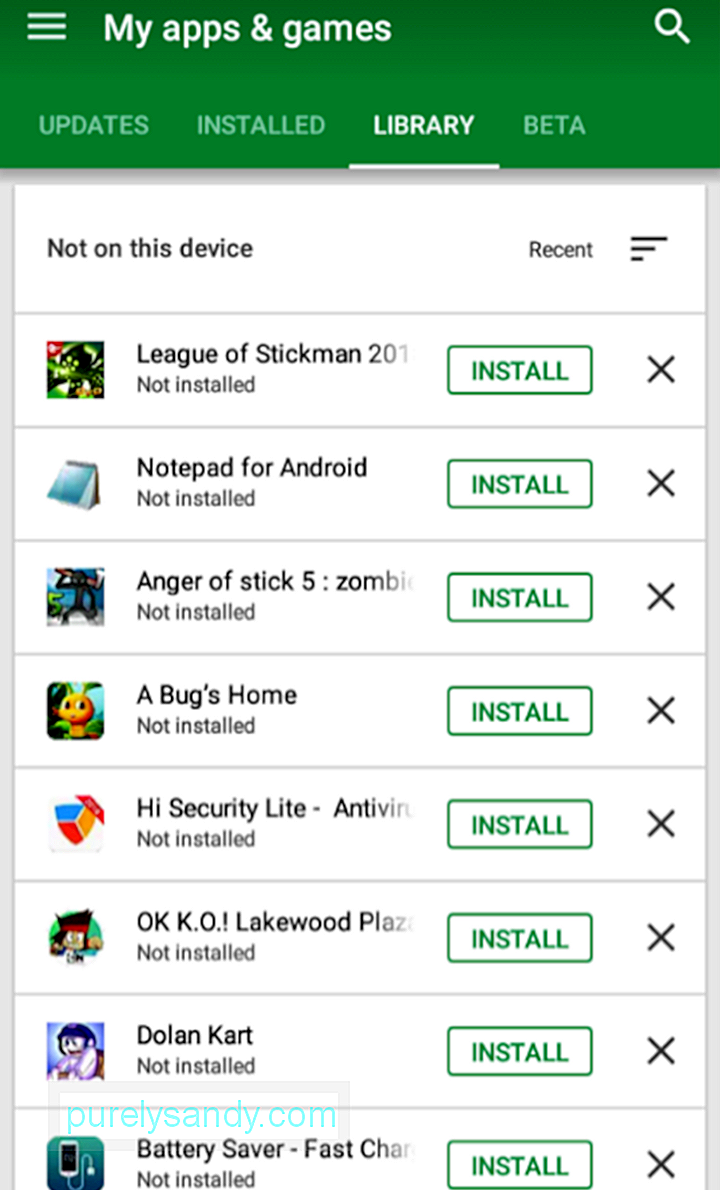
- Định vị vĩnh viễn ứng dụng bạn muốn xóa khỏi thư viện của mình. Nhấn vào nút X.
- Cửa sổ bật lên sẽ xác nhận hành động. Nhấn OK.
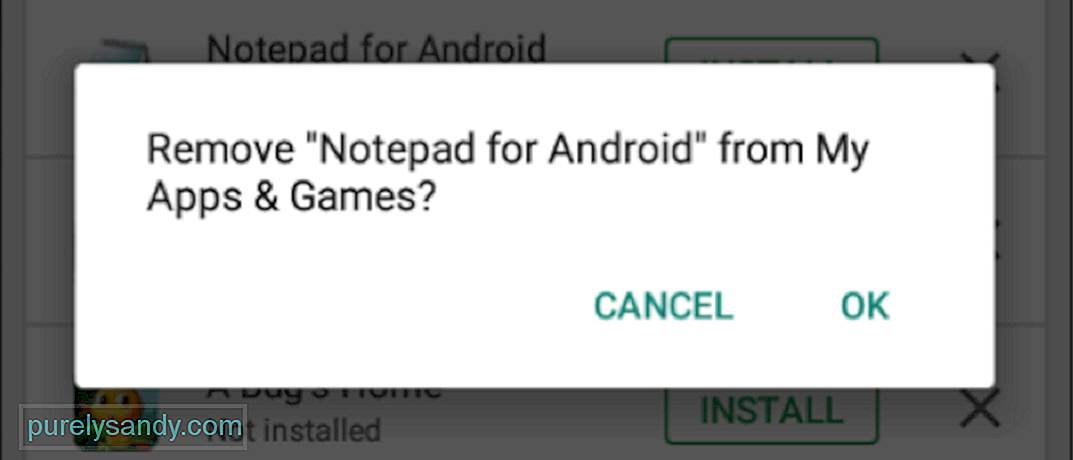
Đừng lo lắng. Ngay cả khi bạn xóa một ứng dụng khỏi thư viện của mình, bạn vẫn có thể tìm kiếm, tải xuống và cài đặt lại chúng nếu bạn muốn trong tương lai.
Bạn đã có! Chúng tôi hy vọng rằng hướng dẫn toàn diện này sẽ giúp bạn khai thác tối đa các ứng dụng và tính năng của Cửa hàng Google Play. Có một cái gì đó để thêm? Hãy cho chúng tôi biết trong phần bình luận!
Video youtube.: Cách tải xuống, cập nhật và quản lý ứng dụng từ Cửa hàng Google Play
09, 2025

