Cách dọn dẹp cài đặt macOS Mojave và các phiên bản cũ hơn của MacOS / OS X (08.29.25)
Bạn có thấy macOS Mojave hơi nhiều và do đó muốn hạ cấp không? Máy Mac của bạn có hơi chậm hoặc bạn đang gặp sự cố với các ứng dụng của mình? Hoặc bạn đang gặp một số vấn đề với macOS hiện tại của mình? Cài đặt lại macOS thường là biện pháp cuối cùng để khắc phục các sự cố phần mềm trên Mac.
Bài viết này sẽ trình bày quy trình từng bước của cách xóa cài đặt macOS trên máy Mac của bạn. Cho dù bạn cần tải xuống và cài đặt sạch sẽ High Sierra , Sierra, El Capitan, Yosemite hay phiên bản OS X cũ hơn, hướng dẫn này sẽ giúp bạn. Chúng tôi sẽ bắt đầu bằng cách chỉ cho bạn cách xóa cài đặt macOS Mojave, phiên bản macOS mới nhất, trước khi chuyển sang công việc phức tạp hơn là cài đặt phiên bản macOS hoặc OS X. cũ hơn.
Bạn sẽ cầnĐể cài đặt lại macOS , bạn cần một ổ đĩa flash di động có ít nhất 15 GB bộ nhớ miễn phí để tạo USB có thể khởi động trên Mac . Đây là nơi bạn sẽ lưu tệp trình cài đặt cho phiên bản macOS ưa thích của mình. Đảm bảo rằng không có dữ liệu quan trọng nào trên ổ đĩa vì chúng tôi sẽ xóa nó vì mục đích này.
Một điều khác bạn cần quan tâm trước khi cài đặt lại macOS là bản sao lưu. Trong trường hợp xảy ra sự cố, ít nhất bạn đã cứu được dữ liệu quan trọng của mình. Khi sao lưu các tệp của bạn, trước tiên hãy dọn dẹp rác của bạn bằng cách sử dụng một ứng dụng như Outbyte MacRepair. Nó xóa tất cả các tệp không cần thiết để bạn không phải chuyển chúng sang macOS mới cài đặt của mình.
Để tạo bản sao lưu dữ liệu của bạn bằng Time Machine, hãy làm theo các bước sau:- Kết nối bên ngoài ổ cứng vào máy Mac của bạn bằng cáp USB, FireWire hoặc cáp Thunderbolt.
- Nhấp vào biểu tượng Apple ở góc trên cùng bên trái của màn hình.
- Chọn Tuỳ chọn Hệ thống & gt; Cỗ máy thời gian.
- Bật Cỗ máy thời gian bằng cách di chuyển thanh trượt sang Bật.
- Nhấp vào Chọn đĩa sao lưu và chọn ổ đĩa ngoài bạn muốn sử dụng để sao lưu.
- Ổ đĩa ngoài sẽ được định dạng và quá trình sao lưu sẽ bắt đầu sau vài phút.
Tải xuống và cài đặt lại macOS của bạn là một quá trình đơn giản, nhưng hãy lưu ý rằng mỗi khi bạn quan trọng thay đổi đối với máy Mac của bạn, bạn có nguy cơ gặp sự cố có thể khiến bạn mất dữ liệu. Vì vậy, trước khi bạn làm bất cứ điều gì khác, hãy đảm bảo dữ liệu của bạn được bảo mật. Tốt hơn là an toàn hơn là xin lỗi.
Khi bạn đã chăm sóc xong ổ USB và bản sao lưu, thì bạn đã sẵn sàng để cài đặt macOS mới của mình.
Bước 1: Định dạng ổ USB .Bạn cần tải xuống lại tệp trình cài đặt cho macOS đã chọn và lưu nó vào ổ đĩa flash USB của bạn. Vì vậy, điều đầu tiên bạn cần làm là định dạng ổ đĩa dưới dạng ổ đĩa Mac OS Extended (Journaled) với Bảng phân vùng GUID. Đảm bảo không có tệp hoặc dữ liệu quan trọng nào trên ổ đĩa vì mọi thứ sẽ bị xóa.
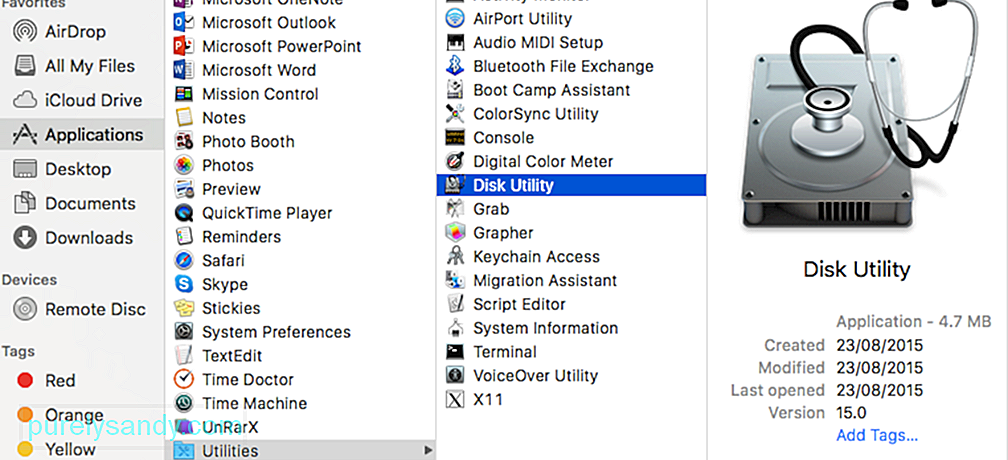
- Đi tới Ứng dụng & gt; Tiện ích & gt; Disk Utility.
- Chọn ổ USB của bạn và nhấp vào Erase.
- Đổi tên ổ USB của bạn thành Untitled.
- Chọn Mac OS Extended (Journaled) làm loại định dạng . Đối với máy Mac chạy High Sierra hoặc Mojave, hãy chọn APFS từ các tùy chọn.
- Chọn Bản đồ phân vùng GUID trong tùy chọn Lược đồ.
- Nhấp vào Xóa. Quá trình này có thể mất vài phút, tùy thuộc vào dung lượng bộ nhớ flash của bạn.
- Nhấp vào Xong.
Nếu bạn đang cài đặt lại Mojave, tất cả những gì bạn cần làm là tìm kiếm nó tại Mac App Store. Chỉ cần nhấp vào Tải xuống hoặc Tải xuống, tùy thuộc vào phiên bản Mac App Store mà bạn đang sử dụng. Nếu bạn nhận được thông báo cảnh báo cho biết rằng phiên bản macOS này đã được cài đặt trên máy tính của bạn và hỏi bạn có muốn tiếp tục hay không, chỉ cần nhấn Tiếp tục. Nhập ID Apple và mật khẩu của bạn để tiếp tục. Trình cài đặt là một tệp lớn, vì vậy việc tải xuống có thể mất một chút thời gian. Ví dụ: macOS Mojave có dung lượng khoảng 5,7 GB.
Sau khi tải xong tệp trình cài đặt, tệp sẽ tự động khởi chạy. Chúng tôi chưa muốn nó chạy, vì vậy hãy nhấn Command + Q để thoát khỏi trình cài đặt.
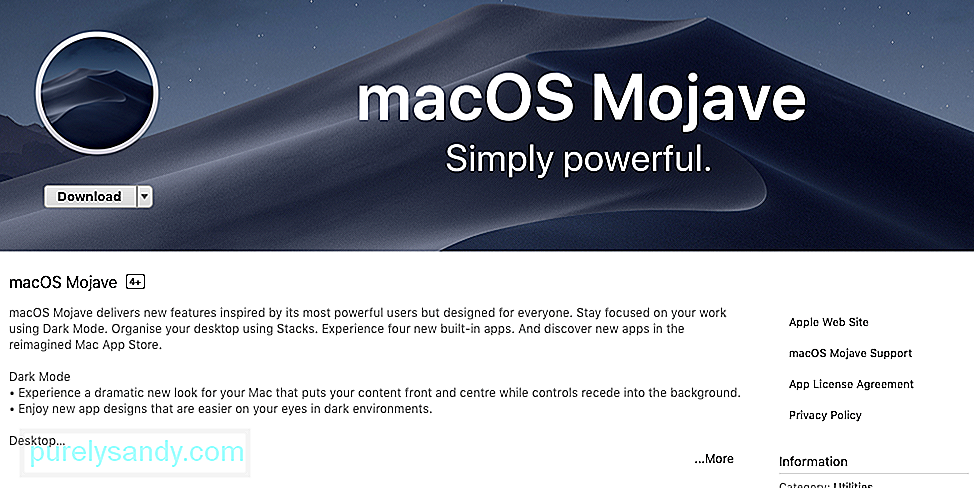
Lấy tệp trình cài đặt cho các phiên bản macOS cũ hơn đòi hỏi nhiều công việc hơn vì Apple không 'không cung cấp tải xuống các phiên bản macOS cũ trên Mac App Store, ngay cả khi bạn tìm kiếm chúng.
Nếu bạn đang chạy macOS Mojave, bạn sẽ không thể tìm thấy các phiên bản macOS cũ hơn trên App Store của mình bất kể bạn làm gì. Bạn cần tìm một máy tính chạy phiên bản macOS cũ hơn và tải xuống tệp trình cài đặt từ đó. Bạn có thể tìm thấy các phiên bản macOS và OS X cũ hơn trong tab Đã mua của Mac App Store. Bạn sẽ có thể tải xuống các phiên bản macOS và OS X này từ đây:
- OS X El Capitan
- OS X Yosemite
- OS X Mavericks
- OS X Mountain Lion
- OS X Lion
Bạn sẽ nhận thấy rằng Sierra và High Sierra không có trong danh sách này và đó là vì Apple đã xóa Sierra khỏi danh sách Đã mua khi giới thiệu High Sierra vào năm 2017. May mắn thay, bạn vẫn có thể tải xuống Sierra từ liên kết này miễn là bạn đang sử dụng máy Mac không phải Mojave.
Nếu bạn muốn để tải xuống High Sierra, bạn sẽ phải tải xuống từ một máy tính khác đang chạy phiên bản macOS cũ hơn và sao chép nó từ đó.
Bước 3: Tạo một USB có thể khởi động trên máy Mac.Bước tiếp theo là tạo một đĩa USB có khả năng khởi động mà bạn sẽ sử dụng để cài đặt bản sao mới của macOS. Bạn cần cài đặt macOS từ USB, vì vậy bạn cần tạo ổ đĩa có thể khởi động bằng Terminal.
Để tạo ổ cài đặt macOS có thể khởi động, hãy làm theo các hướng dẫn sau:- Khởi chạy Terminal bằng cách nhấn Command + Space và nhập Terminal trong Spotlight. Hoặc bạn có thể vào Finder & gt; Truy cập & gt; Tiện ích & gt; Thiết bị đầu cuối.
- Kết nối ổ USB đã định dạng với máy tính của bạn. Đảm bảo rằng tên của ổ đĩa là 'Untitled' để nó hoạt động. Đổi tên ổ đĩa nếu cần.
- Sao chép và dán lệnh này vào Terminal:
sudo / Applications / Install \ macOS \ Mojave.app/Contents/ Reimgs / createinstallmedia –volume / Volumes / Untitled - / Applications / Install \ macOS \ Mojave.app
- Nhấn Return.
- Nhập mật khẩu của bạn.
- Quá trình này có thể mất một lúc, vì vậy hãy kiên nhẫn. Khi bạn nhìn thấy từ Xong, điều này có nghĩa là ổ khởi động đã được tạo.
Bây giờ trình cài đặt của bạn đã sẵn sàng, đã đến lúc cài đặt một bản sao mới của macOS bạn đã chọn, sử dụng ổ đĩa cài đặt của bạn. Làm theo các bước sau để cài đặt lại macOS từ ổ USB của bạn:
Kết nối ổ đĩa có thể khởi động với máy Mac, sau đó bật máy Mac hoặc khởi động lại trong khi giữ nút Alt hoặc Option. Thao tác này sẽ mở Trình quản lý khởi động.
Chọn cài đặt macOS của bạn từ ổ đĩa ngoài.
Nhấp vào Tiện ích ổ đĩa, chọn ổ cứng của máy Mac, sau đó nhấn Xóa.
Quay lại Trình quản lý khởi động và nhấp vào Cài đặt macOS.
Quá trình này sẽ cài đặt macOS bạn đã chọn trên máy tính của bạn. Lưu ý rằng tất cả các ứng dụng và dữ liệu sẽ bị xóa khỏi máy Mac của bạn, vì vậy hãy đảm bảo rằng bạn có bản sao lưu các tệp của mình. Quá trình cài đặt có thể mất một chút thời gian, vì vậy hãy đợi.
Sau khi quá trình cài đặt hoàn tất, bạn có thể khôi phục các ứng dụng, tệp và cài đặt từ bản sao lưu của mình. Hoặc nếu bạn muốn mọi thứ tốt như mới, hãy tải xuống lại ứng dụng của bạn theo cách thủ công. Điều này được khuyến nghị nếu bạn đang gặp sự cố với các ứng dụng của mình trong macOS trước.
Video youtube.: Cách dọn dẹp cài đặt macOS Mojave và các phiên bản cũ hơn của MacOS / OS X
08, 2025

