Cách thêm AirDrop vào Dock của bạn (08.05.25)
Bạn có thường xuyên sử dụng AirDrop để truyền tệp từ máy Mac của mình sang các thiết bị Apple khác và ngược lại không? Chà, hôm nay là ngày may mắn của bạn khi chúng tôi chia sẻ với bạn một mẹo nhỏ để giúp bạn tận dụng tối đa tính năng độc quyền này của Apple. Trong bài viết này, chúng tôi sẽ hướng dẫn bạn cách thêm Mac AirDrop vào Dock của bạn để truy cập nhanh hơn và dễ dàng hơn.
Tại sao lại thêm AirDrop vào Dock? 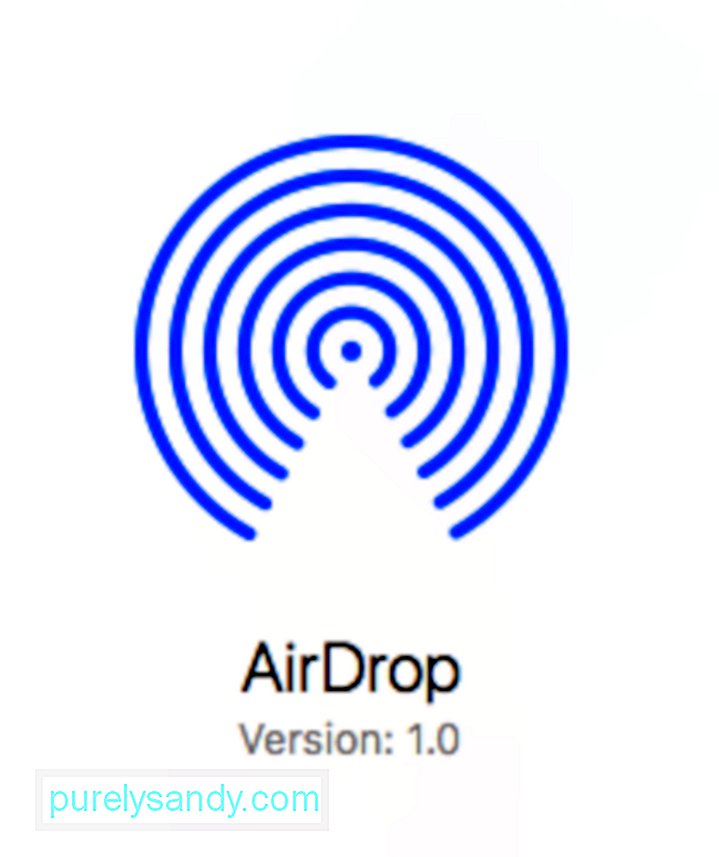
AirDrop là độc quyền của Apple ứng dụng cho phép người dùng truyền tệp, chẳng hạn như ảnh và video, giữa các máy Mac, iPhone và iPad. Nó sử dụng kết nối Bluetooth để khám phá và phát sóng tính khả dụng của các thiết bị AirDrop cũng như WiFi để truyền dữ liệu và tệp. Đúng như vậy, nó giúp truyền tệp nhanh chóng và an toàn giữa các thiết bị của Apple.
Trên iPhone và iPad, bạn có thể dễ dàng chuyển ảnh hoặc video qua AirDrop - chỉ cần mở mục bạn muốn chuyển, nhấn vào biểu tượng Chia sẻ, sau đó chọn AirDrop. Ngược lại, nếu bạn sử dụng máy Mac, bạn không có quyền truy cập trực tiếp như vậy theo mặc định. Bạn sẽ cần sử dụng Finder để truy cập AirDrop.
Có thể bạn đang hỏi, Nếu AirDrop hữu ích như vậy, tại sao Apple không làm cho nó dễ dàng truy cập trên máy Mac ngay từ đầu? Chà, chúng tôi không biết chắc chắn, nhưng cuối cùng, vẫn có một cách để giải quyết vấn đề này. Với một thủ thuật nhỏ về hệ thống tệp, bạn có thể thêm AirDrop vào Dock của mình.
Cách thêm AirDrop vào Dock của bạnVề cơ bản, bạn sẽ truy xuất lối tắt AirDrop ẩn trong thư mục hệ thống. Hãy làm theo các bước sau để tải nó:
- Nhấn Enter / Return hoặc nhấp vào “Go”.
- Tìm phím tắt AirDrop. Nó sẽ có tên tệp là “AirDrop.app”.
- Nhấp và giữ phím tắt, sau đó kéo và thả nó vào Dock.
- Đặt phím tắt chính xác ở vị trí bạn muốn trong Dock trước khi phát hành.
- Đóng thư mục /CoreServices/Finder.app/Contents/.
Sử dụng Phím tắt AirDrop
Bây giờ bạn đã thêm lối tắt AirDrop đến Dock của bạn, sau khi bạn nhấp vào nó, một cửa sổ AirDrop sẽ ngay lập tức mở ra trong Finder. Có, về mặt kỹ thuật, AirDrop vẫn sẽ khởi chạy thông qua Finder, nhưng ít nhất bạn sẽ không phải tìm kiếm ứng dụng mỗi lần nữa. Thao tác này cũng sẽ tự động kích hoạt AirDrop, giúp máy Mac của bạn sẵn sàng gửi và nhận tệp.
Giữ an toàn cho máy Mac của bạnTruyền tệp giữa các thiết bị Apple bằng AirDrop nói chung là an toàn và bảo mật, nhưng bạn không bao giờ được quá thận trọng. Đảm bảo máy Mac của bạn không có tệp rác và tệp độc hại bằng cách sử dụng các công cụ dọn dẹp như Outbyte MacRepair. Điều này cũng sẽ giúp bạn loại bỏ các tệp không cần thiết và không sử dụng, trong trường hợp bạn cần thêm dung lượng cho các tệp mới.
Video youtube.: Cách thêm AirDrop vào Dock của bạn
08, 2025

